Modo de proyección:
En el viewer encontrará dos modos de proyección, Perspectiva (predeterminado) y Ortográfico, el primero representa el punto de vista 3D, el segundo transforma la nube de puntos para mostrar cómo se vería en 2D.
Puede cambiar entre estos dos modos haciendo clic en el icono de binoculares en el menú superior.
Aquí, en el ejemplo, la imagen se tomó desde el mismo lugar con un modo de proyección diferente, Perspectiva y Ortográfica.
Perspectiva:
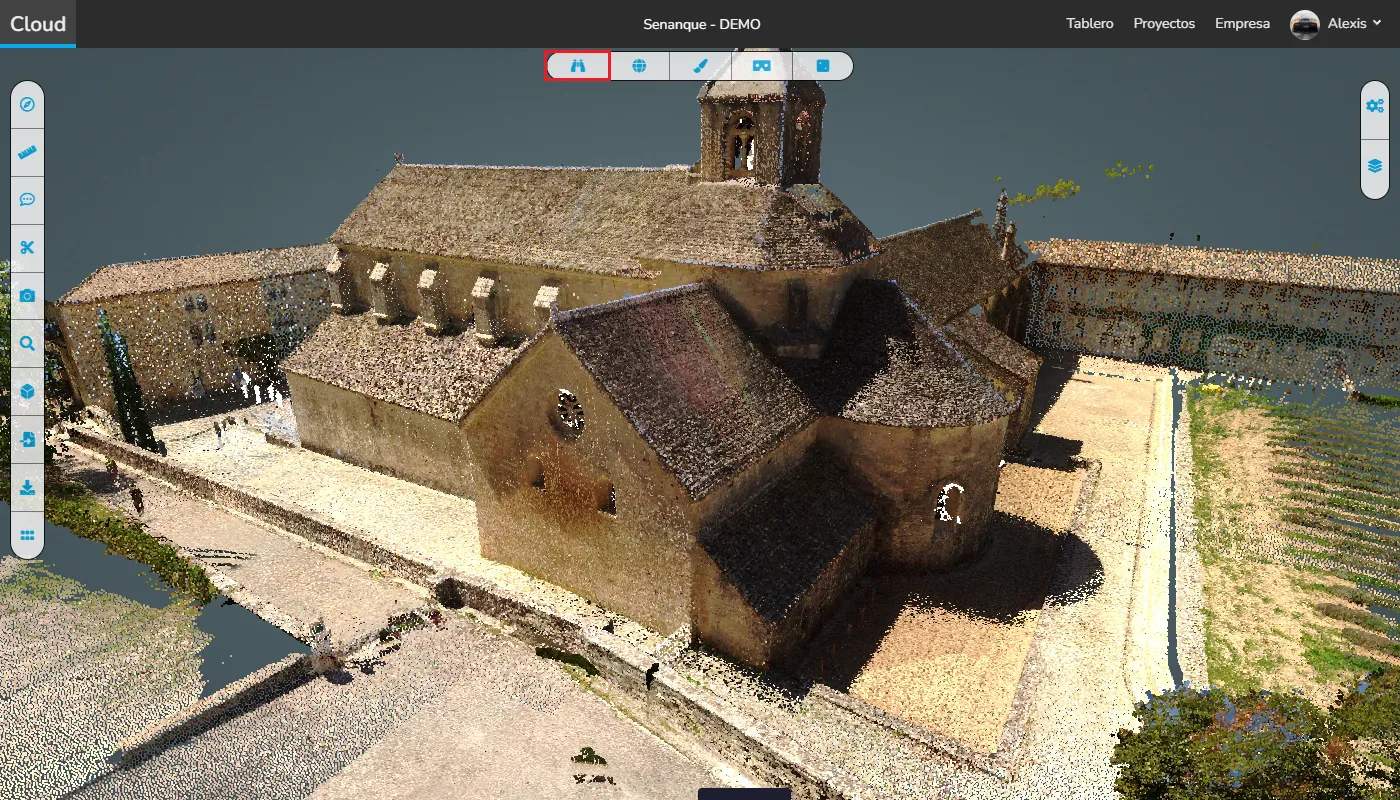
Ortográfico:
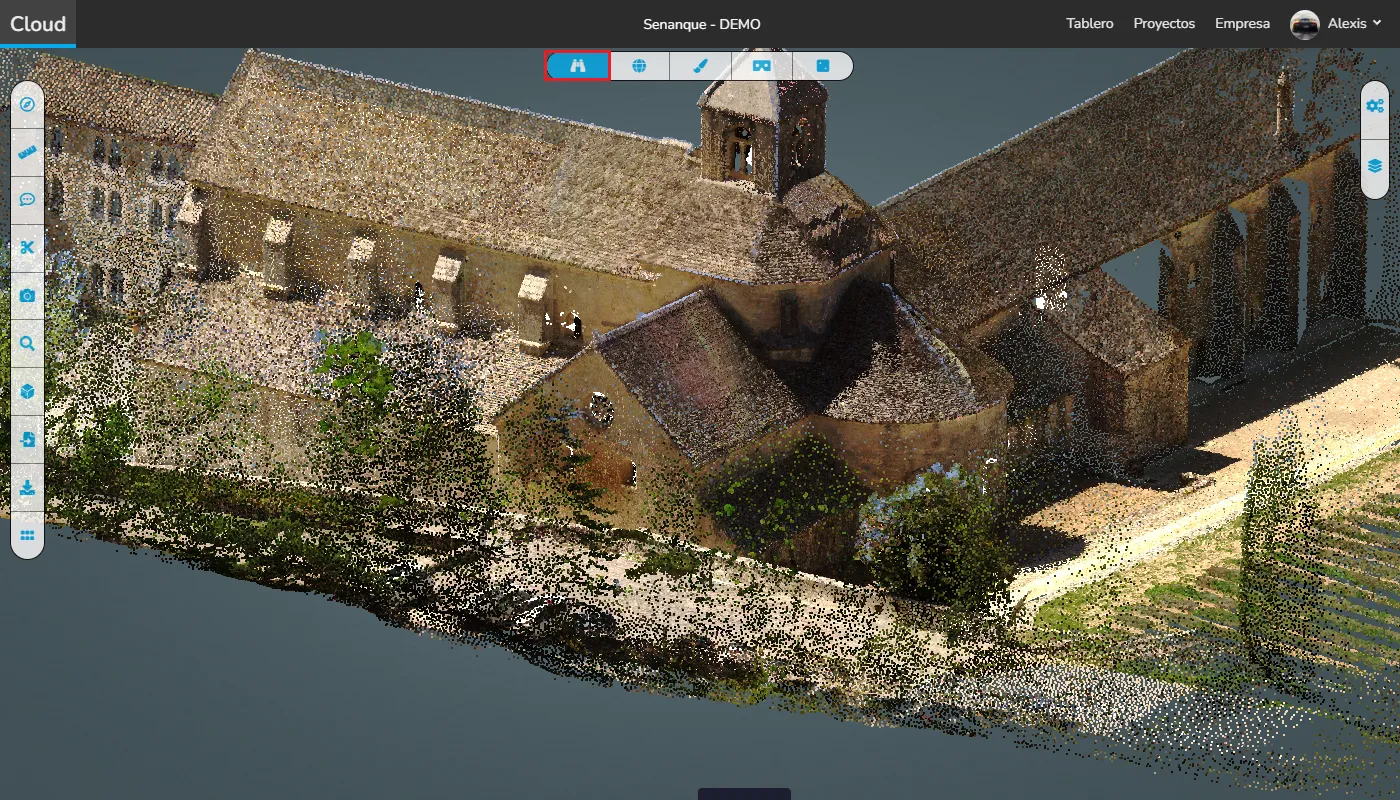
Opciones de apariencia:
Al hacer clic en el pincel, encontrará algunas opciones.
Modo RGBA (color):
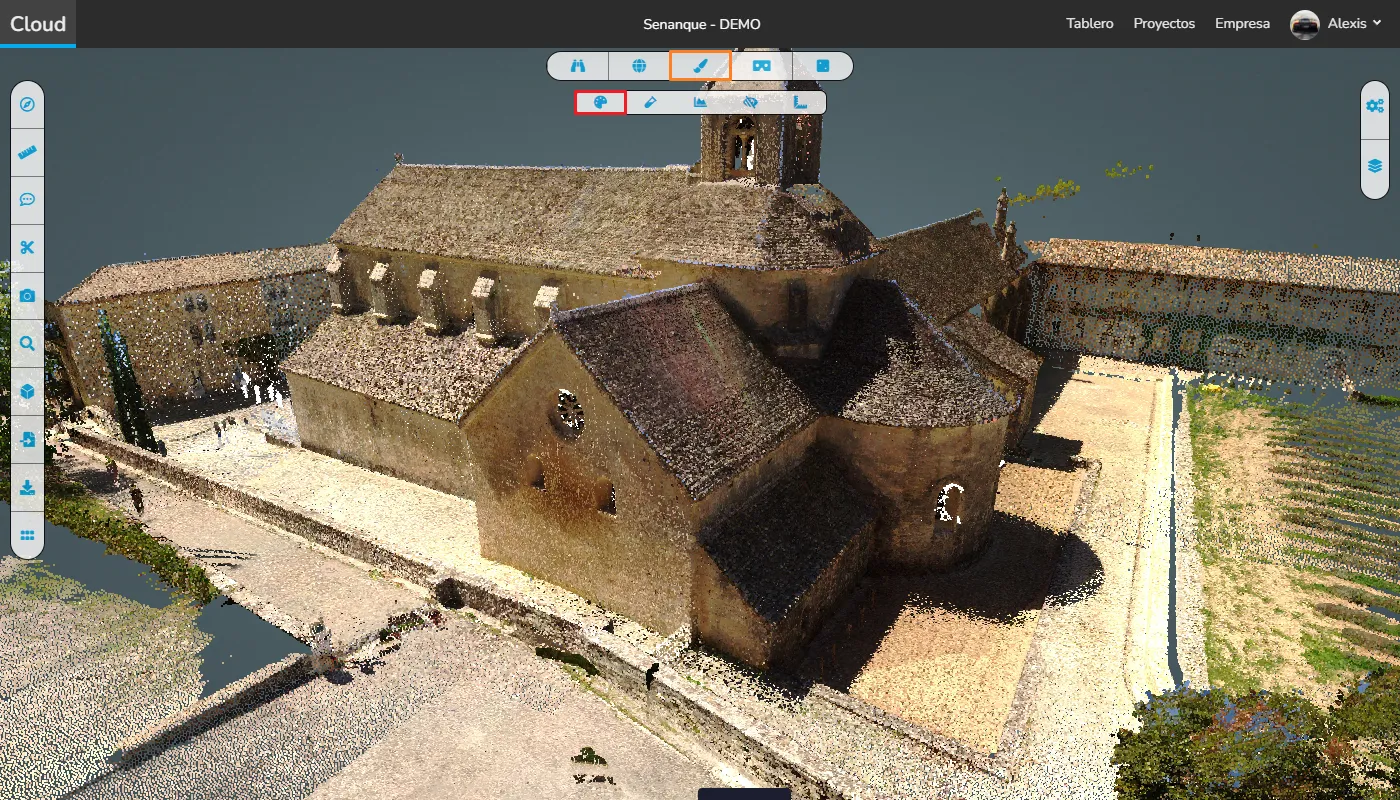
Modo de intensidad:

Modo de elevación:
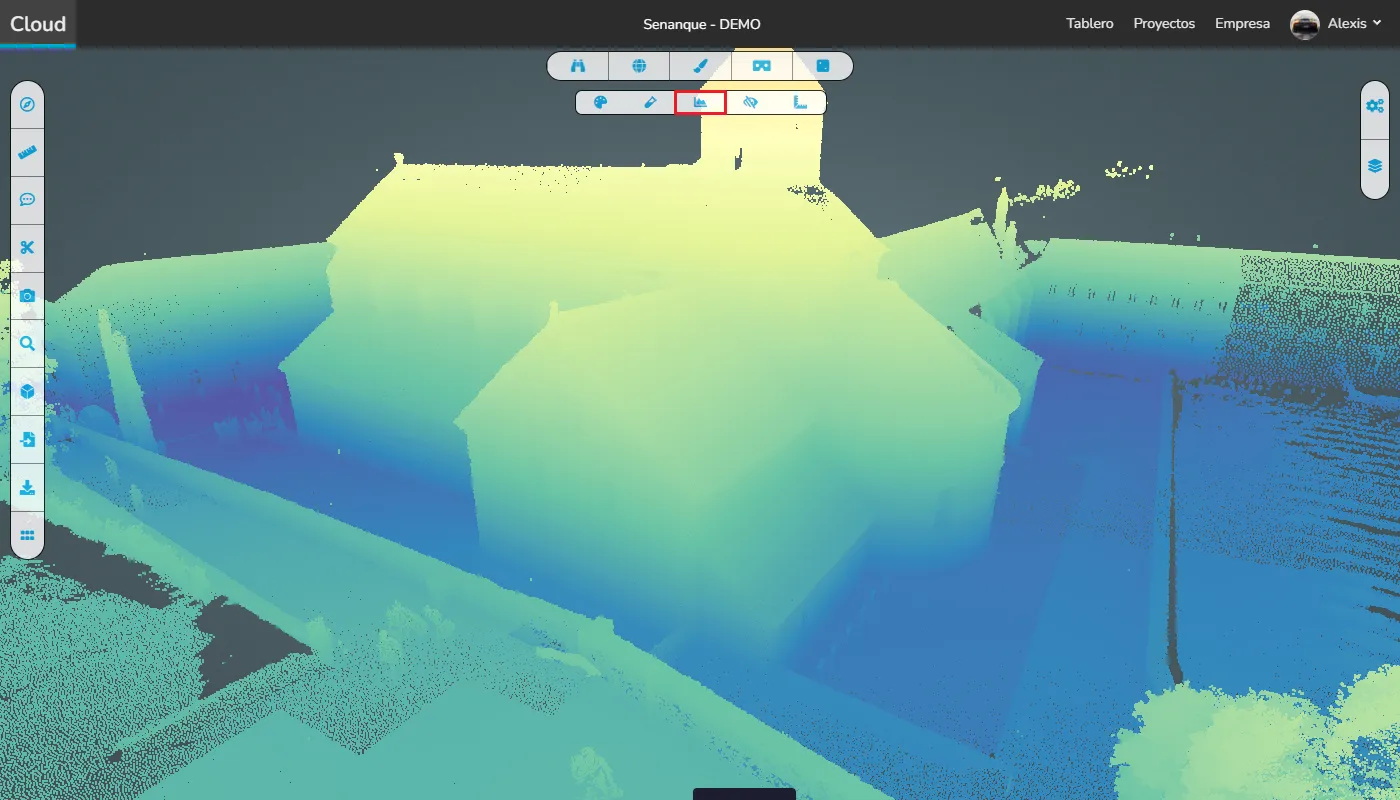
Modo de rayos X:
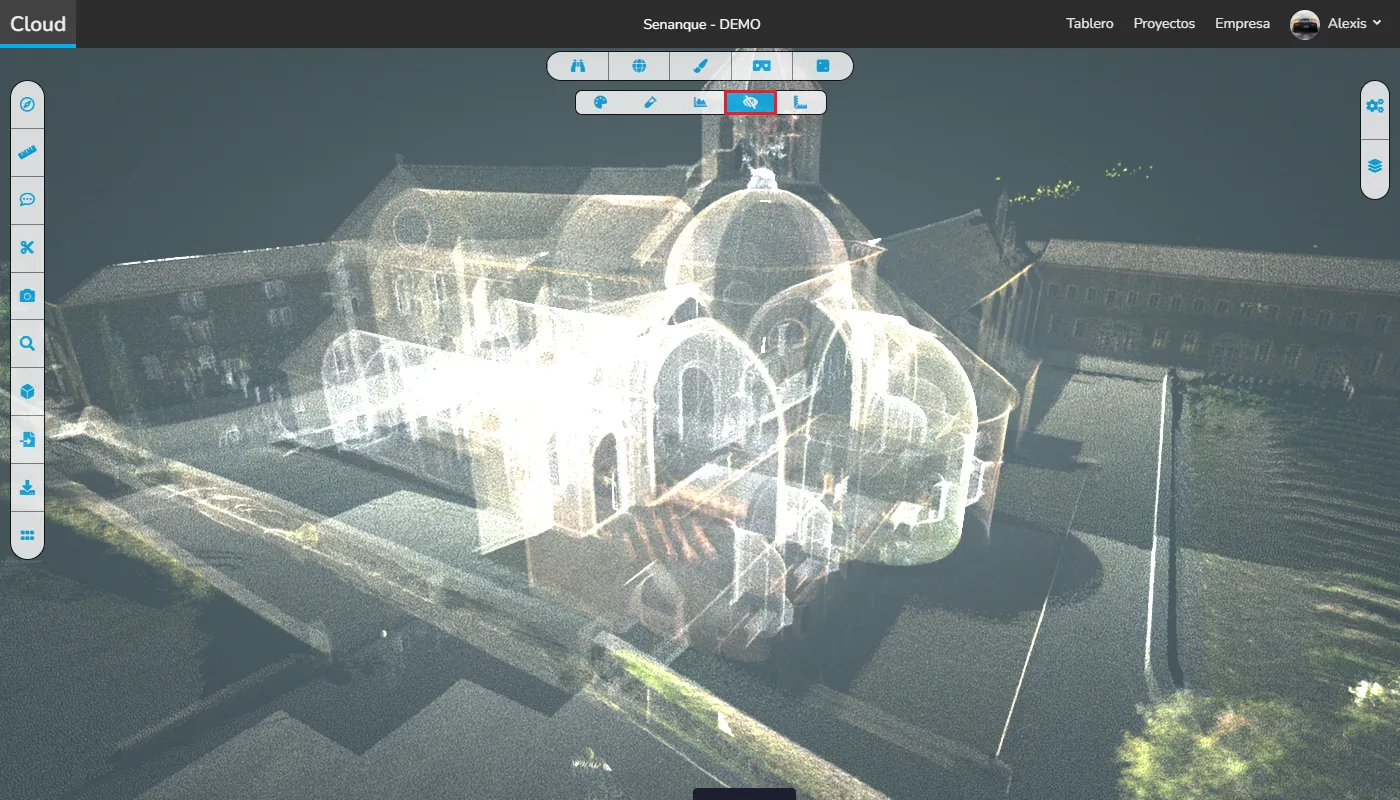
Modo adaptativo:
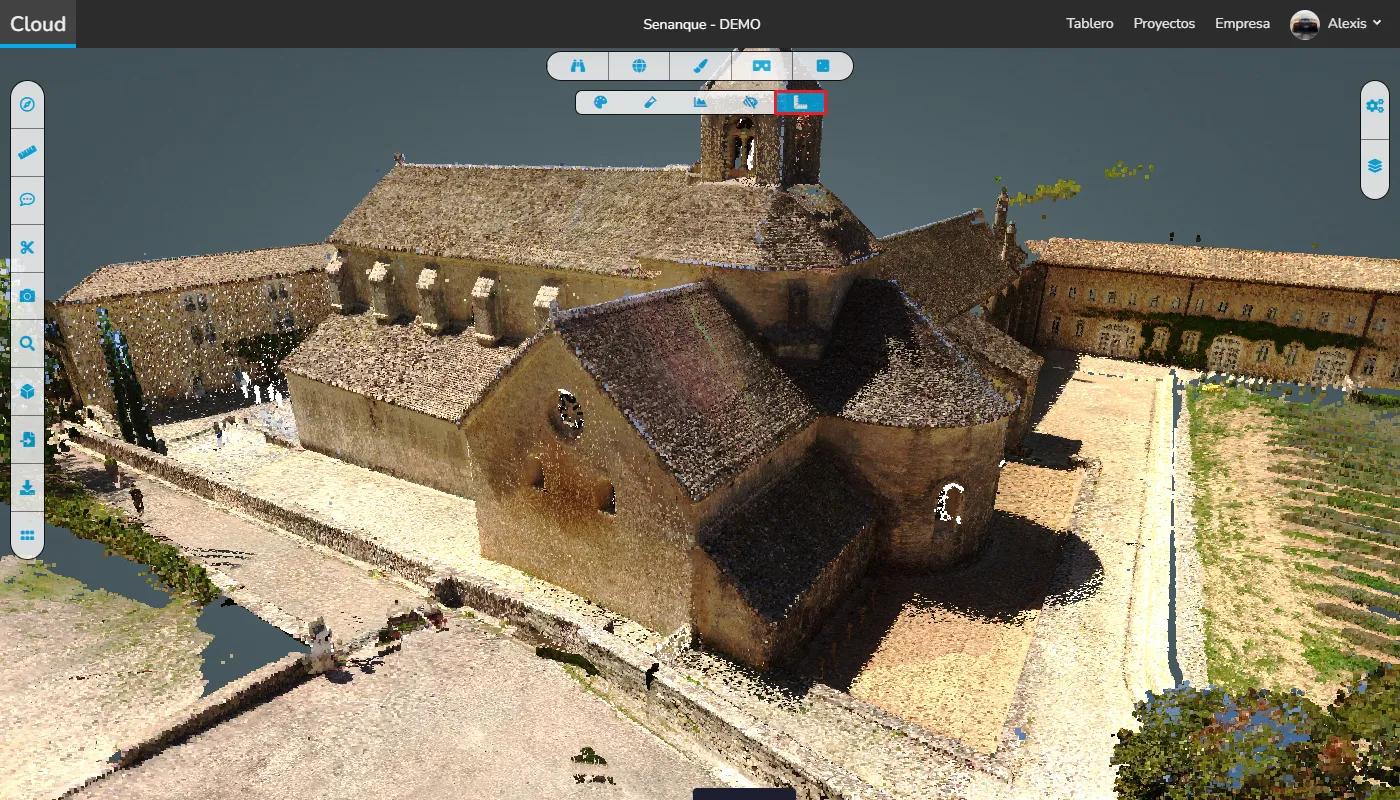
Opacidad general:
Puede cambiar la opacidad de todos los elementos a la vez, mueva el cursor a lo largo del control deslizante para mostrar/ocultar un tipo de elemento. Deja el cursor en el centro para ver el 100% de todos los elementos. Esta opción no se guarda en la versión, es solo una herramienta de visualización que se reinicia cada vez que se abre el proyecto.
Nubes y Objetos Visibles:
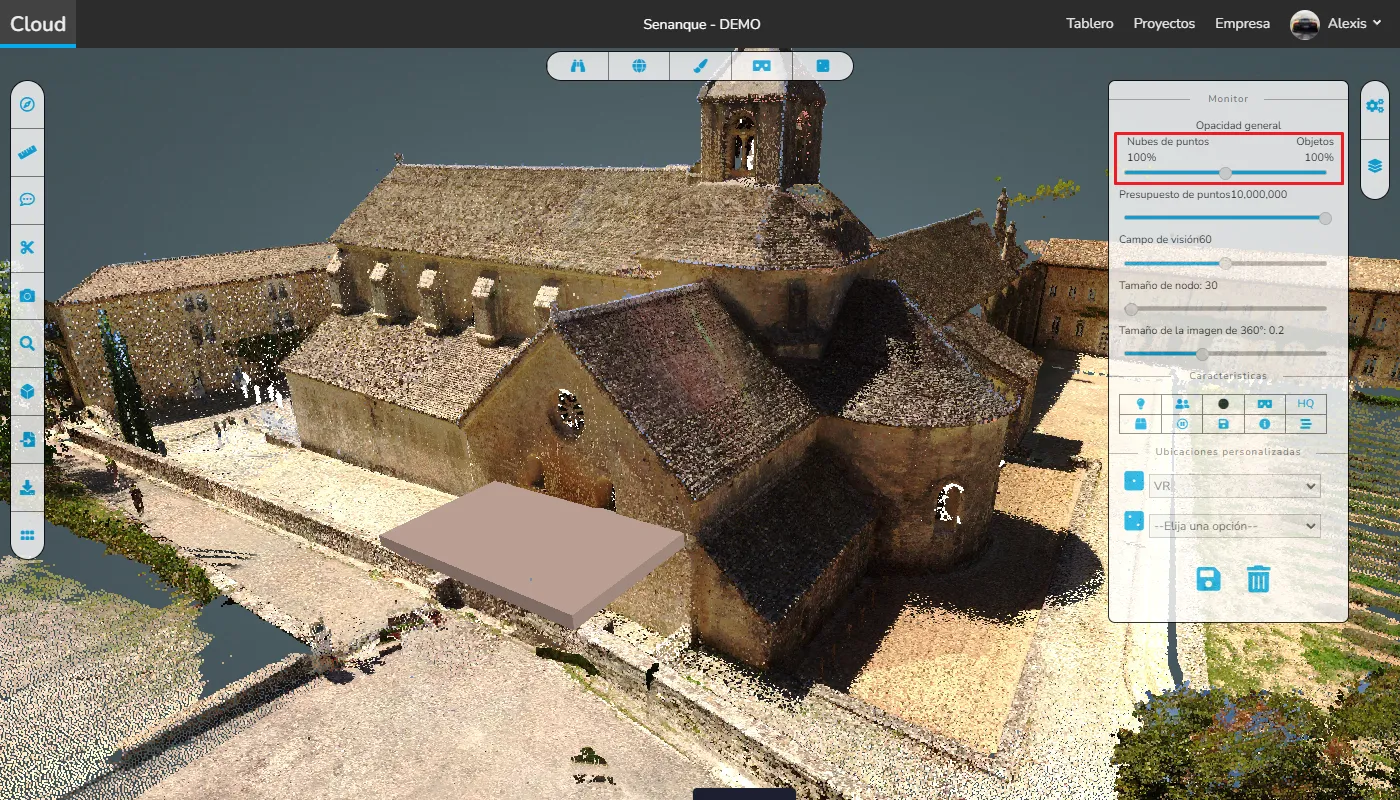
Nubes ocultas y objetos visibles:
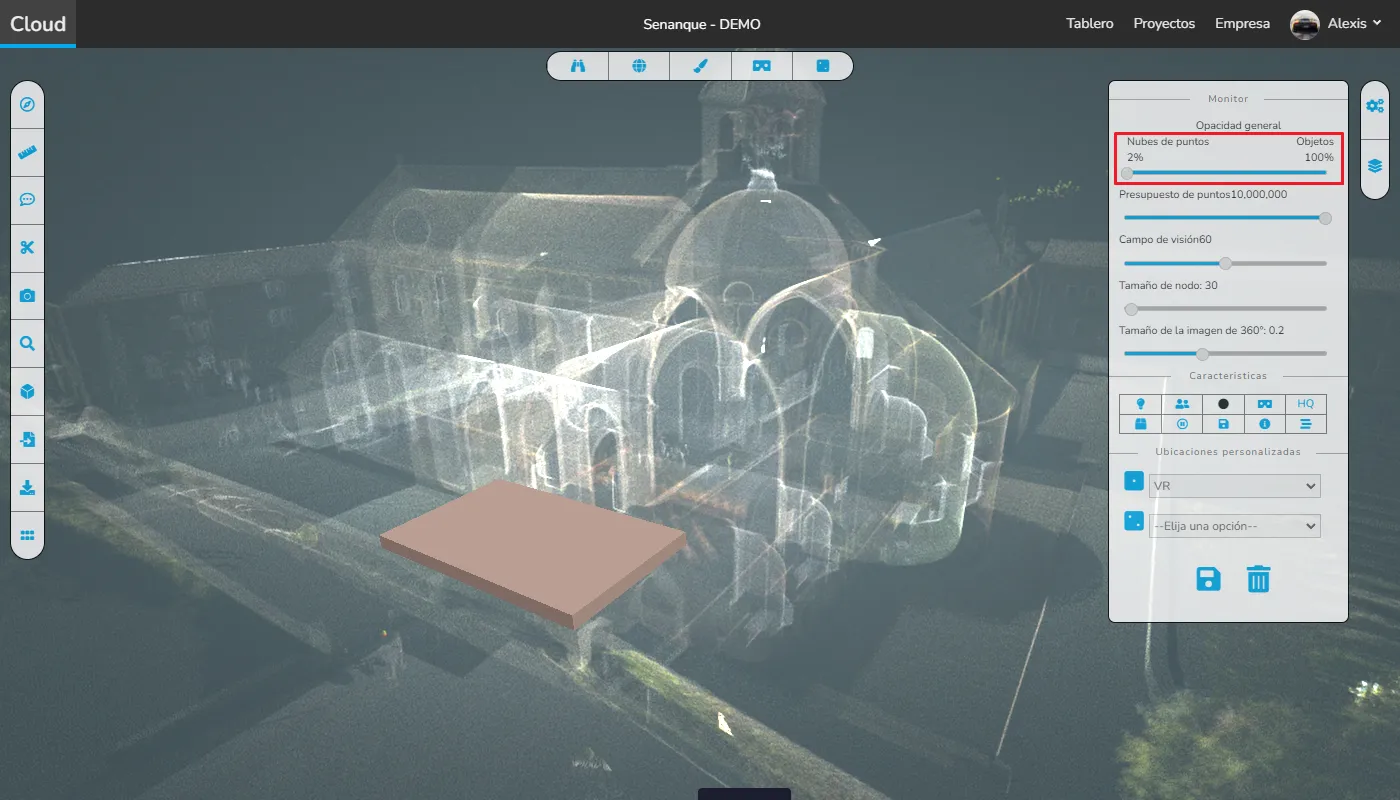
Nubes visibles y objetos ocultos:
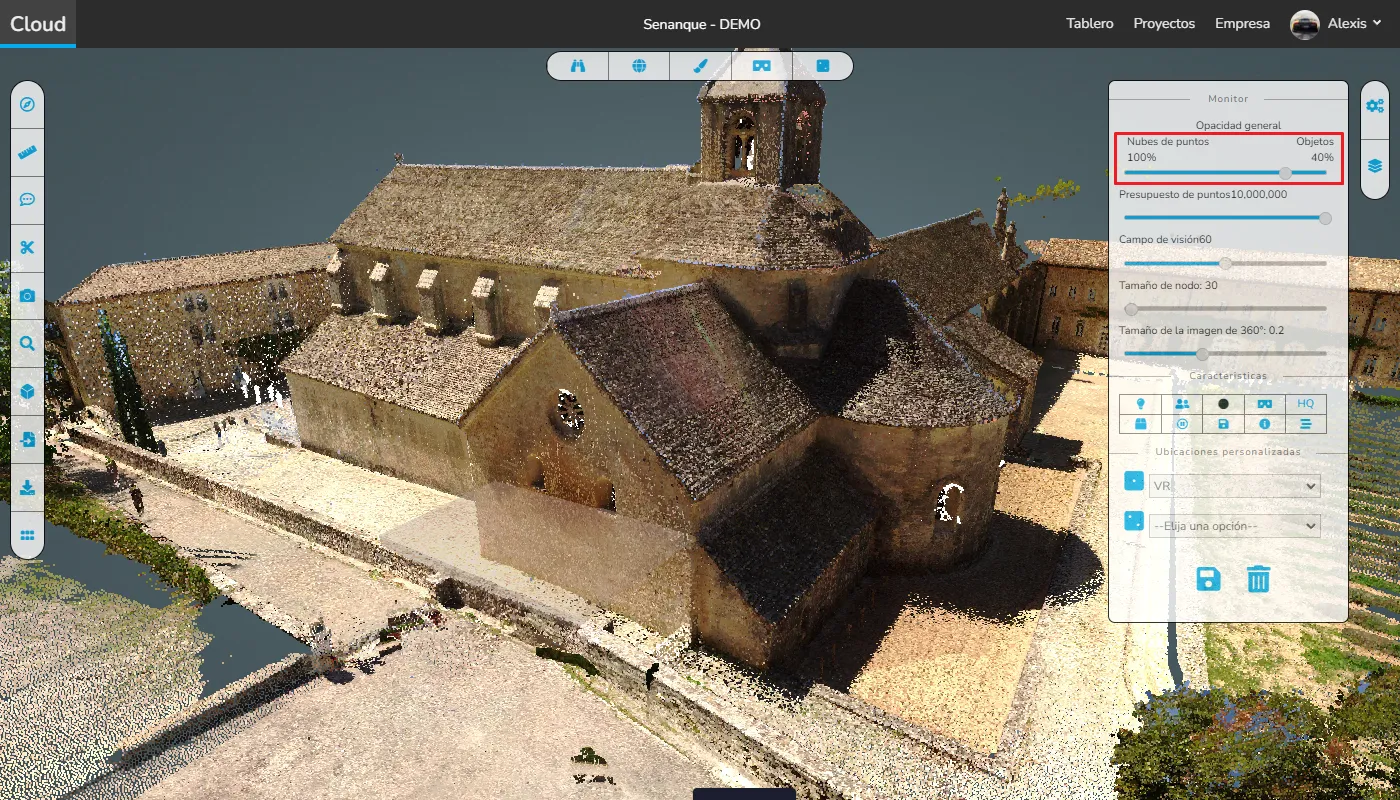
Presupuesto de puntos:
Esto es lo que define la densidad de puntos dentro de su proyecto, cuanto mayor sea el presupuesto, mayor será la densidad, mayor densidad significa que su proyecto estará más cerca de una imagen, menos puntos le darán un rénder donde realmente puede ver cada punto. Tenga en cuenta que menos puntos significa una nube de puntos más ligera y un mejor rendimiento general, siempre querrá intentar encontrar el equilibrio adecuado entre una nube de puntos limpia y un buen rendimiento, juegue con las diferentes opciones para encontrar ese equilibrio según sus necesidades.
Presupuesto de punto bajo:
Presupuesto de punto alto:
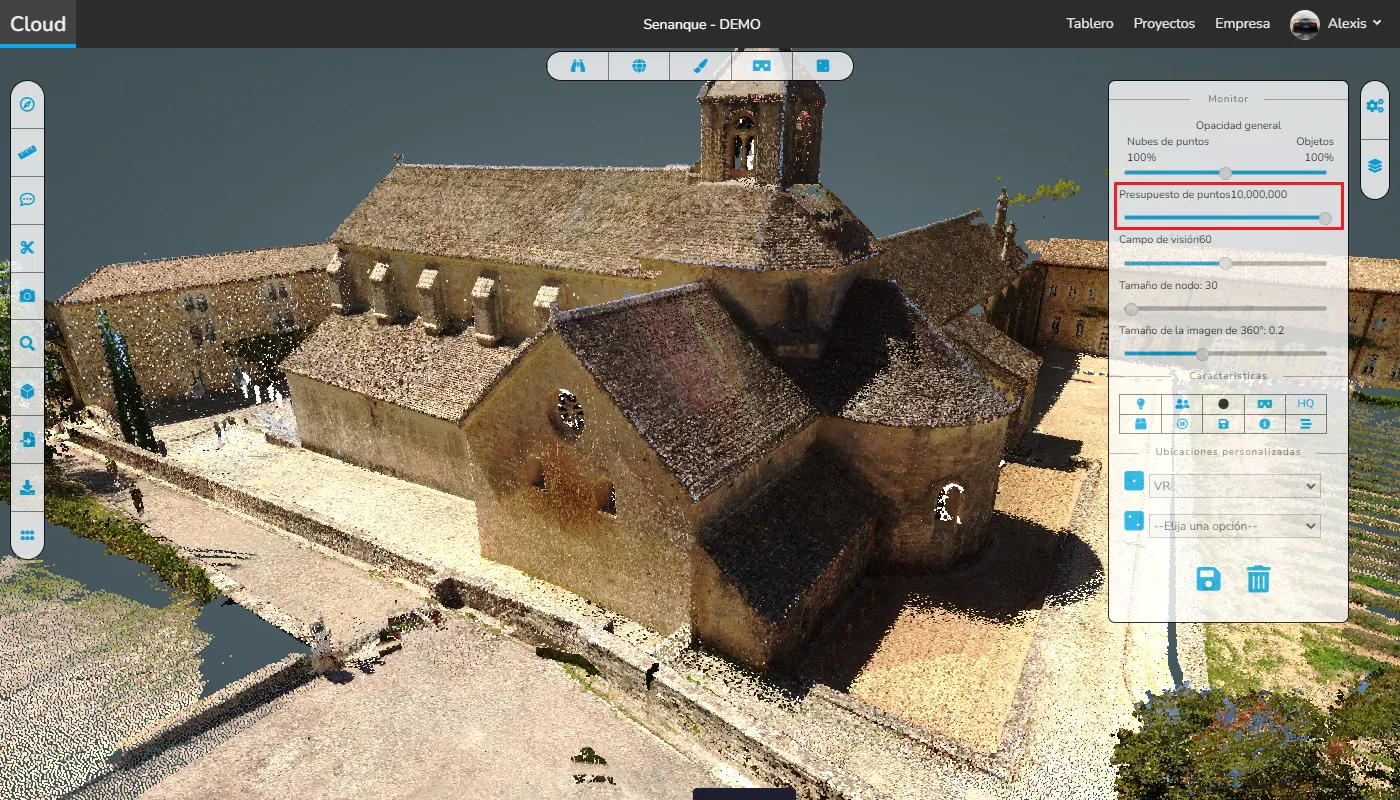
Campo de visión:
El campo de visión no es más que el ángulo en el que puede ver, también actúa como un zoom de alguna manera, excepto que esto deformará un poco la nube de puntos, esto es comparable a un ángulo de cámara que puede cambiar (gran ángulo o ángulo pequeño). Si desea hacer zoom sin cambiar la perspectiva real, use la rueda de desplazamiento del mouse. (Tenga en cuenta que en el ejemplo a continuación, la imagen se tomó desde el mismo lugar, la única diferencia es el campo de visión)
Bajo campo de visión:
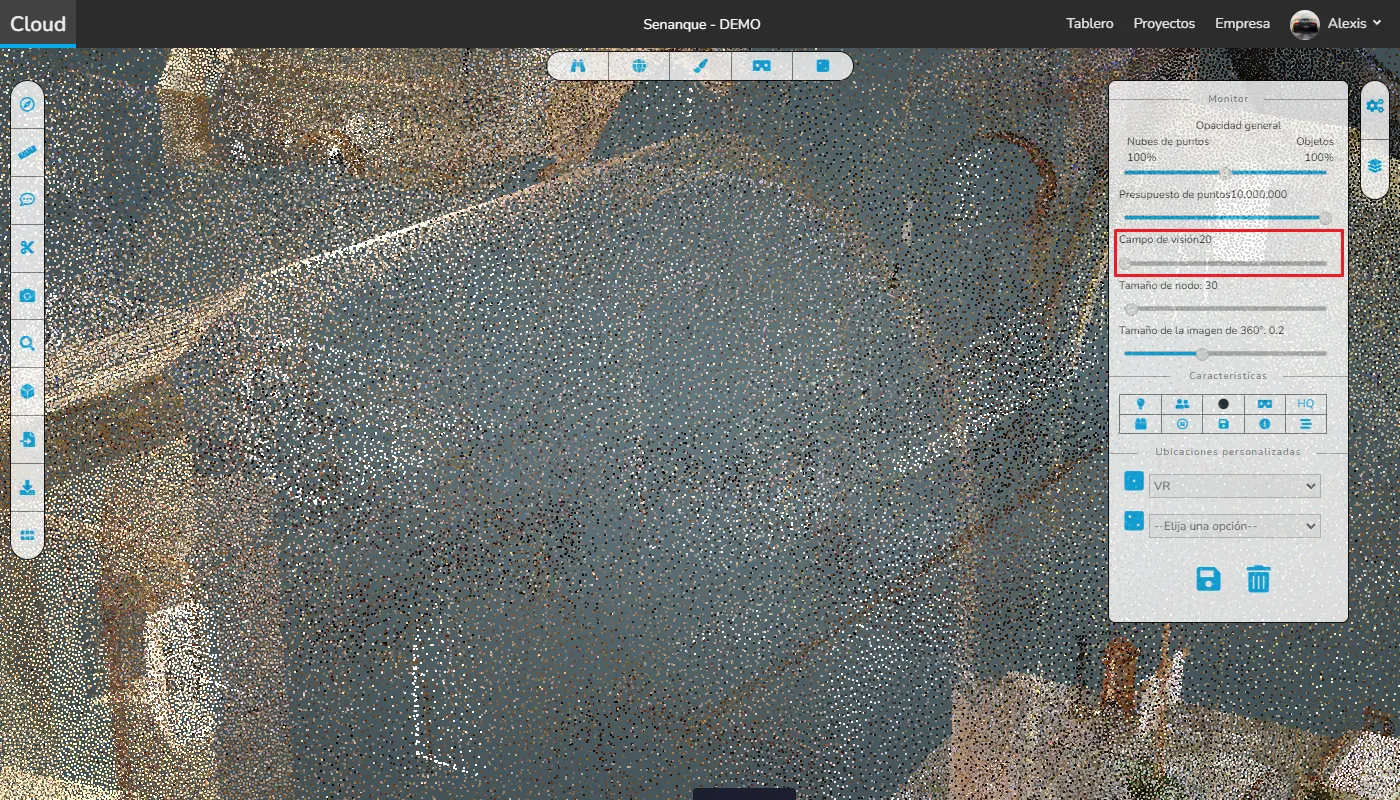
Alto campo de visión:
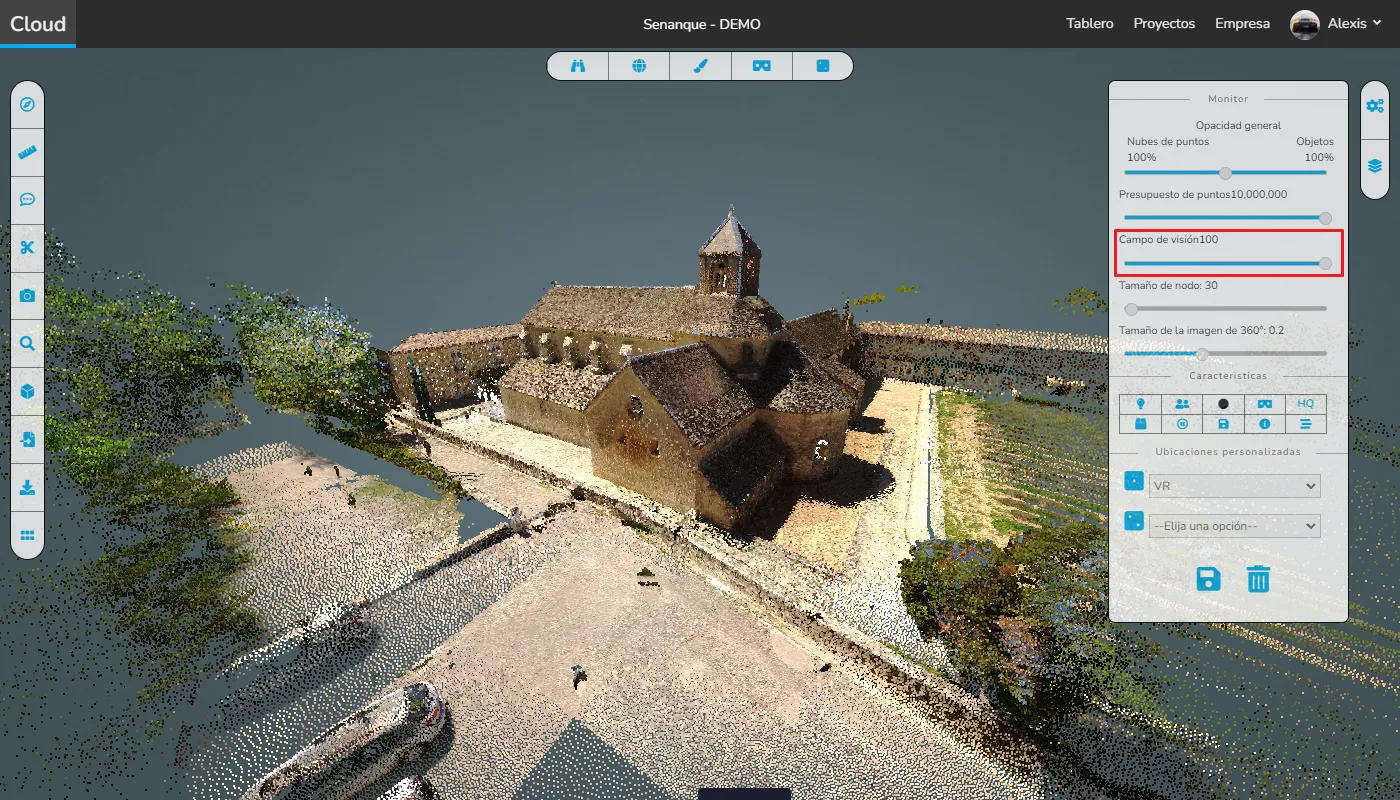
Tamaño mínimo de nodo:
Esto le permitirá, al igual que el presupuesto de puntos, cambiar la cantidad de puntos que se muestran en el visor, excepto que este funciona de manera diferente, no se trata de la densidad general, se trata de que los diferentes cuadros (nodos) reaccionen a los cambios de zoom, donde el presupuesto de puntos cambia la cantidad de puntos en el visor globalmente, este afectará dinámicamente la cantidad de puntos cuando acerque o aleje cada parte de la nube de puntos. Los puntos contenidos en las cajas que estén más cerca de la cámara mantendrán una buena densidad, mientras que los que están más lejos obtendrán una menor densidad, lo que le permitirá mantener una imagen agradable y limpia cerca de usted mientras mantiene un buen rendimiento. Puede ser un poco complicado jugar con esta herramienta, ¡así que proceda con cuidado!
Tamaño de nodo bajo:
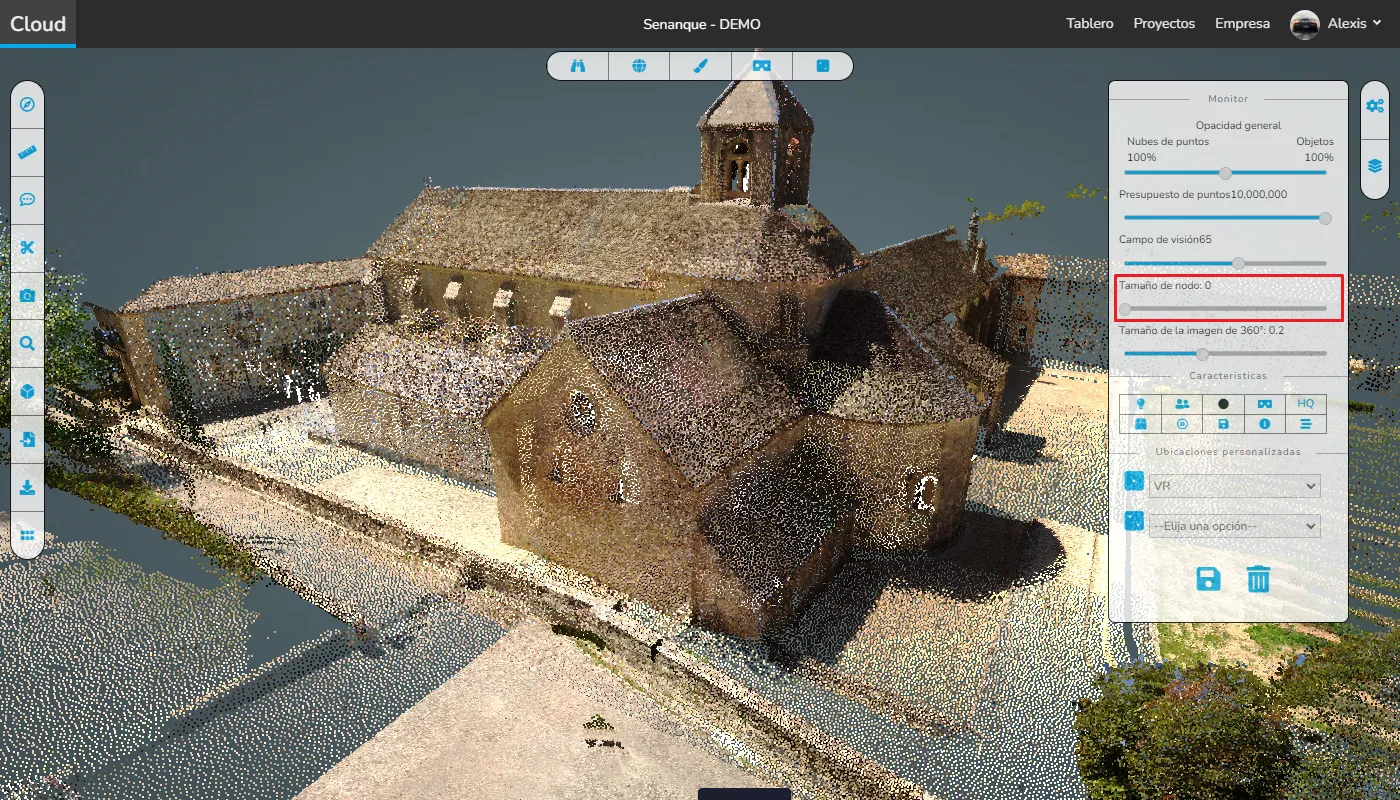
Tamaño de nodo alto:
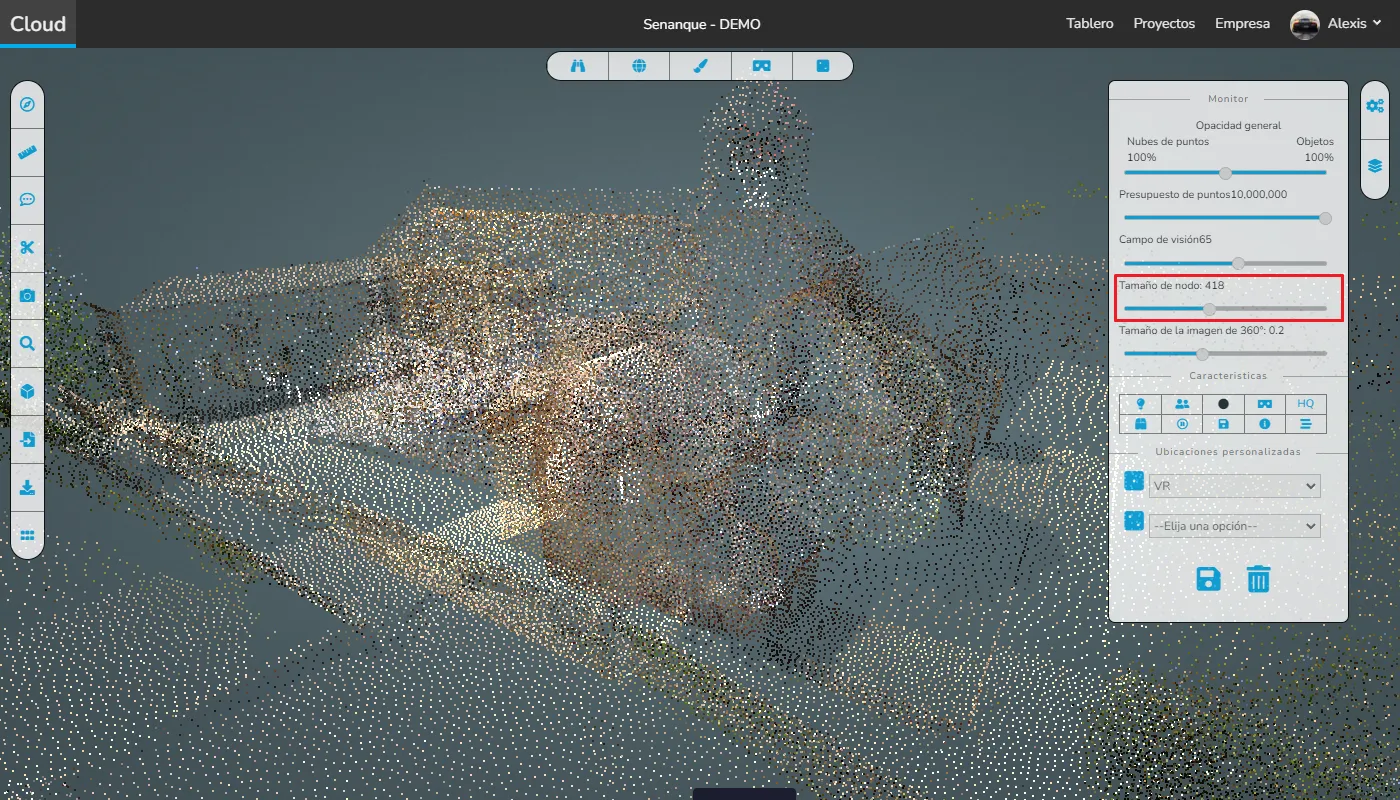
Tenga en cuenta que colocamos un tamaño de nodo de 422 para el ejemplo, no recomendamos ir tan alto para escenarios de casos reales.
Alta calidad:
Esta es la forma más rápida de hacer que su nube de puntos se vea mejor, simplemente haga clic en el botón HQ situado en la categoría Características, al hacer clic en este botón forzará a su espectador a brindarle la mejor imagen posible sin cambiar la cantidad de puntos que se muestran actualmente. Verá en las dos imágenes a continuación que las diferencias son muy pequeñas, pero tenga en cuenta que mientras está en el visor, tratando de obtener un gran resultado, esta pequeña diferencia cambiará las reglas del juego.
Calidad normal:
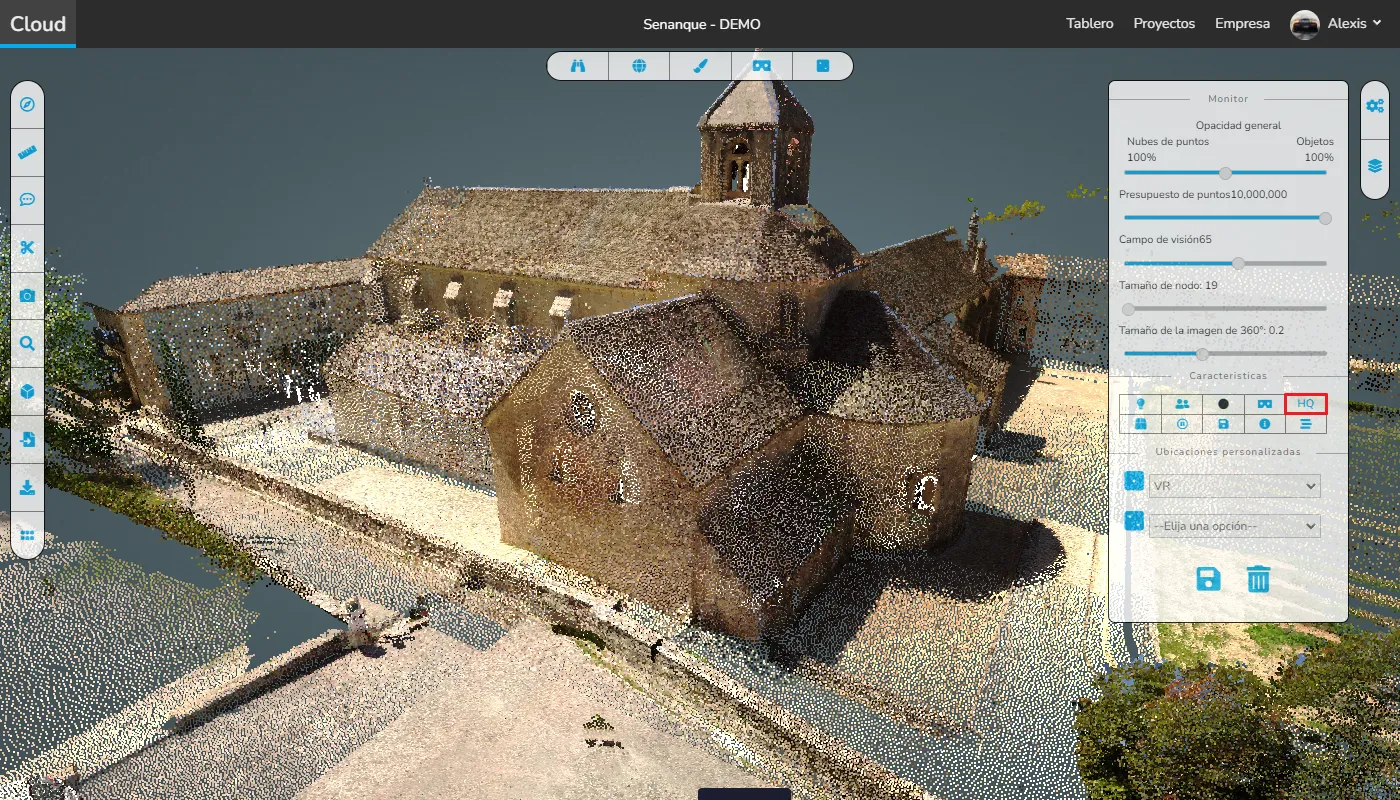
Alta calidad :
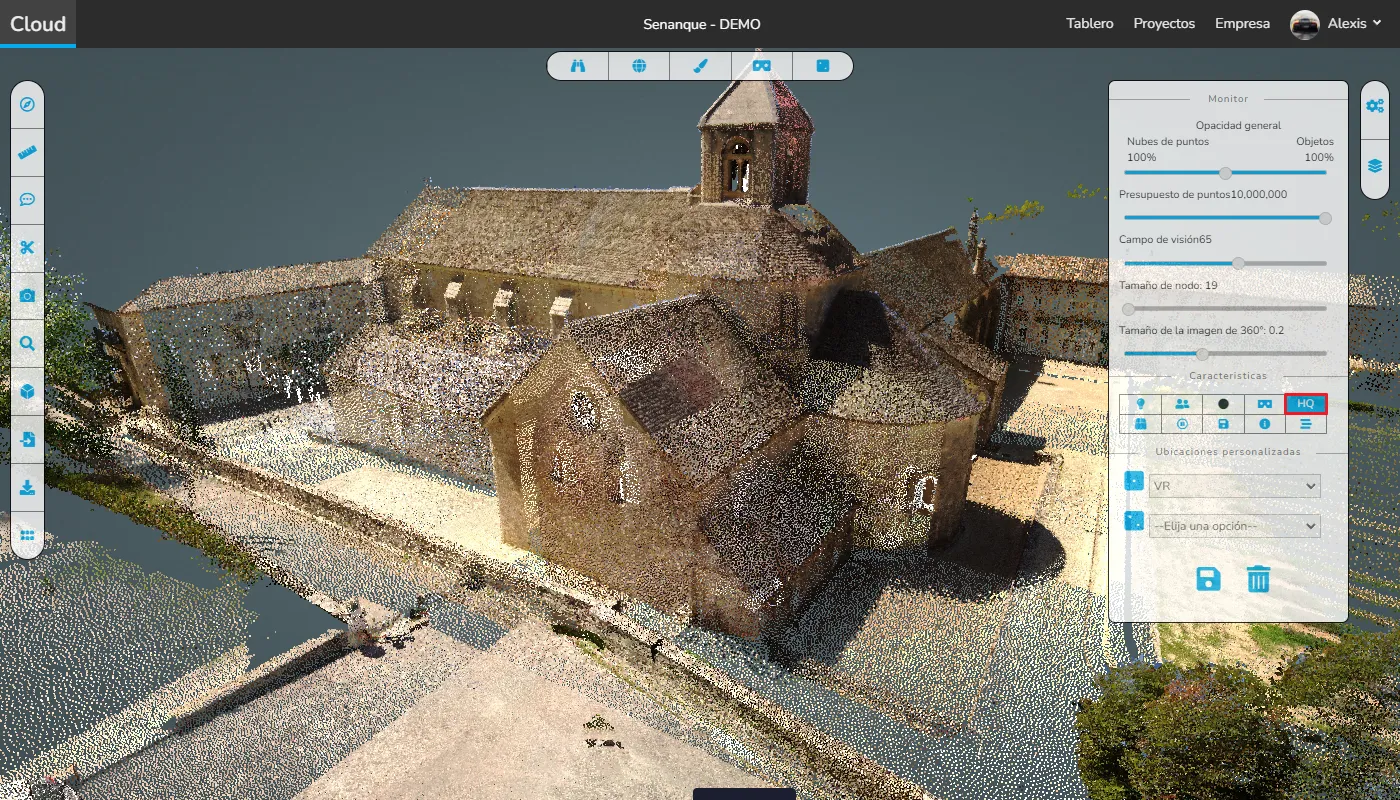
Fondo:
Puede cambiar entre 4 fondos en el visor, el azul oscuro (predeterminado), el negro, el cielo nublado (útil cuando se trata de obtener una vista previa de un sitio al aire libre) y uno blanco.
Para navegar a través de los diferentes fondos, simplemente haga clic en el botón de fondo situado en la categoría Funciones.
Azul oscuro (predeterminado):
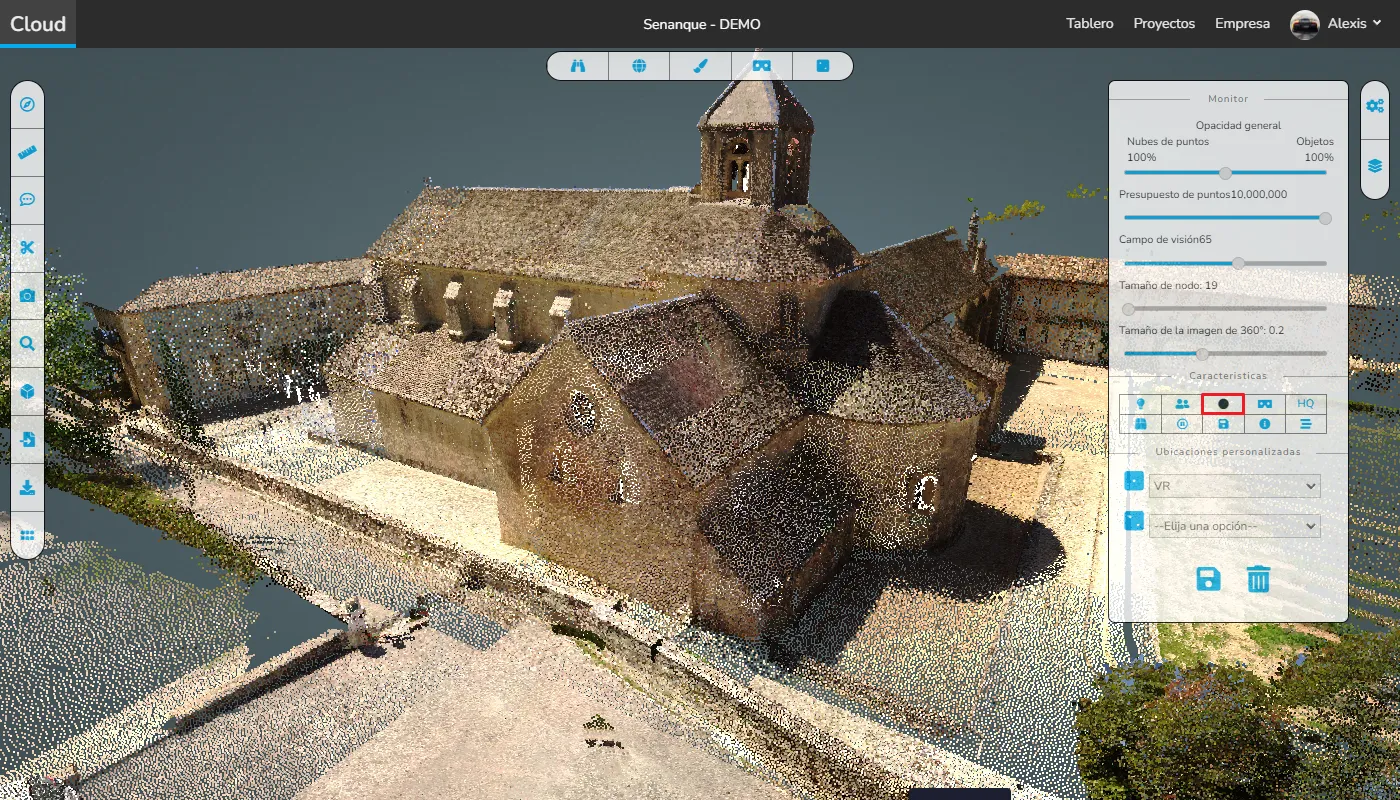
Negro:
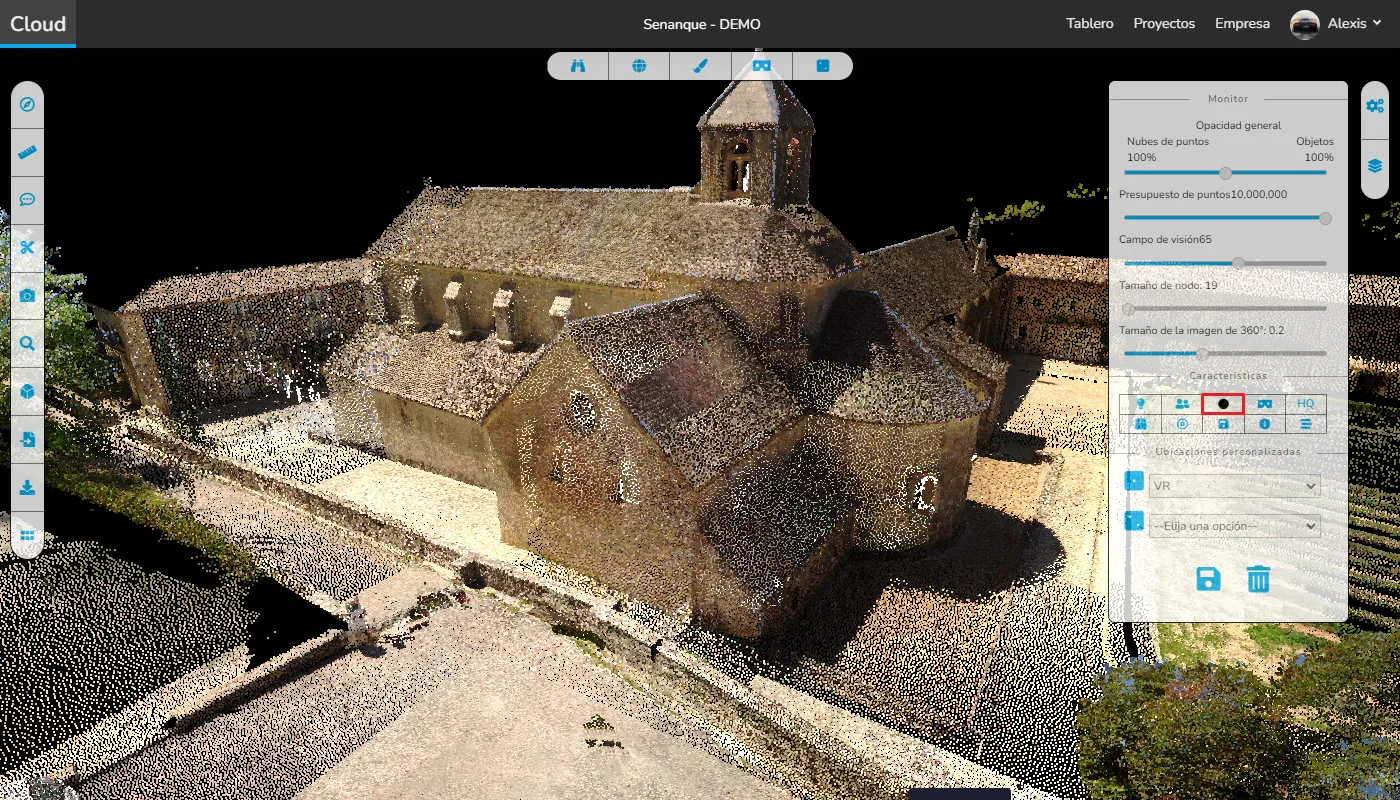
Cielo nublado:
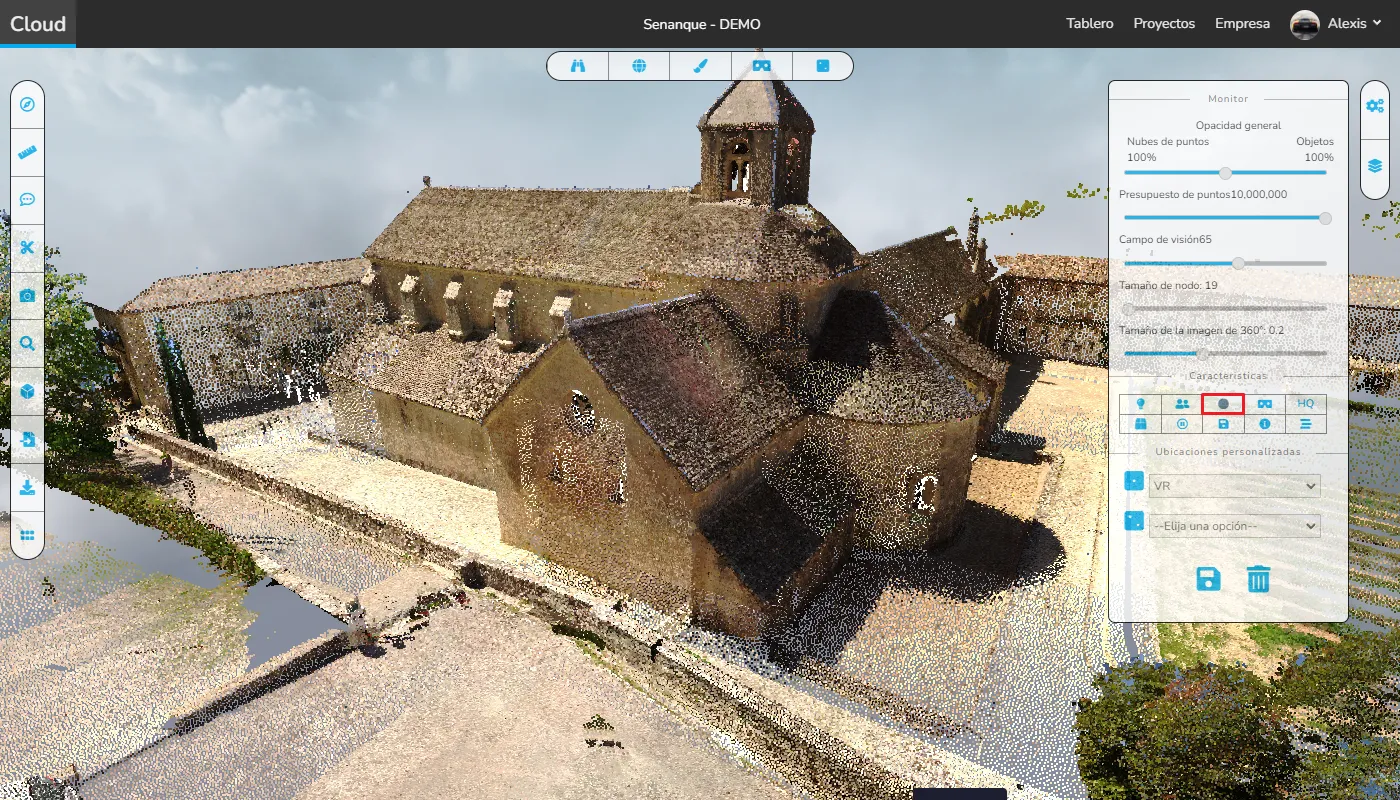
Blanco:
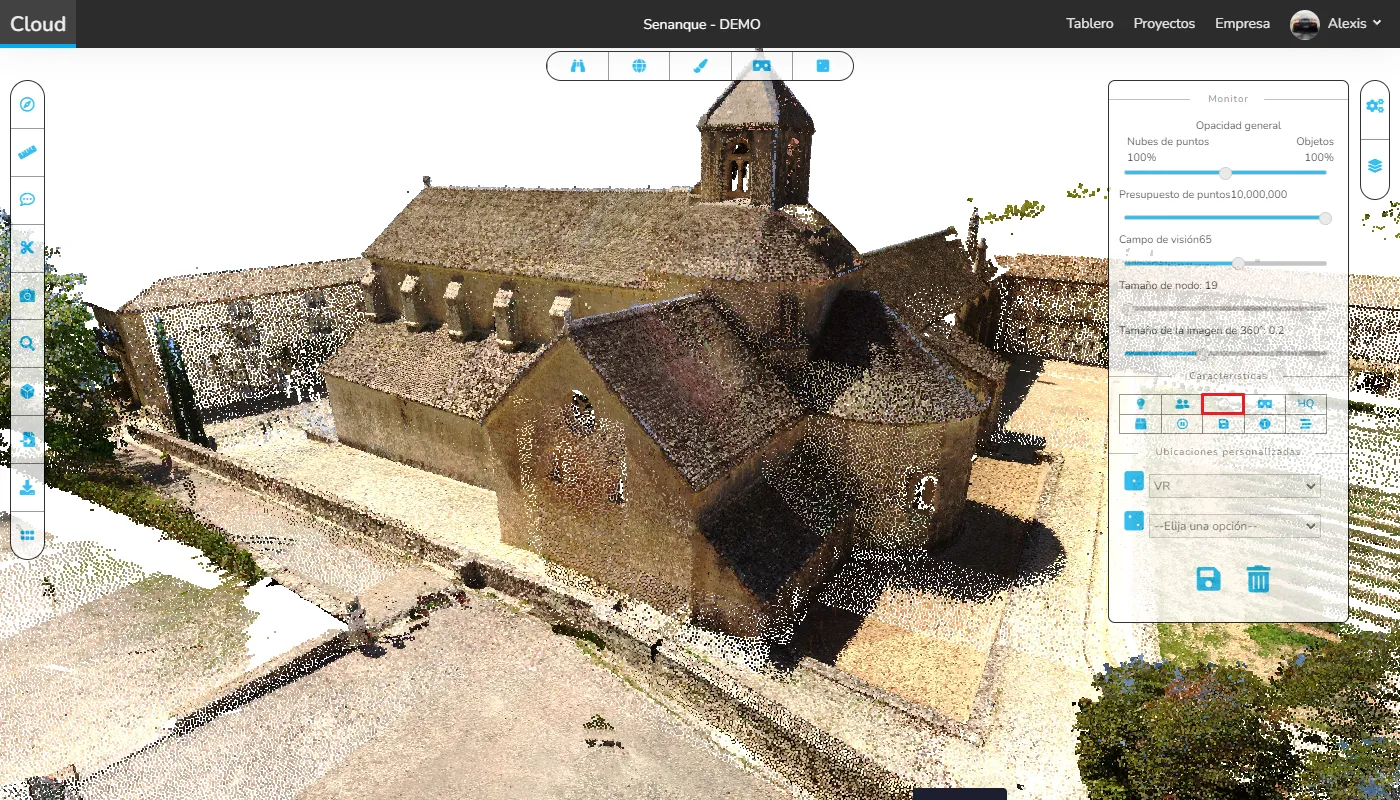
Encendiendo:
La iluminación es una característica especial, al activar la iluminación obtendrá la configuración predeterminada, puede cambiar estos valores en la categoría Iluminación que aparecerá cuando se active el botón, la nueva configuración que establezca se mantendrá tal cual incluso si apaga la iluminación y vuelva a encenderla.
Para activar/desactivar la iluminación, simplemente haga clic en el icono de luz en el menú Funciones.
Ahora ha aparecido la categoría Iluminación, puede ver que tiene dos opciones, la primera, Radio, juega con el ancho de la zona alrededor de cada punto donde la luz se oscurecerá, la segunda, Fuerza, se usa para establecer realmente él fuerza de las sombras.
La iluminación es incompatible con el modo HQ, por lo que tendrá que desactivar cualquiera de los dos para usar el otro.
Iluminación desactivada:
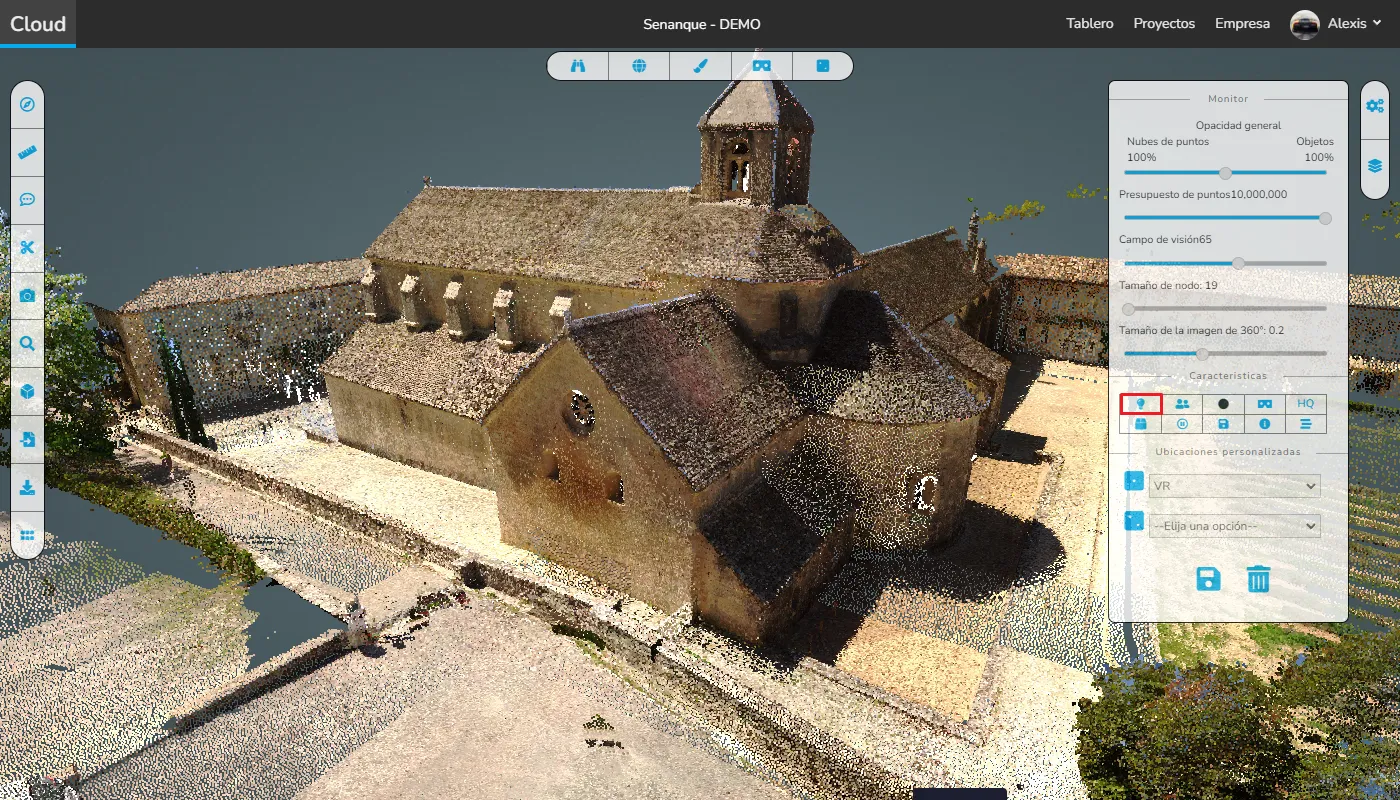
Iluminación activada:
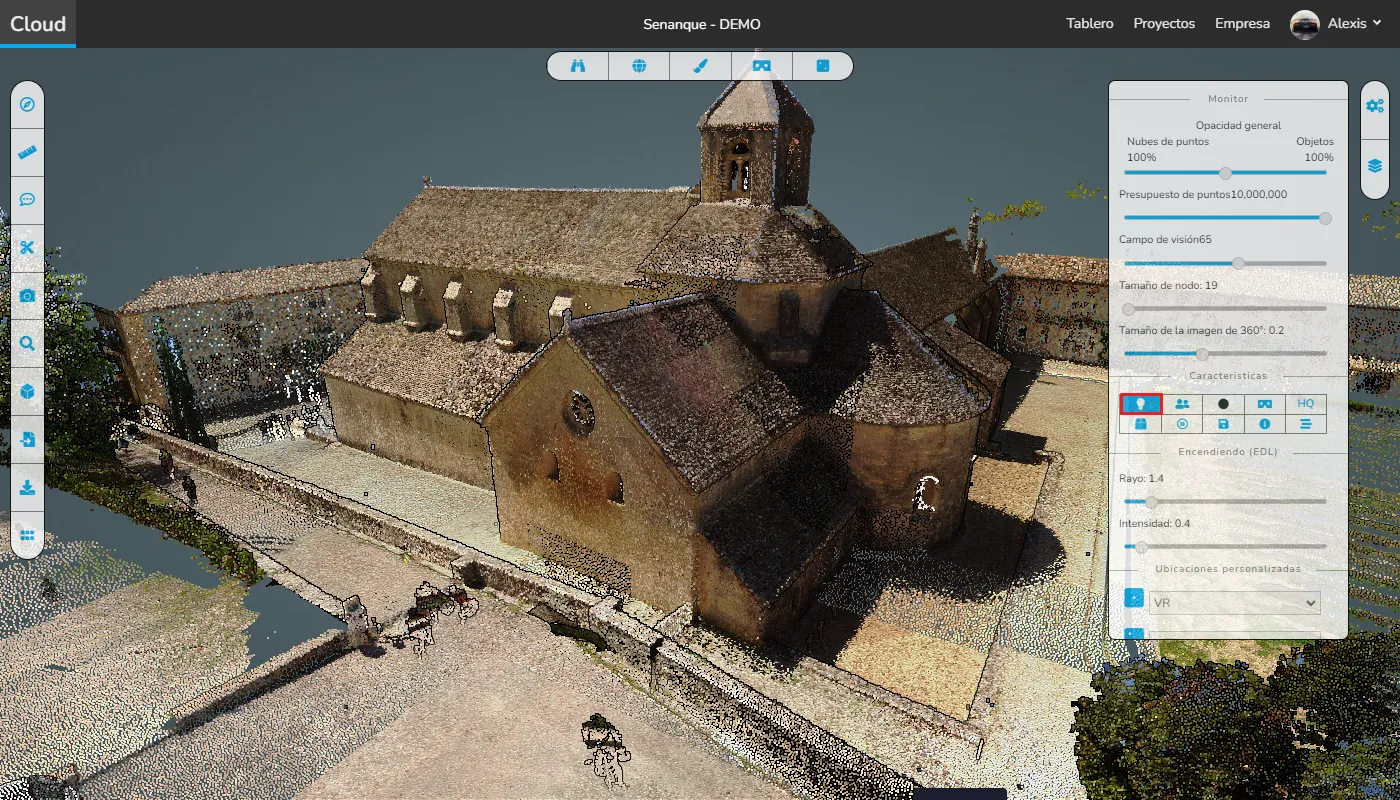
Aquí, tenemos todas nuestras configuraciones de apariencia cubiertas, ahora todo lo que tiene que hacer es abrir su proyecto y jugar con todas las configuraciones para obtener el resultado que desea, como discutimos antes, puede ser un poco complicado encontrar la configuración adecuada para cada uno. opción pero estamos seguros que encontrarás la que más te conviene en el visor, solo tienes que probar, todas las opciones son tuyas.
En caso de cualquier problema o dificultad, no dude en ponerse en contacto con el equipo de la plataforma.