Llamamos recursos a cada elemento con el que es posible interactuar en el visor, excluidas las anotaciones y las imágenes 360. Sin embargo, hay que diferenciar entre las nubes de puntos y todo lo demás. Por defecto, las nubes de puntos no se pueden mover, sin embargo es posible desbloquearlas y cambiar su posición. Sin embargo, los modelos se pueden mover, rotar y cambiar de tamaño.
Primero, aprenda cómo importar recursos y cargarlos en el visor.
Para interactuar con un recurso, simplemente abra el menú del proyecto y haga clic en su recurso . La primera pestaña que verá es la pestaña Propiedades. Puede cambiar directamente la posición, rotación y escala de los objetos.

La segunda pestaña es la pestaña Estructura. Te permitirá ver la estructura IFC de los objetos, así como la lista de capas de los archivos DXF, puedes aprender más sobre DXF aquí.

La última pestaña es la pestaña Acciones, aquí puedes duplicar tu elemento y eliminarlo.

También puede moverlo usando una manija; para seleccionar el tipo de manija, abra el menú de configuración. En la pestaña general encontrarás la opción Tipo de Gizmo. Permitiéndole cambiar entre el nuevo mango único, si lo prefiere puede continuar usando el mango antiguo. El nuevo mango tiene sólo dos modos, traslación + rotación y tamaño. El mango antiguo tiene modos de traslación y rotación separados.
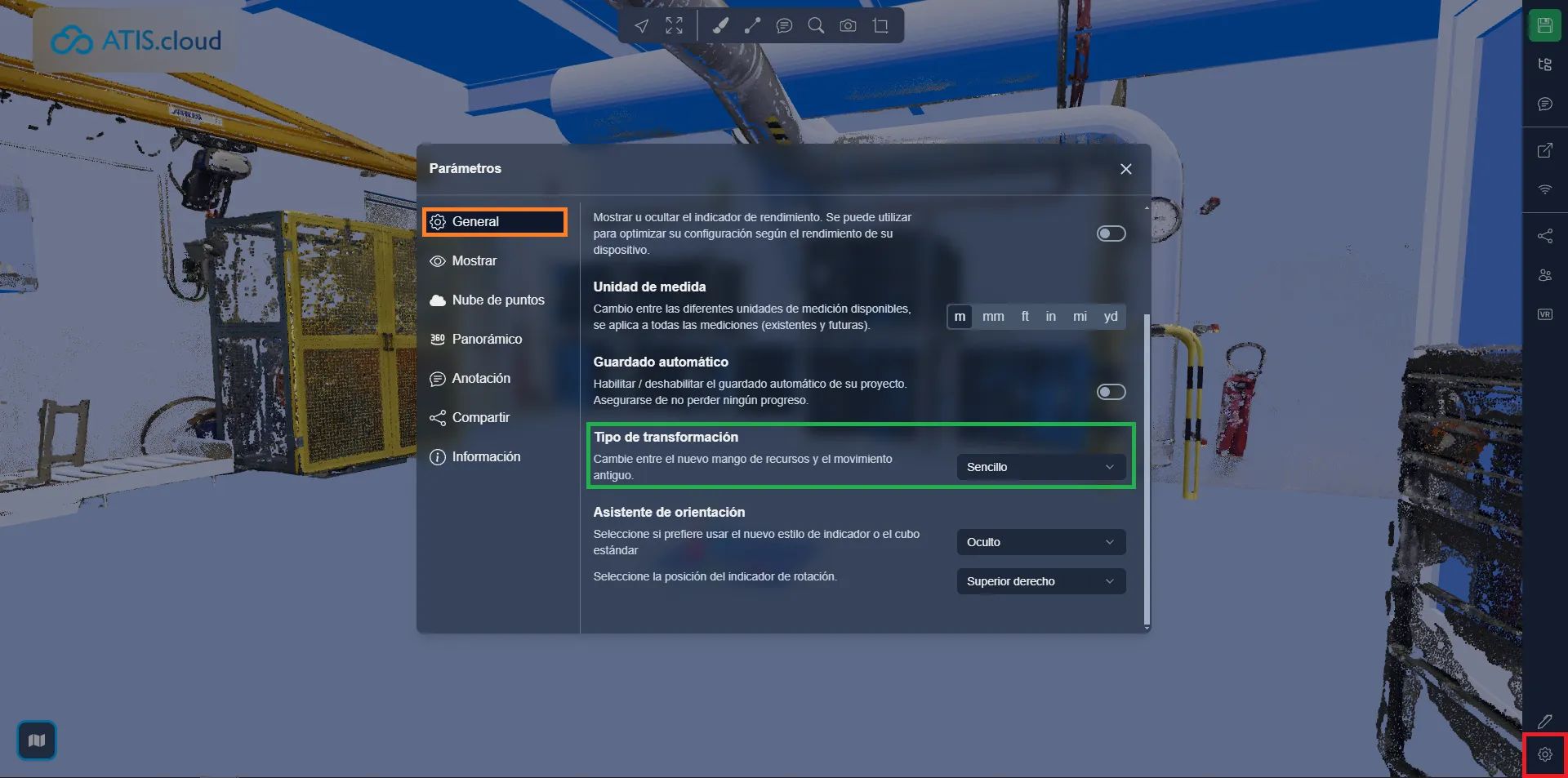
Para todos los artilugios, puede presionar MAYÚS para colocarlo donde desee. Al usar rotación, el centro de rotación será el punto de origen de las manijas, representado por el punto de contacto de las 3 líneas.
Mango único:
Utilice líneas rectas para mover el objeto y arcos para rotarlo. También puedes usar los cuadrados para mover el objeto a lo largo de 2 ejes al mismo tiempo.
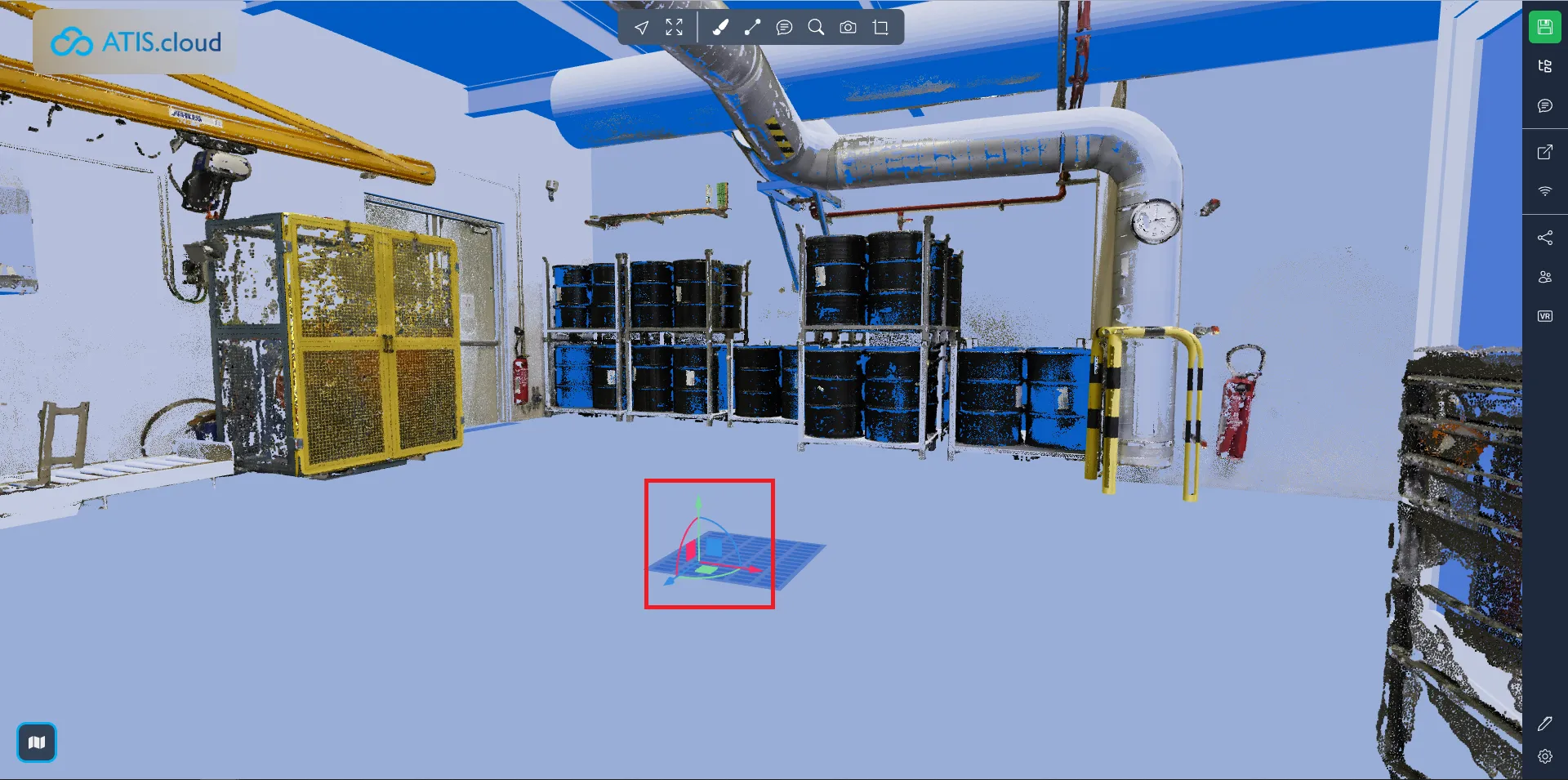
Mango avanzado:
A la izquierda puedes ver el gizmo de movimiento, su uso es similar al que existe en la versión simple, excepto que encontrarás un mango que te permite moverte en 3 ejes al mismo tiempo, está ubicado en el punto de origen de el artilugio y se materializa en un pequeño cubo blanco.
A la derecha, el gizmo de rotación, los círculos rojo, azul y verde te permitirán rotar el objeto.
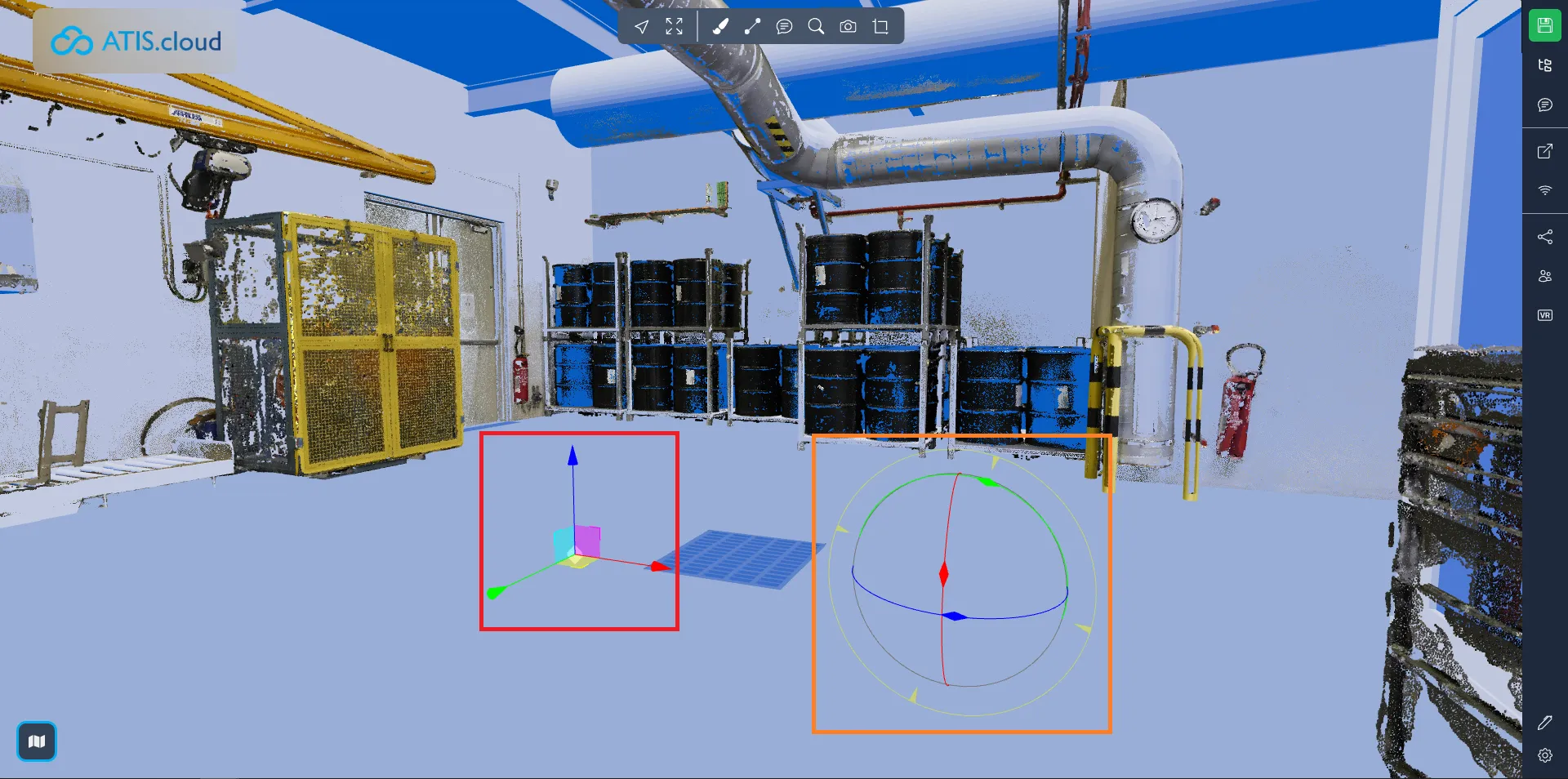
Tenga en cuenta que también puede ajustar el tamaño del paso para los modos de movimiento y rotación. Para cambiar el tamaño del paso, mantenga presionada la tecla ALT y use la rueda del ratón. Luego, mueva un objeto con el tamaño del paso manteniendo presionada la tecla ALT mientras lo mueve, suelte ALT para moverlo sin que se active el modo de paso.
El tamaño del dispositivo es el mismo tanto si utiliza el modo simple como el avanzado.
Para cambiar el tamaño manteniendo todas las proporciones, puede usar los cubos blancos; de lo contrario, use los cuadrados de colores para cambiar el tamaño a lo largo de 2 ejes y los cubos de colores para cambiarlo a lo largo de 1 eje solamente.
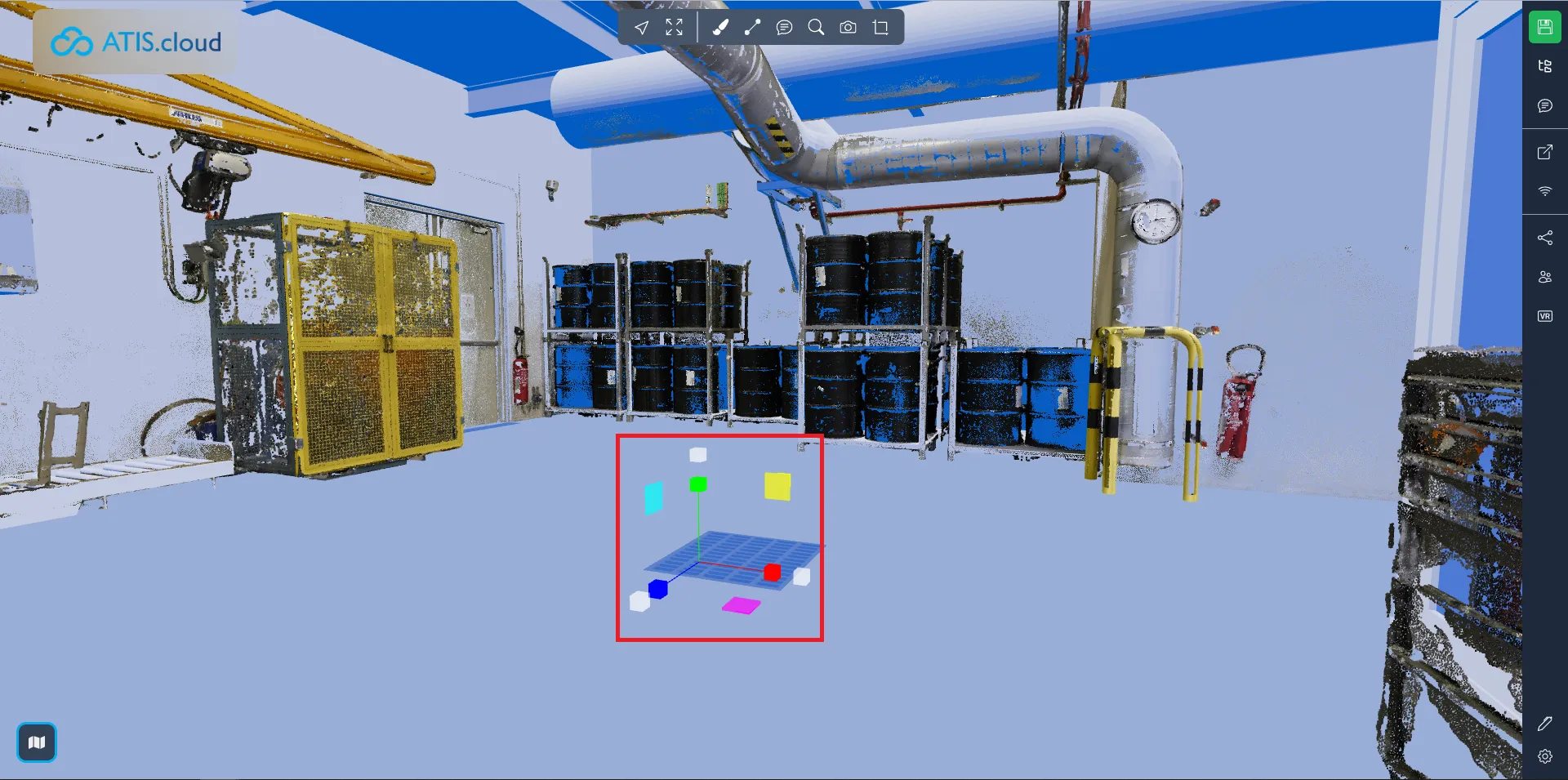
Si tiene algún problema, nuestro equipo de soporte está aquí para ayudarlo. ¡Feliz exploración!