La funcionalidad VR fue desarrollada y probada en Oculus/Meta Quests 2 y 3; también garantizamos soporte para auriculares HTC Vive.
Iniciar la realidad virtual:
Para ingresar a la realidad virtual con Meta Quest, póngase sus auriculares de realidad virtual, abra el navegador integrado e inicie sesión en la plataforma, abra su proyecto y haga clic en "VR" para abrir la realidad virtual.

Para acceder a la realidad virtual con un HTC Vive, conecte sus auriculares a su computadora, Steam y Steam VR deben estar instalados en esa computadora. Utilice cualquier navegador Chromium o Mozilla Firefox para abrir la plataforma desde su PC. (Recomendamos Google Chrome) Abra un proyecto y haga clic en "VR", ahora puede ponerse los auriculares y navegar por su proyecto.
La principal diferencia entre estas dos soluciones de auriculares es que los Meta Quests son computadoras por derecho propio y no necesitan estar conectados a una computadora para funcionar. El HTC, sin embargo, es sólo una pantalla para representar la vista VR, una vista generada por la computadora. Esto significa que el HTC es técnicamente más potente, porque utiliza el rendimiento de tu ordenador, pero también significa que necesitas tener un ordenador potente y unos auriculares, donde el Meta Quest, aunque menos potente, pueda funcionar de forma autónoma.
Controles de realidad virtual:
Se deben utilizar ambos controladores cuando se viaja en realidad virtual. En el controlador derecho, puede usar el joystick para moverse, adelante para avanzar, atrás para retroceder y hacia la izquierda o derecha para moverse hacia los lados en la dirección deseada. Te moverás según la dirección de tu controlador derecho, no la de tus auriculares. Entonces, si apuntas tu controlador hacia la derecha y empujas el joystick hacia adelante, irás hacia la derecha, lo mismo si lo apuntas hacia arriba, etc.
En el controlador izquierdo, el joystick te permitirá rotar alrededor de tu posición, por lo que no necesitarás girar físicamente para mirar hacia atrás, simplemente puedes cambiar tu rotación a la vista. También te permitirá cambiar la velocidad de tu movimiento, empujarlo hacia adelante para ir más rápido y hacia atrás para ir más lento.
Si mantienes presionados ambos gatillos, podrás cambiar la escala, separando los dos joysticks para reducir la escala (acercarte a una escala real). O acercarlos uno hacia el otro para aumentar la escala (hacer el proyecto más pequeño que la realidad para tenerlo como si fuera un modelo a escala en tus manos). La función de escala se encuentra actualmente en una fase de prueba; una actualización futura la modificará según sus comentarios.
Haga doble clic con el gatillo derecho para moverse hacia donde está apuntando, esto funciona igual que el doble clic del mouse en una computadora portátil o el doble toque en un dispositivo móvil.

Tomando medidas desde la realidad virtual:
Ahora puede crear, editar y eliminar mediciones directamente desde la realidad virtual. Pulsa el botón X para abrir el menú de medidas.
Para agregar una nueva medición, haga clic en el botón + y seleccione el tipo de medición que desea agregar. Utilice el gatillo derecho para agregar un nuevo punto de medición, use el gatillo izquierdo para detener la medición.

Una vez que se suelta una medición, puede editar sus puntos apuntándolos con el joystick derecho; una vez que el punto comience a brillar, recupérelo presionando el gatillo derecho. Suéltalo nuevamente usando el gatillo derecho por segunda vez.
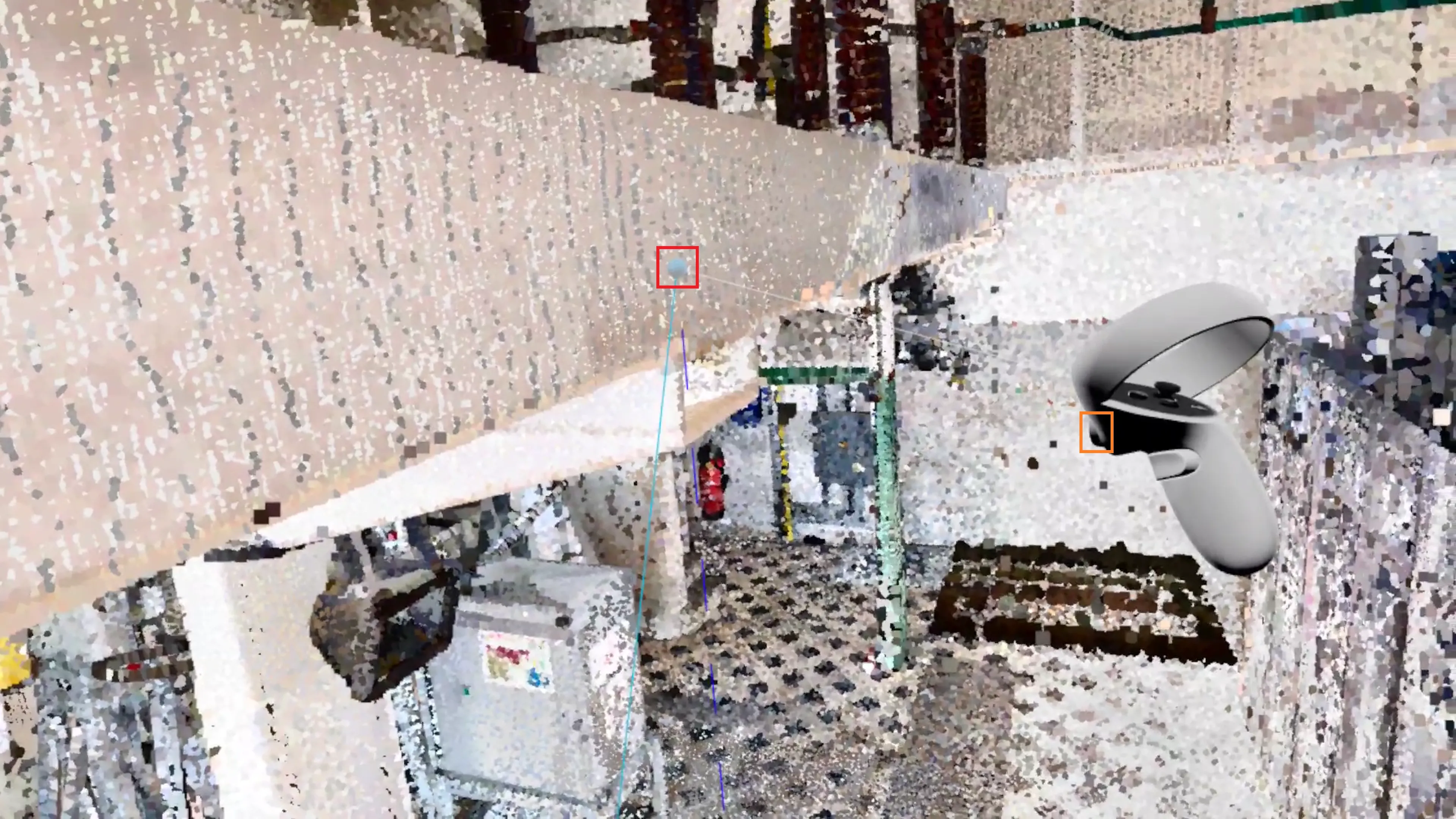
También puedes recoger los puntos usando los gatillos internos mientras tu mano está justo encima del punto y soltarlos en cualquier lugar soltando el gatillo interno; esto funciona con cualquiera de los controladores.
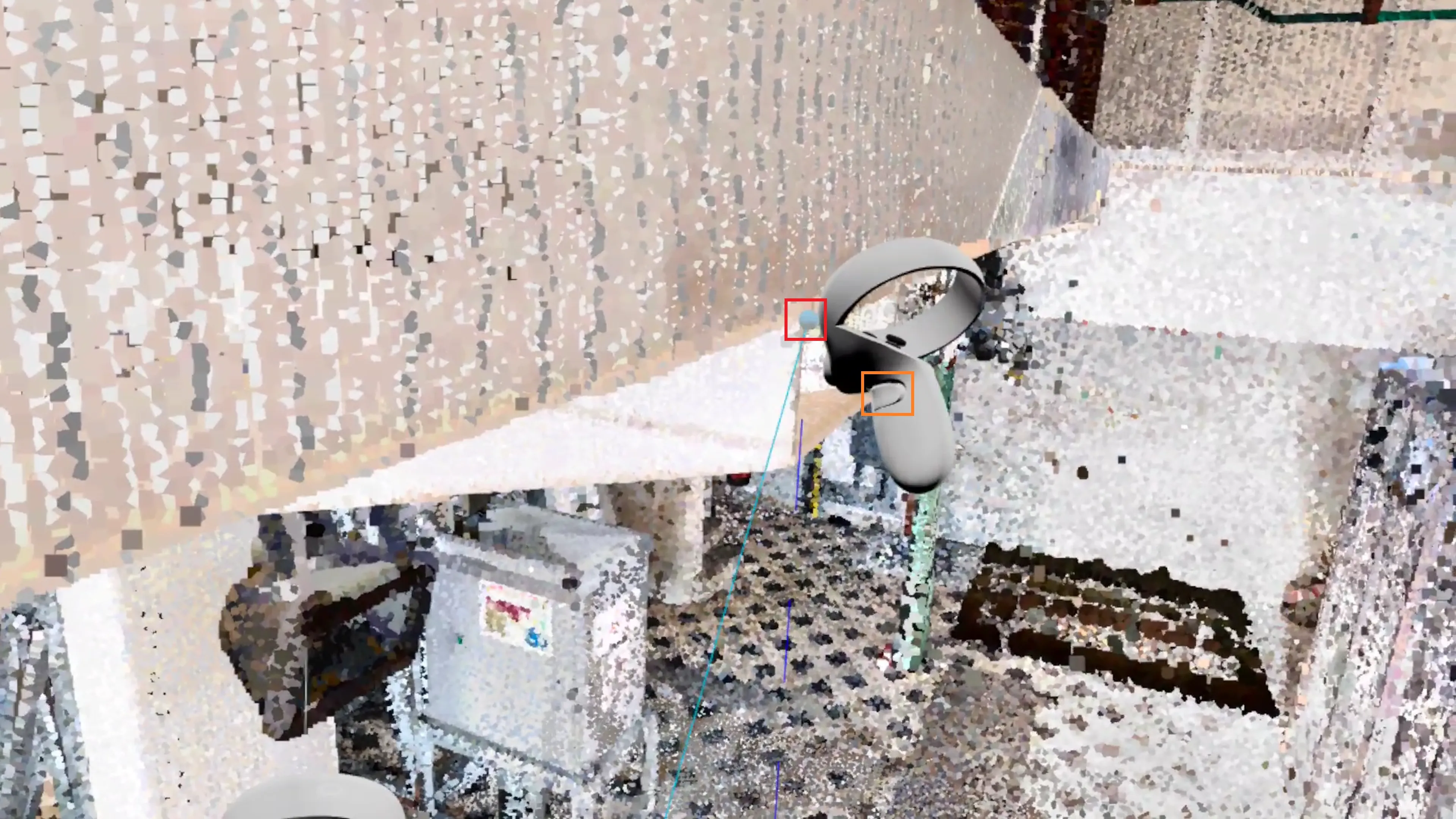
En el menú de mediciones, y para cada medición en el visor, encontrarás 5 botones:
- Repetir medición: Reinicia la medida para que se vuelva a tomar. Utilice esto para configurar una medida que se agregó vacía con el sistema de importación de medidas.
- Ampliar: Colóquese en una posición cercana a la medida, tenga cuidado, esto no cambiará su rotación actual, ¡la medida puede estar detrás de usted!
- Cambiar nombre: cambia el nombre de la medida.
- Duplicar: Duplica la medida actual, la medida duplicada se colocará justo al lado de la anterior.
- Eliminar: Elimina la anotación, esta acción es irreversible.
También encontrarás un botón de 3 puntos, esto te llevará de regreso a la página de inicio del menú de medidas, donde podrás ver una lista de todas tus medidas.
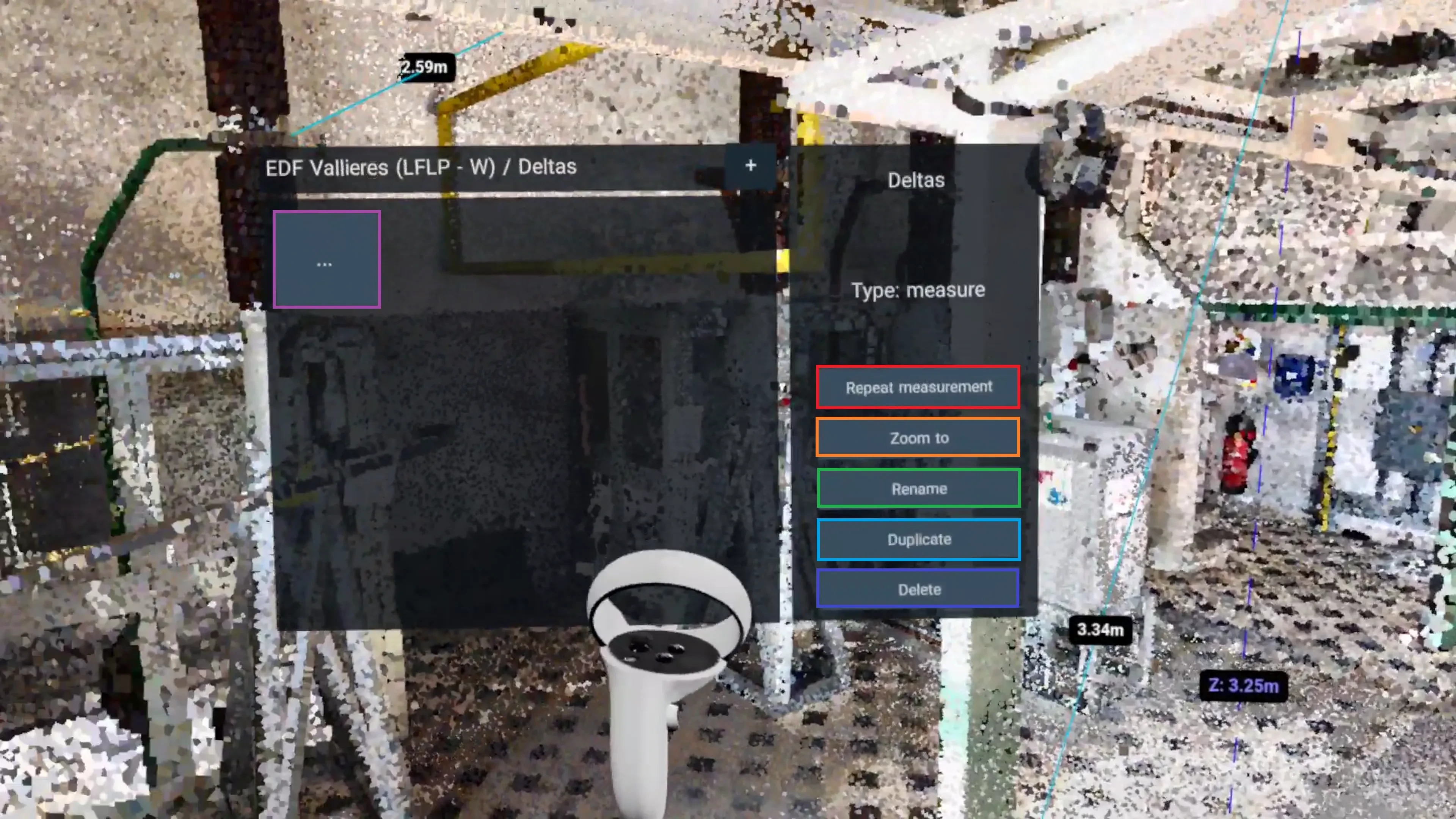
Deja la realidad virtual:
- Oculus/Meta Quest: simplemente presione el botón Oculus una vez y confirme en la parte superior del navegador. Si fue un error, puedes volver a la realidad virtual.
- HTC Vive: quítese los auriculares y haga clic en "Detener VR" en la parte inferior de la pantalla de su computadora.
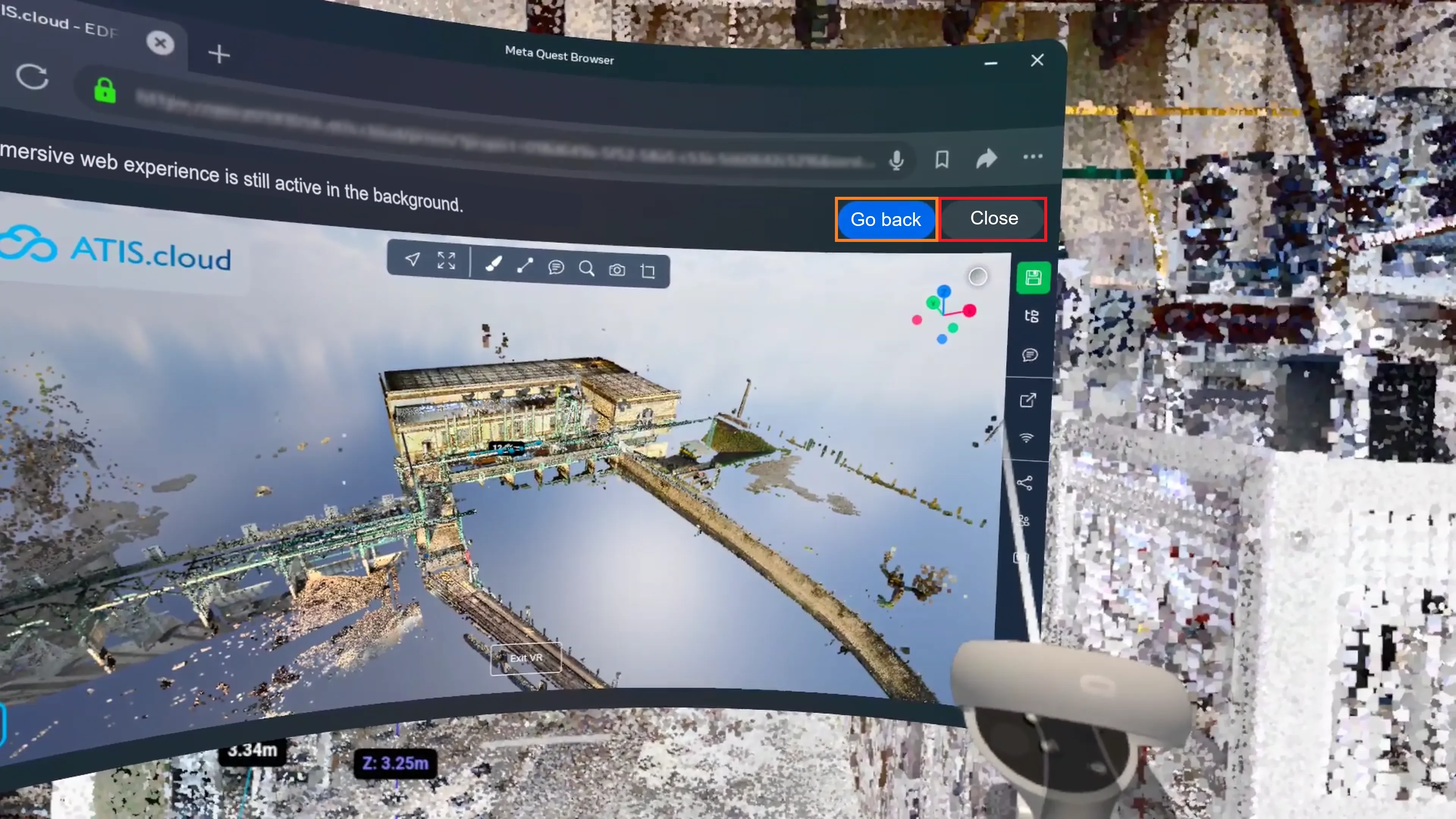
En caso de problema o dificultad, no dude en ponerse en contacto con el equipo de la plataforma.