Para colocar un cuadro de recorte, haga clic en el ícono de tijeras. Esto abrirá el menú de recorte, agregará un nuevo cuadro para comenzar a recortar.
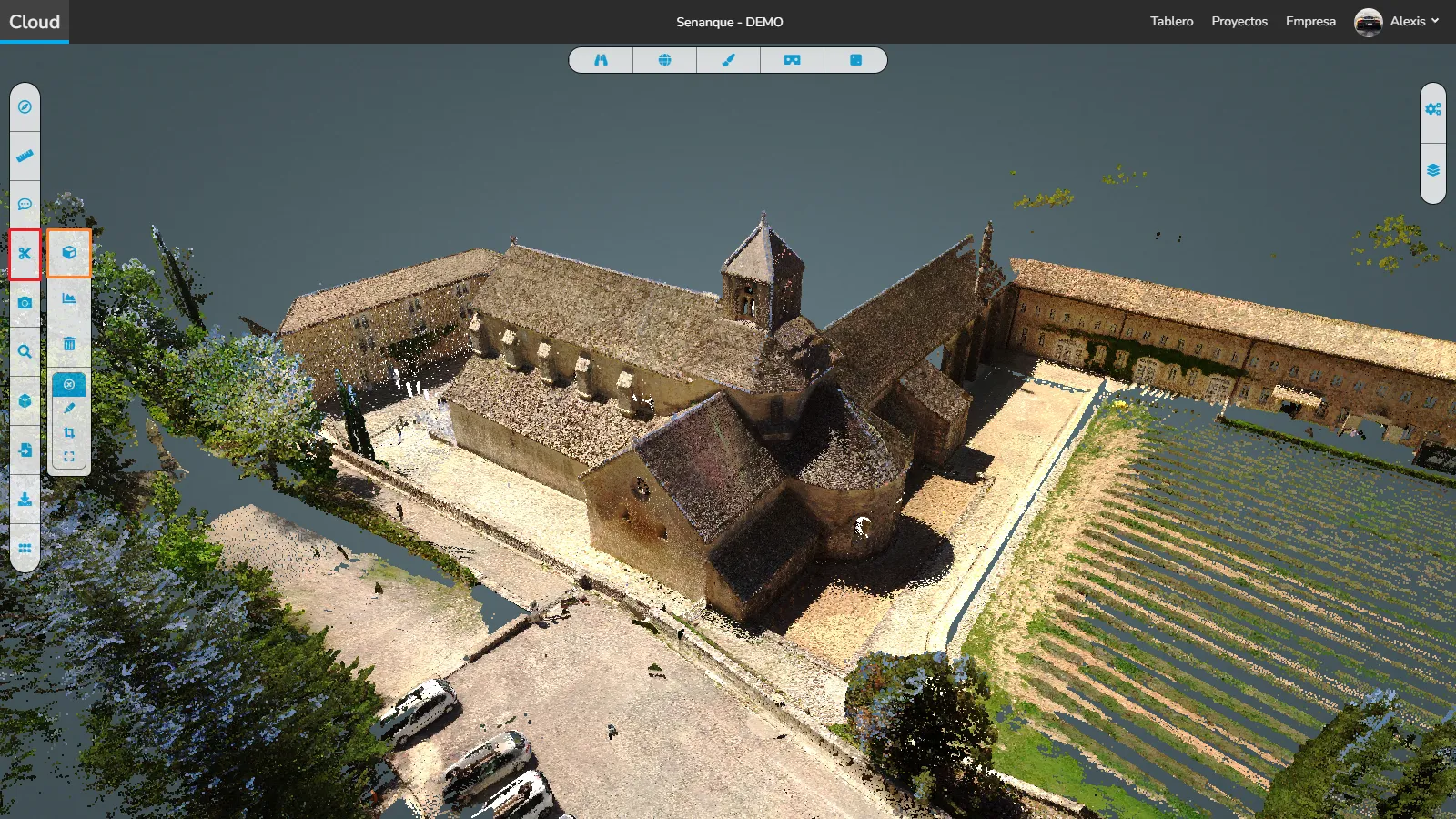
Para jugar con el cuadro, tienes un punto al final de cada eje, toma y arrastra estos puntos para cambiar el tamaño del cuadro, también puedes ver 3 cuartos de círculos, toma y arrastra estos puntos para rotar el cuadro. Ser bueno en la manipulación de esta herramienta definitivamente llevará algo de tiempo, así que no tengas miedo de probar cosas con ella para acostumbrarte.
Una vez que haya configurado su zona de recorte, use las diferentes opciones para obtener el resultado que desea.
Primero tiene la opción ninguno, con esta verá la nube de puntos con su visualización predeterminada.
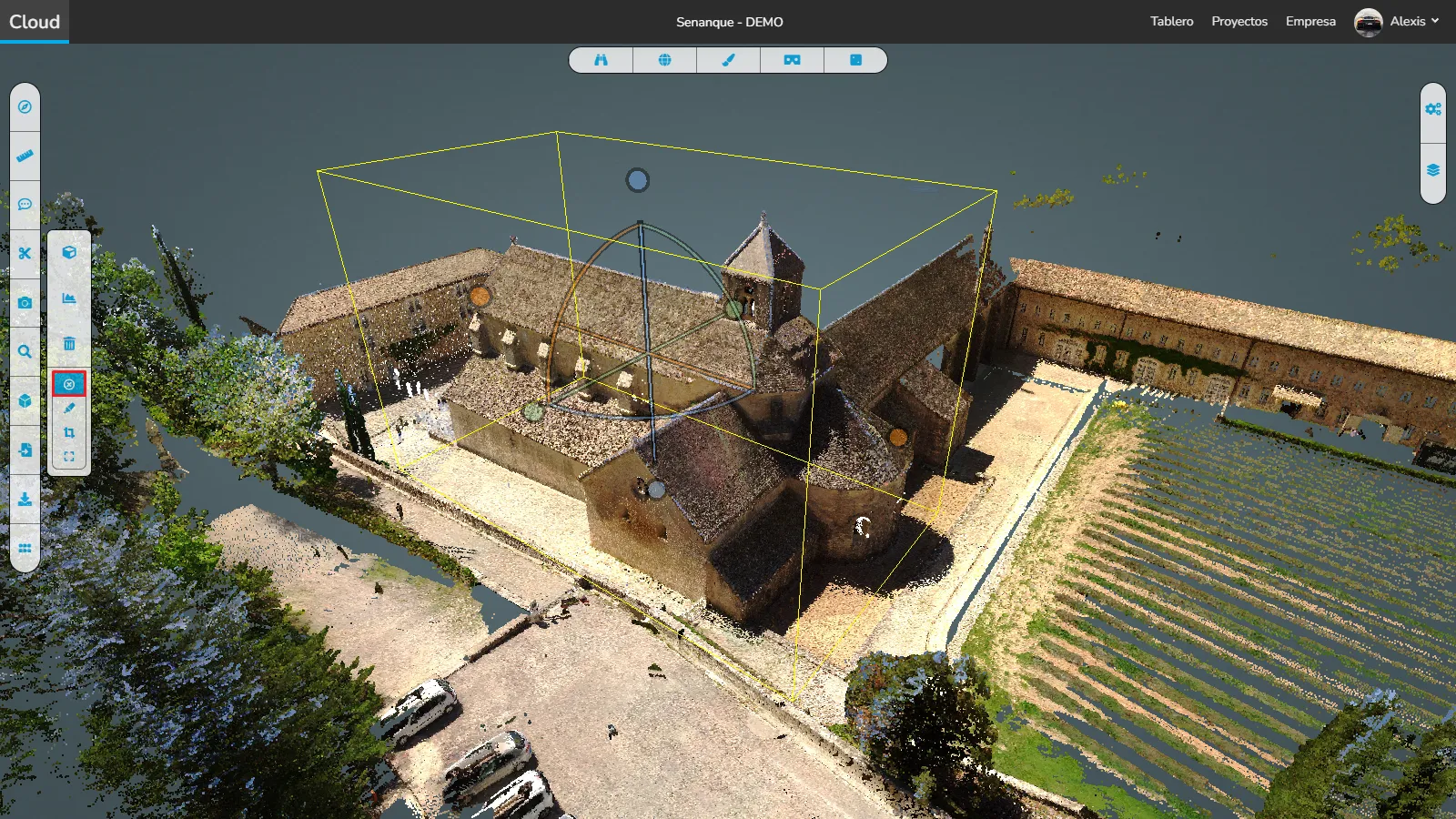
Luego encontrará la opción de resaltado, esto le permite hacer que cada punto dentro del cuadro de recorte brille.

La siguiente opción es la opción interior, esto ocultará todos los puntos que no estén contenidos dentro del cuadro de recorte.
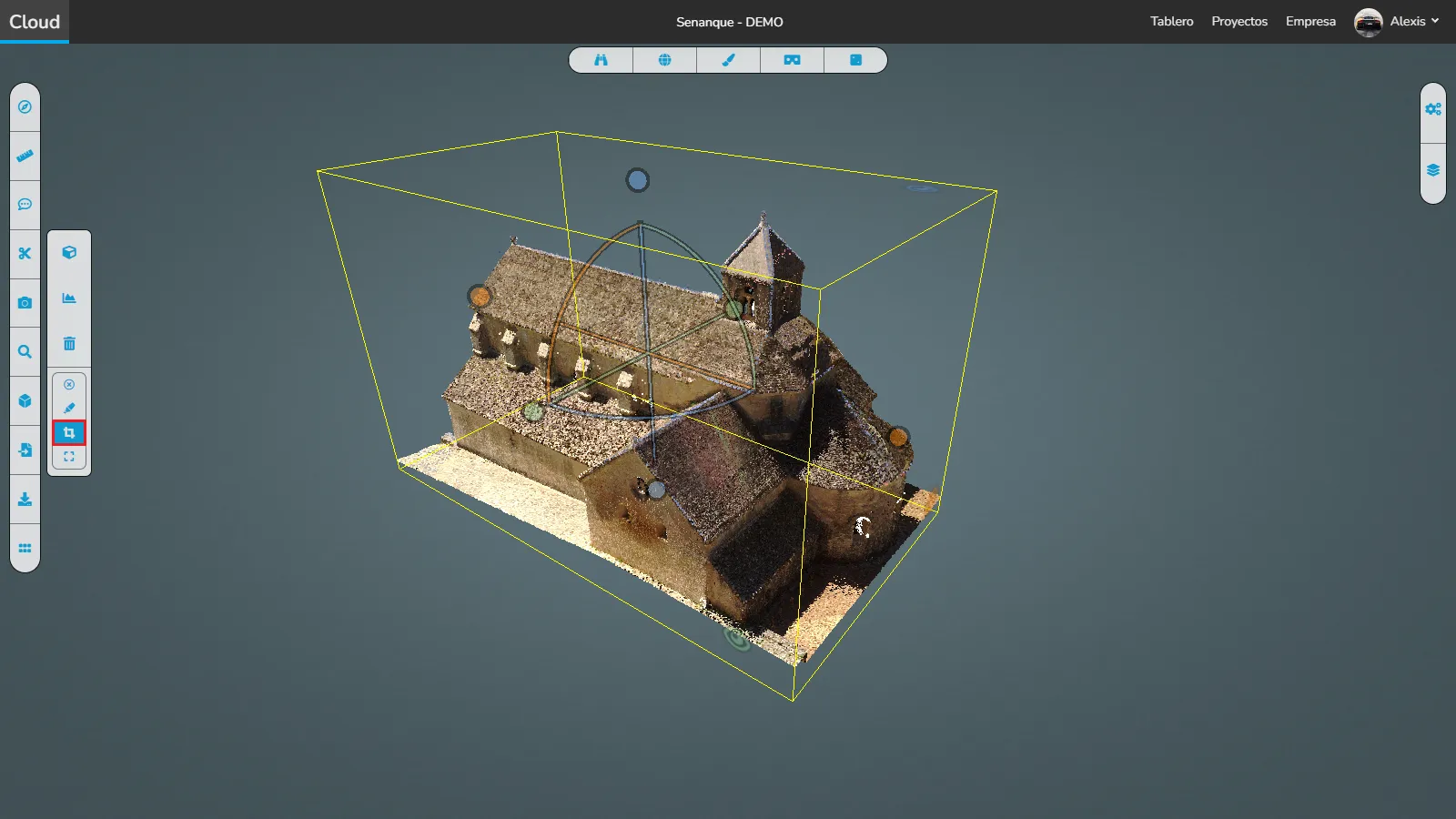
Finalmente, puede hacer lo contrario de lo que acabamos de hacer con la opción interior, esta es la opción exterior, oculta cada punto contenido dentro del cuadro de recorte.
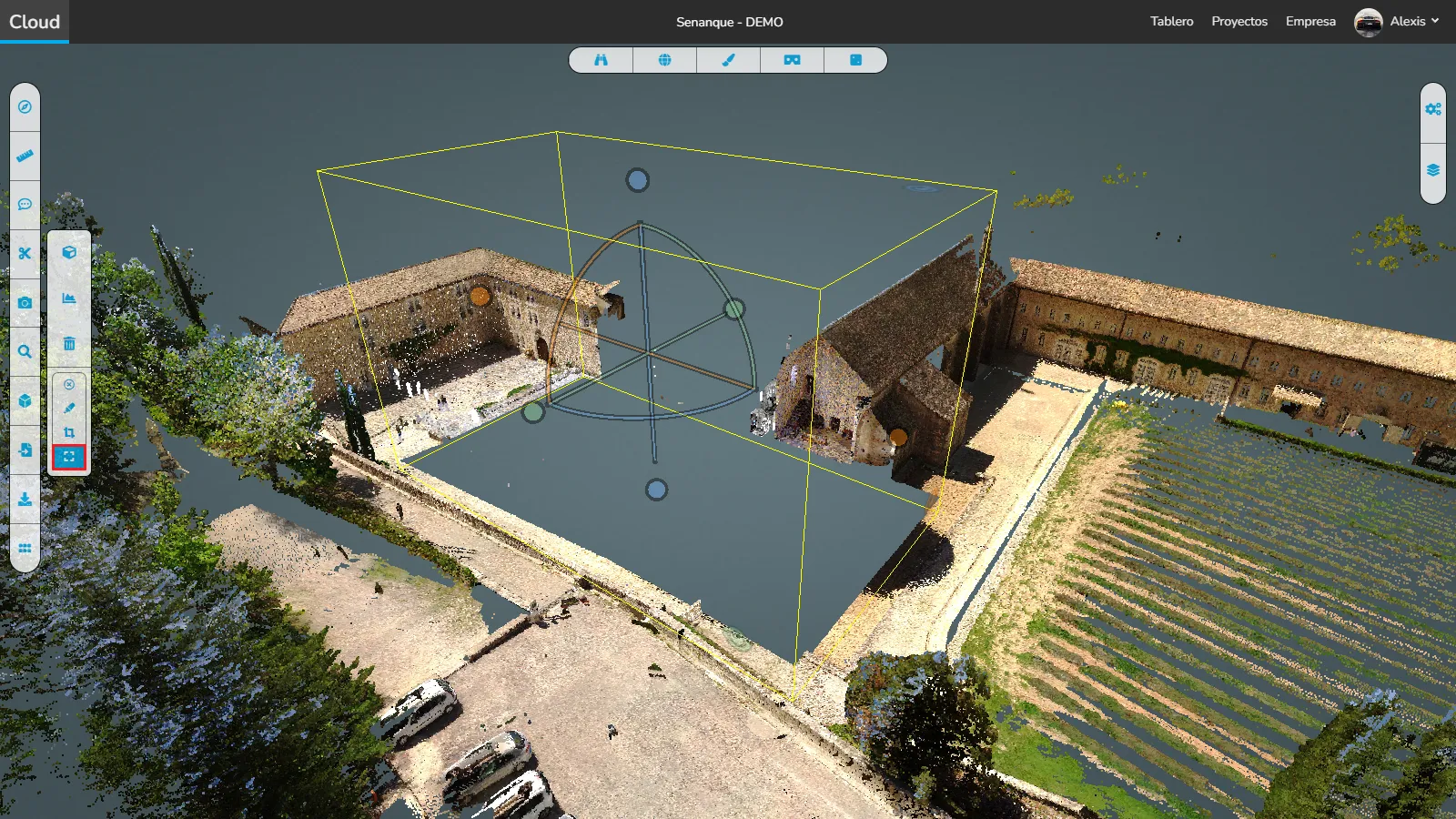
Puede encontrar más información sobre la caja en el menú Escena. Haga clic en el cuadro de recorte para seleccionarlo.
Desplácese hacia abajo en el menú, encontrará todo tipo de información:
- La posición de la caja (centro), su rotación y dimensiones
- Puede exportar lo que hay dentro de la caja, siga este artículo para obtener más información sobre esta característica
- También puede crear una ortoimagen lista para usar, siga este artículo para obtener más información sobre esta función.
- Puede restablecer la orientación de la caja, no cambiará su posición o dimensión
- ¿Qué regla sigue la caja actual? Predeterminado significa que sigue la configuración establecida en el menú de recorte que vimos anteriormente. También puede decidir usar otro modo solo para este cuadro
- Con qué elementos debe relacionarse el cuadro, por defecto todos los elementos están sujetos a él, pero puede decidir aplicarlo solo a los elementos que desee. (Fuente o Recurso)
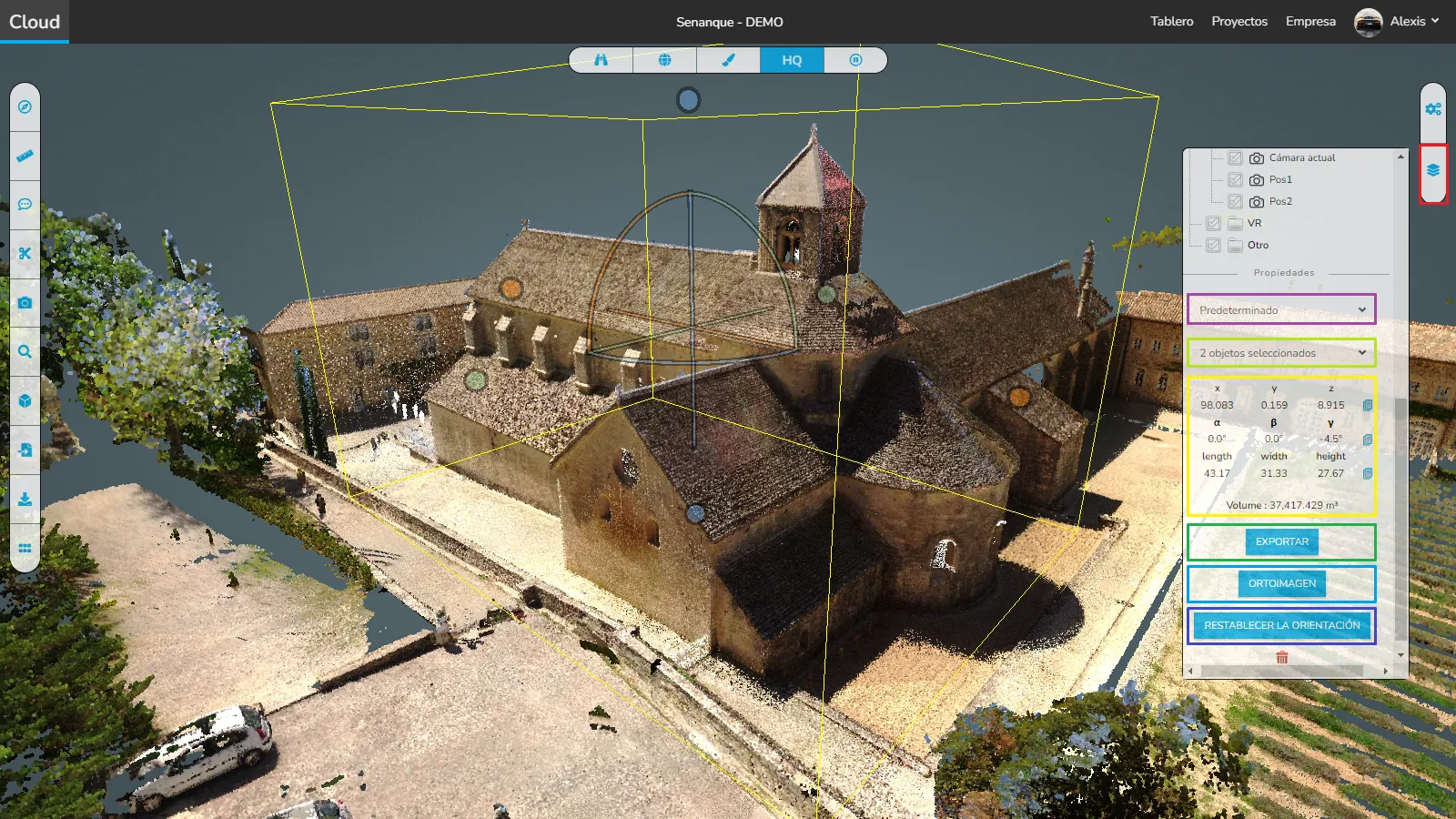
Usando esta función puedes hacer cosas como esta:
Mientras mantiene el cuadro de recorte global en modo "predeterminado", que en nuestro caso es "adentro". Puede abrir la pared con una caja usando el modo "exterior". También puede decidir recortar solo la nube de puntos para que, si muestra el modelo, no se recorte.
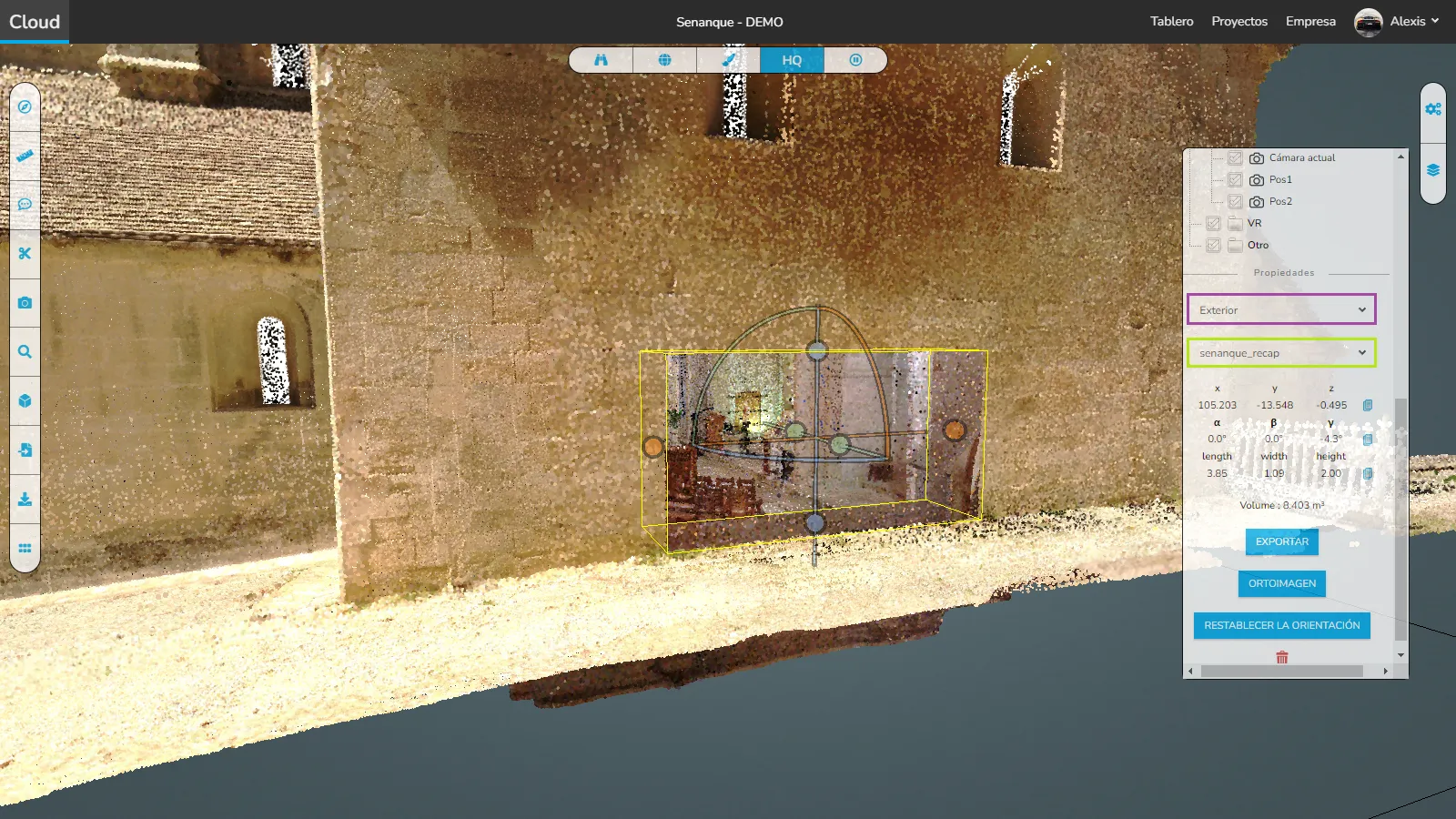
Agreguemos otro cuadro con el modo "resaltar", que le permite hacer 2 cosas, resaltar parte de la nube de puntos para que se pueda encontrar más fácilmente. También puede exportarlo para poder volver a importarlo y mover el elemento dentro del proyecto. Para verificar que el agujero realizado en la pared sea lo suficientemente grande para dejar pasar el elemento, por ejemplo.
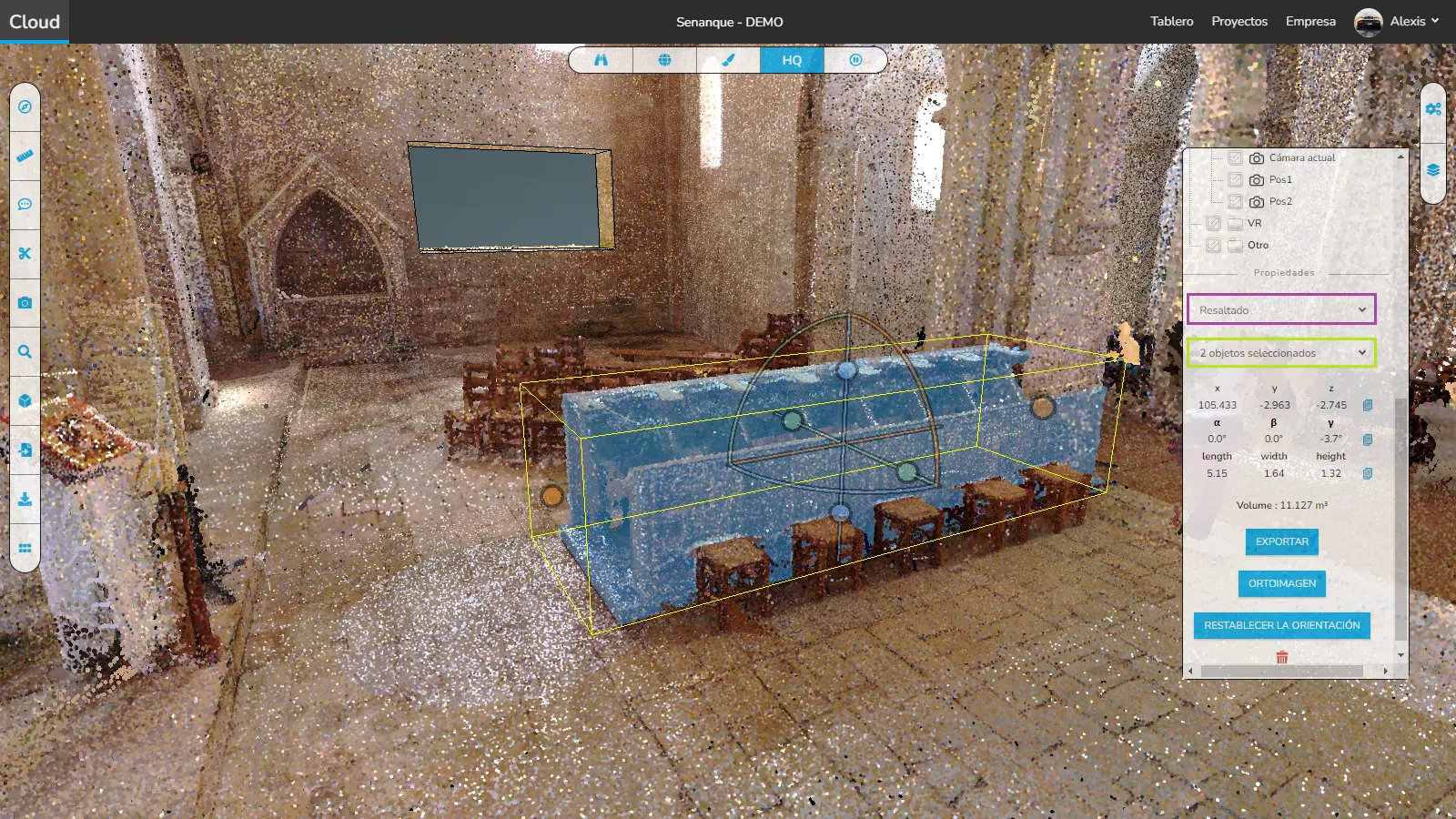
Finalmente, para eliminar todos los cuadros de recorte, haga clic en el icono de la papelera en el menú de recorte.
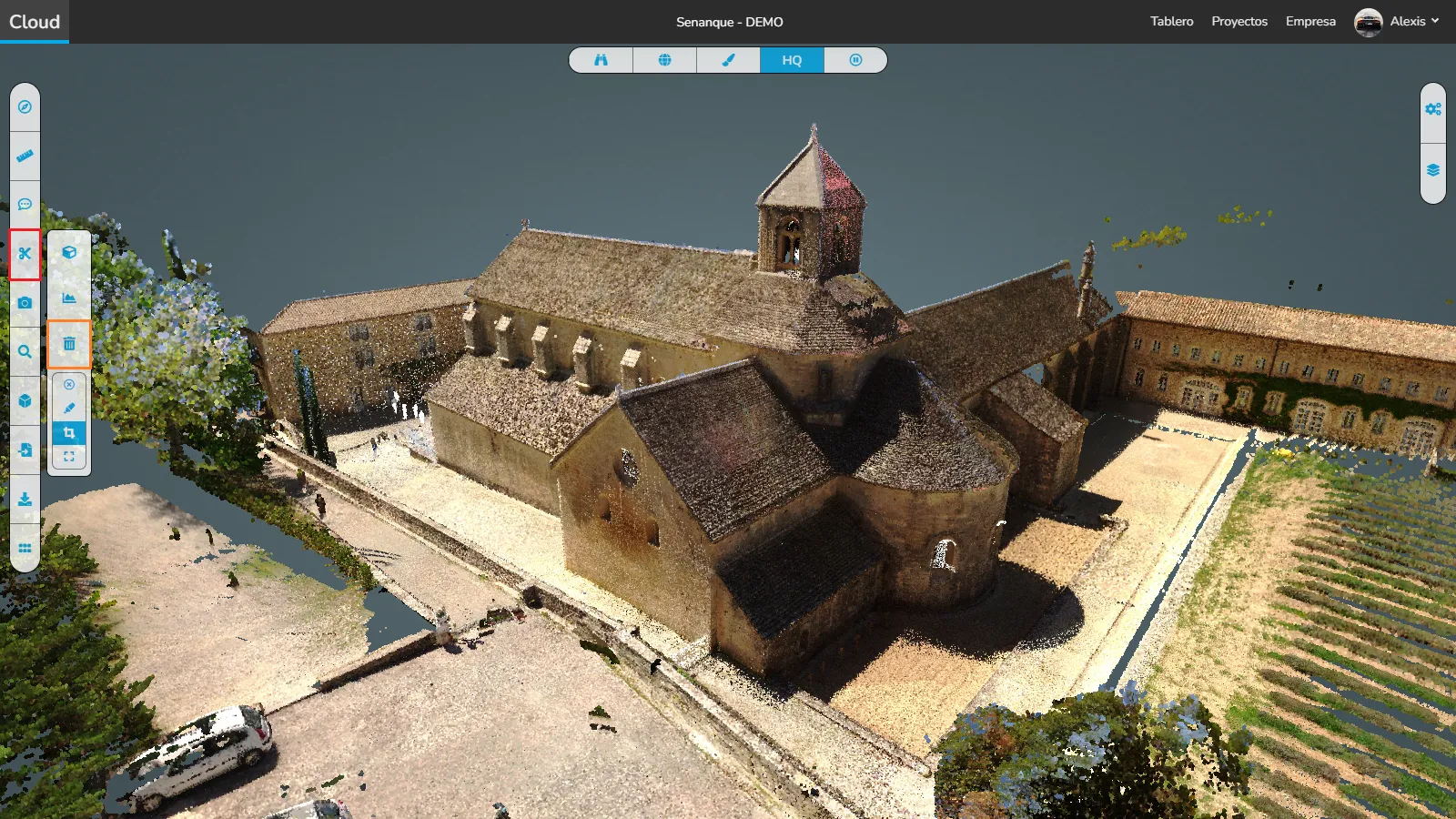
A la hora de cortar parte de la nube de puntos y modelos, también encontrarás el Perfil de altura y el Plano de corte.
En caso de cualquier problema o dificultad, no dude en ponerse en contacto con el equipo de la plataforma.