Tenga en cuenta que esta herramienta no es de uso gratuito, para cada uso deberá intercambiar tokens, comprar tokens, acceder a su página de administración comercial o seguir este artículo .
La comparación nube de puntos/modelo le permite comparar una nube de puntos con uno o más modelos. Esta herramienta lo ayuda a ver si el modelo que creó se parece al artículo real. Sin embargo, debe recordarse que no se puede lograr un porcentaje del 100 %, ya que el gráfico de dispersión a veces puede tener puntos en el lugar equivocado (ruido).
Esta característica también está disponible como escaneo del lado del servidor, cubriremos ambas soluciones. La comparación del lado del servidor no compara todos los modelos, hasta ahora solo se pueden usar IFC y solo puede usar uno por análisis, ni puede seleccionar solo una parte de la nube de puntos para analizar, la nube de puntos elegida se analizará por completo. Por otro lado, el análisis del lado del servidor guarda su resultado, por lo que puede recuperarlo con 1 clic la próxima vez que abra su proyecto.
Veamos cómo iniciar un análisis del lado del servidor (solo compatible con archivos IFC):
Abra el menú de escaneo y haga clic en el ícono del servidor , esto abrirá la ventana de escaneo del lado del servidor.
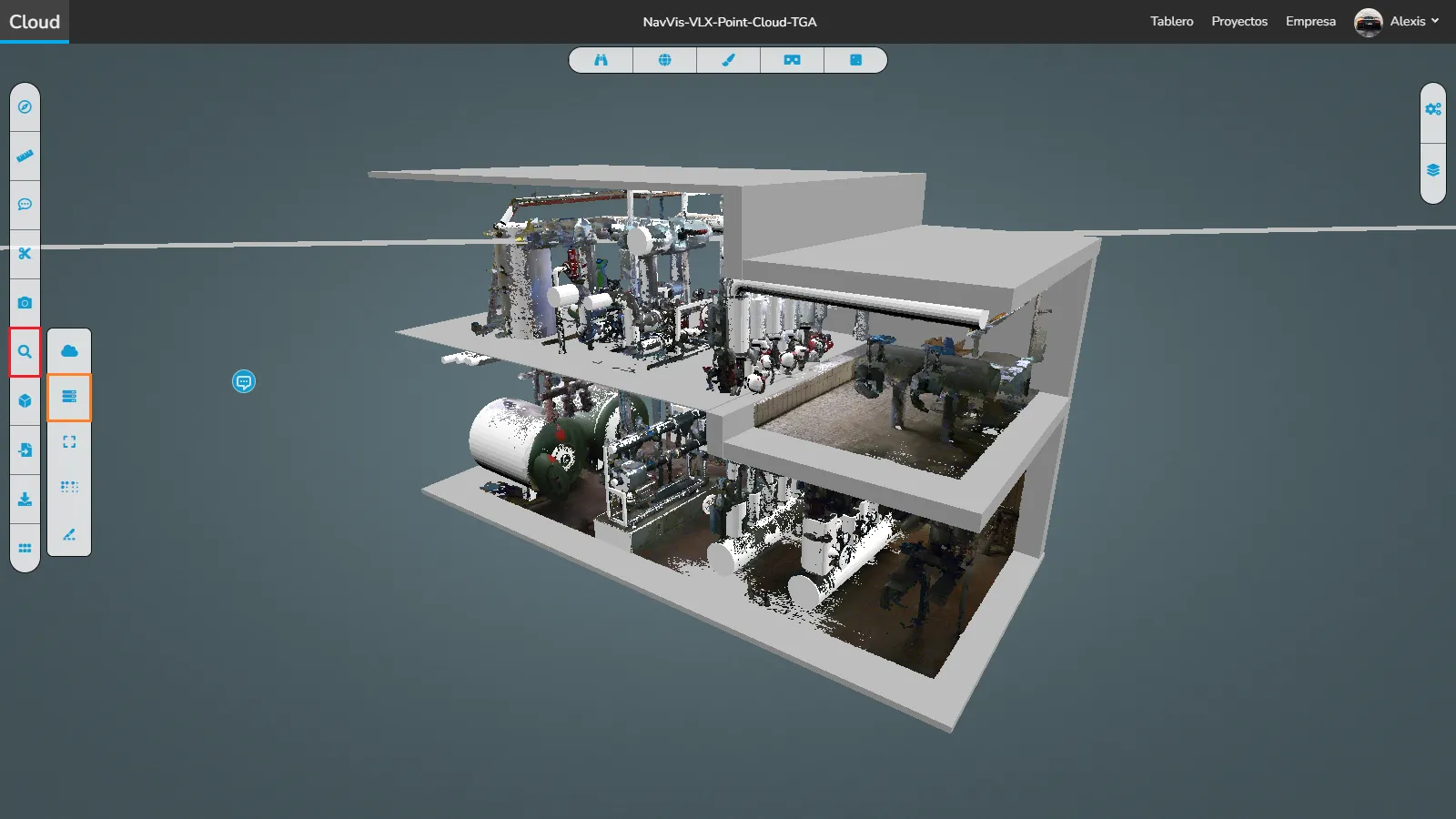
En esta ventana tendrá que seleccionar qué nube de puntos desea analizar y la densidad que necesita analizar , cuanto menor sea el espaciado (mango a la derecha), más tiempo tomará, pero más preciso será. Luego seleccione el modelo que desea analizar, como se mencionó anteriormente, en el lado del servidor, solo puede seleccionar un modelo. Finalmente, Inicie el escaneo y espere a que termine, esto puede demorar unos minutos, según el tamaño del área a escanear y la densidad.
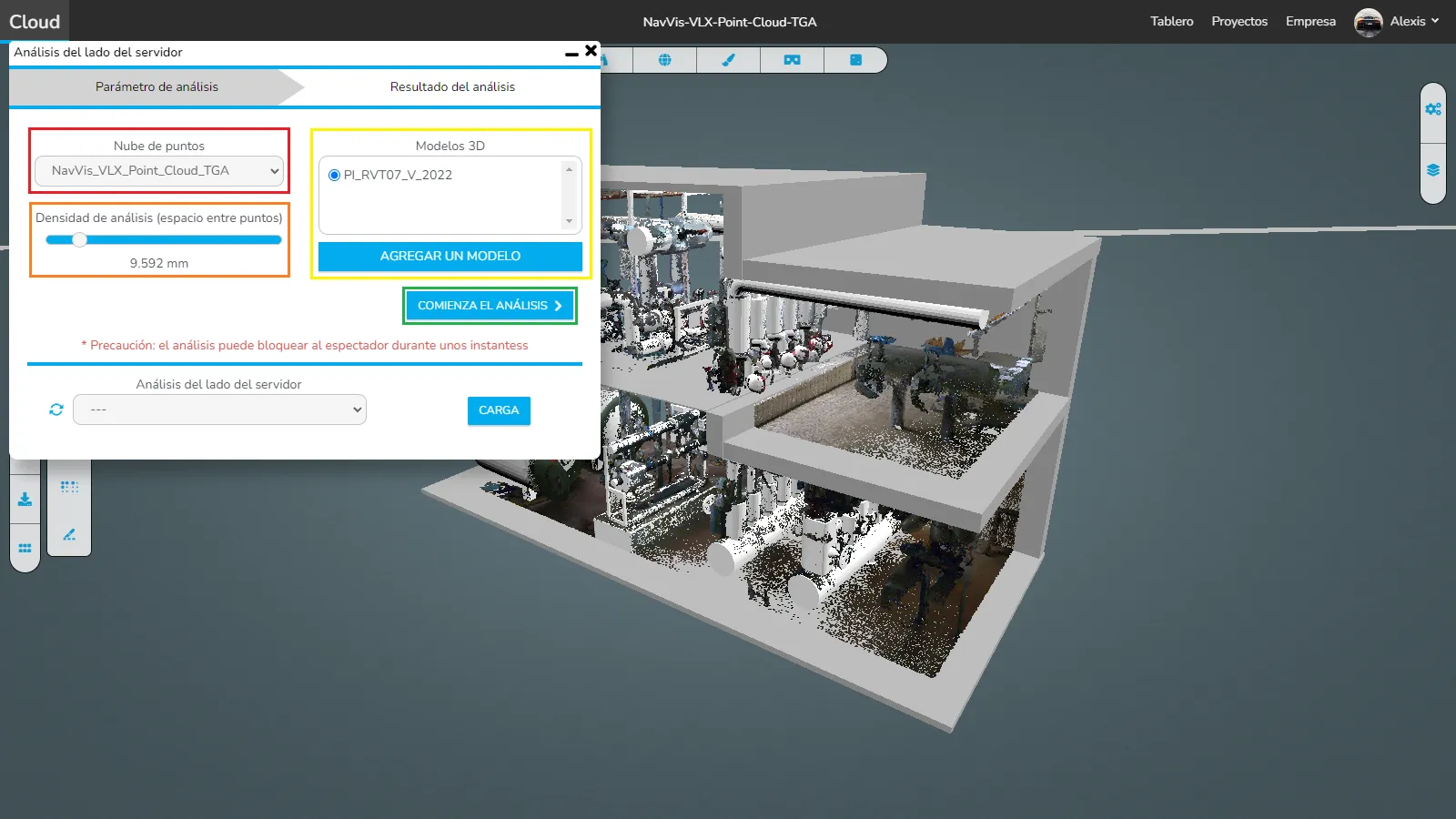
Para cargar un escaneo del lado del servidor, vuelva a abrir la ventana de escaneo del lado del servidor y seleccione el escaneo que desea cargar. Es posible que deba volver a cargar la lista con el botón de la izquierda. Una vez que haya seleccionado su análisis, cárguelo . Solo tardará unos segundos en aparecer.
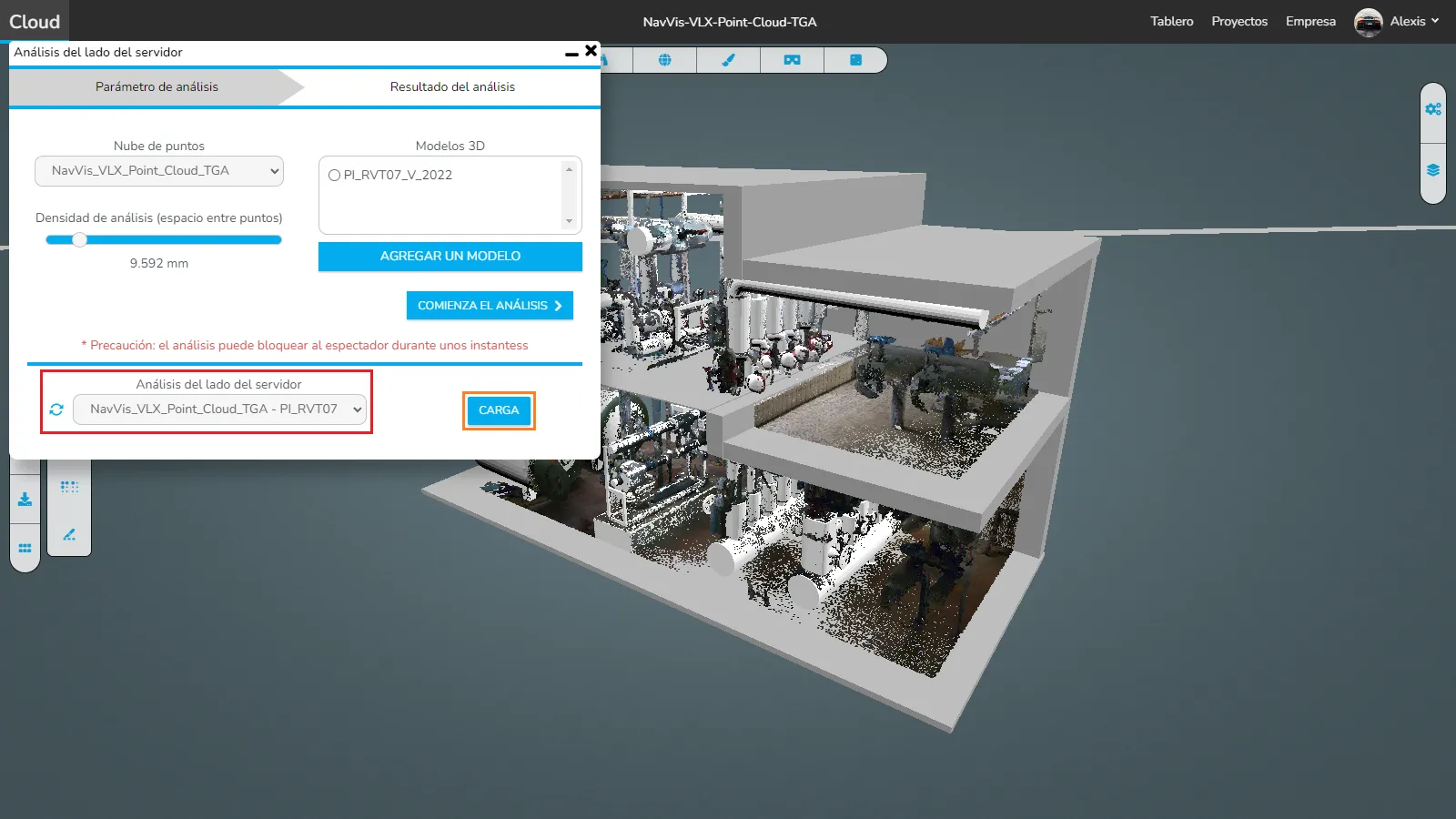
Aquí es donde se unen el lado del navegador y el lado del servidor. Ahora que tiene una nueva ventana abierta, comencemos enfocándonos en el rango de escaneo . Haga clic en el ícono i para abrir este artículo. Puede mover los 2 puntos con el mouse para ajustar la tolerancia. Verá que esto cambiará la visualización en el gráfico de dispersión, así como los porcentajes de validación . Además, también es posible cambiar los valores después de hacer clic en uno de los puntos usando la flecha hacia arriba o hacia la derecha para aumentar el valor en 1,00 o la flecha hacia abajo o hacia la izquierda para disminuir el valor. Al final, puede hacer clic en los números para ingresar el valor objetivo directamente.
La paleta de colores va desde el rojo (fuera de la tolerancia en el lado exterior) hasta el azul (fuera de la tolerancia en el lado interior, es decir, puntos que realmente se encuentran en el modelo). A través de amarillo, verde y cian, siendo los más cercanos al verde los puntos más perfectamente alineados en el modelo.

Ahora hemos ocultado el modelo, solo para asegurarnos de ver el análisis con claridad. Ahora podemos hablar de los modos de visualización.
El primero es el modo predeterminado que muestra todo el análisis.
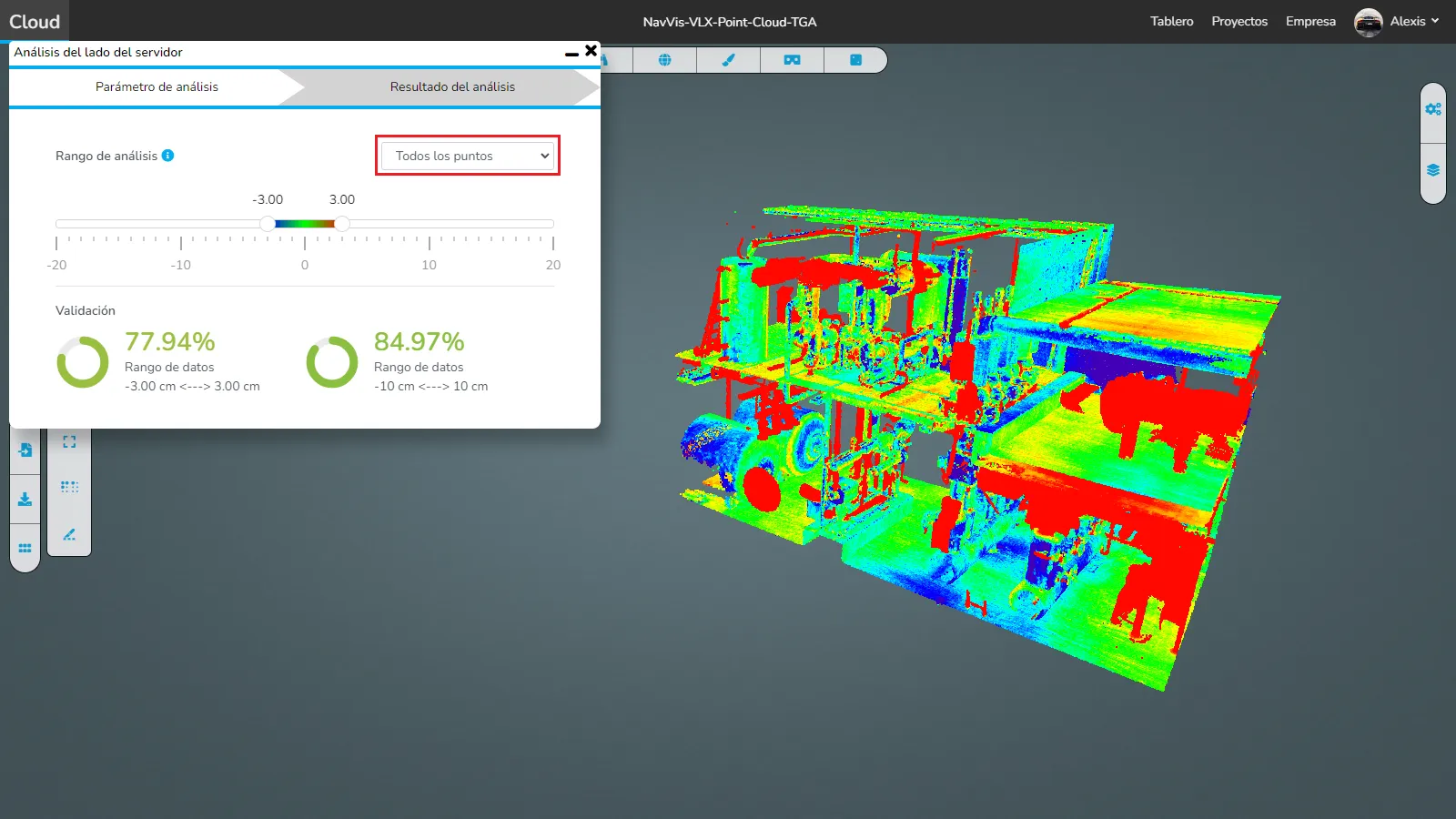
El segundo muestra sólo los puntos que corresponden concretamente a la tolerancia .
También puede ver que aparecieron 2 puntos más, el interior controla la gama de colores, los 2 exteriores controlan la visualización de puntos.
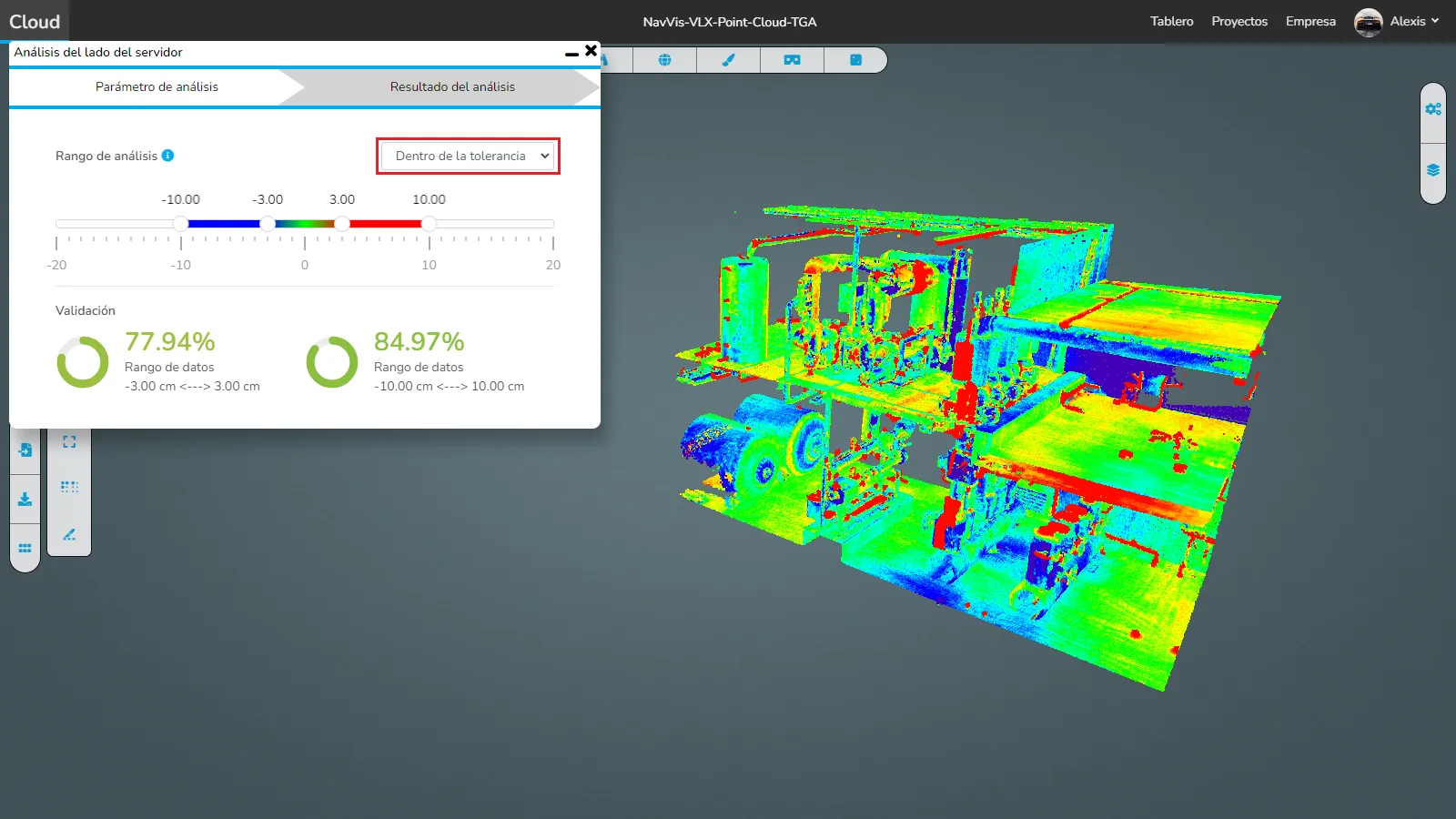
Finalmente, la última opción muestra solo los puntos que no cumplen con la tolerancia .
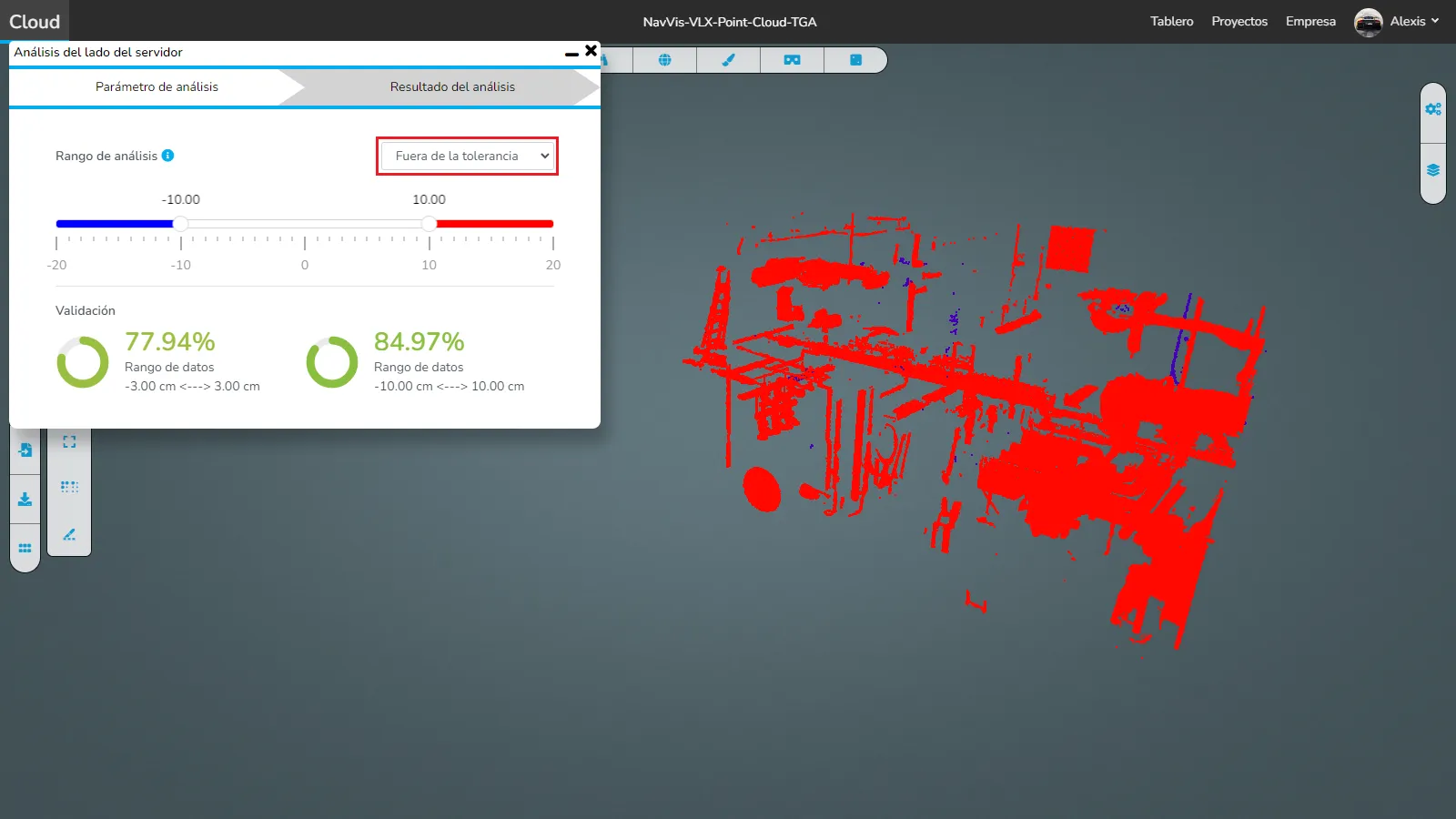
⚠️ Los porcentajes que te damos son valores indicativos , no se pueden dar por sentados y solo están para darte una idea de la similitud entre la nube de puntos y los modelos. ⚠️
Veamos cómo iniciar un escaneo del lado del navegador:
Abra el menú de análisis y haga clic en el icono de la nube , esto abrirá la ventana de análisis del lado del navegador.
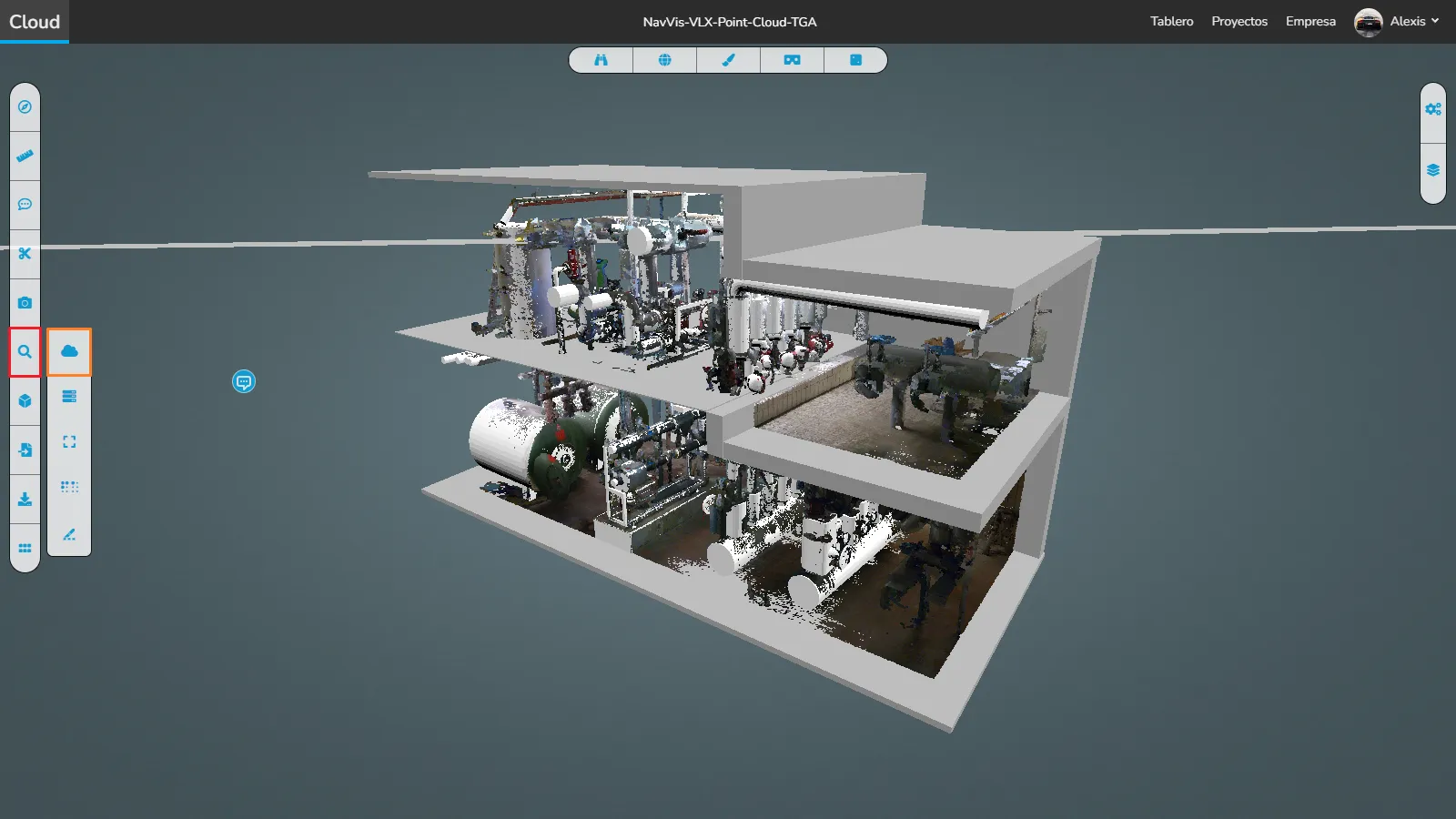
En esta ventana tendrá que seleccionar qué nube de puntos desea analizar y la densidad que necesita analizar , cuanto menor sea el espaciado (mango a la derecha), más tiempo tomará, pero más preciso será. Si desea analizar solo una parte del proyecto, puede seleccionar un área de recorte si ya tiene una o crear una nueva para este propósito. A continuación, seleccione los modelos que desea analizar. Por último, inicie el análisis y espere a que se realice, puede tardar unos minutos, dependiendo del tamaño del área a analizar y la densidad.
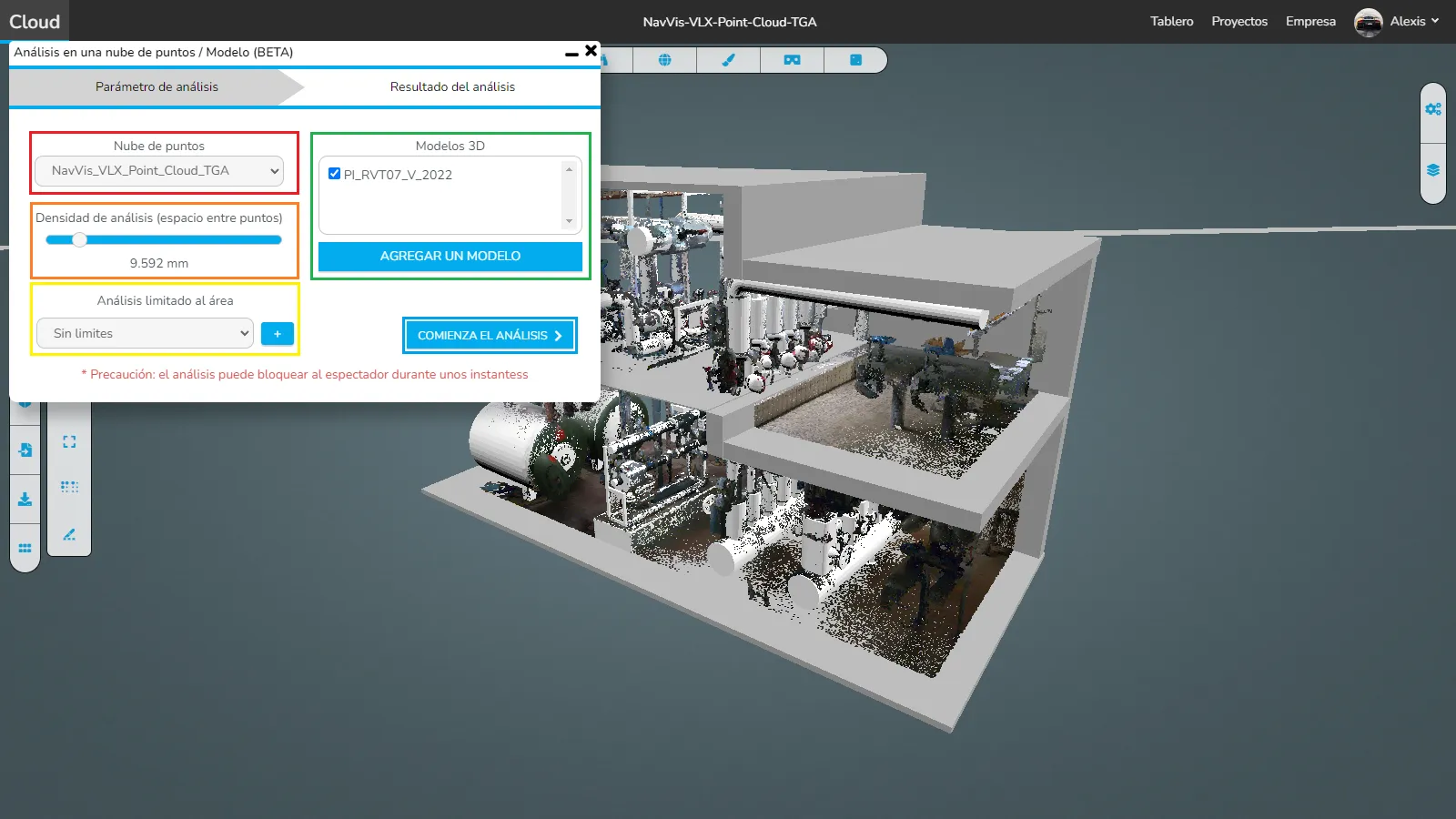
En caso de problemas o dificultades, no dude en ponerse en contacto con el equipo de la plataforma.