En el visor encontrará muchas herramientas de medición, para encontrarlas haga clic en el icono de la regla.
Ahora ha aparecido el submenú, antes de llegar a las herramientas, tenemos que hablar sobre el primer botón, este le permite cambiar entre unidades de medida (metros por defecto).
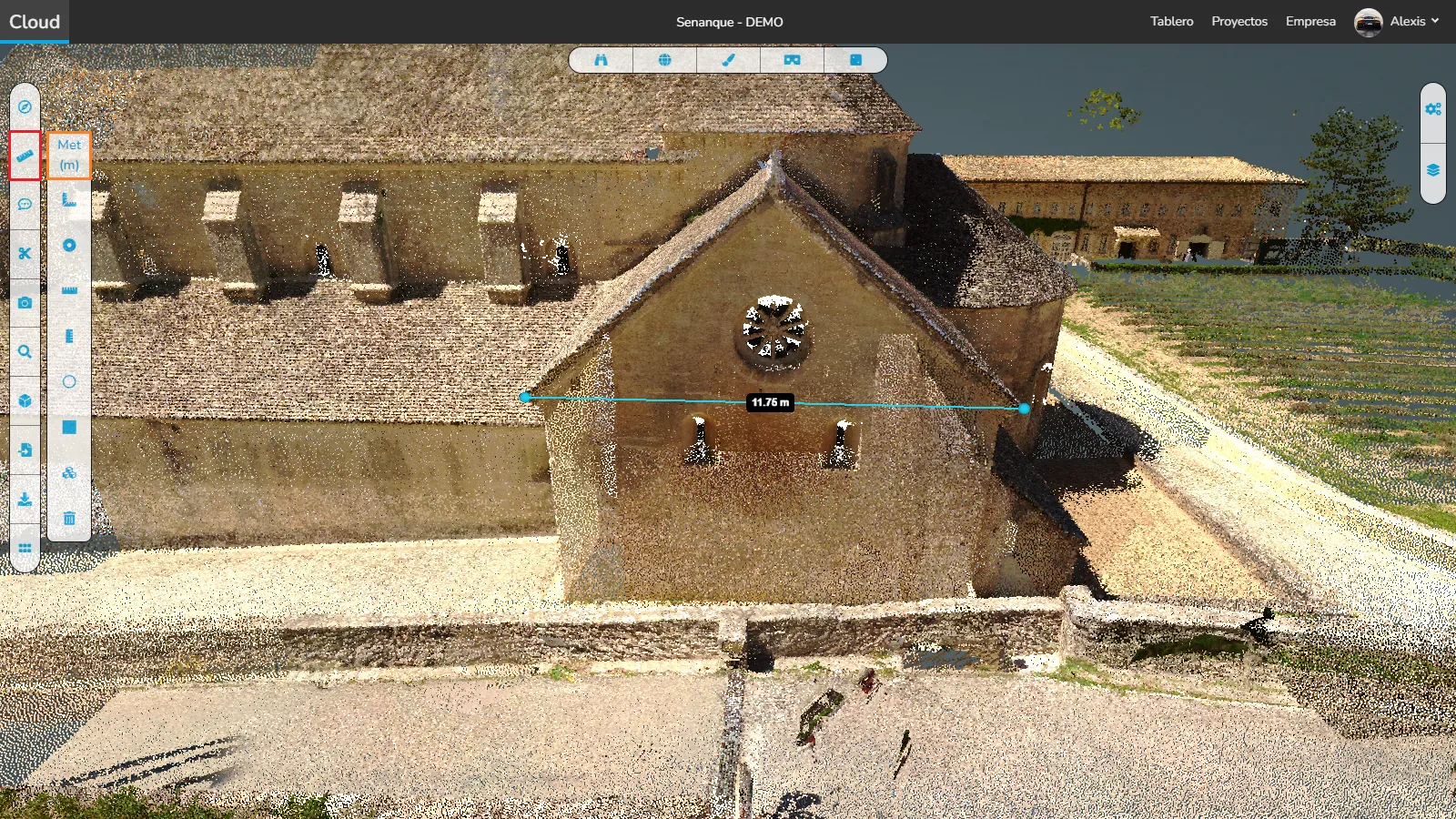
Antes de comenzar con las herramientas debes saber esto, la forma en que funciona cada herramienta es más o menos la misma, solo te permiten medir diferentes cosas, estarás manipulando puntos, para colocar estos puntos solo haz clic izquierdo en la nube de puntos o en un modelo, una vez que se coloca un punto, puede moverlo haciendo clic en él, mantenga presionado el botón izquierdo y arrástrelo donde desee. Tenga en cuenta que los puntos siempre se pegarán en puntos reales de la nube de puntos o superficies de un modelo, no puede colocar puntos de medición en el vacío. Es posible que necesite algo de tiempo de práctica para acostumbrarse a la forma en que funciona el movimiento de puntos.
¡Muy bien, ahora que esto está configurado, a las herramientas!
Ángulo:
Esta herramienta te permite medir ángulos, lo harás manipulando un triángulo, permitiéndote medir cualquier ángulo que desees.
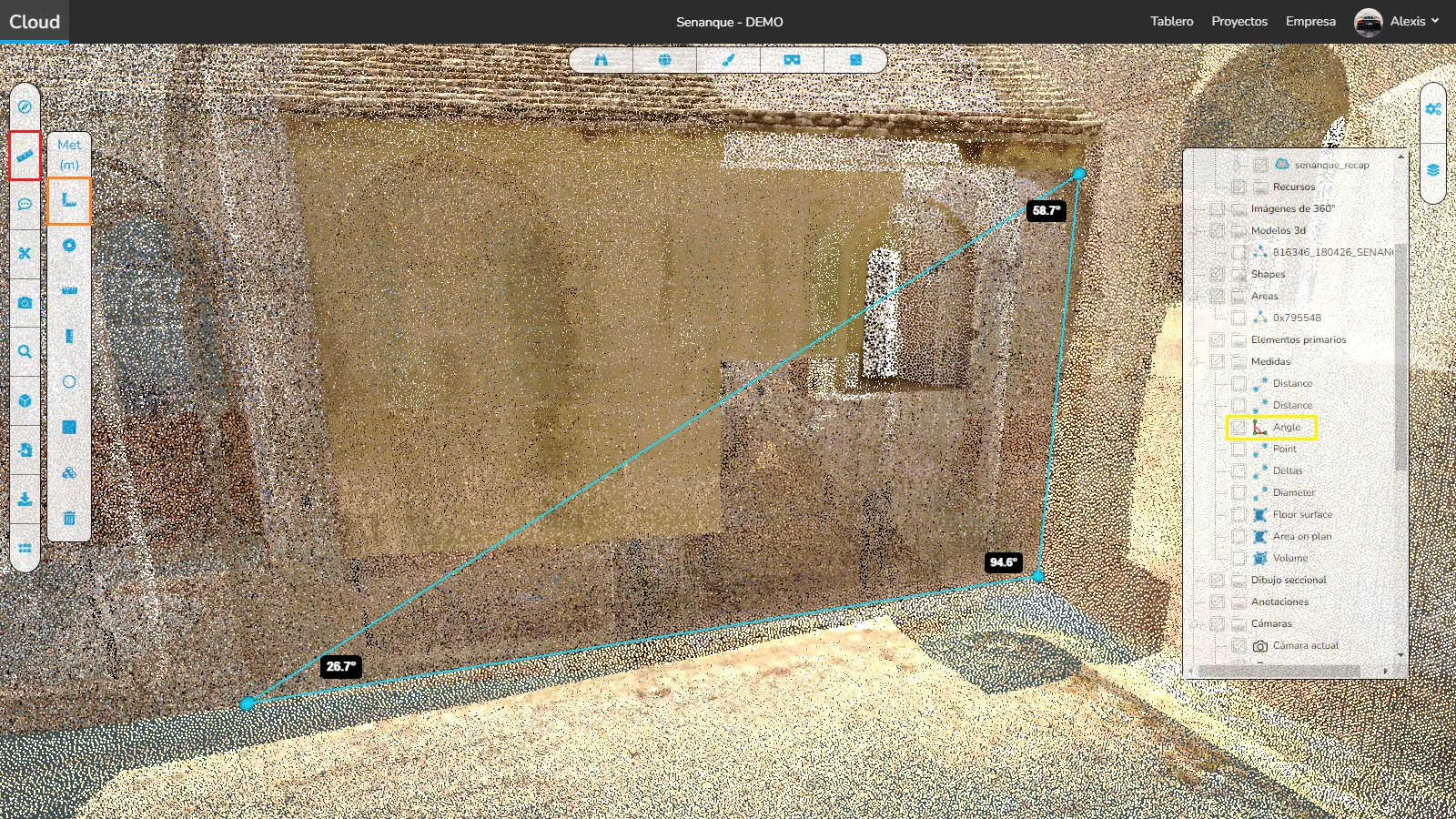
Información adicional: En el menú de escena, a la derecha, encontrará la posición de cada uno de los puntos del triángulo, así como los ángulos. Podrás copiar la posición de cada punto.
Punto:
Esta herramienta le permite obtener la posición de un punto.
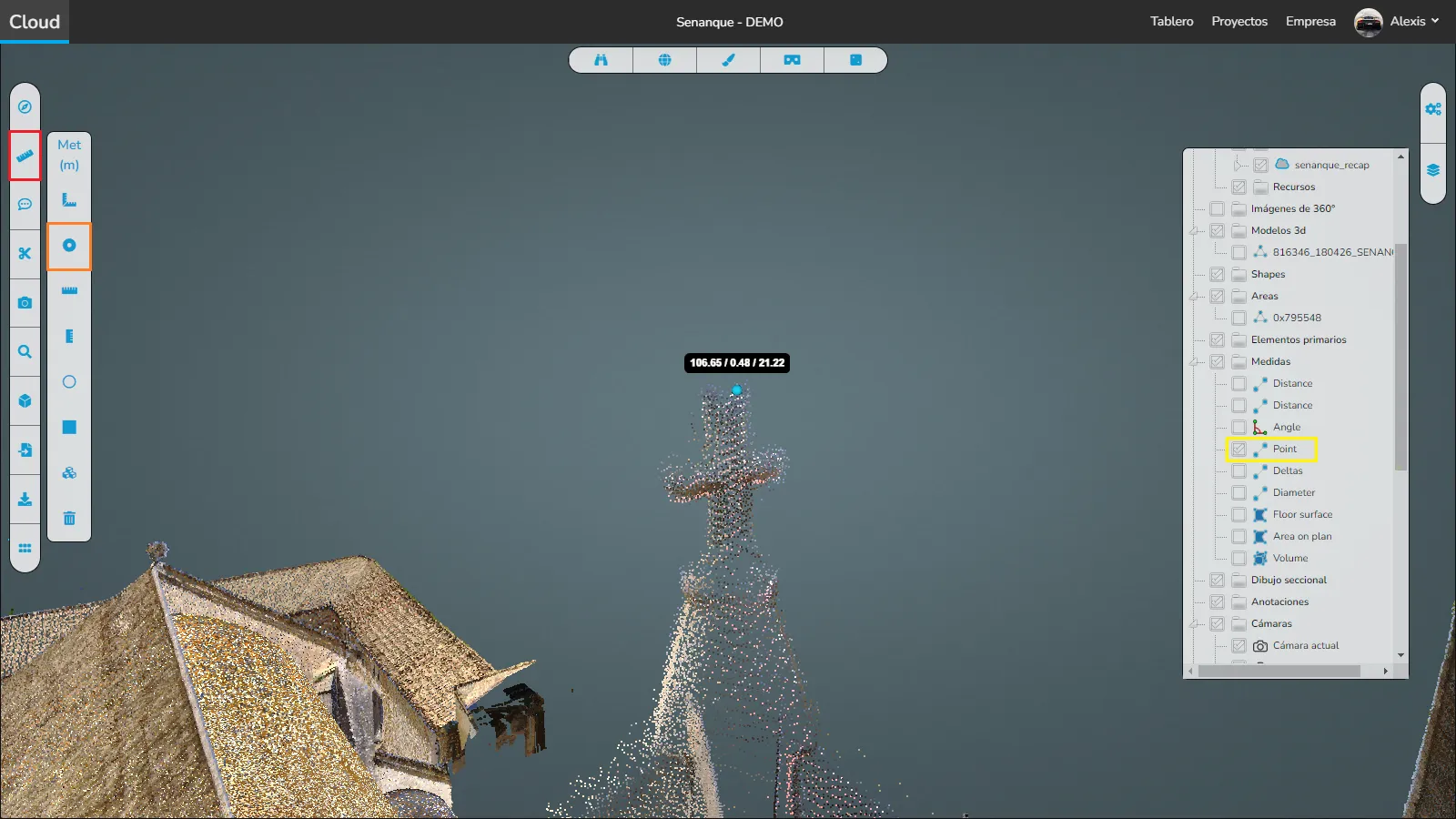
Información adicional: puede copiar fácilmente la posición a través del menú de escena.
Distancia:
Esta herramienta en realidad se divide en 2 subherramientas. La primera es la medición de distancia simple. Puede desplegar tantos puntos como desee y podrá ver la distancia entre cada punto.
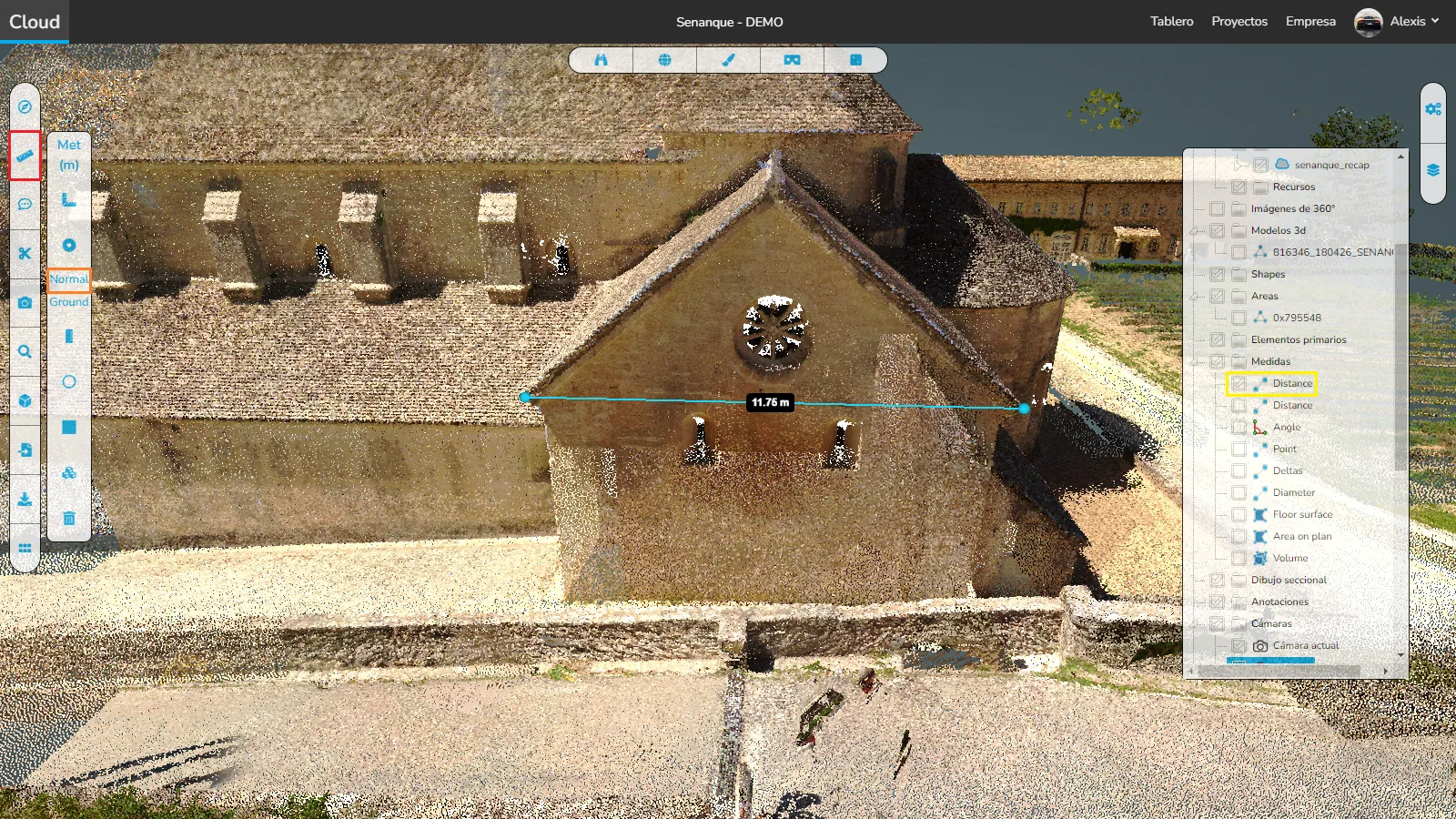
El segundo es muy similar excepto por una cosa. Solo mide distancias horizontales (ver imagen abajo)
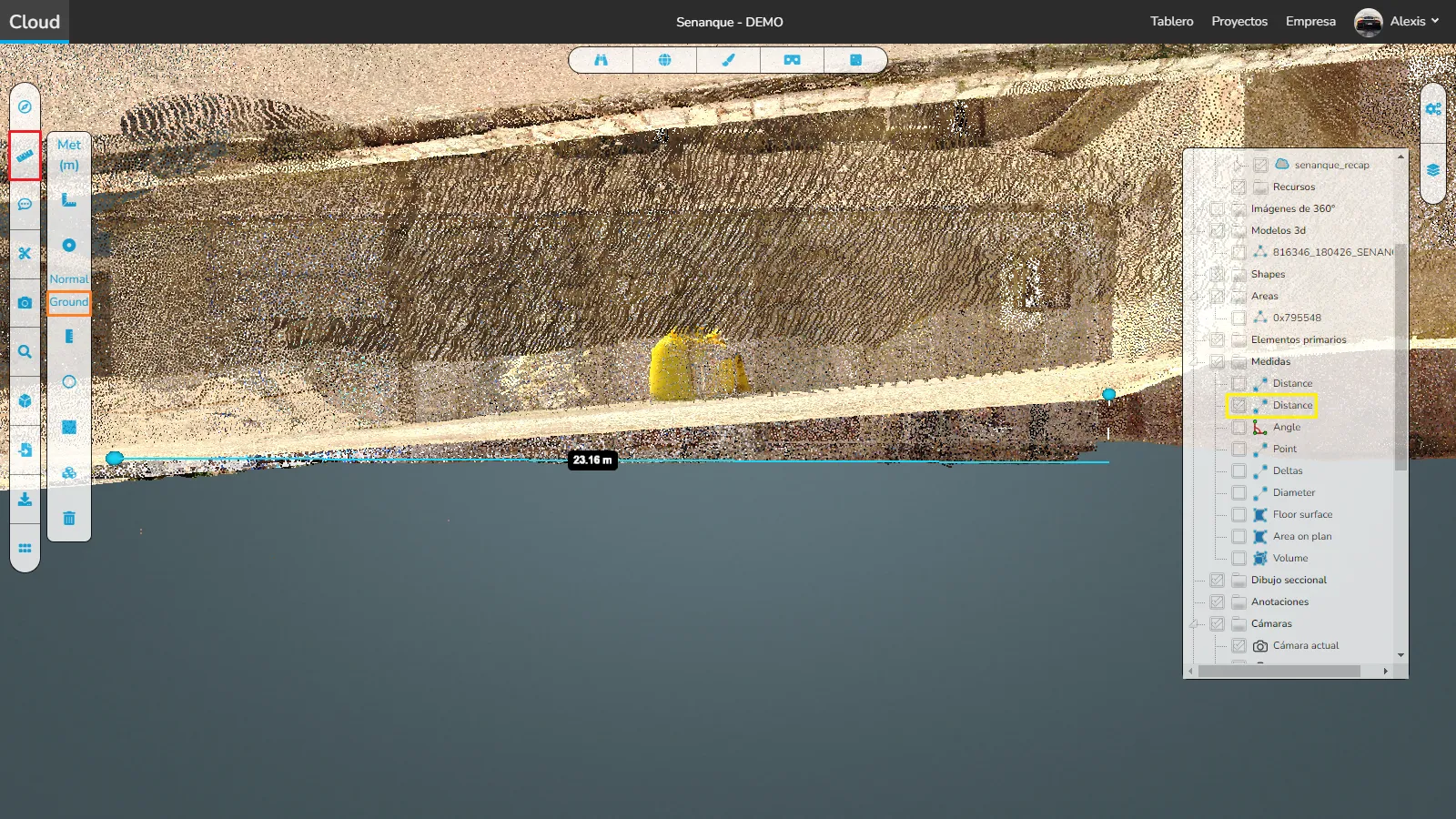
Información adicional: para ambas herramientas de distancia, encontrará herramientas muy útiles en el menú de escena. Podrás añadir puntos a una medida existente, al principio, al final e incluso entre puntos. También puede eliminar solo ciertos puntos y copiar sus posiciones. También encontrará una lista de todas las distancias, así como una distancia total para toda la medición.
Delta:
Esta herramienta le permite medir una altura con mucha más precisión de lo que podría hacer con la herramienta de distancia, con esta herramienta, coloque su primer punto en cualquier lugar en la parte inferior de su elemento (piso/carretera, etc.), el segundo en la parte superior y la herramienta obtendrá automáticamente la distancia vertical entre los dos puntos sin tener en cuenta si los dos puntos están colocados exactamente uno encima del otro.
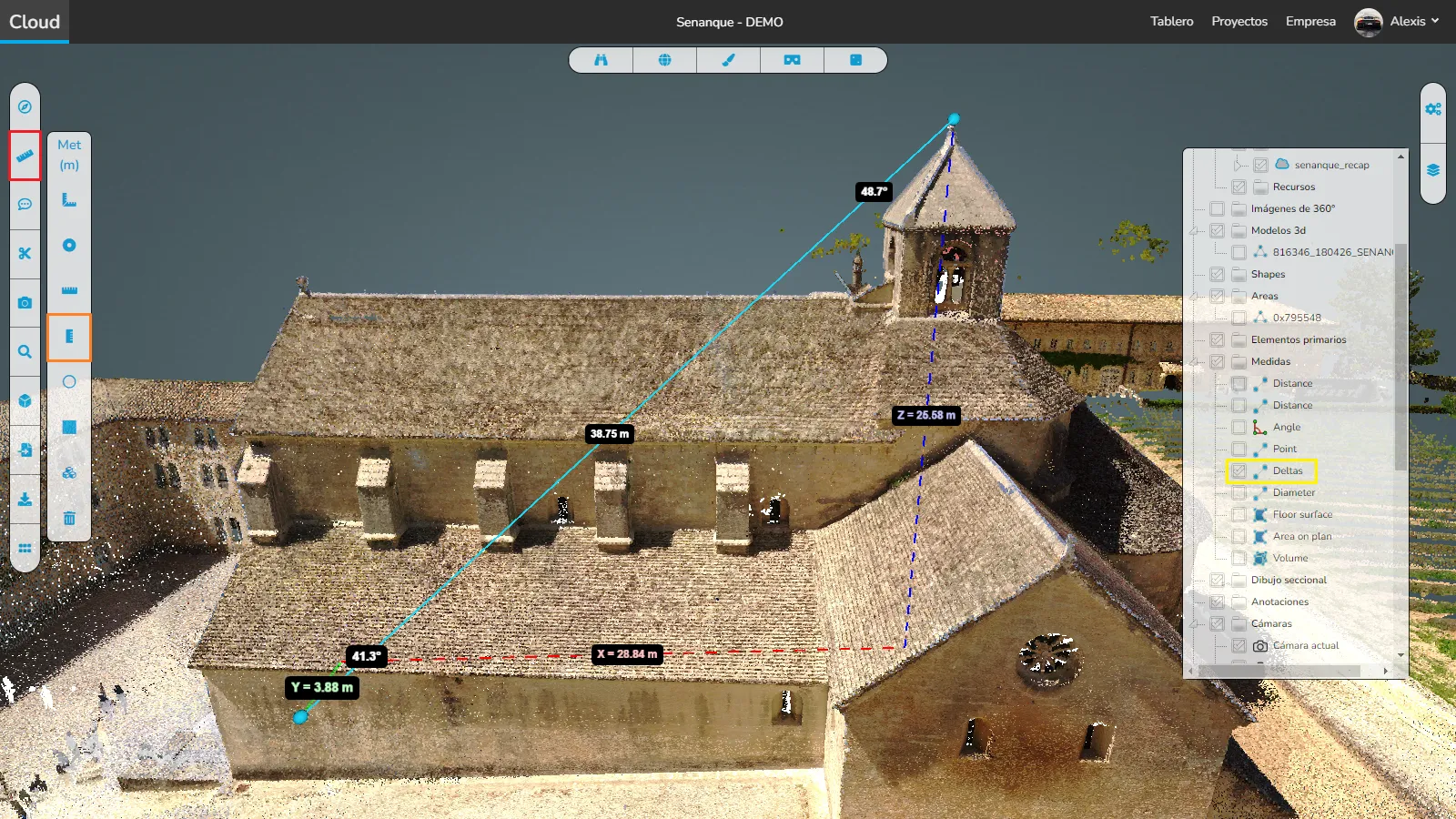
Información adicional: En el menú Escenas encontrarás las mismas opciones que para las distancias. Podrás añadir puntos a una medida existente, al principio, al final e incluso entre puntos. También puede eliminar solo ciertos puntos y copiar sus posiciones. También encontrará una lista de todas las distancias, así como una distancia total para toda la medición. Y sí, dije distancia, el total no representa la altura total.
Diámetro:
Esta herramienta le permite obtener el radio de un círculo.
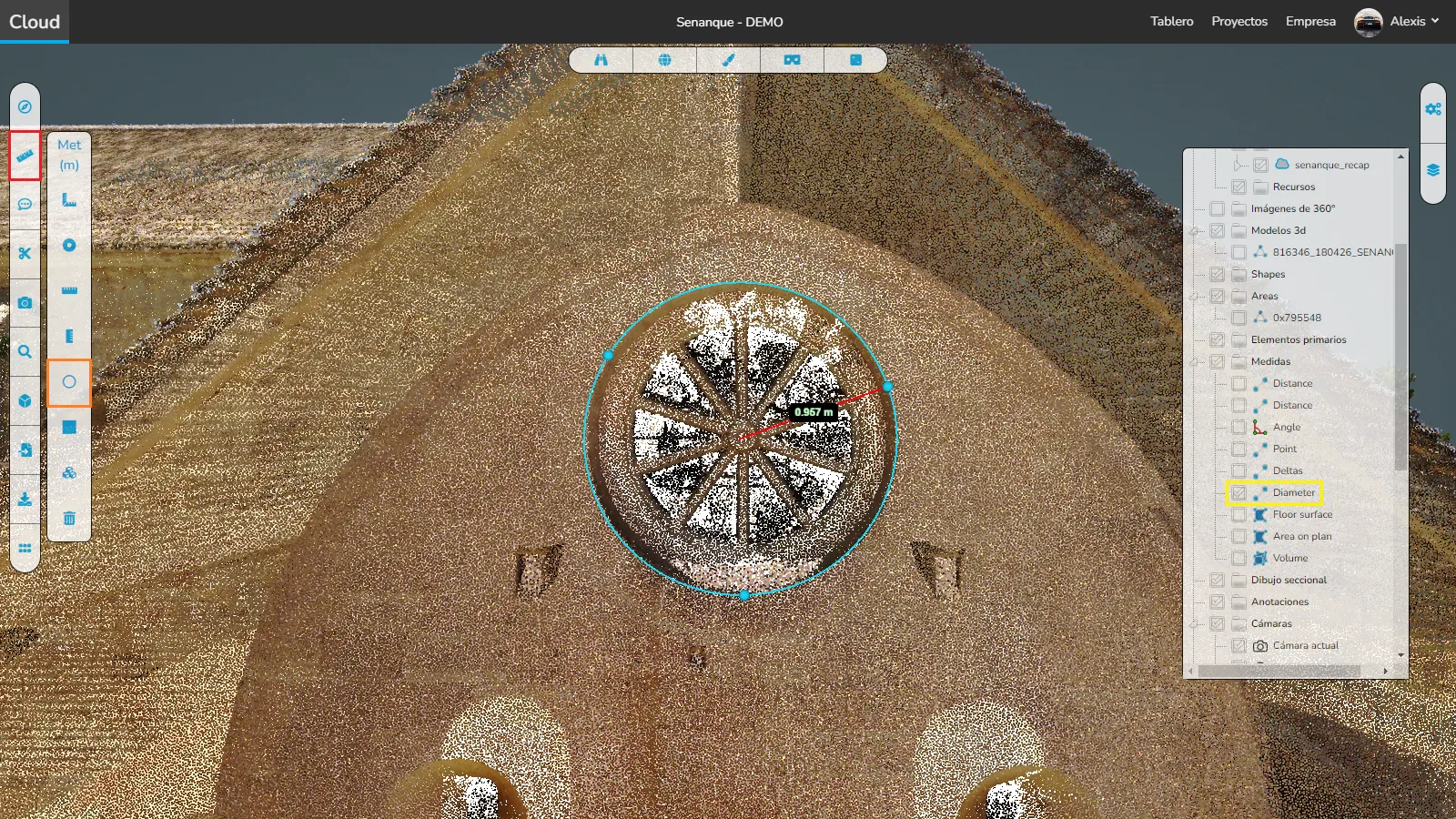
Información adicional: En el menú de escena encontrará la posición de cada punto, así como el centro del círculo, el radio y la circunferencia.
Área:
Al igual que la medición de distancias, esta herramienta también se divide en 2, la primera es la herramienta básica de medición de la superficie del piso, lo que le permite colocar puntos donde desee y calcular el área interior y las distancias entre cada punto.
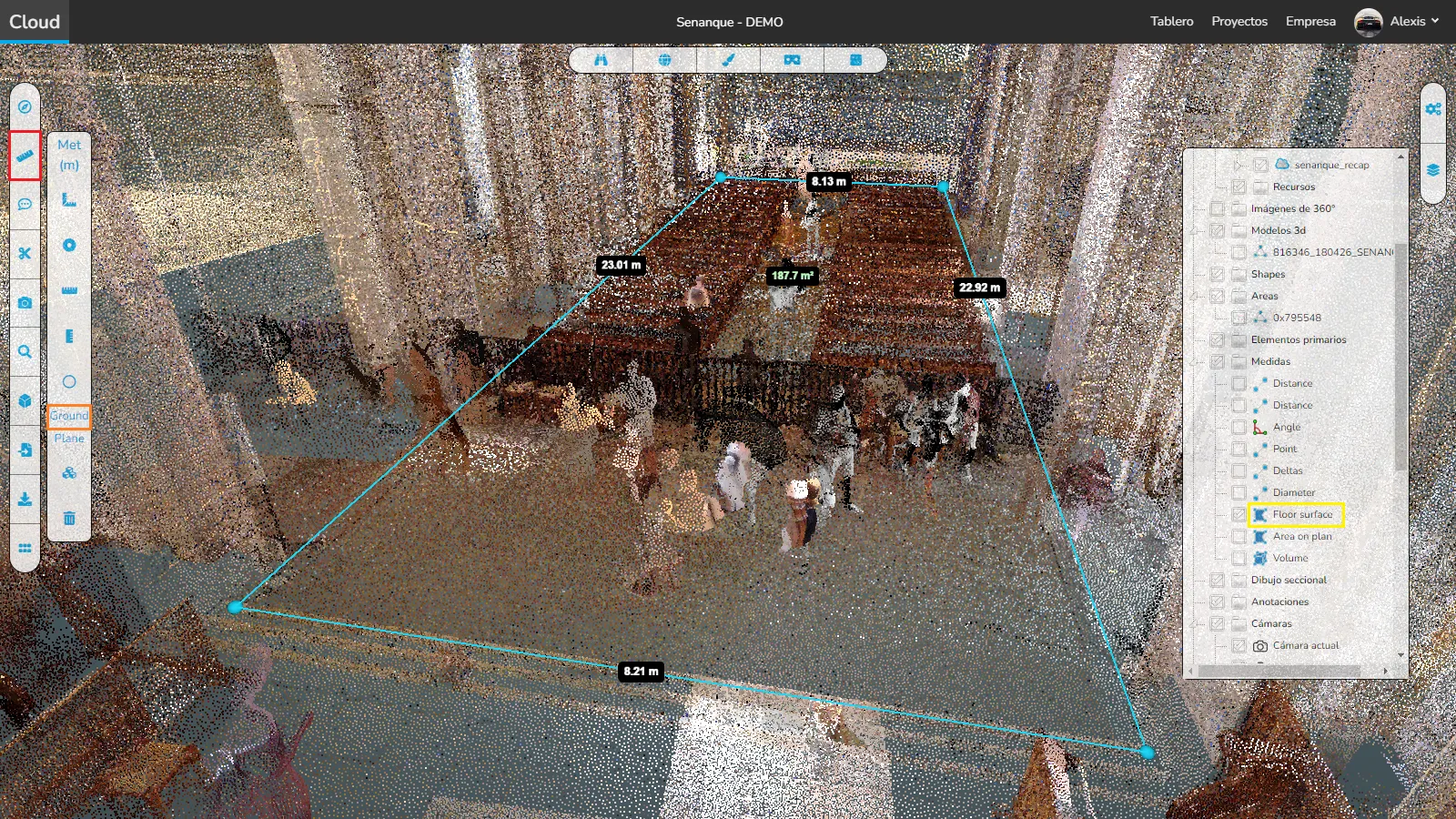
El segundo es un poco más complicado de usar, te permite medir distancias y áreas siguiendo un plan. Plan que vendrá definido por tus 3 primeros puntos. Una vez que se eliminan estos puntos originales, es imposible cambiar el plan para esa medición. Esto significa que debe ser muy preciso al soltar estos primeros puntos. Nuestra recomendación al respecto es encontrar áreas claras en la nube de puntos que definirán su plan, el centro del techo, por ejemplo. Deje caer los primeros 3 puntos no muy lejos el uno del otro para asegurarse de que está configurando el plan correctamente y luego muévalos a la posición real en la que los quiere (los bordes del techo, por ejemplo). Luego abra el menú de escena y agregue tantos puntos como necesite y, finalmente, coloque estos nuevos puntos también.
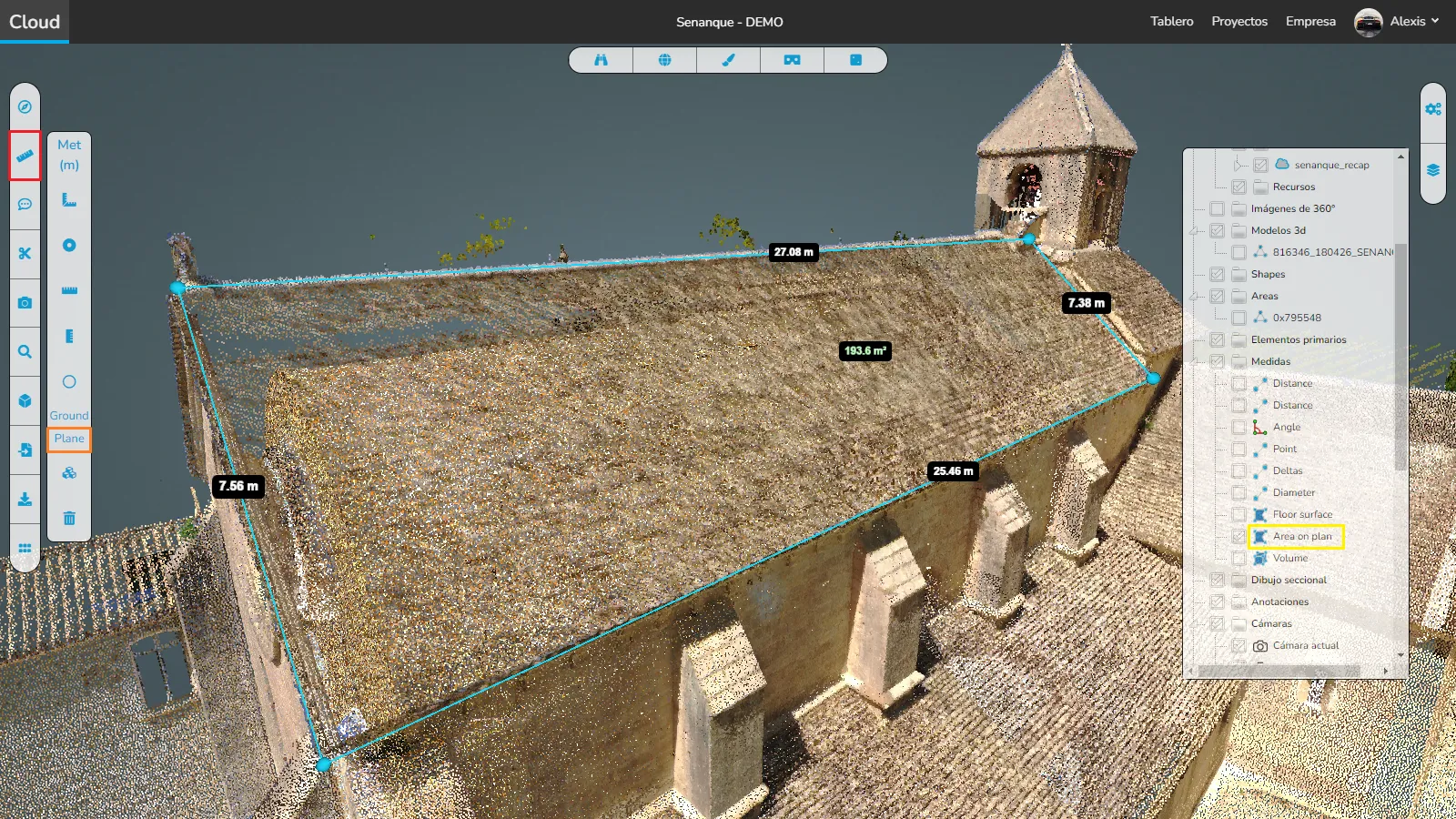
La medida del área del plano es la única que le permite tener puntos que no están vinculados a una nube de puntos o un modelo. Una vez que se ha hecho un plan, puede agregar nuevos puntos en cualquier parte del plan, incluso fuera de los recursos visibles. Sin embargo, siempre necesitará usar una nube de puntos o un modelo para inicializar el plan.
Información adicional: En el menú de escena de cada herramienta encontrará opciones para agregar nuevos puntos a la medición existente y también podrá eliminar algunos si es necesario. También encontrarás la superficie total.
Volumen:
Esta herramienta te permite medir un volumen, esta es la única herramienta aquí que no funciona exactamente igual que las otras, aquí no estamos jugando con puntos, sino con ejes, también es la única herramienta que puedes uso en el aire sin ser forzado por la nube de puntos. Para jugar con el cuadro, tienes un punto al final de cada eje, toma y arrastra estos puntos para cambiar el tamaño del cuadro, también puedes ver 3 cuartos de círculos, toma y arrastra estos puntos para rotar el cuadro. Ser bueno en la manipulación de esta herramienta definitivamente llevará algo de tiempo, así que no tengas miedo de probar cosas con ella para acostumbrarte.
En cuanto a las buenas prácticas, lo primero que querrá hacer es colocar la parte inferior del volumen correctamente, la orientación y el tono en el orden que desee. Una vez hecho esto, puede pasar al siguiente paso, colocando la caja de la forma que desee, con el ancho correcto y en la posición correcta. Cuando haya terminado, simplemente hágalo a la altura correcta y listo, su caja estará lista. Obviamente, dependiendo de lo que planee hacer con el volumen, este procedimiento puede cambiar, pero siempre debe tratar de tener en mente este proceso de 3 pasos para un uso fácil de esta herramienta.
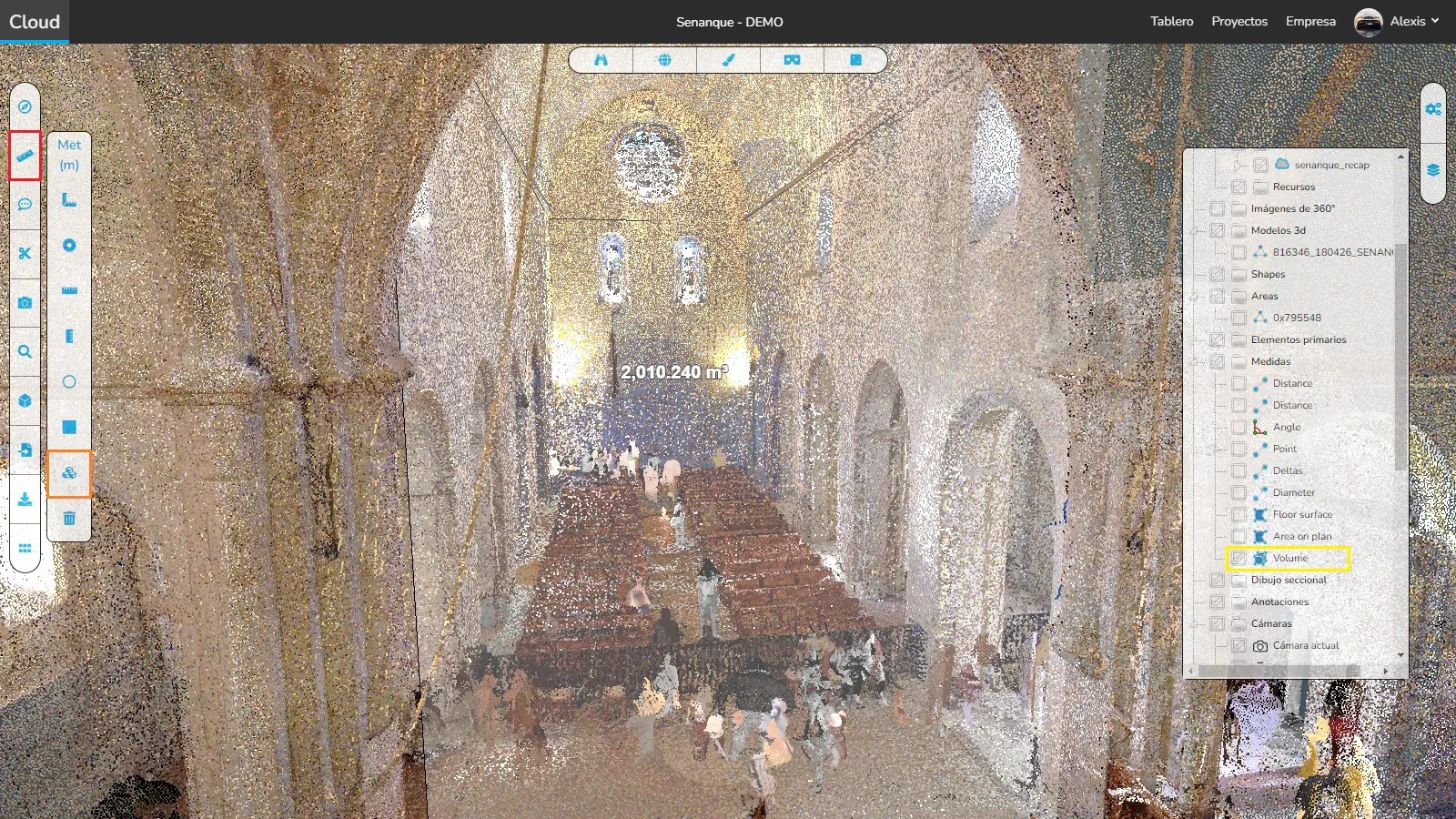
Información adicional: en el menú de escena encontrará la posición del volumen en función de su centro, debajo encontrará la rotación de cada eje y, finalmente, la longitud de cada eje.
Eliminar todas las medidas:
Esta herramienta le permite eliminar todas las medidas presentes actualmente en el visor sin importar el tipo. Si creó una versión que incluía la medida que eliminó, esa versión aún tendrá estas medidas. Solo las versiones futuras no incluirán las medidas.
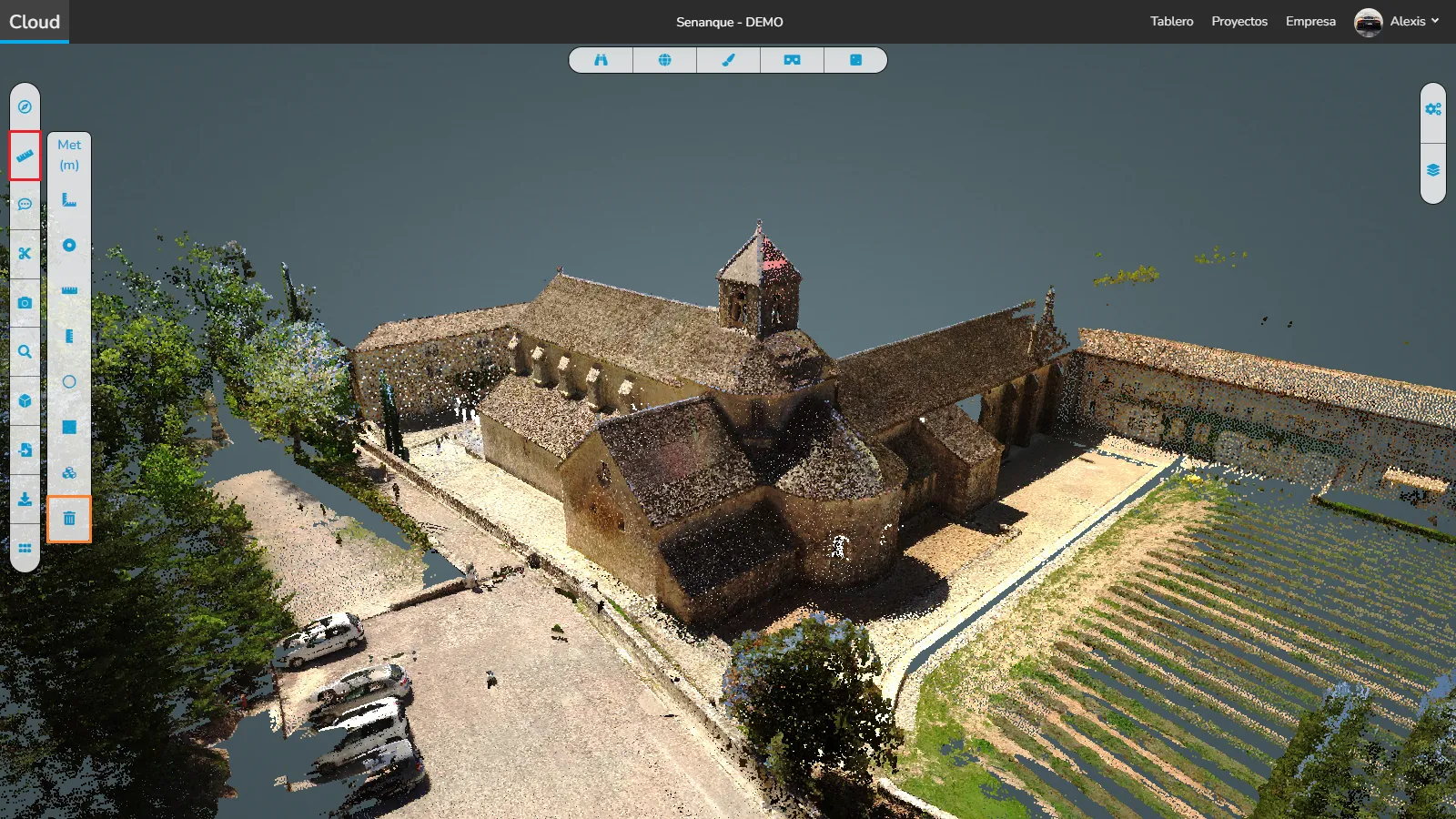
En caso de cualquier problema o dificultad, no dude en ponerse en contacto con el equipo de la plataforma.