Vídeo de animación:
Comencemos con la primera opción, animación de video. Esto te permitirá crear un camino que puede ser seguido por una cámara para hacer recorridos virtuales de tu proyecto.
Para comenzar, abra el menú de la cámara y seleccione la opción de ruta de video.
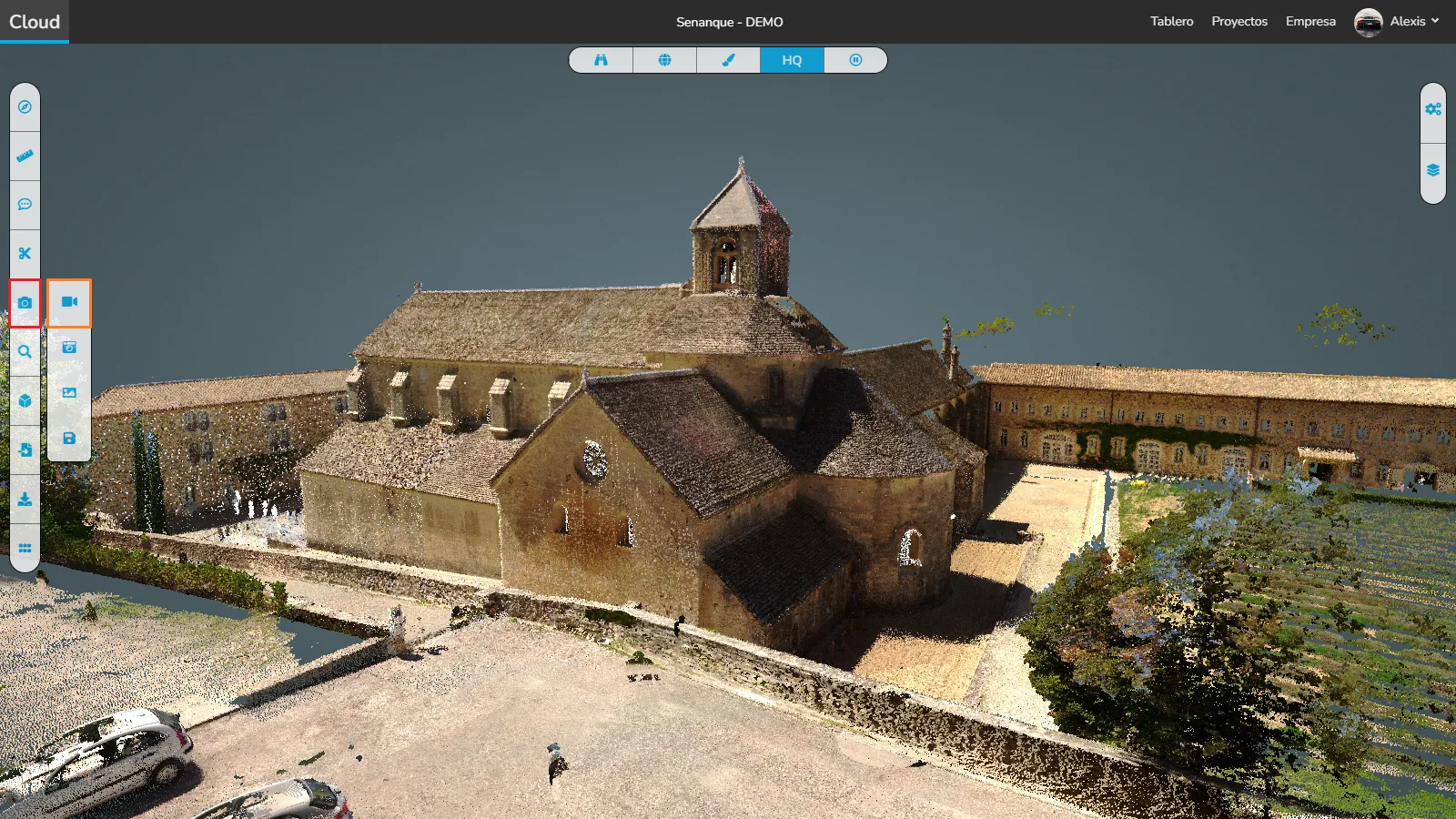
Abra el menú de escena a la derecha y desplácese hacia abajo para seleccionar su animación.
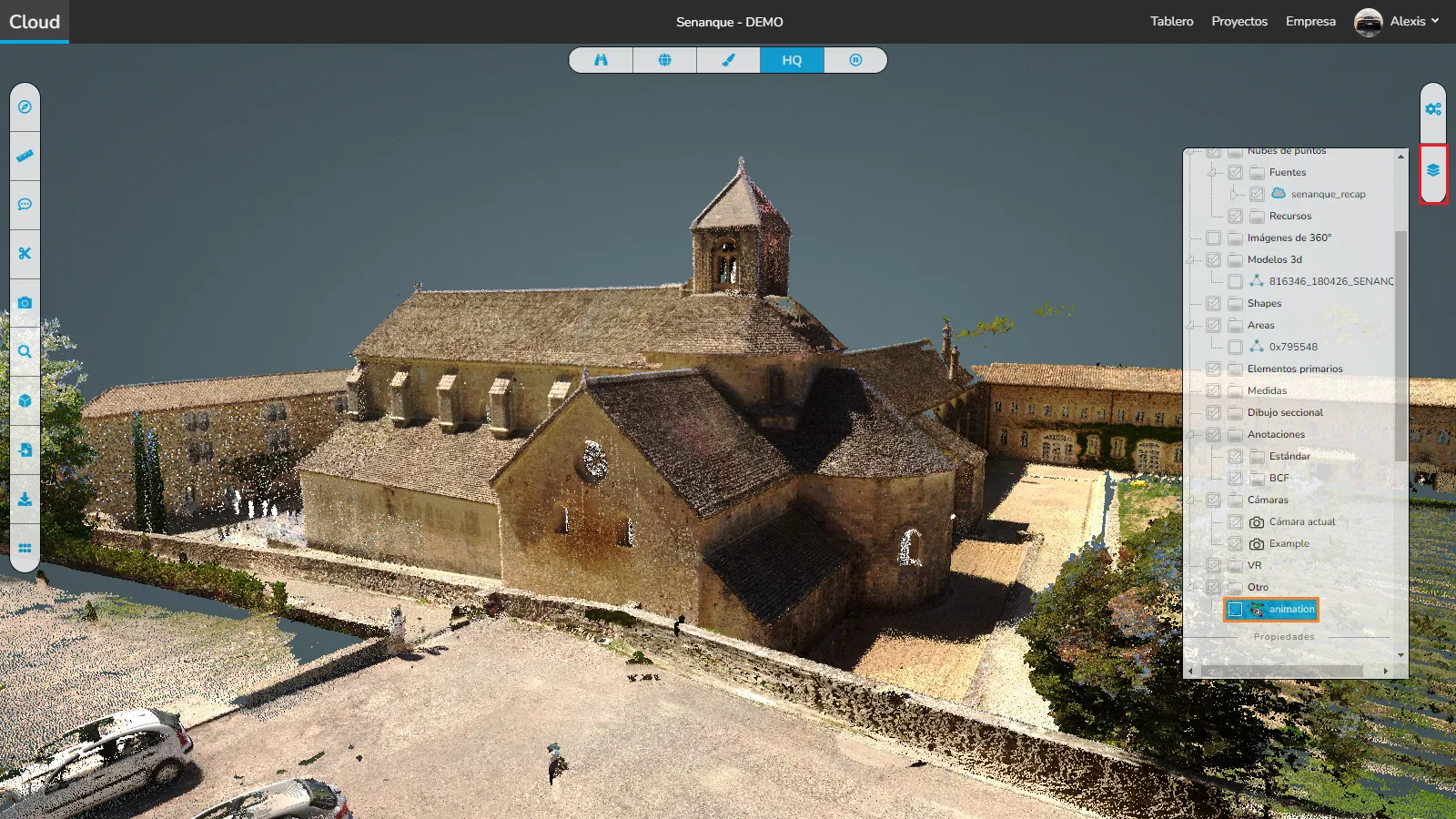
Bien, antes de pasar al siguiente paso, tomemos un tiempo para explicar cómo funciona esto. La línea verde simboliza la trayectoria de la cámara, la azul es la trayectoria de enfoque de la cámara (donde mirará la cámara) y la pirámide roja es el campo de visión de la cámara, es una representación de esto que ella verá. También puedes ver que hay 5 puntos en las líneas verde y azul, cada punto es parte de un par, el primer verde va con el primero azul, el segundo verde va con el segundo azul y así sucesivamente.
Puedes hacer clic y arrastrar cada uno de estos puntos para moverlos, jugar con ellos para cambiar la ruta de la cámara, no olvides cambiar también la línea azul para que tu cámara se vea como quieres. Además, verá que hay una segunda forma de mover estos puntos, más adelante en el artículo. Recomendamos usar este último, ¡así que sigue leyendo!
Encontrarás muchas opciones en la categoría de propiedades, vamos a verlas todas.
- El botón + te permite agregar un nuevo par de puntos donde haces clic en él (si haces clic antes de la 1ra imagen, se agregará antes, si haces clic en el de abajo, lo agregará después), para agregar un nuevo par de puntos, también puede presionar P, se agregará después del último par de puntos (tenga en cuenta que debe tener la ruta de animación seleccionada en el menú Objeto para que esta función funcione).
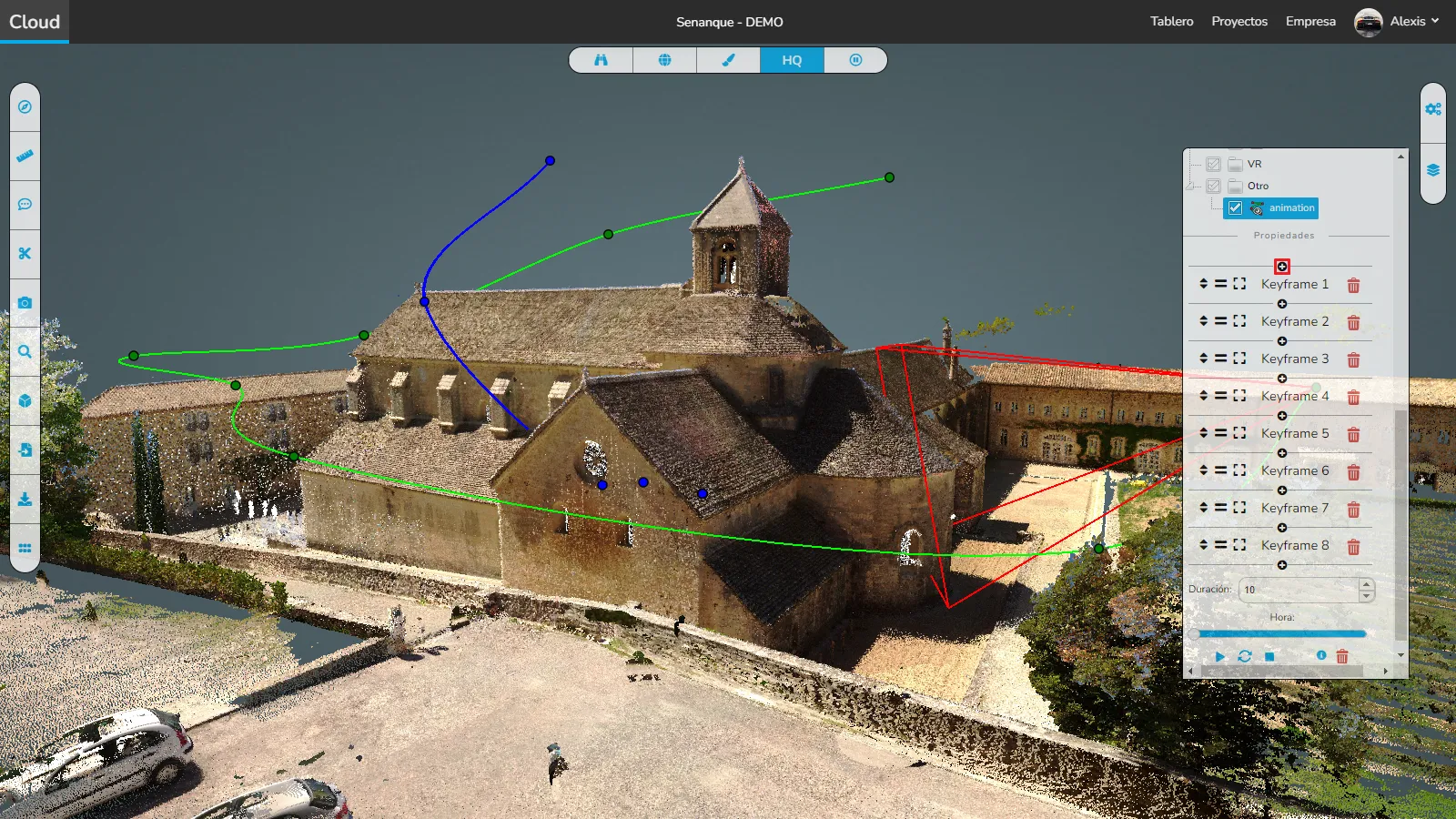
- Haga clic y mantenga presionado el botón de flecha para mover el fotograma clave, esto le permite cambiar el orden del recorrido.
- El botón = le permite colocar el fotograma clave donde está mirando actualmente, esto se puede traducir como una opción de "colocar aquí".
- El botón cuadrado te permite mover tu cámara a donde está el fotograma clave, esta es una vista previa de la posición, esto se puede traducir como una opción de "ir a".
- Puede cambiar el nombre del fotograma clave haciendo clic en él.
- El botón de la papelera le permite eliminar el fotograma clave.
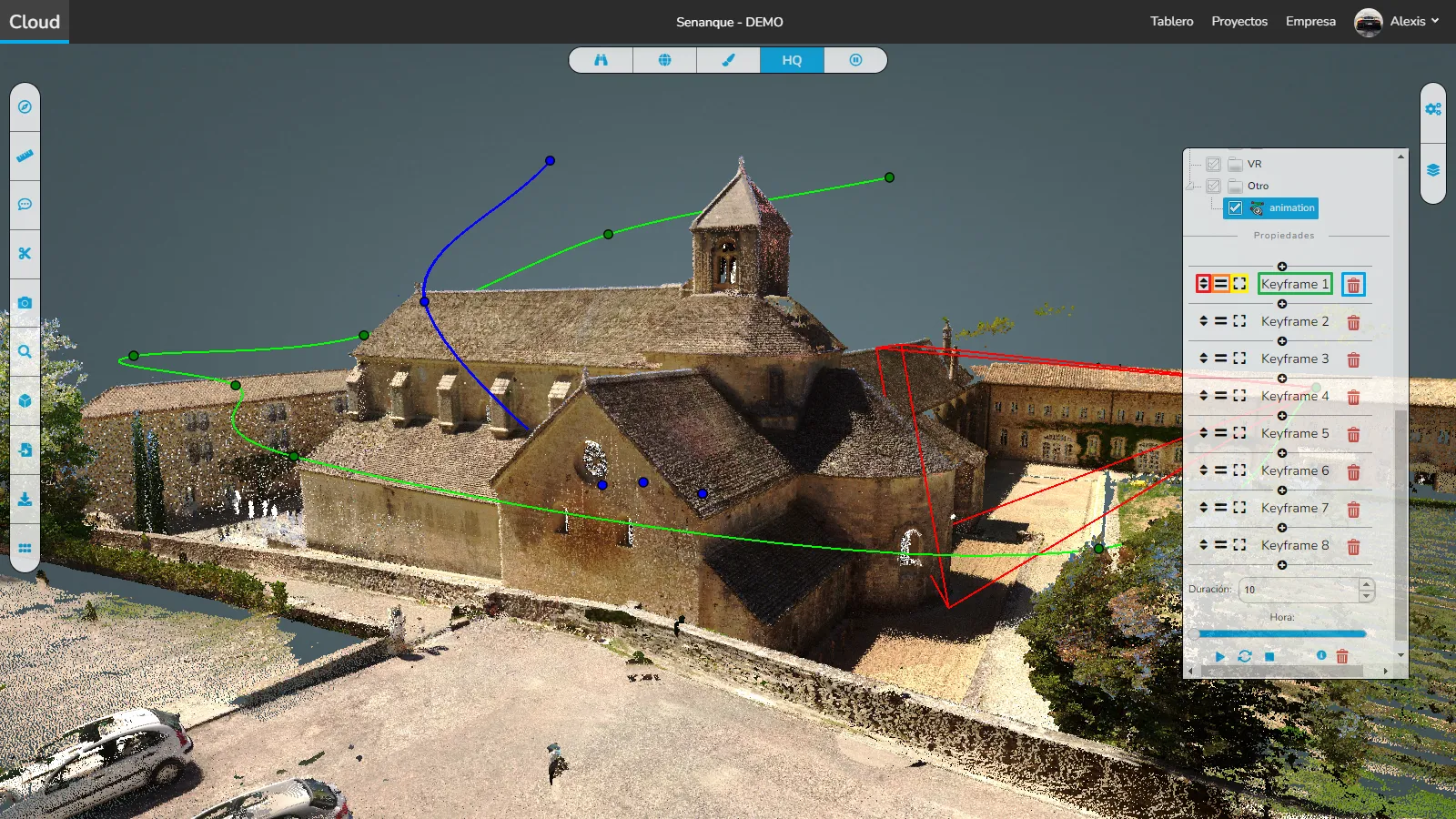
- La siguiente opción es Duración, esto le permite seleccionar cuánto tiempo debe tomar la ruta para completarse de principio a fin, el valor está en segundos.
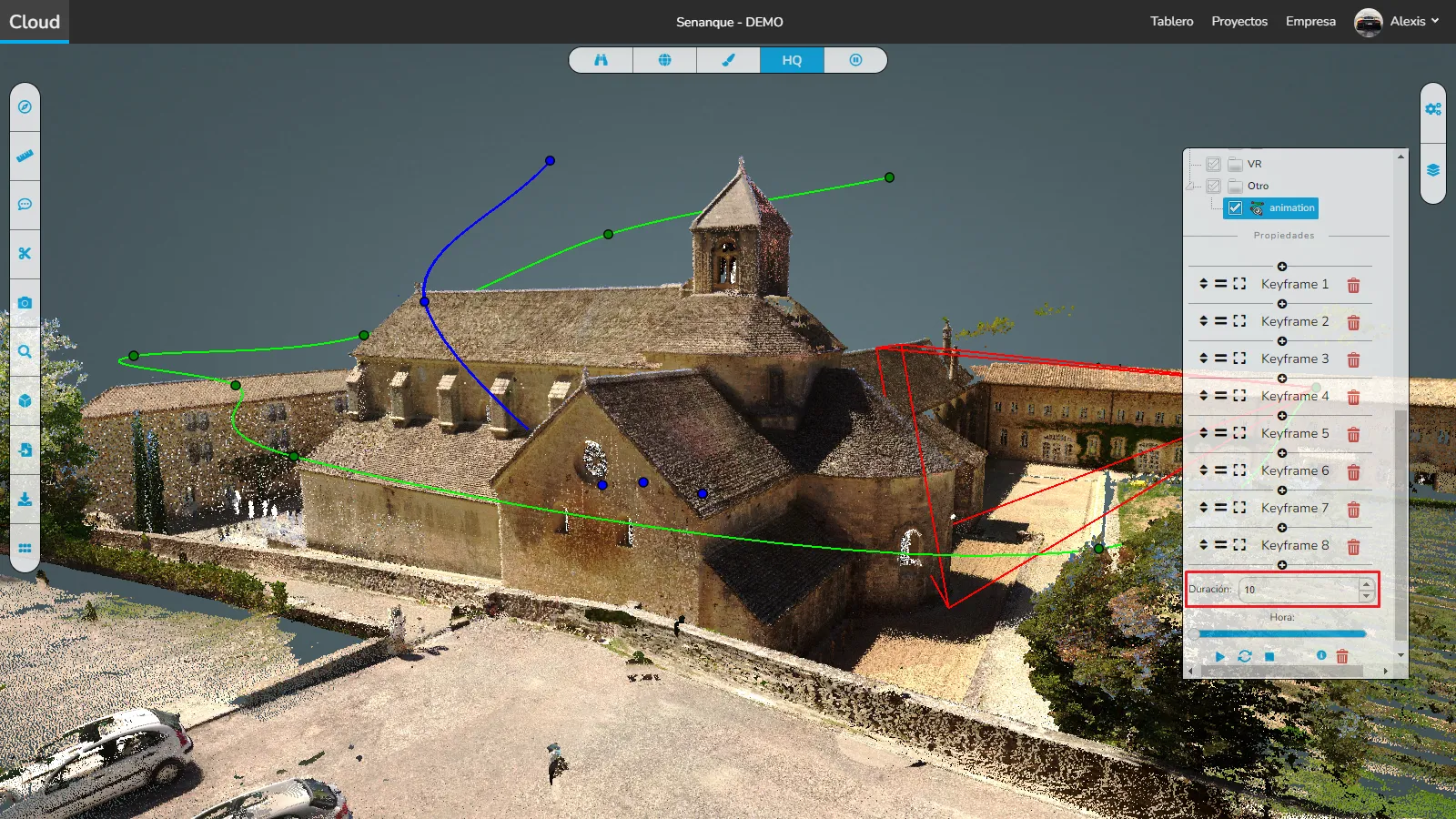
- Luego encontrará la opción Tiempo, que le permite previsualizar los movimientos de la cámara en el camino gracias a la pirámide roja.
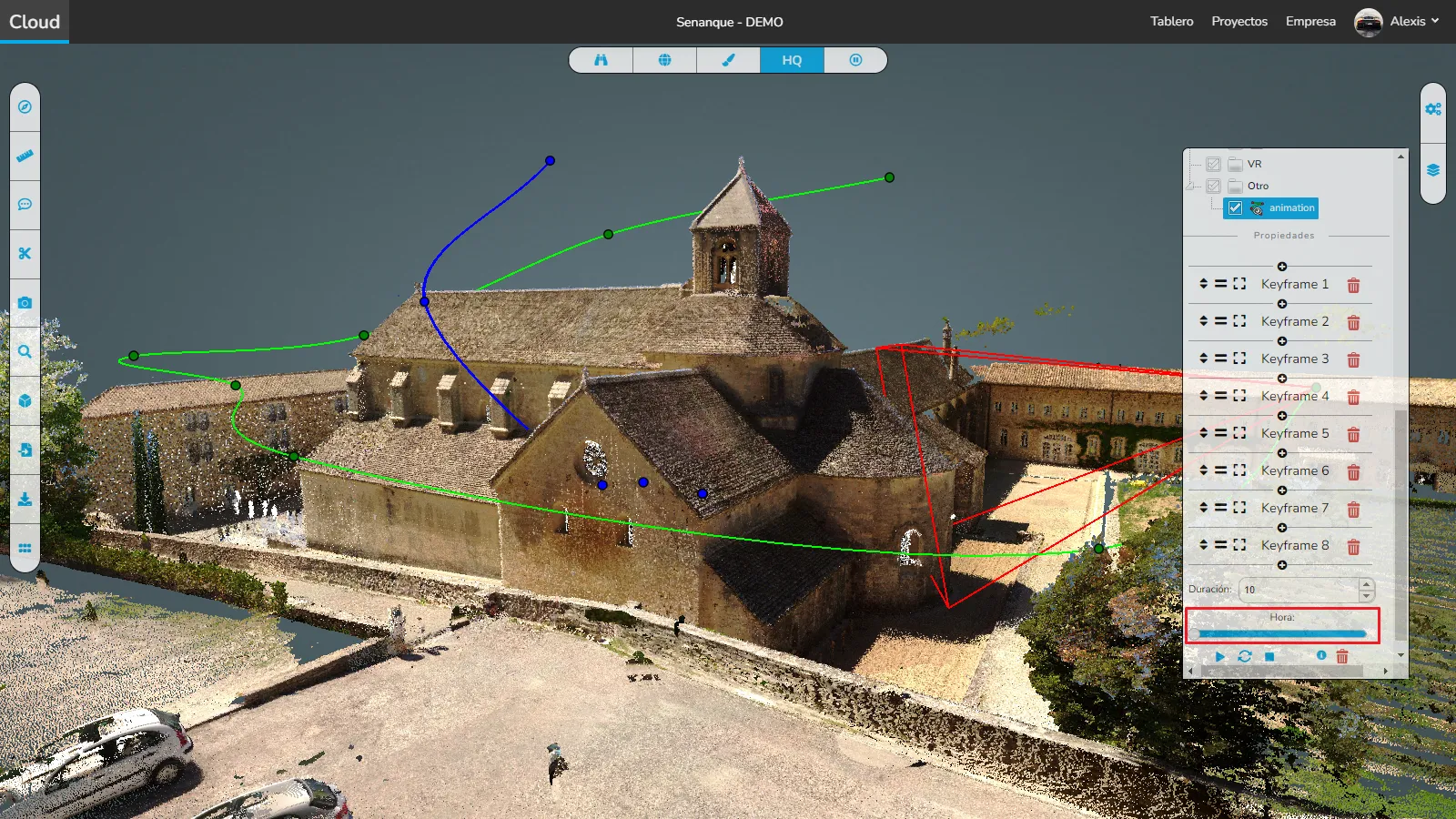
- Puede iniciar la animación con el botón de reproducción.
- El botón de las flechas activa la reproducción, una vez finalizada la animación, se inicia de nuevo automáticamente, útil para la visualización de proyectos.
- El botón cuadrado le permite detener la animación en su posición actual.
- El ícono de la papelera le permite eliminar toda la animación.
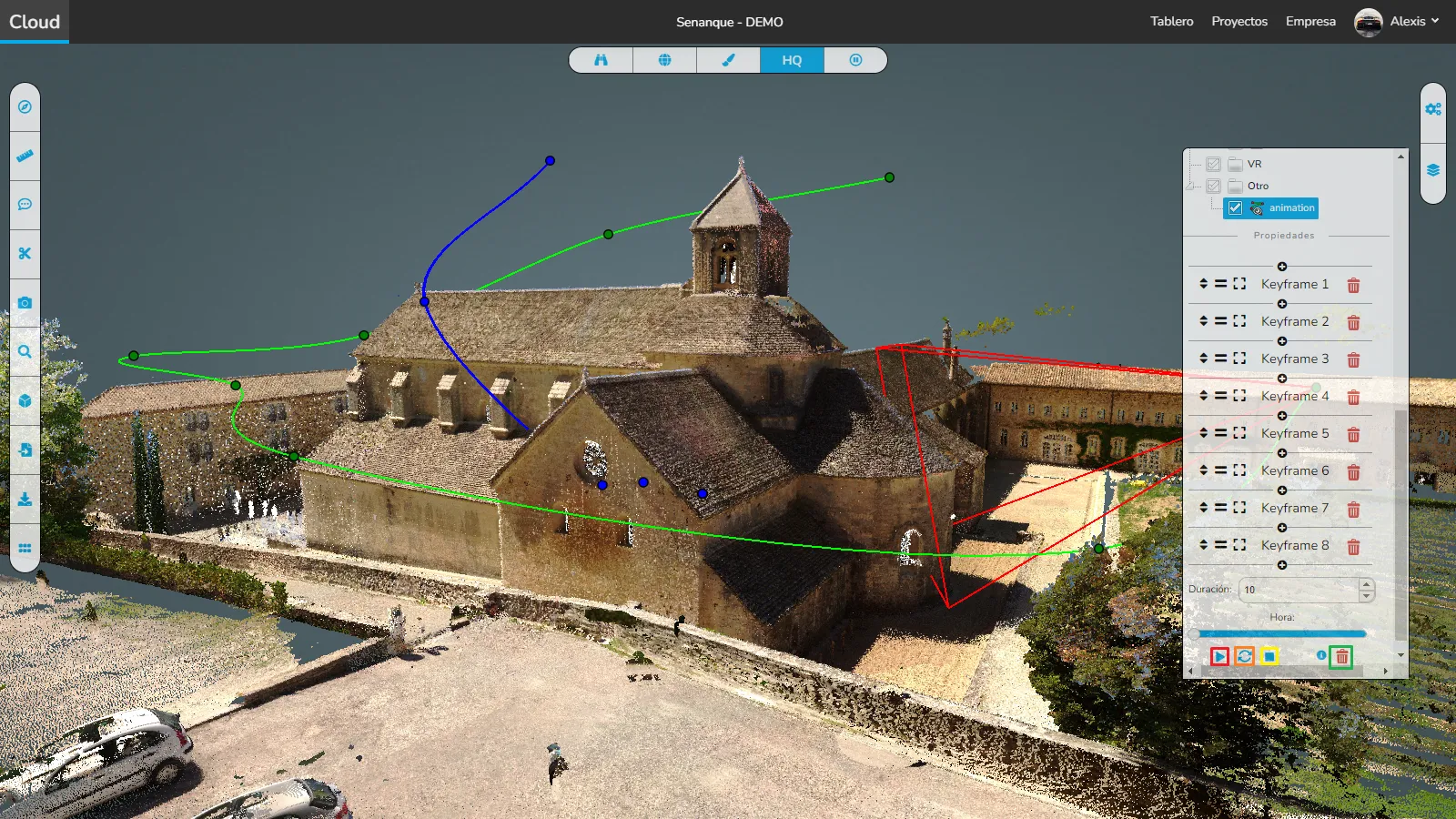
⚠️ Si desea grabar su animación, puede usar cualquier grabadora de su elección. En Windows, la forma más fácil es usar el comando Windows + ALT + R. Automáticamente comenzará una grabación que estará disponible en su computadora. Use el mismo atajo para detener la grabación. ⚠️
Presiona Windows + G para encontrar tus grabaciones.
Copia de seguridad de la cámara:
Ahora pasemos a la segunda herramienta, esta es la herramienta de la cámara, le permite guardar las posiciones de la cámara, para que pueda volver a ellas fácilmente más tarde.
Es realmente fácil de usar, solo navegue a la ubicación que desea guardar para más tarde, haga clic en el icono de la cámara en el menú de la cámara. Luego ingrese el nombre de la cámara y listo.
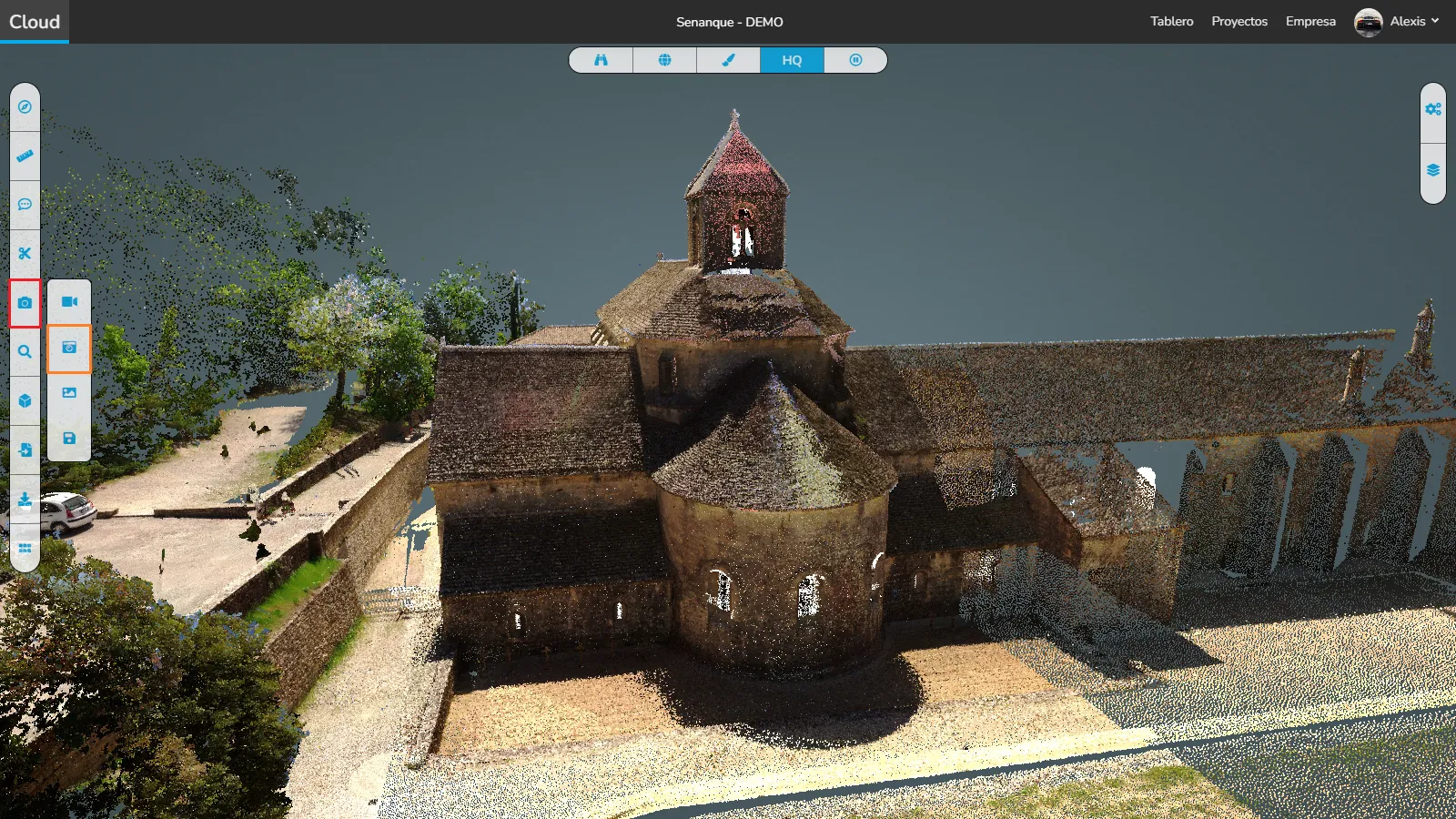
Abre el menú de escenas y haz clic en tu cámara para acceder a las opciones. Haz doble clic en tu cámara para teletransportarte allí.
Aquí puede ver y copiar la posición de la cámara y hacia dónde está mirando, también puede eliminarla.
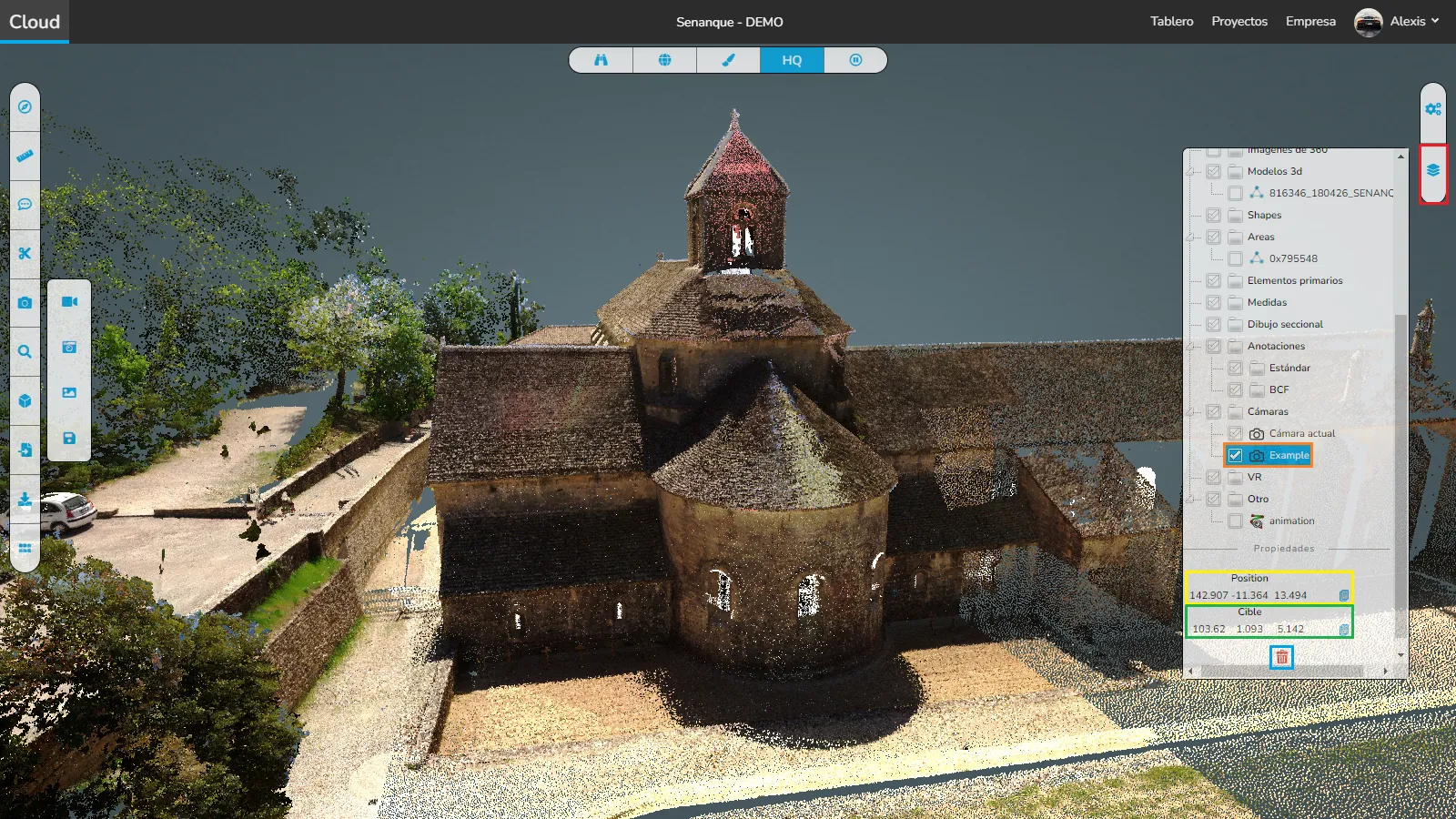
Exportar una imagen:
Finalmente, puede exportar una imagen directamente a su computadora, mover a donde desea crear su imagen. Puede cambiar la configuración del visor para mejorar la visualización de su nube de puntos. Una vez que esté satisfecho con su posición y su nube de puntos y/o modelos. Ve al menú de la izquierda, abre las opciones de la cámara y haz clic en el icono de guardar.
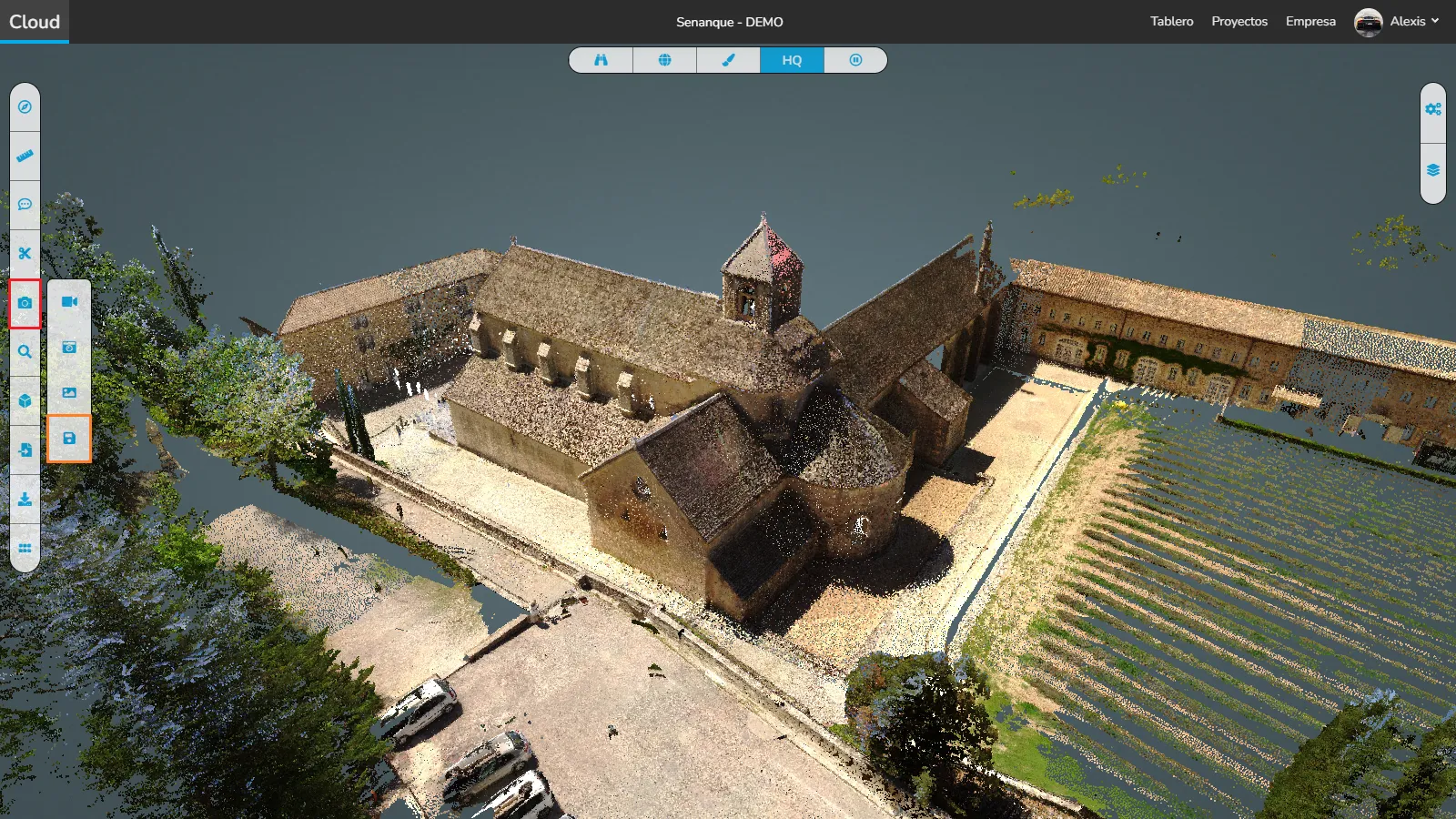
Abra el menú de exportación, seleccione la calidad de su imagen, 720p, 1080p, 4k o personalizada.
Si seleccionó este último, ingrese la altura y el ancho deseados.
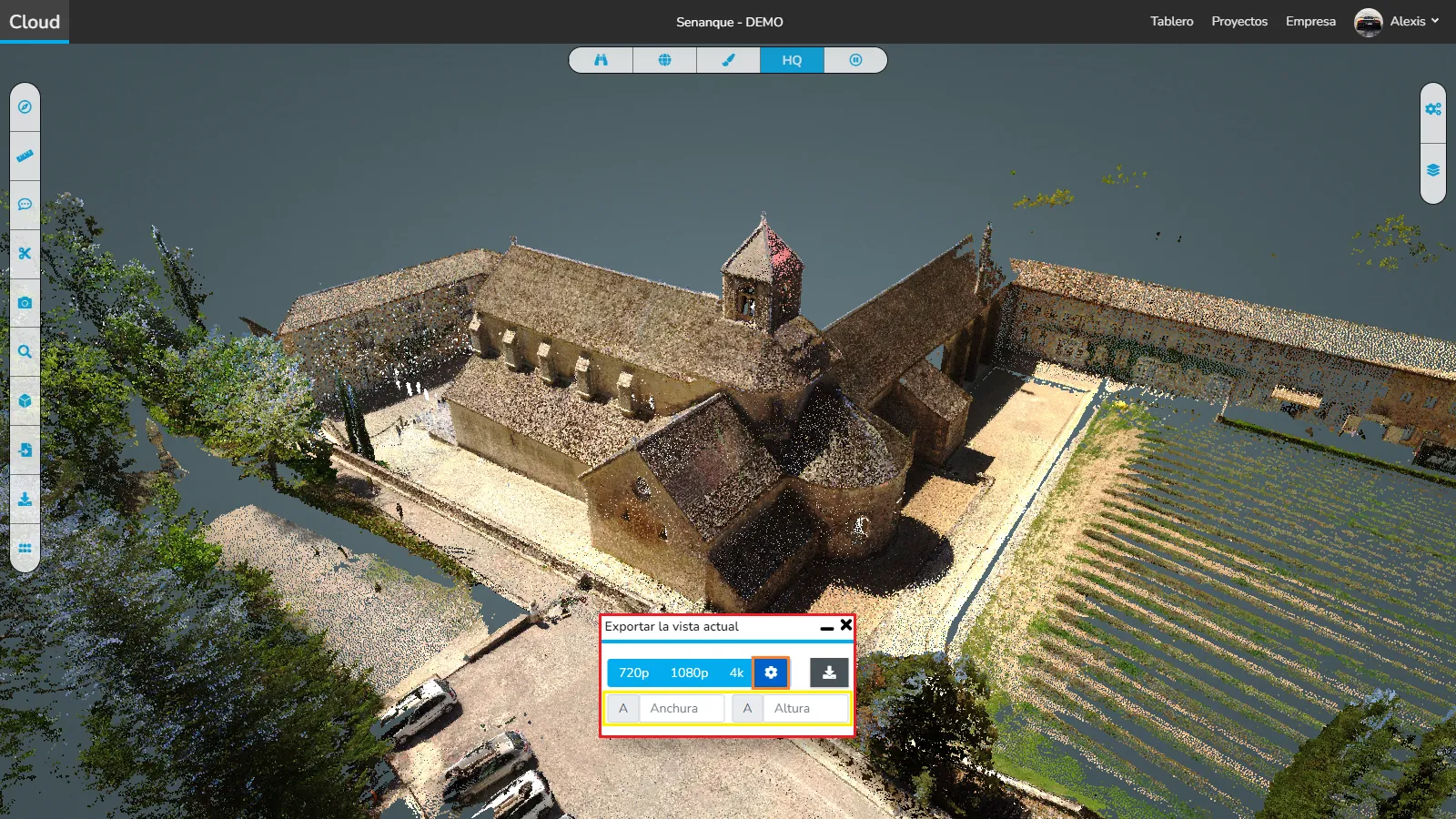
De lo contrario, simplemente haga clic en el botón de descarga para exportar su imagen.
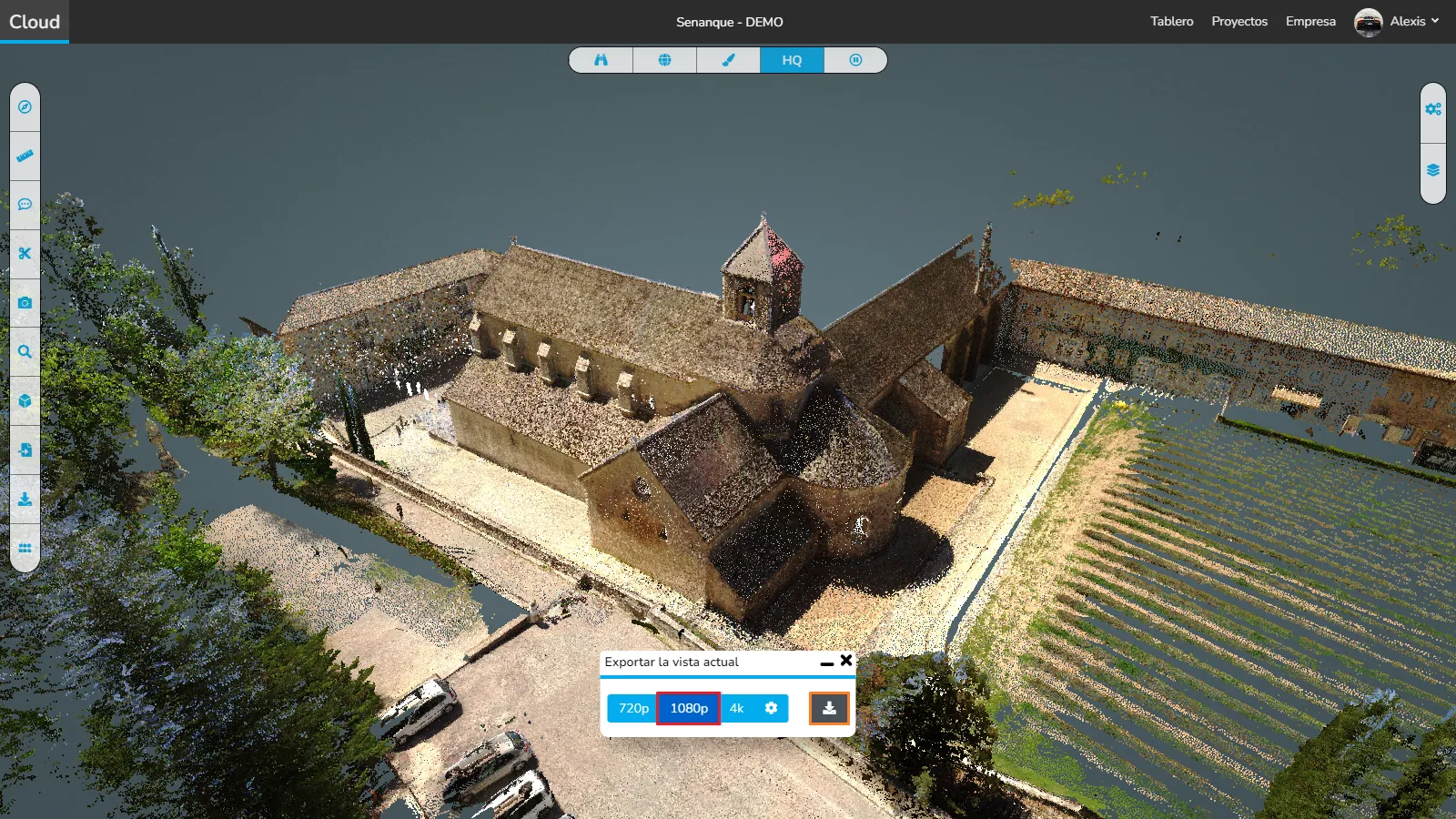
Encontrarás tu imagen en las descargas de tus ordenadores con el siguiente nombre {nombre del proyecto}_{resolución}.jpg
En caso de problema o dificultad, no dude en ponerse en contacto con el equipo de la plataforma.