Si no tiene el complemento de Revit instalado en su computadora, primero puede ir a la instalación del complemento de Revit artículo, luego regrese a este artículo más adelante.
El modo colaborativo se utiliza para trabajar con varios colaboradores en un mismo proyecto.
Consiste en:
- Un archivo "Centro" almacenado en la nube de Autodesk o en una red interna en modo LAN
- Un proyecto local que hace referencia al archivo "Centro", almacenado en su computadora
Esta arquitectura permite que cada colaborador avance en su proyecto local y se sincronice con el proyecto central, que luego se transmite a las demás personas involucradas en el proyecto.
Para comenzar la colaboración, abra un proyecto.
Una vez iniciado el proyecto, abra la pestaña Colaborar y haga clic en el botón Colaborar.
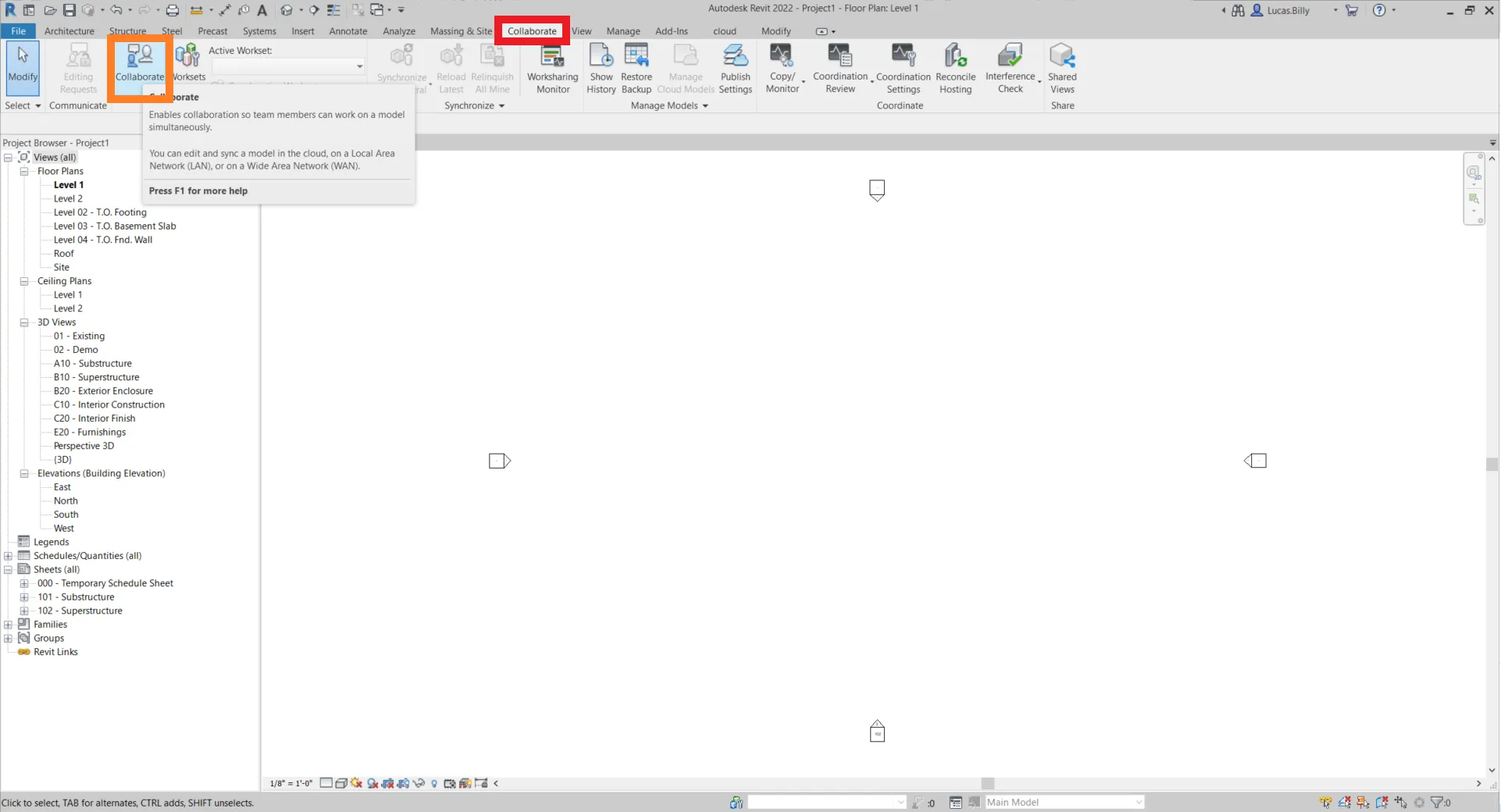
Si el proyecto aún no se ha guardado, Revit le pedirá que lo haga. Haga clic en Guardar el modelo y continúe.
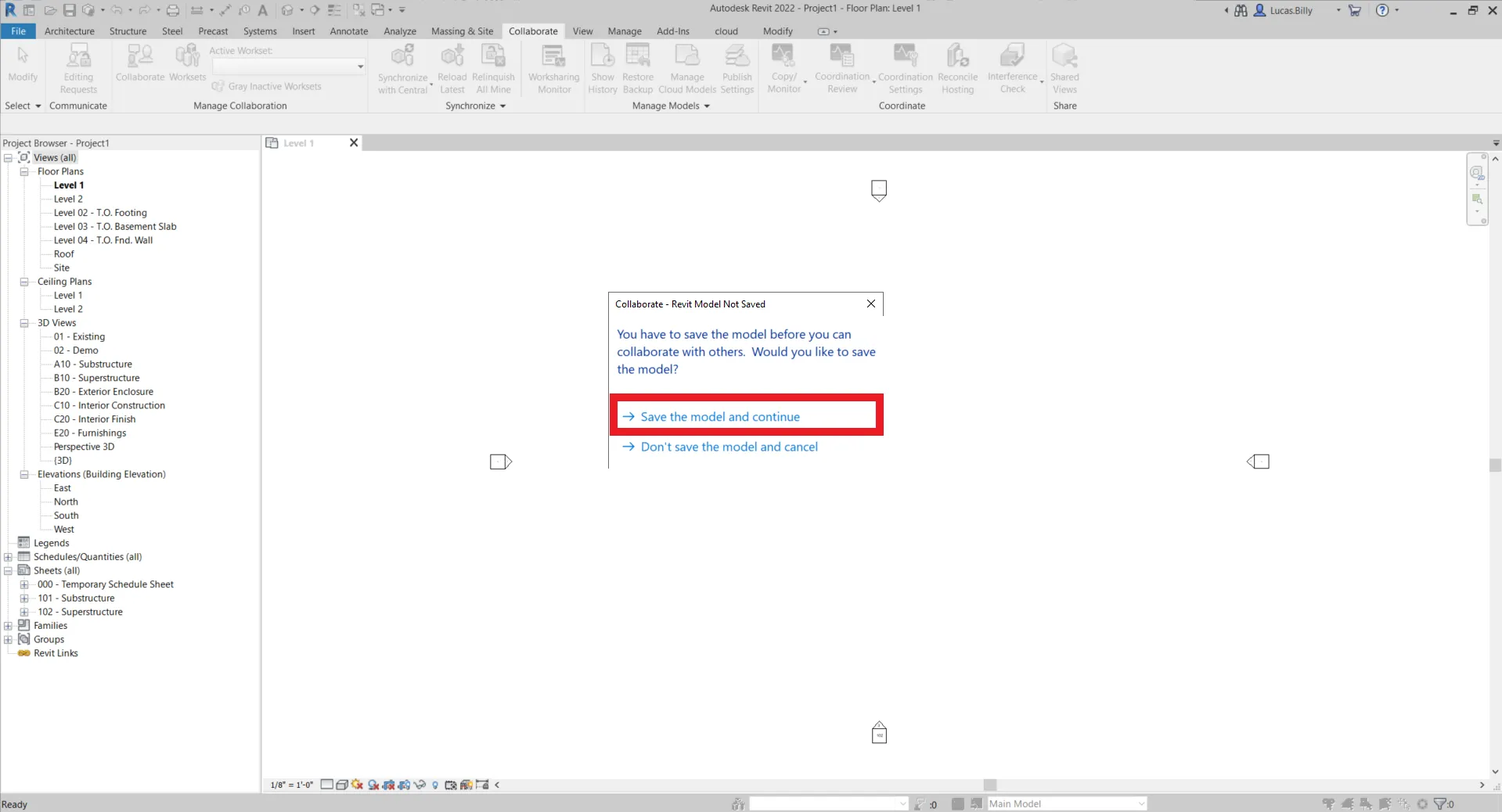
Una vez guardado, deberá elegir dónde desea colocar el archivo central. La ficha central es la base de todo proyecto de colaboración, es la que centraliza toda la información sobre el proyecto.
Puede guardarlo en su red o en la nube de Revit Server.
⚠️ Tenga en cuenta que cada colaborador debe tener acceso a la ficha del centro para poder colaborar. ⚠️
Una vez que haya seleccionado su modo de almacenamiento, haga clic en Aceptar.
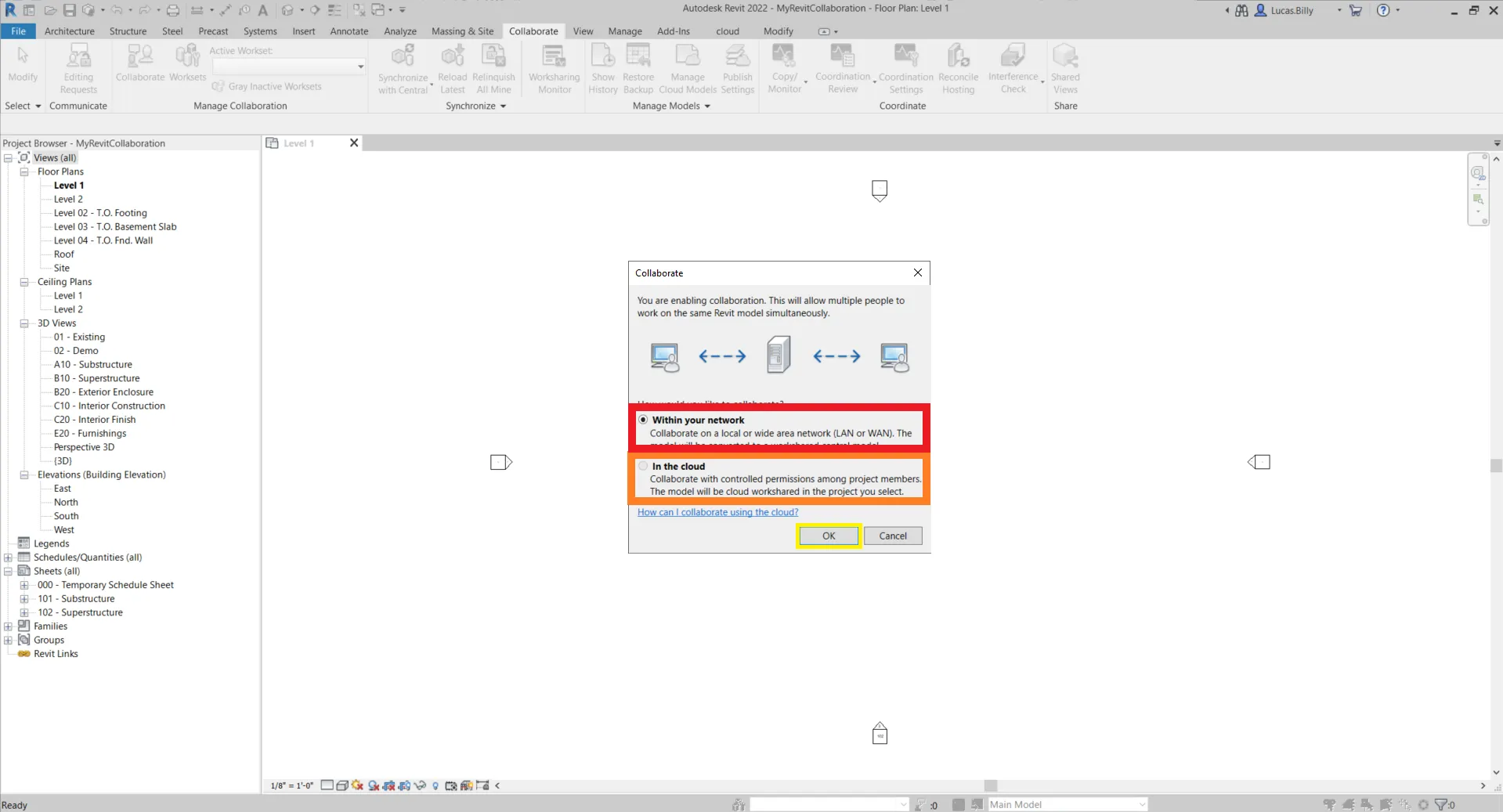
Si acaba de seleccionar En la nube, el proyecto se guardará automáticamente. Por otro lado, si seleccionaste Dentro de tu red, tendrás que hacerlo manualmente, consulta la selección a continuación para ver cómo guardar el archivo en tu red.
Tratar con el archivo local en mi red:
Guarde el proyecto:
Para guardar el proyecto y hacerlo accesible a todos sus colaboradores, haga clic en Archivo > Guardar como > Proyecto
⚠️ Recuerda guardar tu proyecto en un directorio accesible para todos tus colaboradores y asegúrate de que cada uno de ellos pueda editar archivos en el directorio, de lo contrario no podrán guardar sus cambios ⚠️
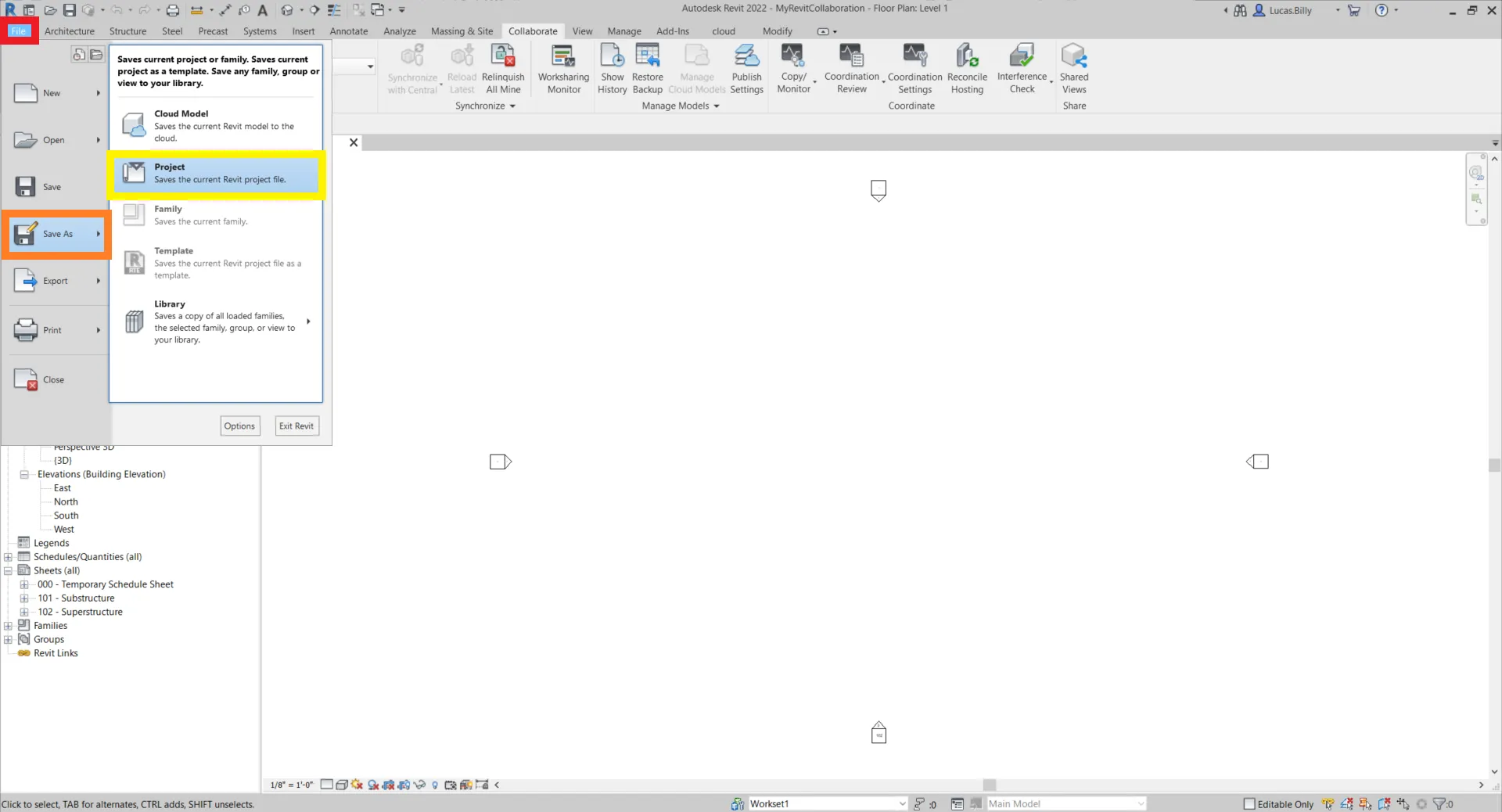
Abra el proyecto:
Cualquier colaborador, con acceso a los archivos del proyecto, puede abrir el proyecto. Para hacerlo, haga clic en el botón Abrir al iniciar Revit. Luego, seleccione el archivo en su red y ábralo. No olvides marcar la opción Crear un nuevo local.
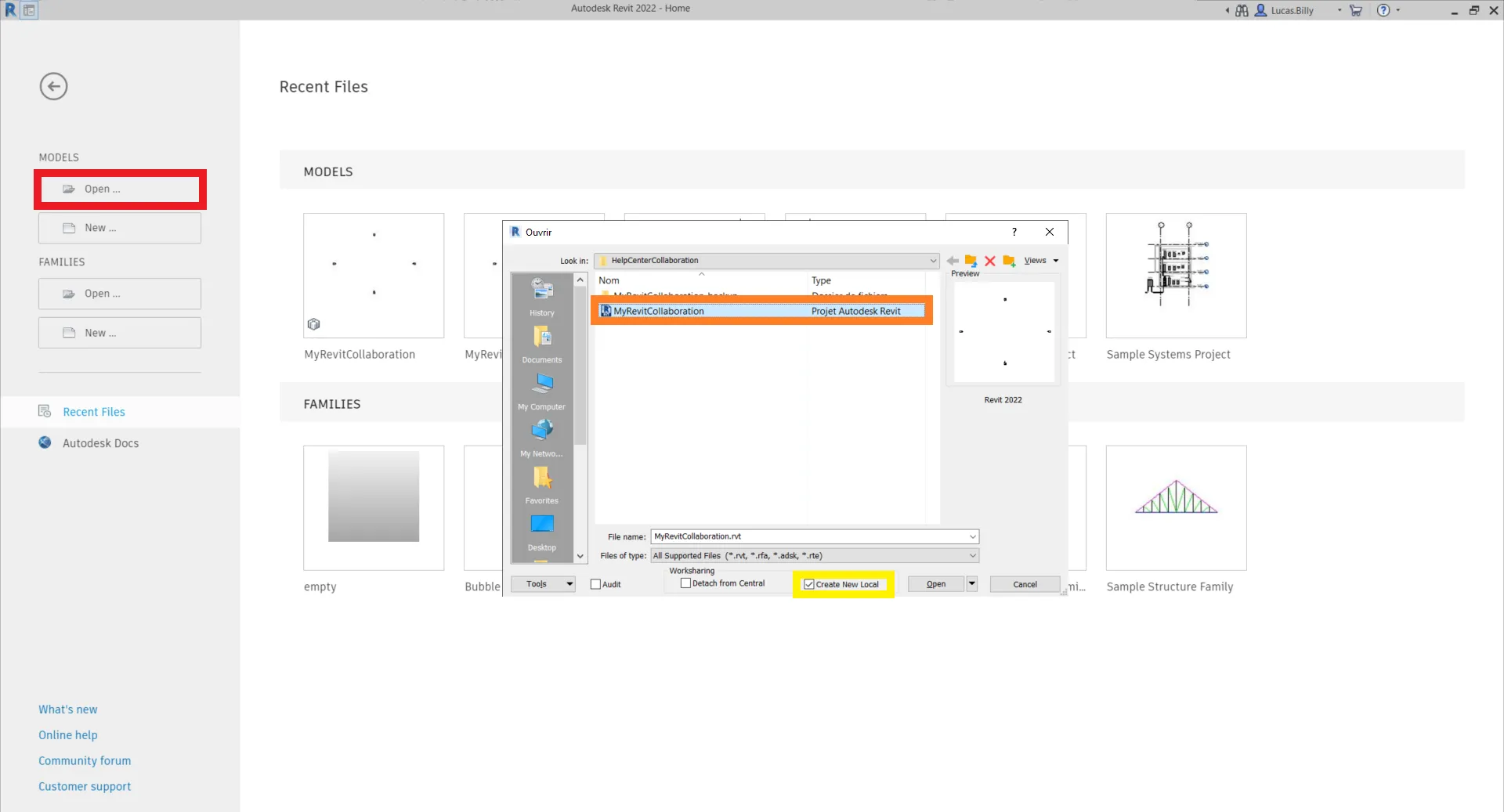
Tratar con el archivo local en la nube:
Guarde el proyecto:
Como se dijo anteriormente, esto es automático, por lo que no es necesario buscar botones para hacerlo.
Abra el proyecto:
Para abrir el proyecto en modo nube, seleccione Autodesk Docs y haga clic en su proyecto en la lista. Aparecerá una pantalla de carga, espere a que se inicialice el proyecto.
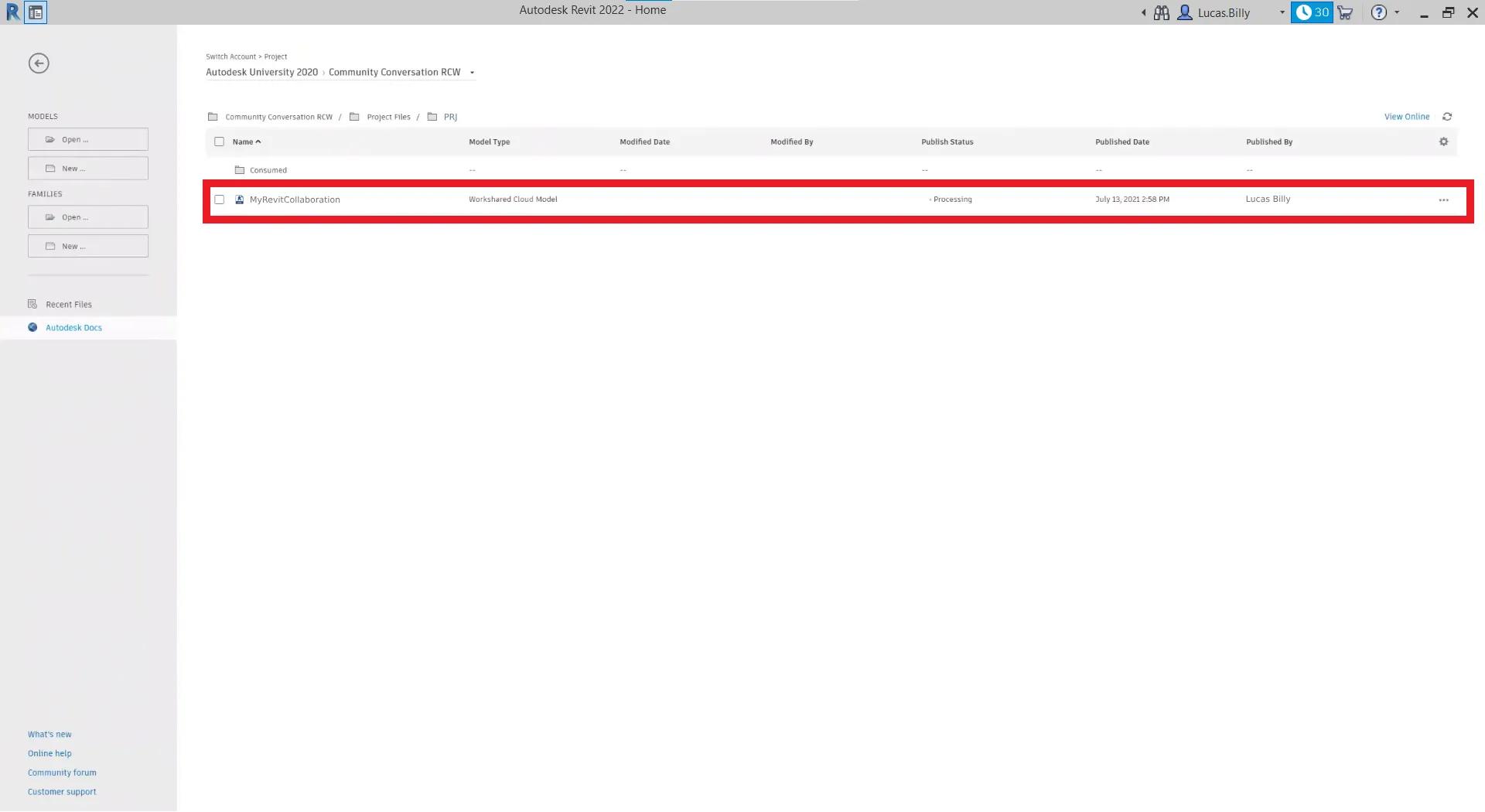
Cerrar el proyecto:
Ya sea que uses la red o la nube, no olvides cerrar el proyecto antes de cerrar Revit, ya que podría dañar tus archivos. Puede encontrar el botón Cerrar en la pestaña Archivo.
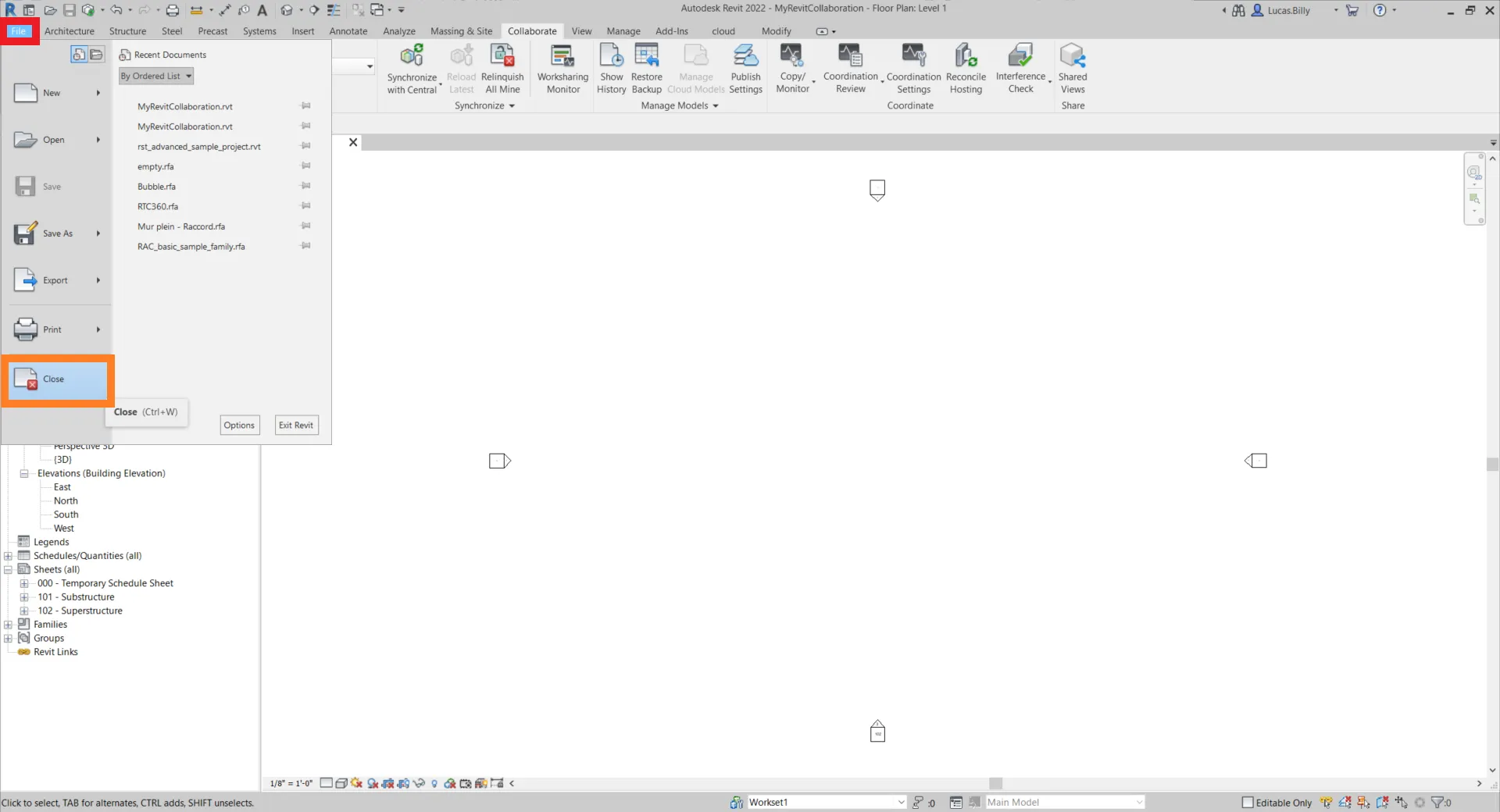
Sincronizar el proyecto:
La sincronización le permite enviar cambios que ha realizado en el proyecto guardado y también recuperar cambios realizados por otros, ambas acciones se realizan simultáneamente.
Para sincronizar el proyecto, abra la pestaña Colaborar y haga clic en Sincronizar con Central o simplemente haga clic en el icono de sincronización.
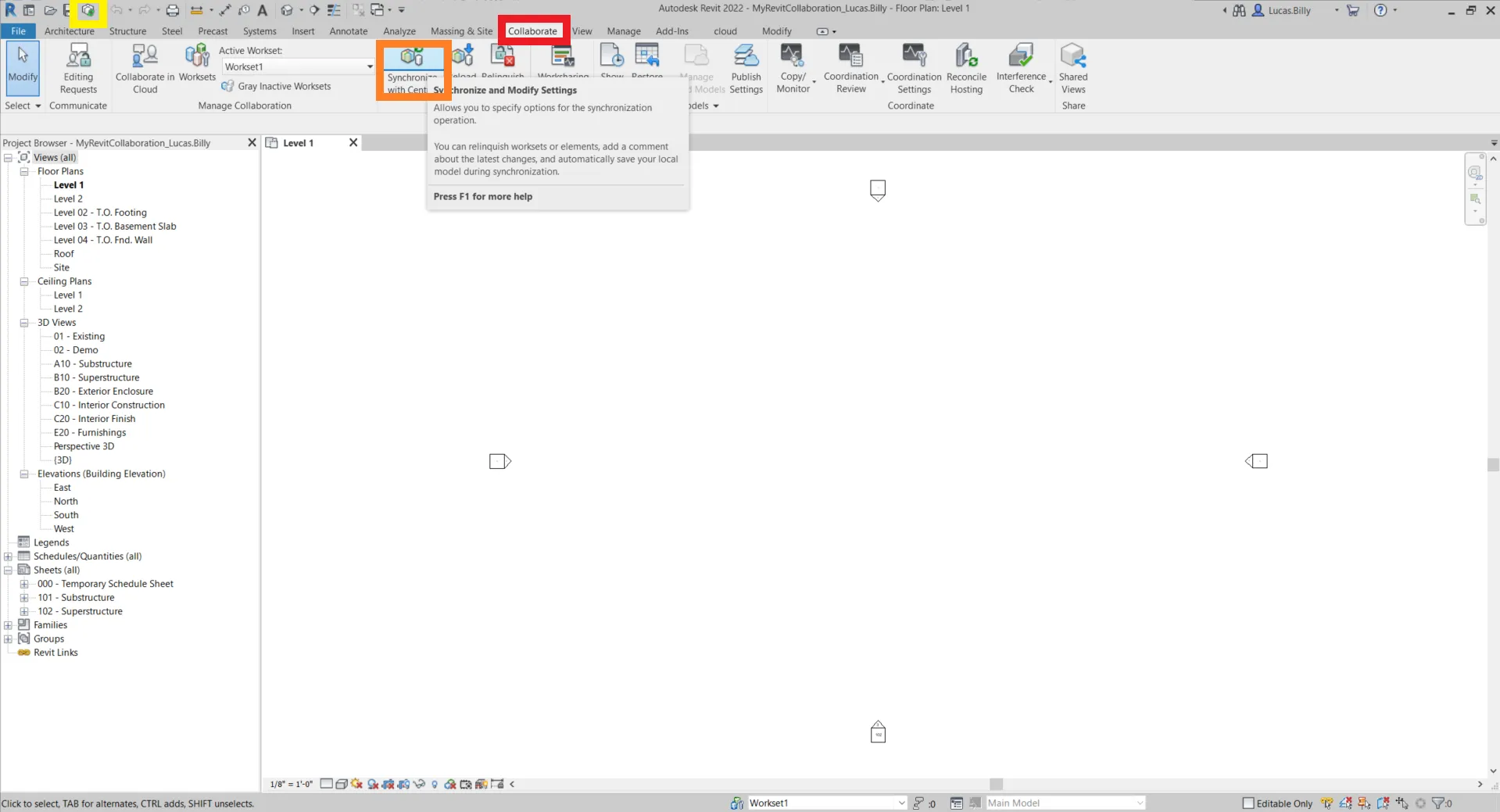
Aparecerá una ventana, úsela para asegurarse de que la ruta del archivo sea correcta (si usa la versión de red). Además, no dudes en dejar una nota en la caja de comentarios para contarles a tus colaboradores qué cambios has realizado. Haga clic en Aceptar para validar.
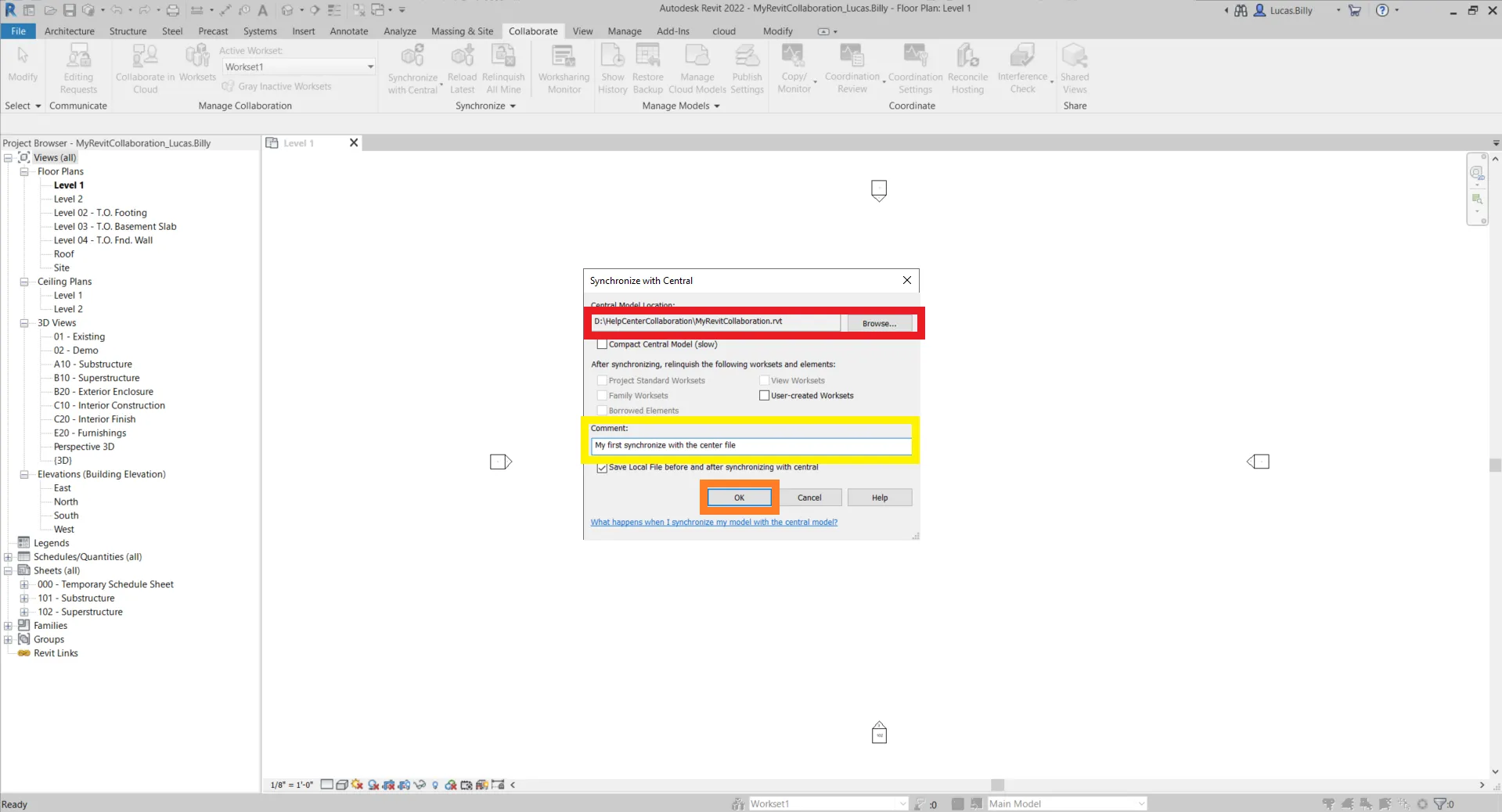
¿Cómo funciona la colaboración con el complemento?
Primer caso: desea agregar una nube de puntos transmitida al archivo central.
Utilice el complemento para agregar una nube de puntos al proyecto; puede seguir este artículo para obtener más información al respecto.
Luego, sincronice el proyecto, tal como hemos visto en la sección anterior.
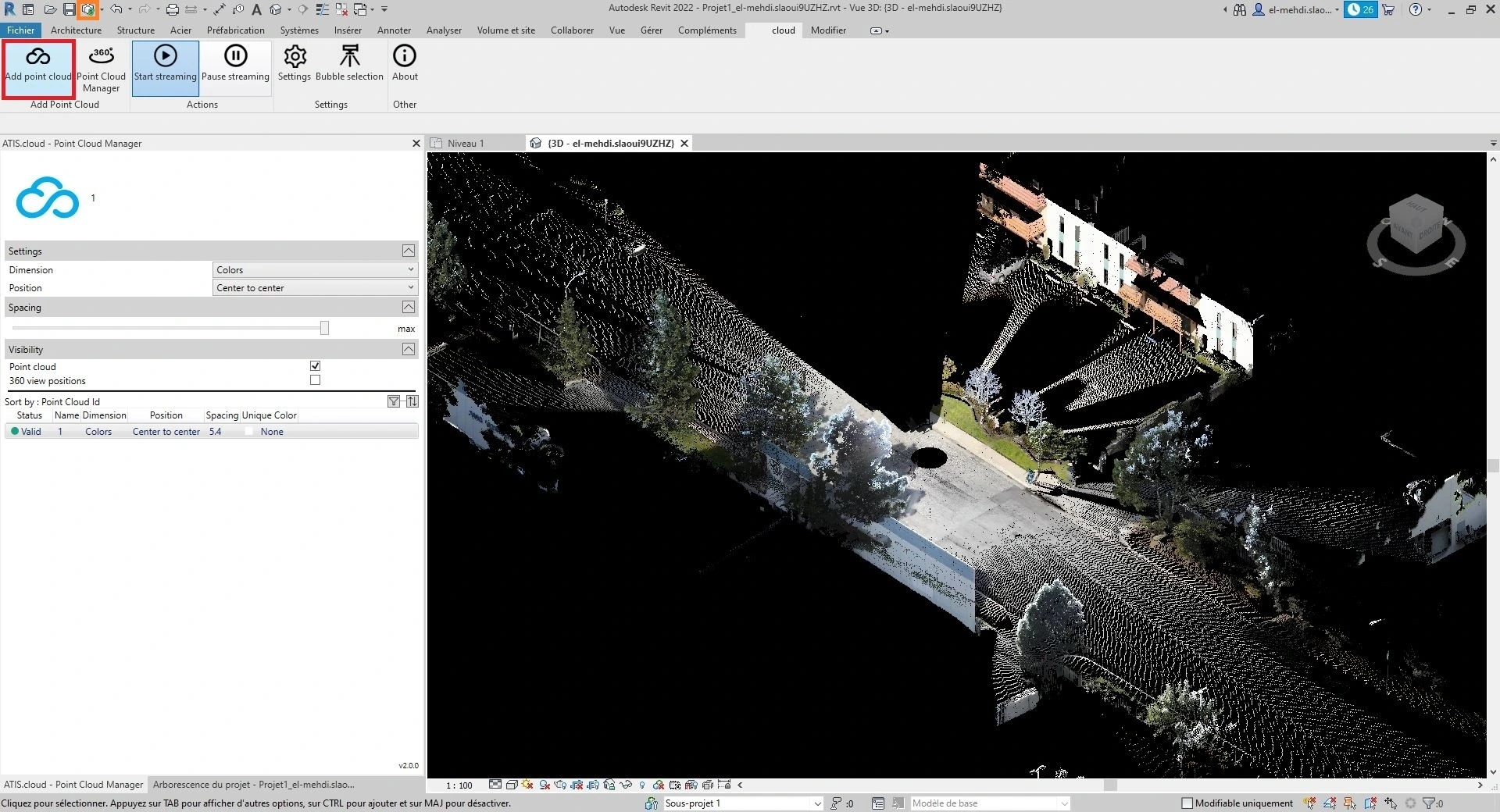
Segundo caso: está cargando un proyecto que tiene una nube de puntos transmitida.
Sincronice el proyecto, tal como hemos visto en la sección anterior. Una vez finalizado el proceso de sincronización, la nube de puntos se hará visible y aparecerá una ventana. Pasa un código de acceso del proyecto relacionado para tener acceso a las imágenes 360. Puedes aprender cómo obtener un código en este artículo.
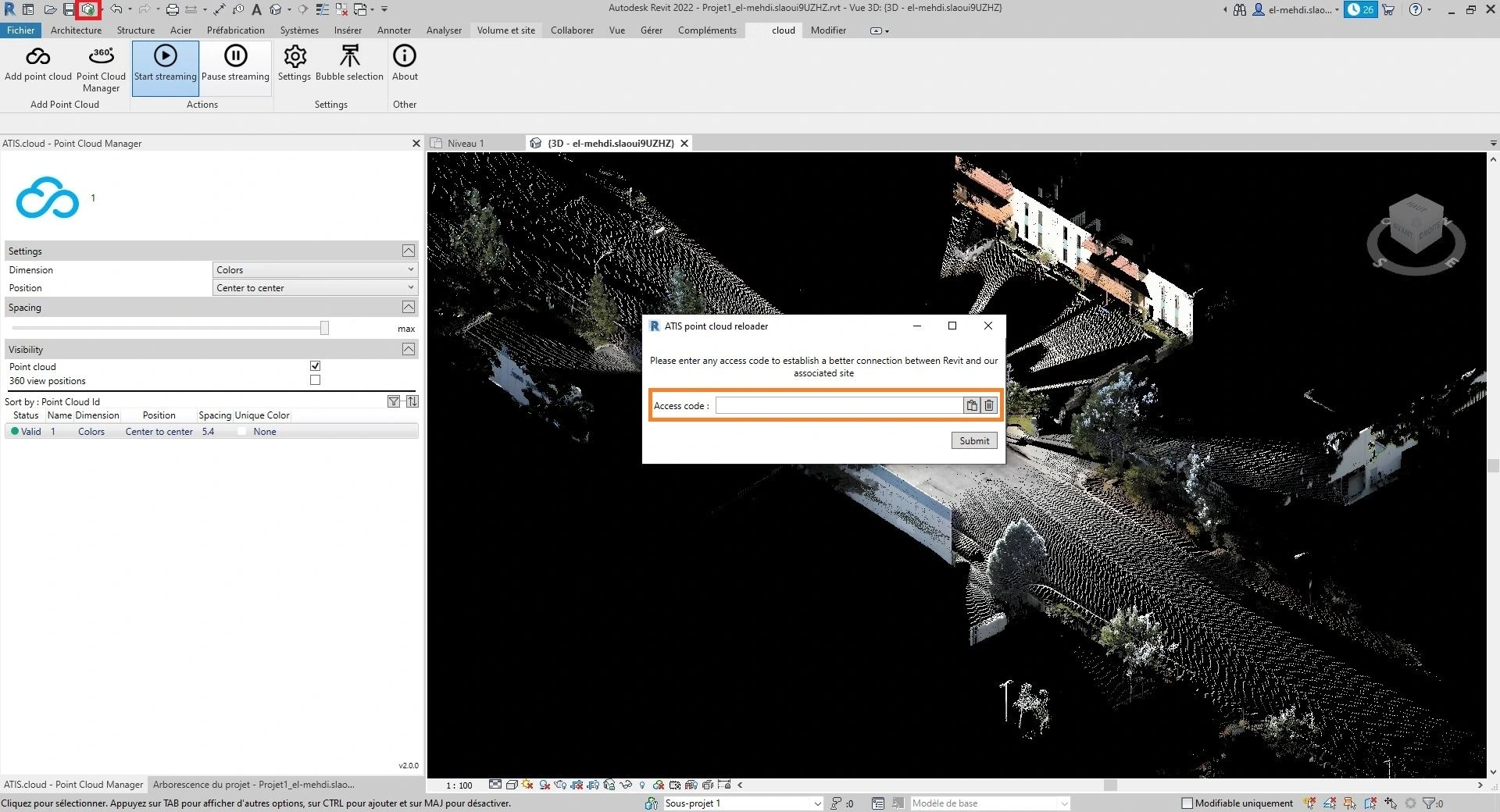
Esto es todo lo que necesita saber para trabajar de forma colaborativa en Revit mientras utiliza nuestro complemento.
En caso de problema o dificultad, no dude en ponerse en contacto con el equipo de la plataforma.