El complemento de Revit está disponible como una versión beta abierta para todos los usuarios. Ten en cuenta que cuando se lancen las versiones finales, estarán limitadas a cuentas autorizadas, así que ponte en contacto con el soporte si deseas obtener el complemento final.
Si no tienes el complemento de Revit instalado en tu computadora, primero puedes visitar este artículo, luego regresar a este artículo después.
Antes de comenzar este artículo, recomendamos que hayas leído este artículo para entender cómo iniciar el modo de colaboración en Revit.
En primer lugar, es importante establecer algunas definiciones sobre el modo de colaboración para comprender mejor las implicaciones y usos que puedes tener con el modo de colaboración.
Un proyecto de Revit está compuesto por uno o varios subproyectos que corresponden a un espacio de trabajo.
Accesible a través del botón "Subproyectos" en la sección "Gestionar colaboración" de la barra de herramientas "Colaborar".
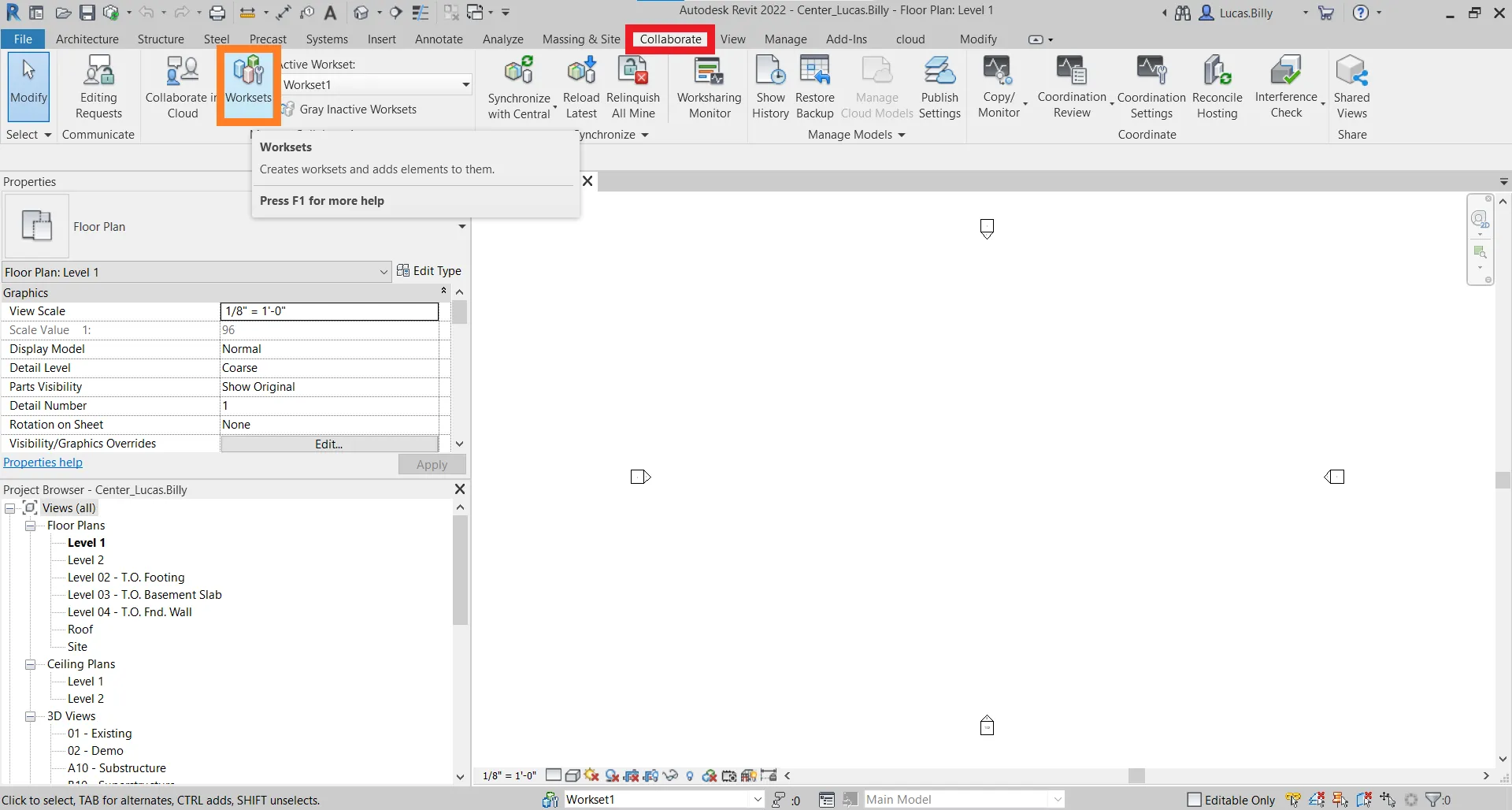
De forma predeterminada, al crear un proyecto, se crean dos subproyectos, "Niveles y rejillas compartidos" y "Subproyecto 1".
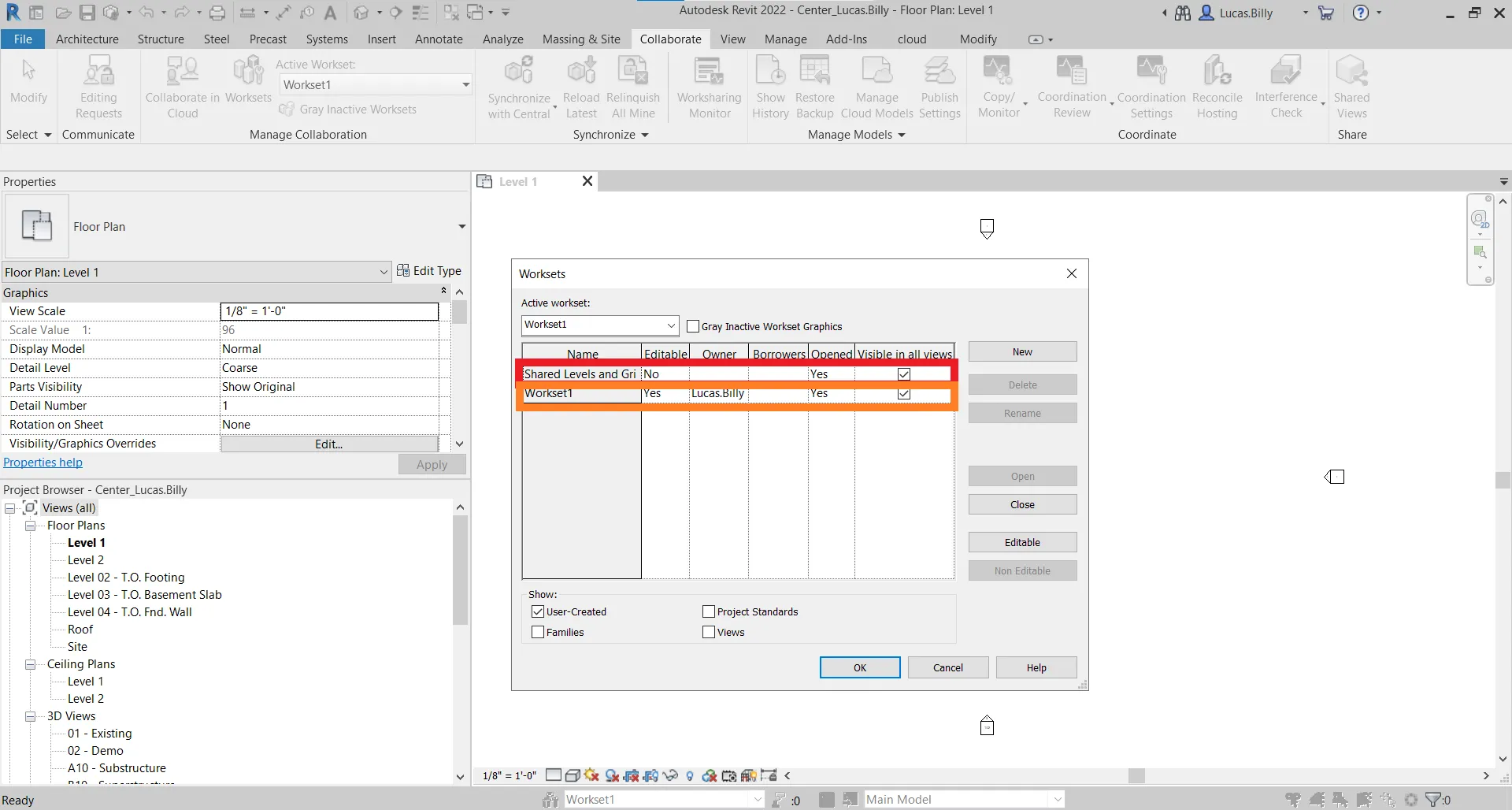
El propósito principal de esta función es permitir que cada usuario trabaje en el mismo proyecto mientras se minimizan los conflictos.
Para crear un subproyecto, haz clic en "Nuevo", luego ingresa el nombre de tu subproyecto. Es posible habilitar o deshabilitar la visibilidad de elementos dentro de un subproyecto para todas las vistas al marcar "Visible en todas las vistas".

Cada subproyecto tiene derechos de modificación, propiedad y visibilidad.
La columna "Editable" indica si tienes derechos de modificación para un subproyecto. Sin embargo, si nadie es propietario del subproyecto, todos los usuarios pueden modificarlo.
La columna "Propietario" indica si una persona está trabajando activamente en un subproyecto. Si un usuario es designado como el propietario, solo ese usuario puede realizar modificaciones en los elementos dentro del subproyecto.
Para convertirse en propietario, haz clic en "Sí" en la columna "Editable".
Las columnas "Abierto" y "Visible en todas las vistas" se utilizan para gestionar la visibilidad de elementos dentro de un subproyecto en todas las vistas.
Para hacer que un subproyecto sea visible o invisible, selecciona "Sí" o "No" en la columna "Abierto".
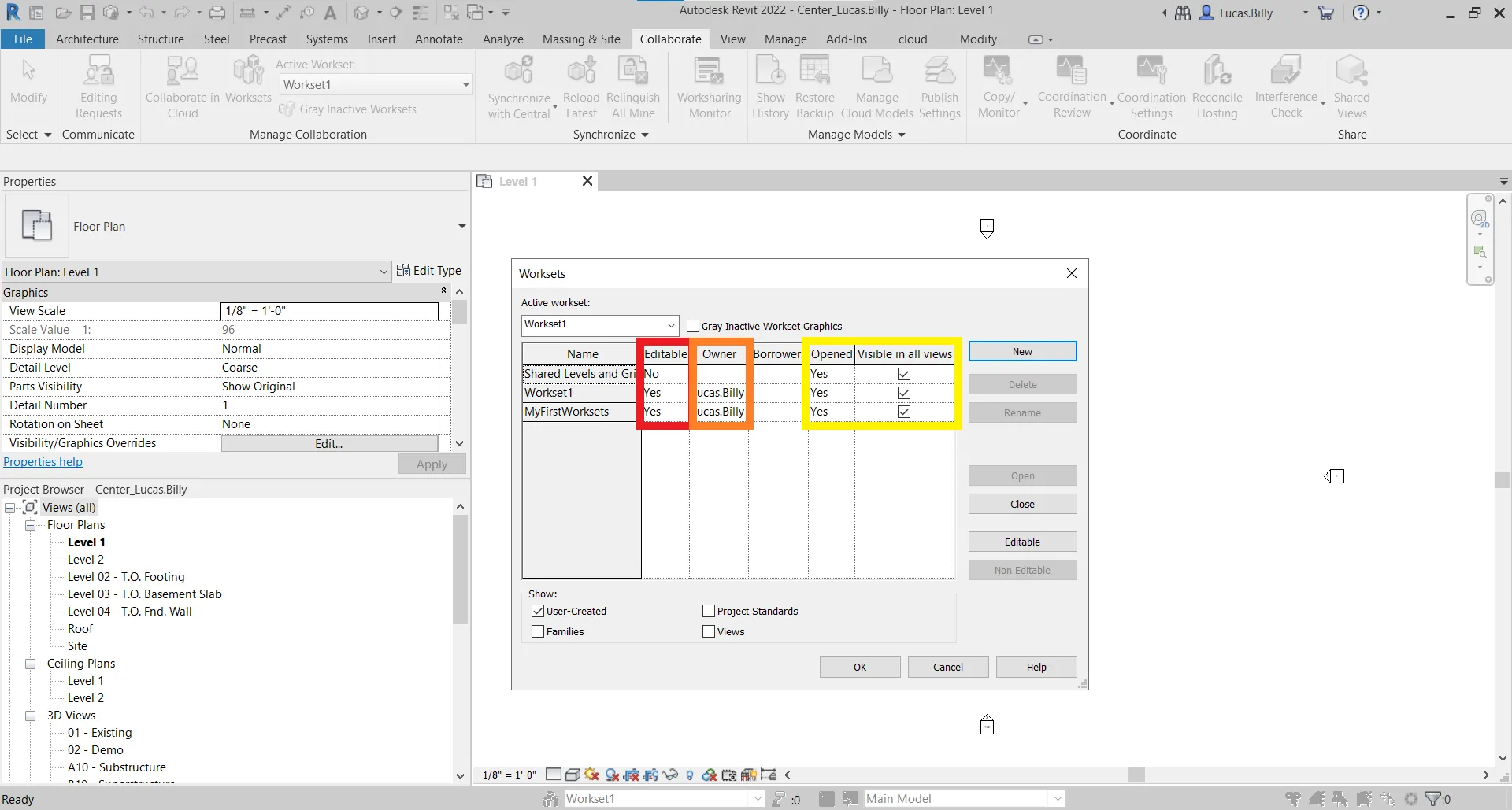
Al hacer clic en el botón "Aceptar", confirmarás la creación de tu subproyecto y/o la modificación de los derechos. Revit te preguntará si deseas establecer este nuevo subproyecto como el "Subproyecto Activo". Un "Subproyecto Activo" significa que, por defecto, todos los elementos que agregues en el futuro pertenecerán a este subproyecto.
Advertencia:
No olvides que para transmitir la creación o modificación de subproyectos de proyecto, debes sincronizar con el archivo central. Si no estás seguro de cómo sincronizar con el archivo central, te recomendamos consultar el artículo sobre "Trabajar colaborativamente en Revit".
Para cambiar el subproyecto activo más tarde, puedes hacerlo haciendo clic en el menú desplegable debajo del texto "Subproyecto activo:" en la sección "Gestionar Colaboración" en la barra de herramientas "Colaborar" o realizar el cambio a través del menú desplegable en la esquina superior izquierda de la ventana "Subproyectos", como se muestra en la interfaz anterior.
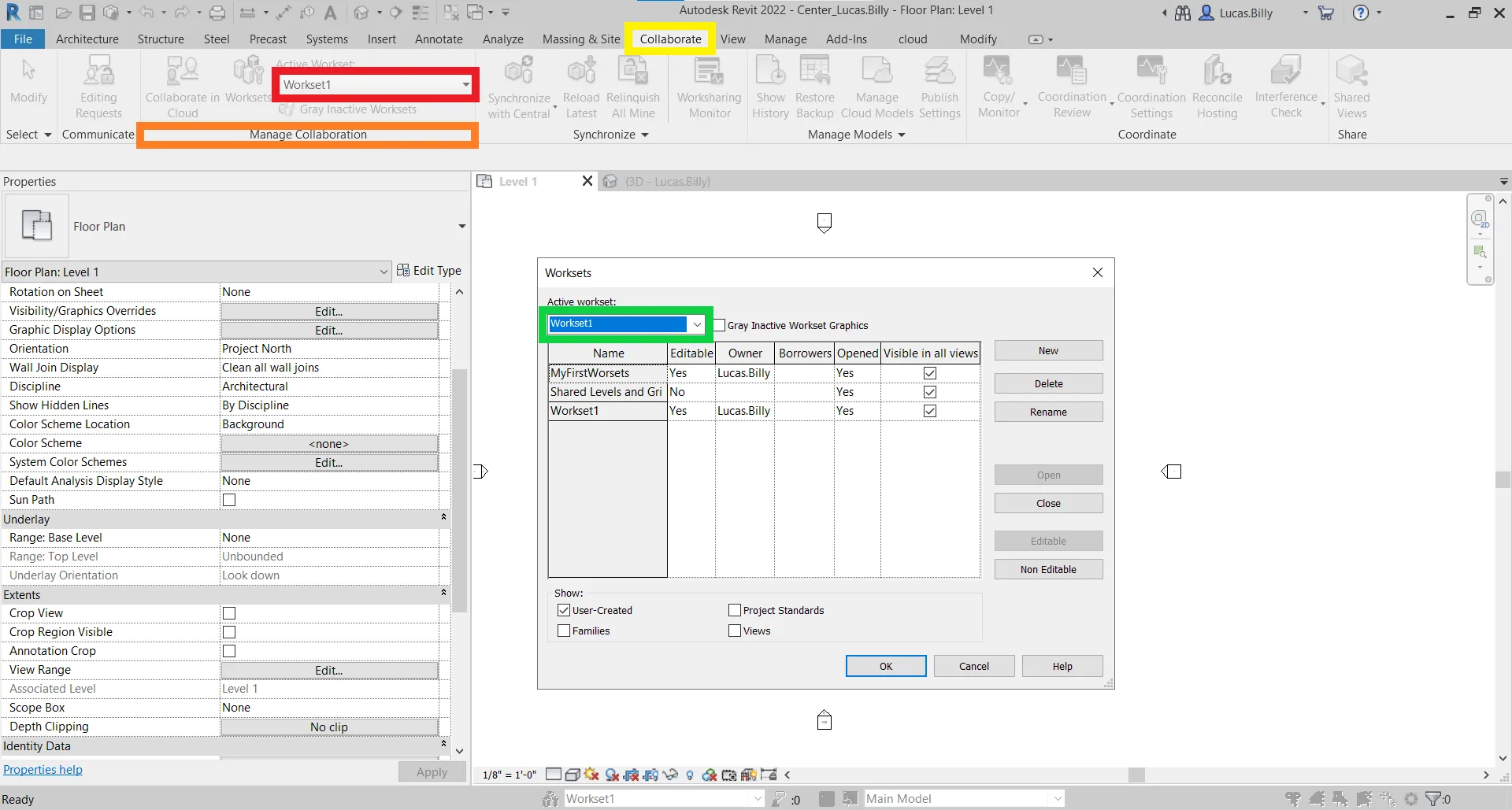
Si deseas determinar a qué subproyecto pertenece un elemento en Revit, simplemente examina las propiedades del elemento. Haz clic en el elemento y luego haz clic en el icono "Propiedades". A continuación, desplázate hacia abajo hasta la sección "Datos de identificación" y busca la línea "Subproyecto".
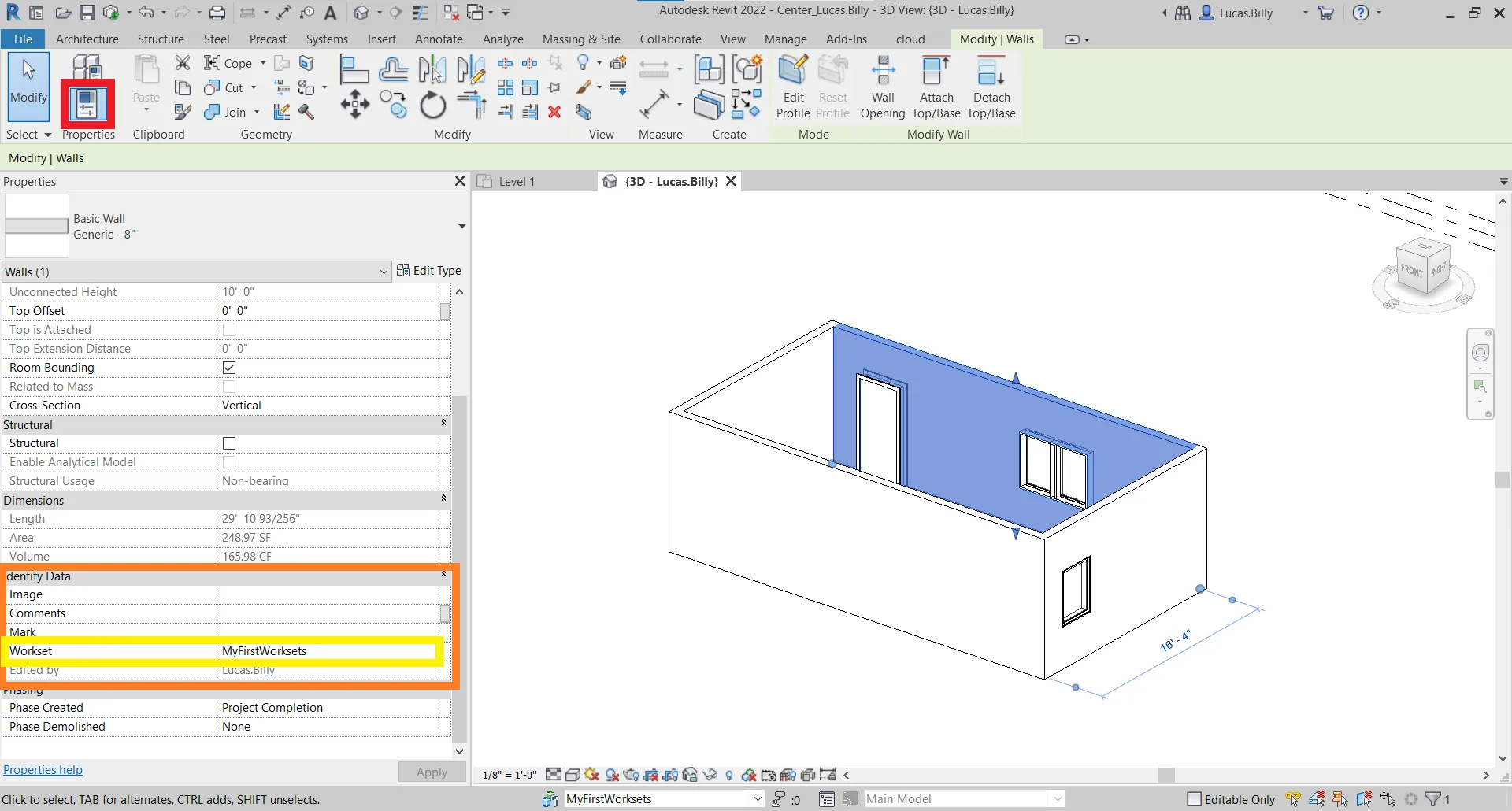
La gestión de los derechos de subproyecto es crucial, especialmente cuando se trata de interactuar con nubes de puntos creadas utilizando nuestro complemento. Si no tienes derechos de modificación, recibirás un mensaje de advertencia que te notificará que tu acción no puede continuar.
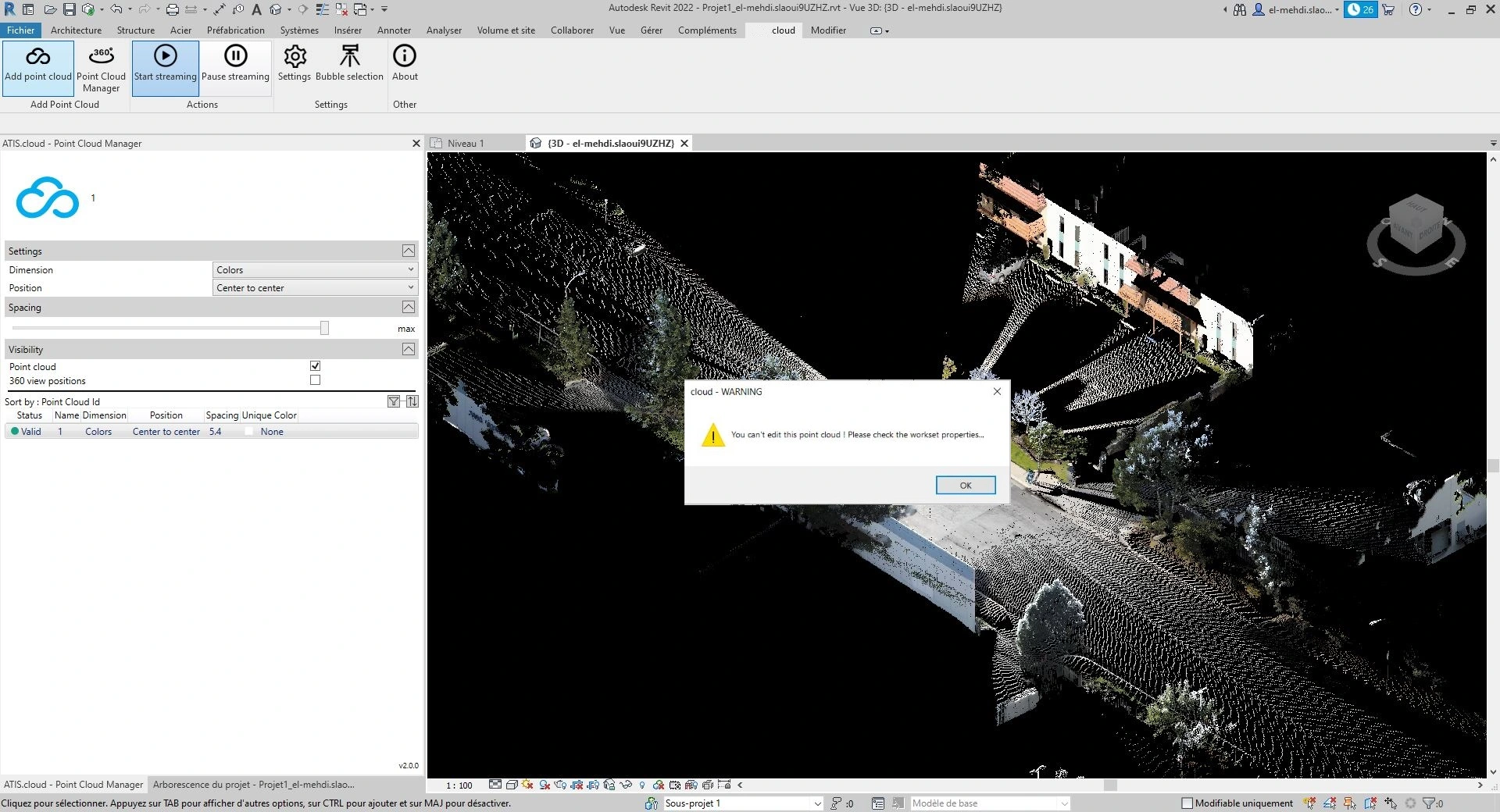
Las acciones que no son posibles si no tienes derechos de subproyecto incluyen:
- Cambiar el tipo de posición
- Modificar la visibilidad del nube de puntos y las vistas de 360°
- Eliminar el nube de puntos y las vistas de 360°
- Agregar fuentes
- Regenerar el nube de puntos
Para entender a qué se refieren las fuentes, te invitamos a consultar el artículo "Insertar fuentes de proyecto en Revit". Para comprender en qué consiste la regeneración de un nube de puntos, te recomendamos consultar el artículo "Regenerar nube de puntos".
En caso de problema o dificultad, no dude en ponerse en contacto con el equipo técnico.