Si el complemento de Revit no está instalado en su computadora, primero puede ir al artículo " Complemento de Autodesk REVIT - Instalación " y luego volver aquí después de esta operación.
Consejo: para seguir completamente las instrucciones de este artículo, recomendamos agregar primero un diagrama de dispersión. Si no lo hace, vaya al artículo “ Complemento Autodesk REVIT – Insertar una nube de puntos ”
El “Point Cloud Manager” es una interfaz gráfica que permite modificar los parámetros de cada nube de puntos del proyecto de Revit desde el sitio web. Esta ventana permite mover, cambiar el tamaño de la interfaz así como anclarla a un lado de la pantalla de Revit.
Para comenzar, haga clic en una nube de puntos ubicada en la ventana "Administrador de nubes de puntos". Si no se muestra la interfaz, haga clic en el botón "Administrador de nube de puntos" ubicado en la barra de herramientas "Nube" en la categoría "Agregar nube de puntos".
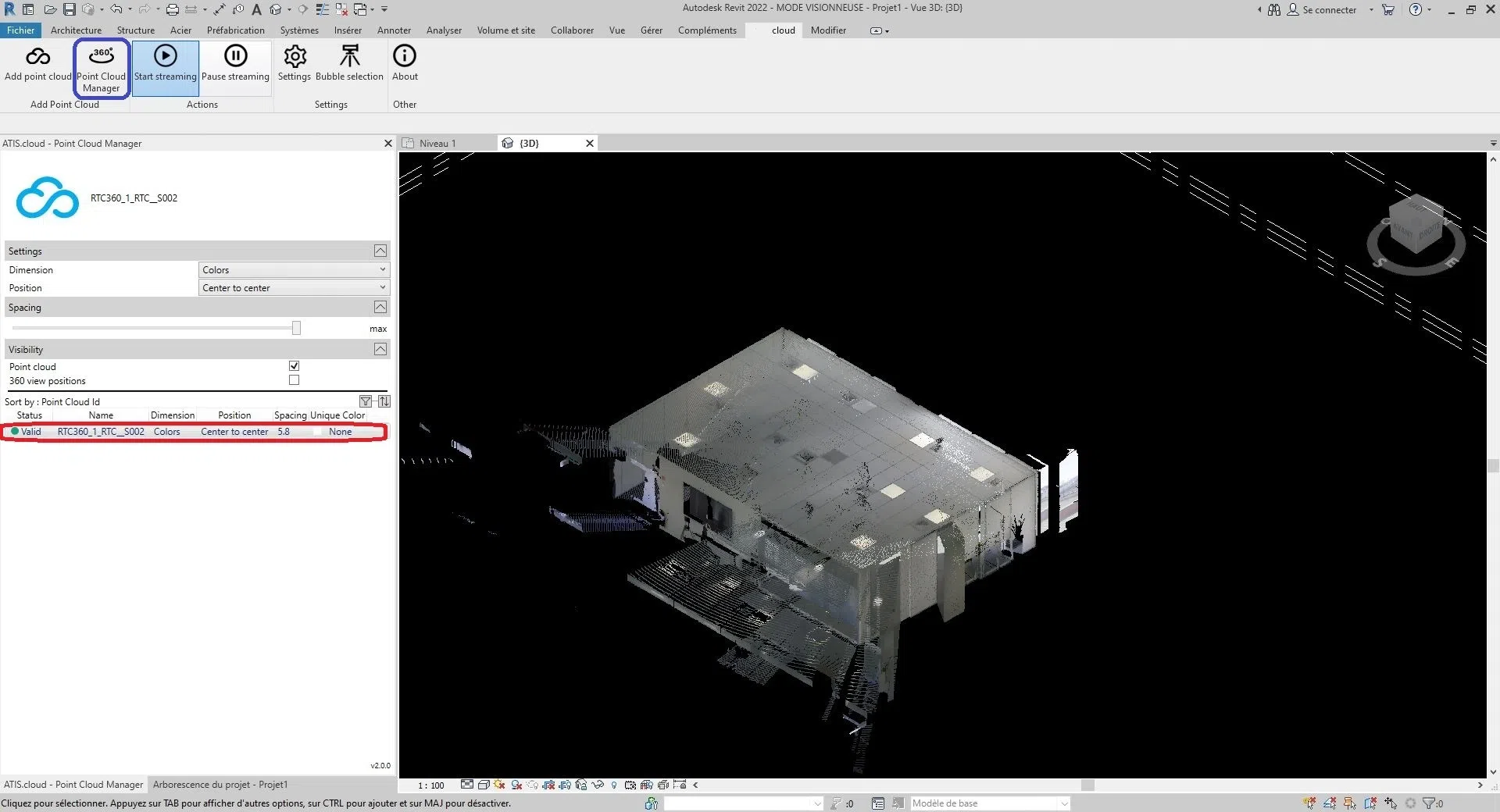
Apareció parte de la interfaz “Point Cloud Manager”. La interfaz se divide así:
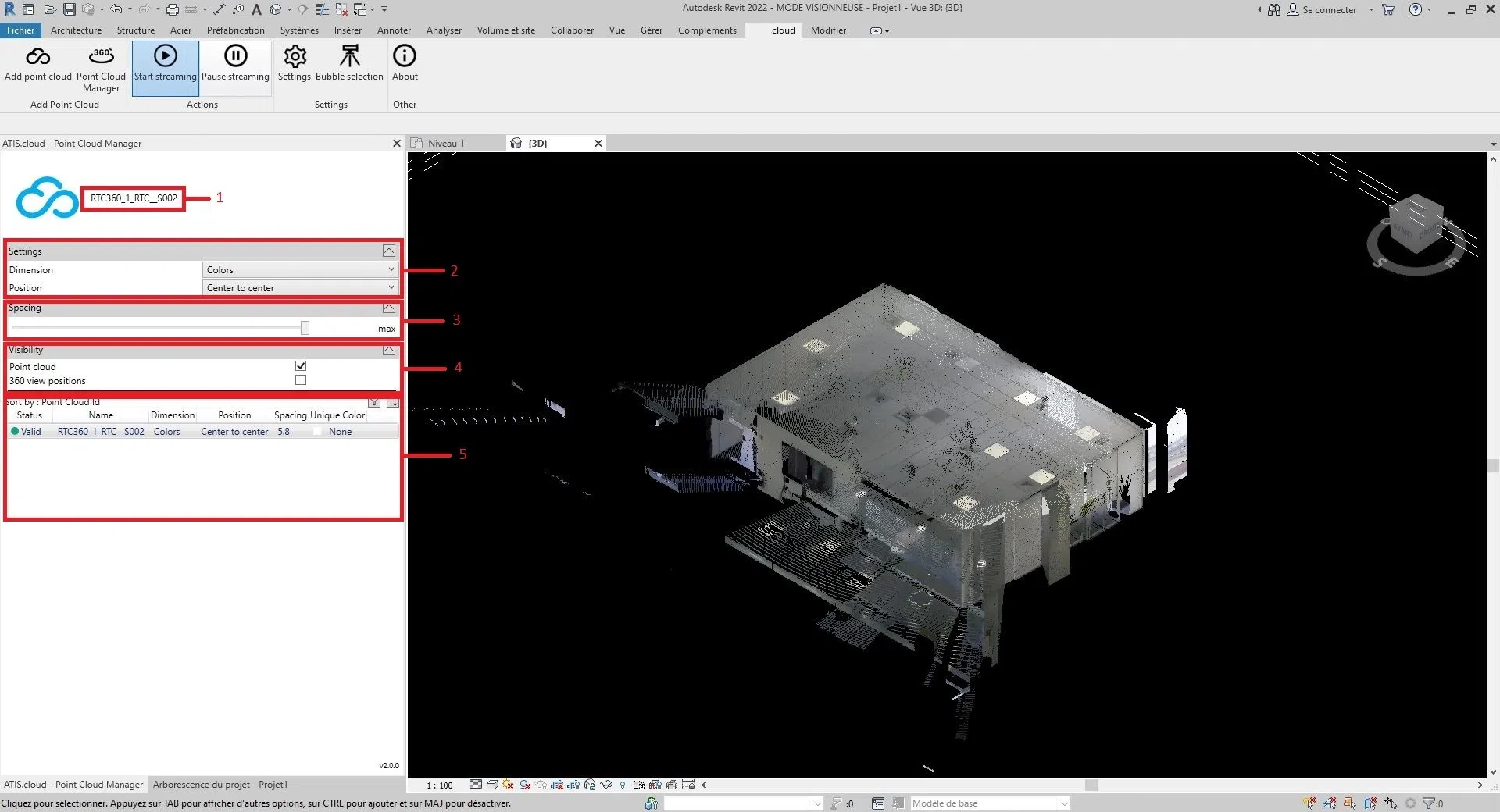
1: Nombre de la nube seleccionada, el nombre que se muestra es el mismo que el del proyecto web
2: Características de la nube como la dimensión y la posición de la nube
3: Espaciado de cada punto de la nube.
4: Nube de puntos y parámetro de visibilidad de los escáneres (para obtener más información sobre los escáneres, consulte el artículo “Escáner Revit”)
5: Todas las nubes insertadas a través del complemento Revit, permite ver de un vistazo los principales parámetros de cada nube así como ordenarlos.
- Truco :
- Puede doblar y desplegar secciones usando el botón de flecha a la derecha de cada sección;
- Puede cambiar el tamaño entre la parte 6 y el resto manteniendo presionado y luego moviendo el mouse sobre la barra negra ubicada entre la sección "Visibilidad" y la parte 6.
Ahora puedes modificar cada parámetro de cada nube de puntos.
- La dimensión de la nube, vaya a la sección “Cambiar la dimensión”;
- La posición de la nube, dirígete a la sección “Editar posición”;
- La distancia entre los puntos de la nube, vaya al apartado “Modificar el espaciado”;
- La visibilidad de la nube o de los escáneres, vaya a la sección “Cambiar visibilidad”.
Cambiar dimensión:
Para modificar la dimensión seleccionada, haga clic en el cuadro de selección a la derecha de "Dimensión".
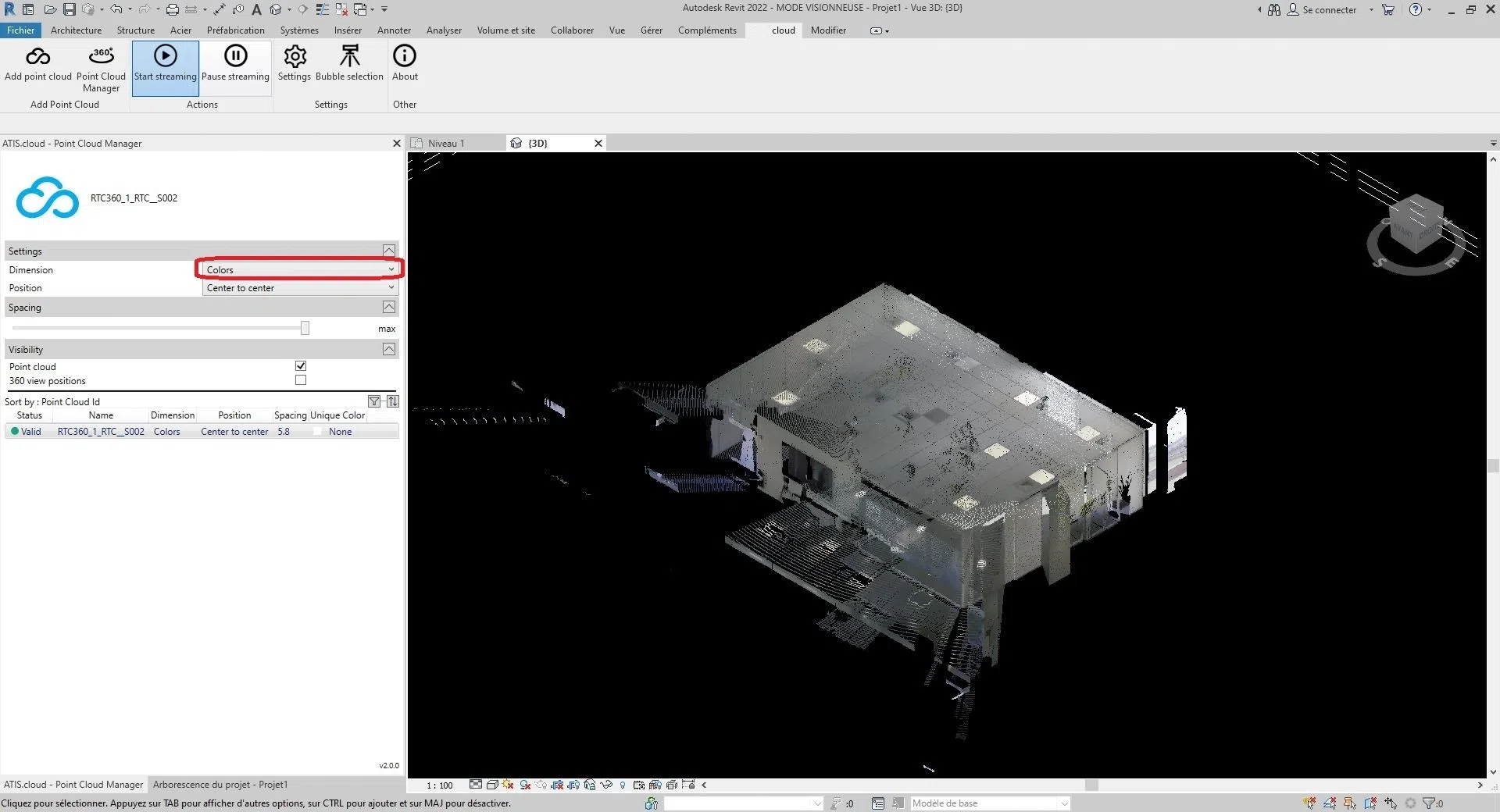
Hay seis tamaños para elegir:
Colores, Intensidad, Clasificación, Altura, ID de fuente puntual y Color único.
- Colores : Se utiliza para representar el color de cada punto en la nube de puntos. Los canales rojo, verde y azul se utilizan para representar el color del punto, mientras que el canal alfa se utiliza para representar la transparencia u opacidad del punto. El uso del color en las nubes de puntos LiDAR puede resultar útil con fines de visualización e interpretación, ya que puede proporcionar información adicional sobre las propiedades de los objetos y superficies representados por los puntos. Por ejemplo, en el mapeo de vegetación, el color de los puntos se puede utilizar para distinguir entre diferentes tipos de vegetación o para identificar áreas con alta o baja densidad de vegetación.
- Intensidad : Representa la fuerza o amplitud de la señal que recibió un sensor o dispositivo cuando se capturó el punto. En algunos casos, la intensidad está relacionada con la reflectancia del objeto en ese punto. Por ejemplo, en una nube de puntos LiDAR, el valor de intensidad representa la cantidad de luz láser que el objeto ha reflejado de regreso al sensor. En este caso, un valor de Intensidad más alto indicaría una superficie que refleja más luz, como una pared blanca, mientras que un valor de Intensidad más bajo indicaría una superficie que refleja menos luz, como un automóvil negro. En otros casos, la intensidad puede representar una cantidad física diferente. Por ejemplo, en una nube de puntos fotográfica, la intensidad puede representar el brillo de un píxel en la imagen original que se utilizó para generar la nube de puntos.
- Clasificación : Sólo funcionará con nubes de puntos compatibles . El propósito de la clasificación es agrupar puntos similares en categorías significativas, como suelo, vegetación, edificios y otros objetos.
- Altura : Representa la altura o posición vertical de cada punto. Los datos de elevación son importantes en muchas aplicaciones de nubes de puntos, como la cartografía topográfica, el modelado de inundaciones, la planificación urbana y el diseño de infraestructura. Al analizar los datos de elevación, es posible crear modelos de elevación digitales (DEM) precisos y detallados que se pueden utilizar para una amplia gama de propósitos de visualización y análisis geoespacial.
- ID de fuente de punto : identifica el sensor láser específico que generó el punto. Cada sensor láser en un sistema LiDAR tiene un identificador o número único, y esta información se registra en los datos de la nube de puntos para permitir el análisis y el control de calidad. La identificación de fuentes puntuales es especialmente útil en situaciones en las que se utilizan varios sensores LiDAR para capturar una sola escena o área. Al identificar qué sensor generó cada punto, es posible realizar controles de calidad de los datos y garantizar que los datos estén correctamente alineados y registrados entre los diferentes sensores. Esto es especialmente importante en aplicaciones como la silvicultura, donde se pueden utilizar múltiples sensores LiDAR para capturar datos desde diferentes ángulos y perspectivas. En nuestra plataforma, la identificación de la fuente puntual se utiliza para almacenar la identificación del análisis de la fuente, lo que permite a los usuarios rastrear fácilmente de qué análisis se originó cada punto en la nube de puntos. Por ejemplo, si se realizaron múltiples escaneos en la misma área usando un escáner láser 3D, a cada escaneo se le podría asignar una ID de escaneo única y el atributo de ID de fuente de punto para cada punto en los puntos de la nube se podría establecer en el ID de escaneo correspondiente.
- Color Único: El objetivo de la dimensión “Color Único” es poder colorear la nube de puntos con un color único definido por el usuario.
Cambiar de posición:
Para modificar la posición seleccionada, haga clic en el cuadro de selección a la derecha de “Posición”.
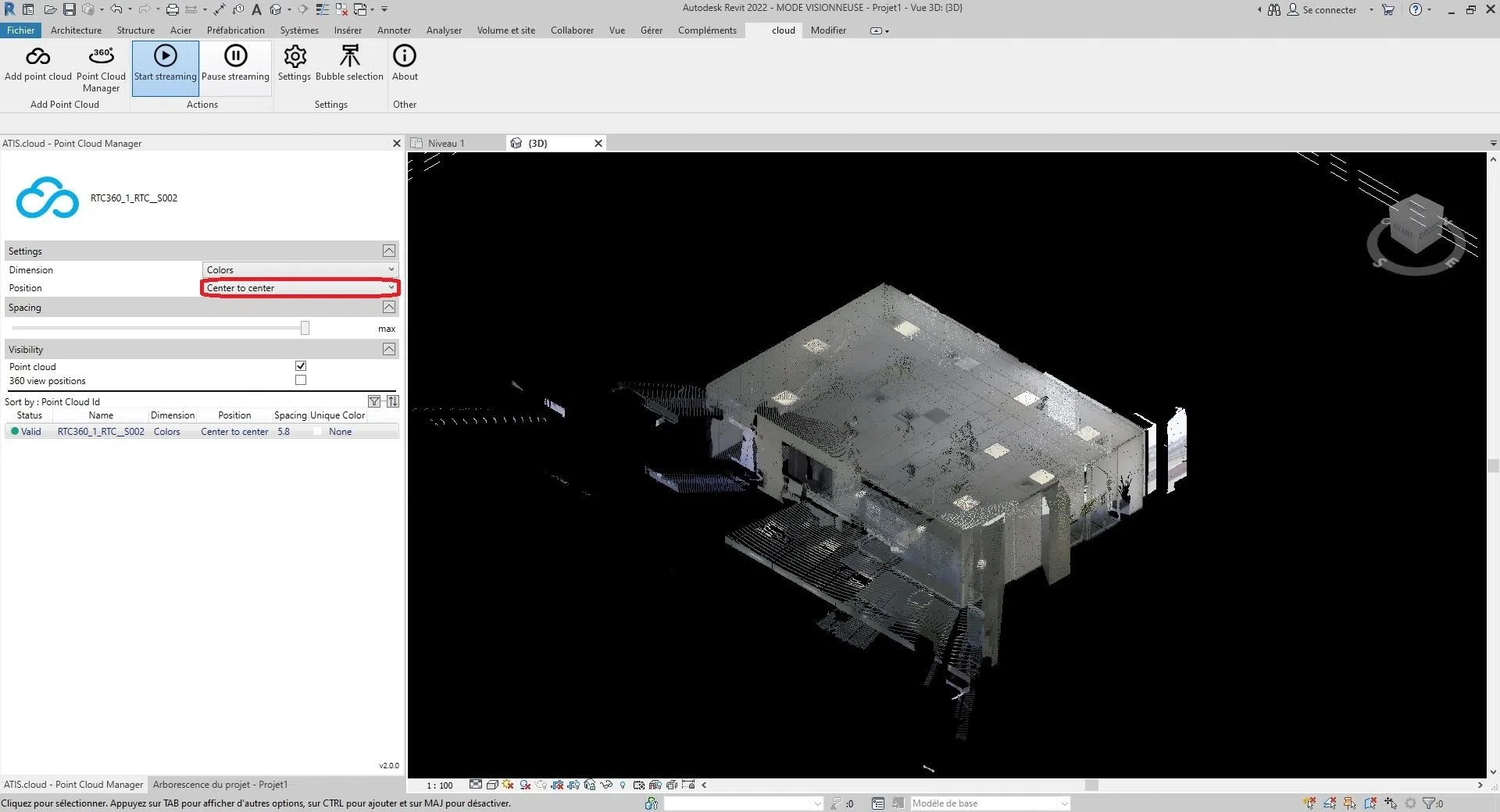
Podrás elegir entre estas tres opciones:
"Centro a centro", "Origen interno" o "En el sitio compartido".
- Centro a centro : esta opción coloca la nube de puntos utilizando el centro de la ventana gráfica como punto de referencia.
- Origen interno : Esta opción posiciona la nube de puntos utilizando el origen interno de la nube como punto de referencia. El origen interno suele estar definido por el sistema de coordenadas de la propia nube de puntos. Al utilizar esta opción, la nube de puntos se posicionará según su origen interno en lugar del origen del proyecto de Revit. Esto puede resultar útil cuando necesita alinear la nube de puntos con su propio sistema de coordenadas interno.
- En el sitio compartido : esta opción coloca la nube de puntos en la ubicación del sitio compartido. Un sitio compartido se refiere a una ubicación geográfica común en la que se pueden basar múltiples proyectos. Usando esta opción, la nube de puntos se posicionará según las coordenadas del sitio compartido. Esto puede resultar útil cuando se trabaja en proyectos basados en un sitio común y se desea alinear la nube de puntos con esa ubicación compartida.
- Automático: desde el origen hasta la última ubicación : Revit coloca la siguiente nube de puntos importada de forma coherente con la nube de puntos importada anteriormente. Esta opción se activa tras insertar una primera nube de puntos. Puedes mover esta primera nube, por ejemplo, para alinearla correctamente con los elementos del modelo. Si tiene nubes de puntos adicionales creadas en el mismo sitio y en el mismo sistema de coordenadas que la primera, se recomienda utilizar esta opción para insertar las nubes de puntos adicionales. Las nuevas nubes de puntos se posicionarán correctamente con respecto a la primera.
Cambiar espaciado:
Para modificar el espaciado entre los puntos de la nube, mueva la barra del apartado “Espaciado”.
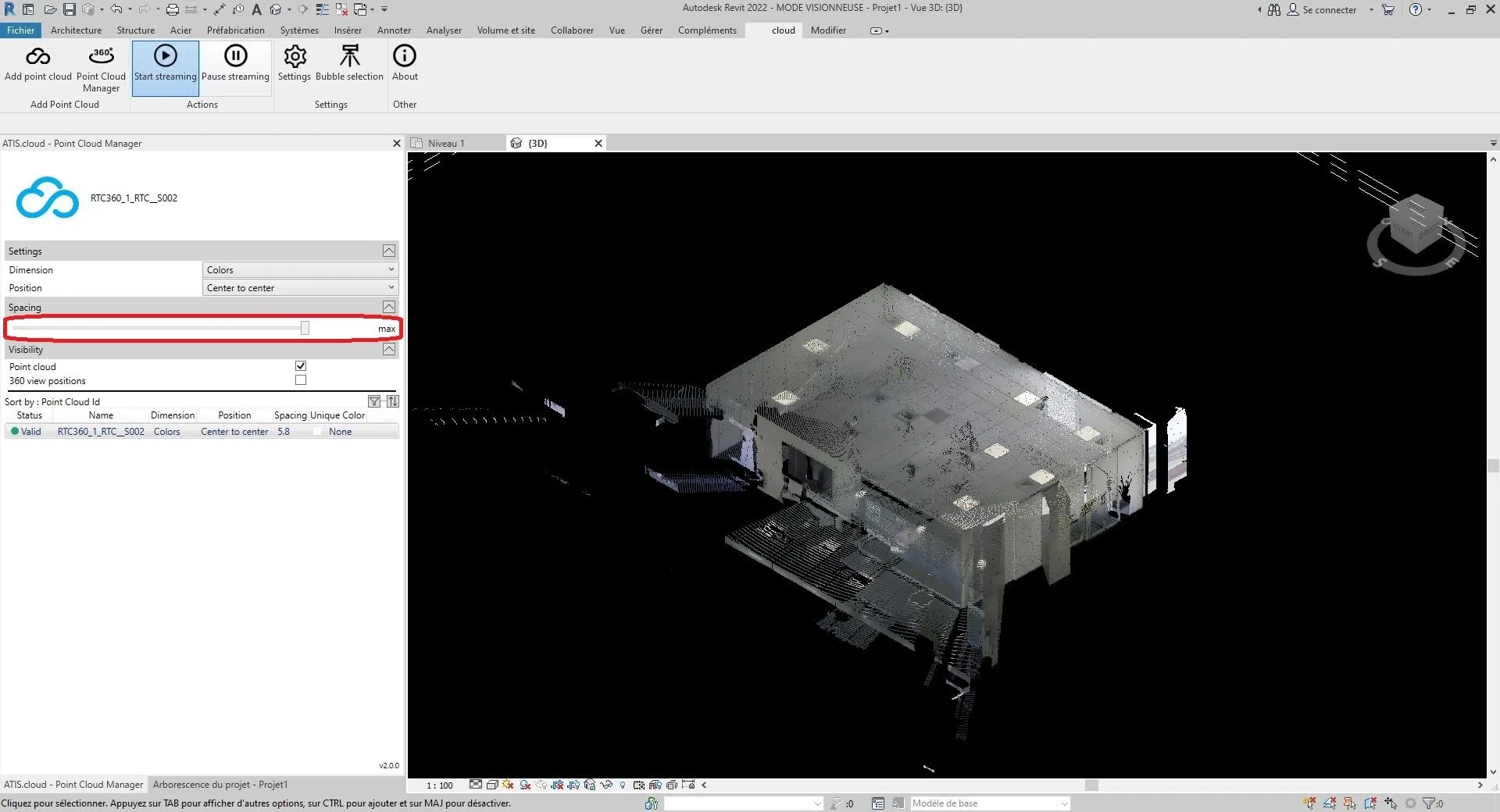
Cambiar visibilidad:
Para cambiar la visibilidad, tienes dos opciones. O puede mostrar/ocultar la nube de puntos marcando/desmarcando la casilla a la derecha de "Nube de puntos" en la sección "Visibilidad". O puede mostrar/ocultar los escáneres de nubes de puntos marcando/desmarcando la casilla a la derecha de "Vista 360" en la sección "Visibilidad". (La visibilidad es la misma entre las diferentes vistas del proyecto)
- Consejos:
- La información del escáner se encuentra en la categoría " Gestión de burbujas ".
- Para ampliar una nube de puntos en el visor, simplemente haga doble clic en la nube correspondiente.
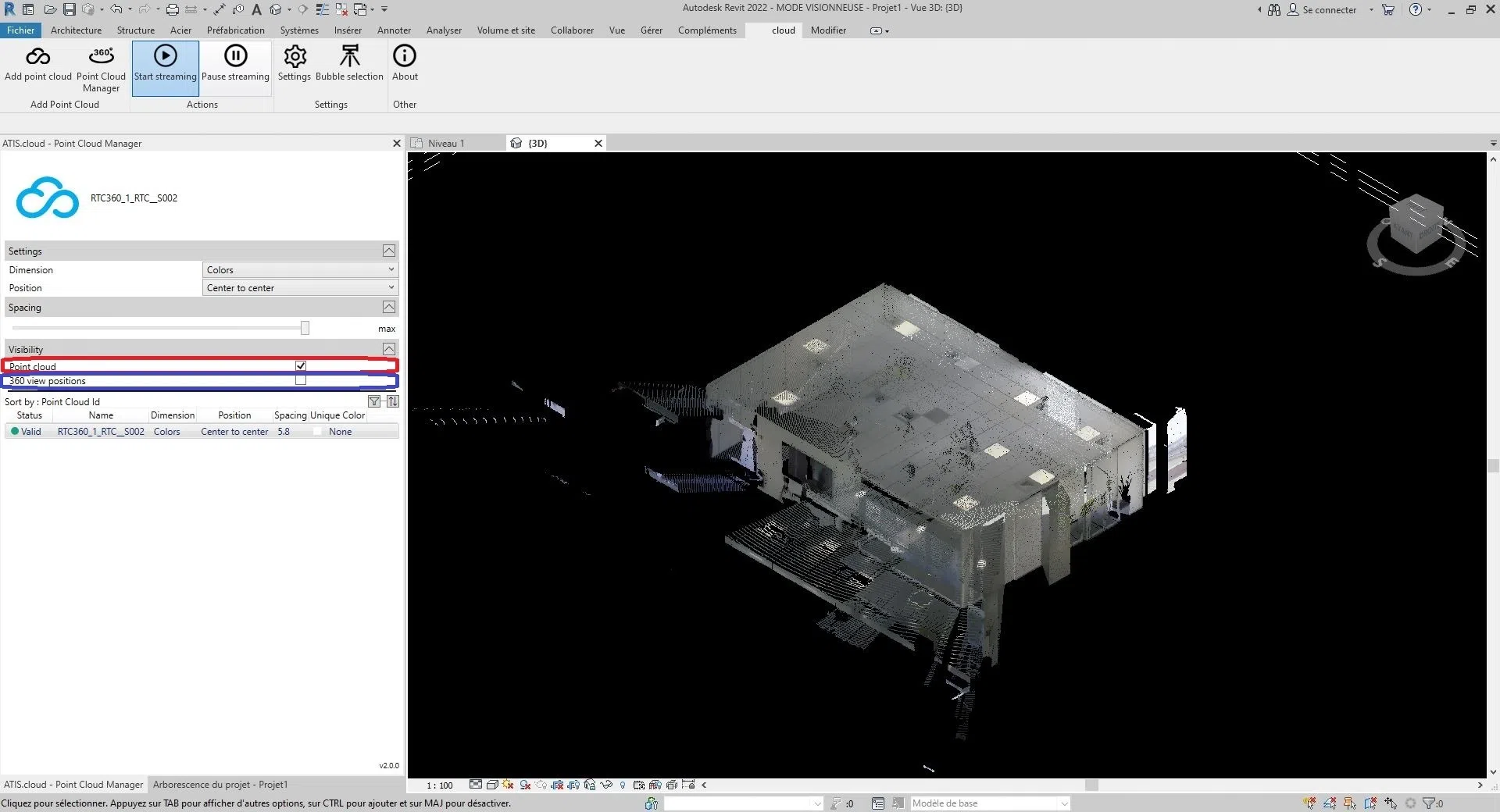
¡Enhorabuena! Ya sabes todo sobre la interfaz "Point Cloud Manager".
Si tiene algún problema, nuestro equipo de soporte está aquí para ayudarlo. ¡Feliz exploración!