リソースと対話する
ビューア内で操作できる各要素をリソースと呼びますが、注釈と 360 画像は除外されます。ただし、点群とその他すべてを区別する必要があります。デフォルトでは、点群は移動できませんが、ロックを解除して位置を変更することは可能です。ただし、モデルは移動、回転、サイズの変更が可能です。
まず、アセットをインポートしてビューアにロードする方法を学びます。
リソースを操作するには、プロジェクト メニューを開いてリソースをクリックするだけです。最初に表示されるタブは「プロパティ」タブです。オブジェクトの位置、回転、スケールを直接変更できます。

2 番目のタブは「構造」タブです。これにより、オブジェクトのIFC 構造と DXF ファイルのレイヤーのリストを確認できるようになります。DXF について詳しくは、こちらをご覧ください。

最後のタブは[アクション] タブです。ここでアイテムを複製したり、削除したりできます。

ハンドルを使用して移動することもできます。設定メニューを開いてハンドルのタイプを選択します。 「全般」タブには、 「ギズモ タイプ」オプションがあります。新しい単一ハンドルを切り替えることができます。必要に応じて、古いハンドルを引き続き使用することもできます。新しいハンドルには、移動 + 回転とサイズの 2 つのモードのみがあります。古いハンドルには、個別の移動モードと回転モードがあります。

すべてのギズモで、Shift キーを押して希望の場所に配置できます。回転を使用する場合、回転の中心はハンドルの原点となり、3 本の線の接点で表されます。
シングルハンドル:
オブジェクトを移動するには直線を使用し、回転するには円弧を使用します。四角形を使用し��て、オブジェクトを 2 つの軸に沿って同時に移動することもできます。
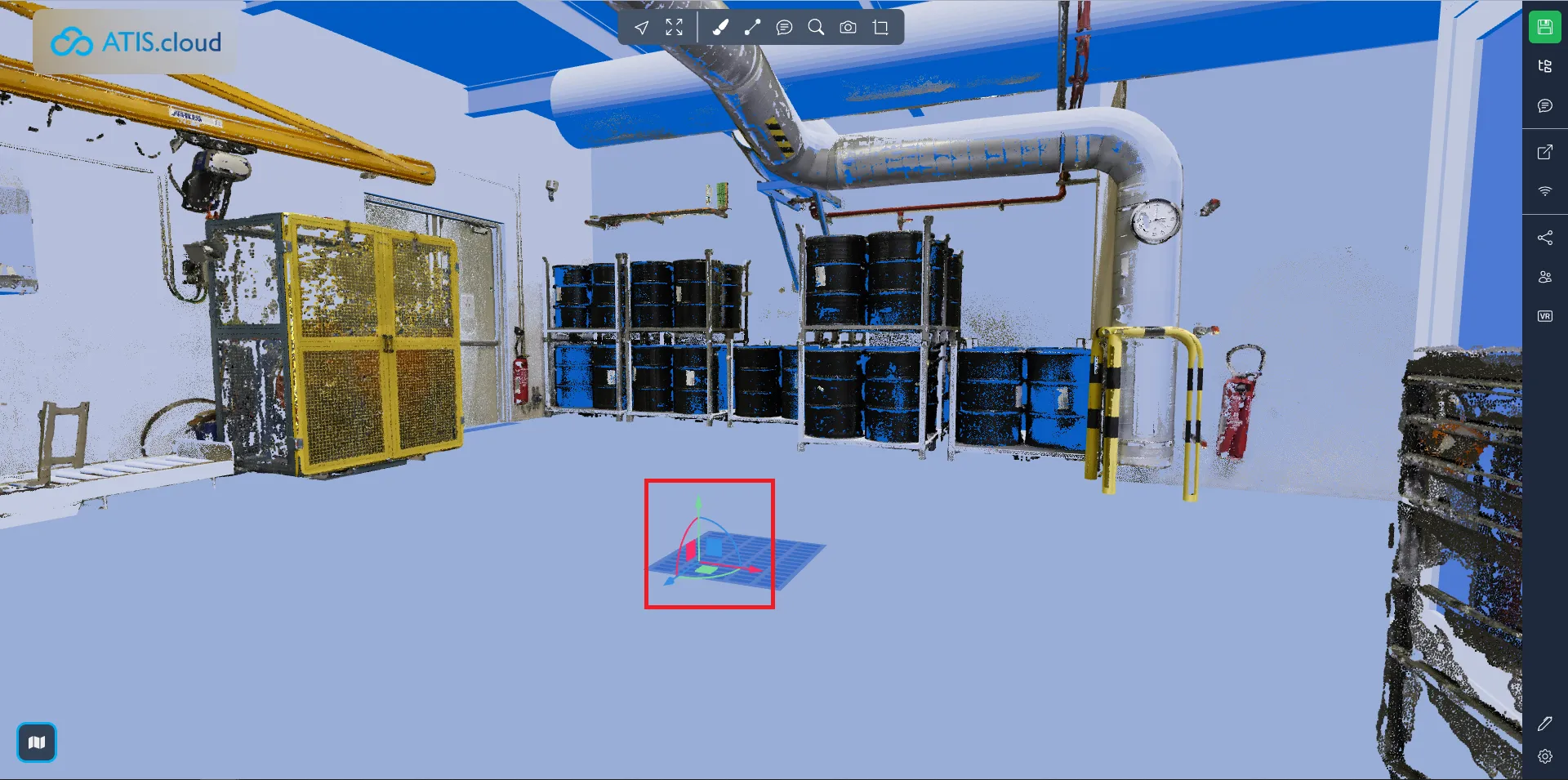
高度なハンドル:
左側に移動ギズモが表示されます。その使用方法はシンプル バージョンにあるものと似ていますが、同時に 3 軸上を移動できるハンドルがあり、原点に位置します。ギズモは小さな白い立方体によって具体化されます。
右側の回転ギズモ、赤、青、緑の円でオブジェクトを回転できます。
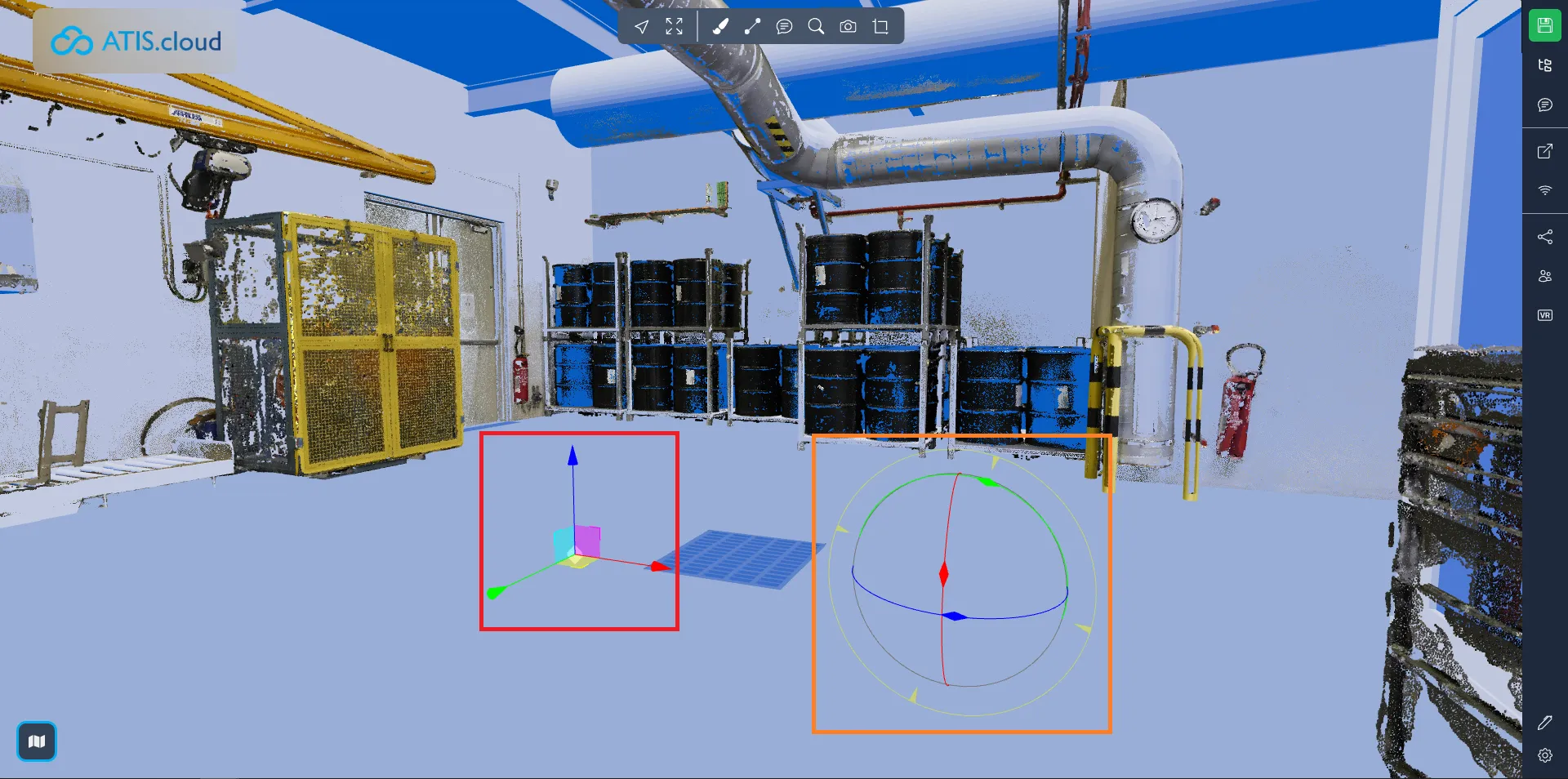
移動および回転モードのステップサイズも調整できることに注意してください。ステップサイズを変更するには、ALTキーを押したままマウスホイールを使用します。次に、ALTキーを押したままオブジェクトを移動してステップサイズで移動し、ALTキーを離してステップモードを無効にして移動します。
ガジェットのサイズは、シンプル モードとアドバンスト モードのどちらを使用しても同じです。
すべての比率を維持したままサイズを変更するには、白い立方体を使用します。それ以外の場合は、色付きの正方形を使用して 2 軸に沿ってサイズを変更し、色付きの立方体を使用して 1 軸に沿ってのみサイズを変更します。
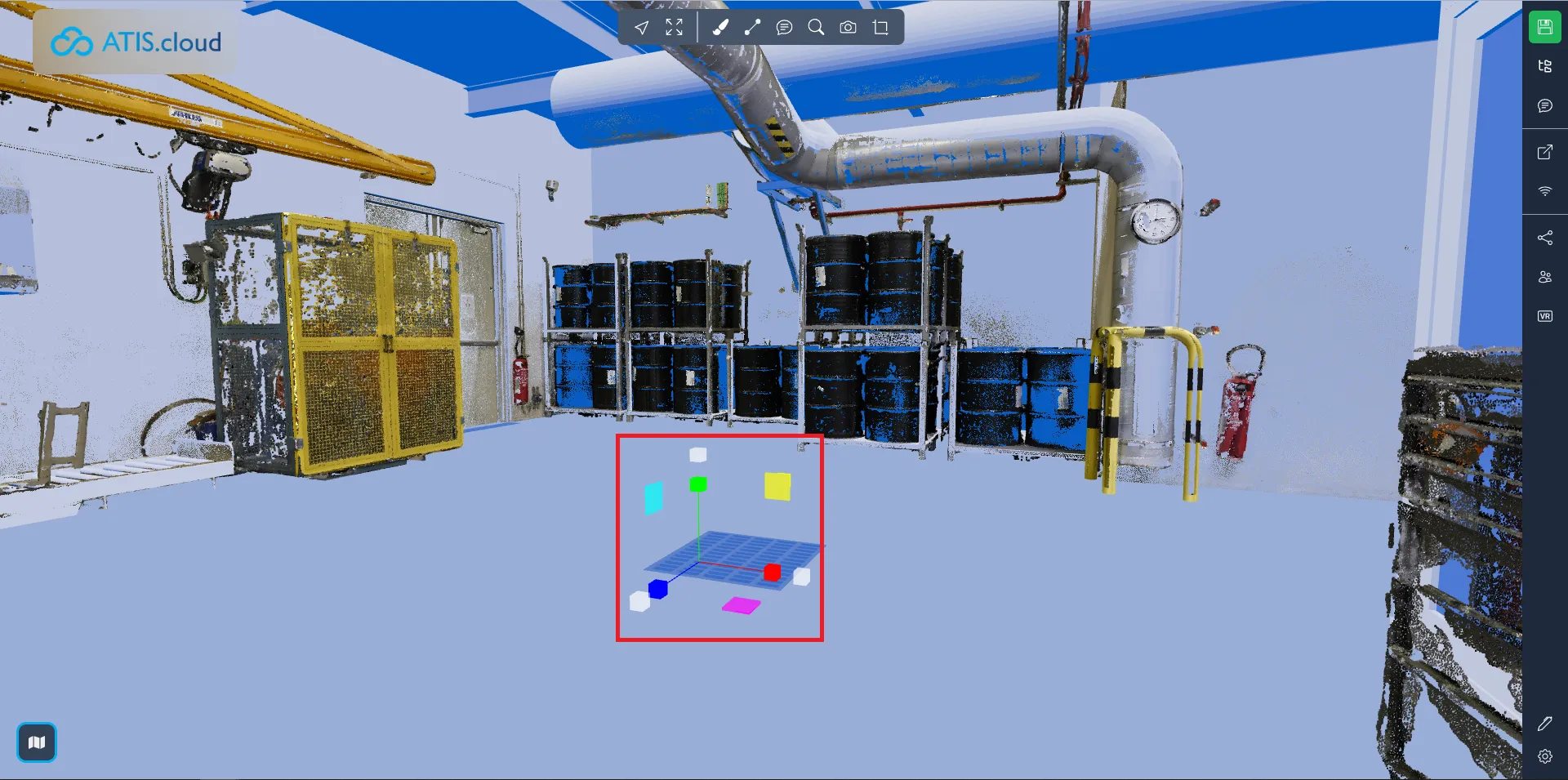
問題が発生した場合は、弊社のサポートチームがお手伝いいたします。楽しく探検してください!