ビューアにソース/リソースをロードする
デフォルトのソースがビューアに表示されますが、追加のリソースをインポートする必要があります。
これを行うには、プロジェクト メニューを開き、 「+」ボタンをクリックします。

プロジェクトの「テンプレート」タブに移動します。ここでは、プロジェクトに組み込まれているすべてのアセットの完全なリストが表示されます。インポートする特定のアセットを見つけて「アプリケーションに追加」をクリックしてインポート メニューにアクセスします。

ビューアにモデルを追加すると、新しいオブジェクトのインポート ウィンドウが表示さ��れます。これは、モデルのサイズ、回転、位置をプレビューするのに役立ちます。
まず、必要に応じてテンプレート名を変更できます。

次に、モデルのサイズと回転を定義できるようになります。
ファイル ユニットを使用すると、モデルのサイズをすばやく調整できます。モデルの縮尺が正しい場合もありますが、プロジェクトに合わせて単位を変更する必要があります。たとえば、アメリカ人が作成したモデルを適切な縮尺にするには、「フィート」に設定する必要がある場合があります。 。
X、Y、Z の 3 軸に沿ってモデルを回転するように切り替えることもできます。
そして最後に、単位の変更が機能しなかった場合は、スケールを直接編集できます。私の現在のケースでは、モデルは点群に基づいているため、スケールは回転と同様に正しいものになります。

位置設定では、モデルをさまざまな位置に配置することを選択できます。
- モデルの実際の位置: オブジェクトが地理参照されている場合は、このオプションを使用する必要があります。
- カメラの前: モデルをあなたの前に配置します。
- カスタムスポット: 座標を手動で入力できます
手動配置オプションを使用してウィンドウを一時的に閉じ、ビューア内の任意の場所をダブルクリックして位置を設定し、画面右下のメッセージをクリックしてウィンドウ オブジェクトのインポートを開くことができます。ダブルクリックした場所が編集可能なフィールドに自動的に入力され、カスタム スポット モードがアクティブになります。

右側にはプレビューが表示されます。モデルの隣には人体モデルがあり、人体モデルはサイズの参考になります。モデルと一緒にビューアにロードされることはありません。
上部には、モデルの寸法の概要が表示されます。
左下にスイッチがあり、カメラをモデルまたは人体モデルの中心に置くことができます。プレビュー内で自由に移動できます。これらのボタンを使用すると、ビューをリセットすることができます。
右下にコンパスがありますが、これはこの記事で分かりました。

準備ができたら、「オブジェクトのインポート」をクリックします。心配しないでください。モデルをインポートした後でも、モデルの位置、回転サイズ、さらには名前さえも変更できます。リソースとの対話について詳しくは、この記事を参照してください。
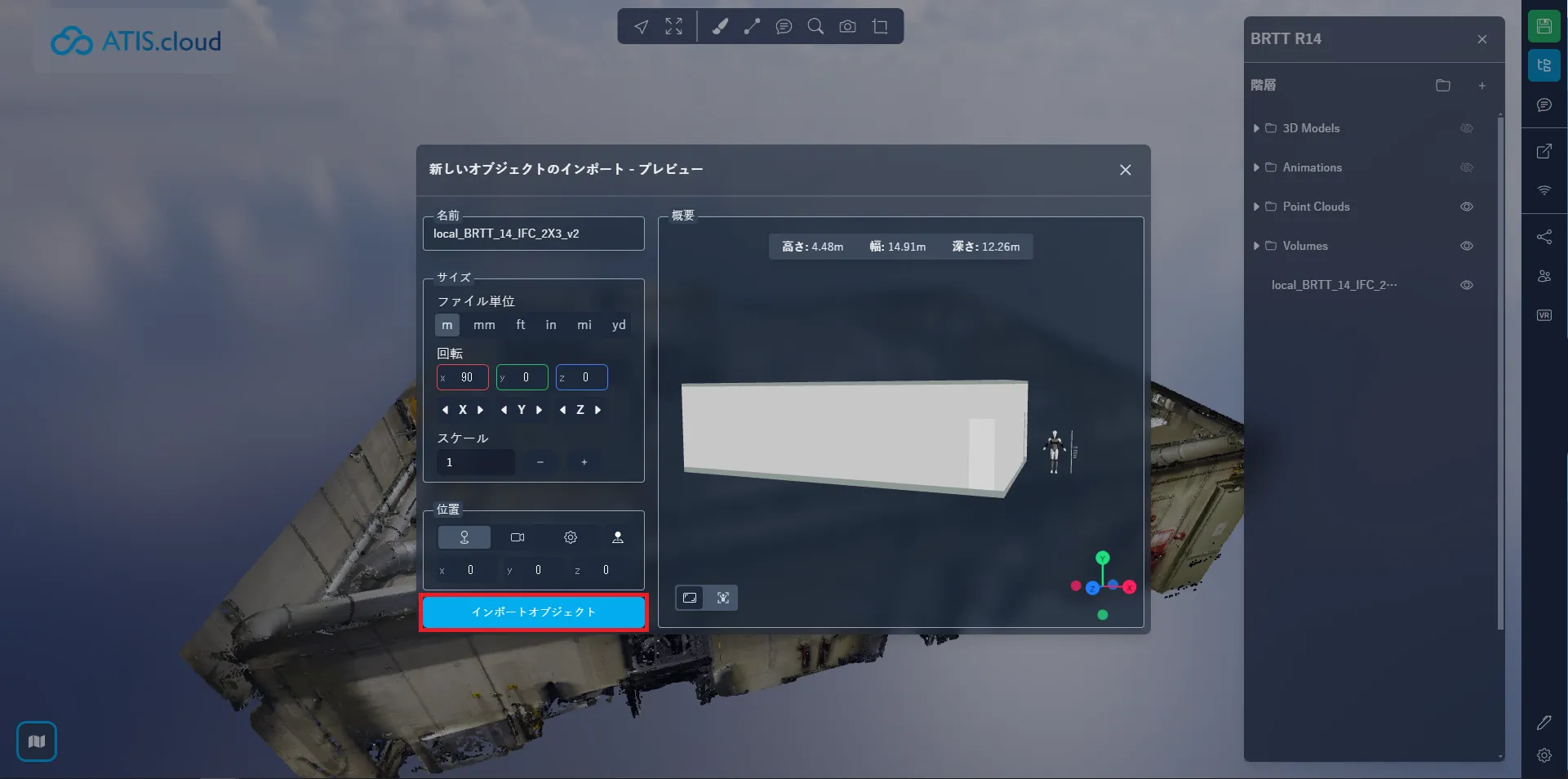
この場合、私は最初のオプションを選択し、初期位置を維持しました。明らかなように、モデルは点群と完全に一致しています。

さらに、プライマリ オブジェクトとオブジェクトを Sketchfab から直接インポートするオプションもあります。詳細については、次の記事を参照してください。
問題が発生した場合は、当社のサポートチームがお手伝いいたします。楽しく探検してください!