クリッピングボックス
クリッピング ボックスの作成には 3 つの異なるタイプが必要です。
最初のタイプはハイライトで、ボックス内のすべてのポイントを照らします。このモードは、他の 2 つのモードのいずれかに移行する前に最初にボックスを配置する場合に最適です。

2 番目のモードはクリップインで、ボックス内のすべてのポイントを保持し、ボックスの外側のポイントを隠します。
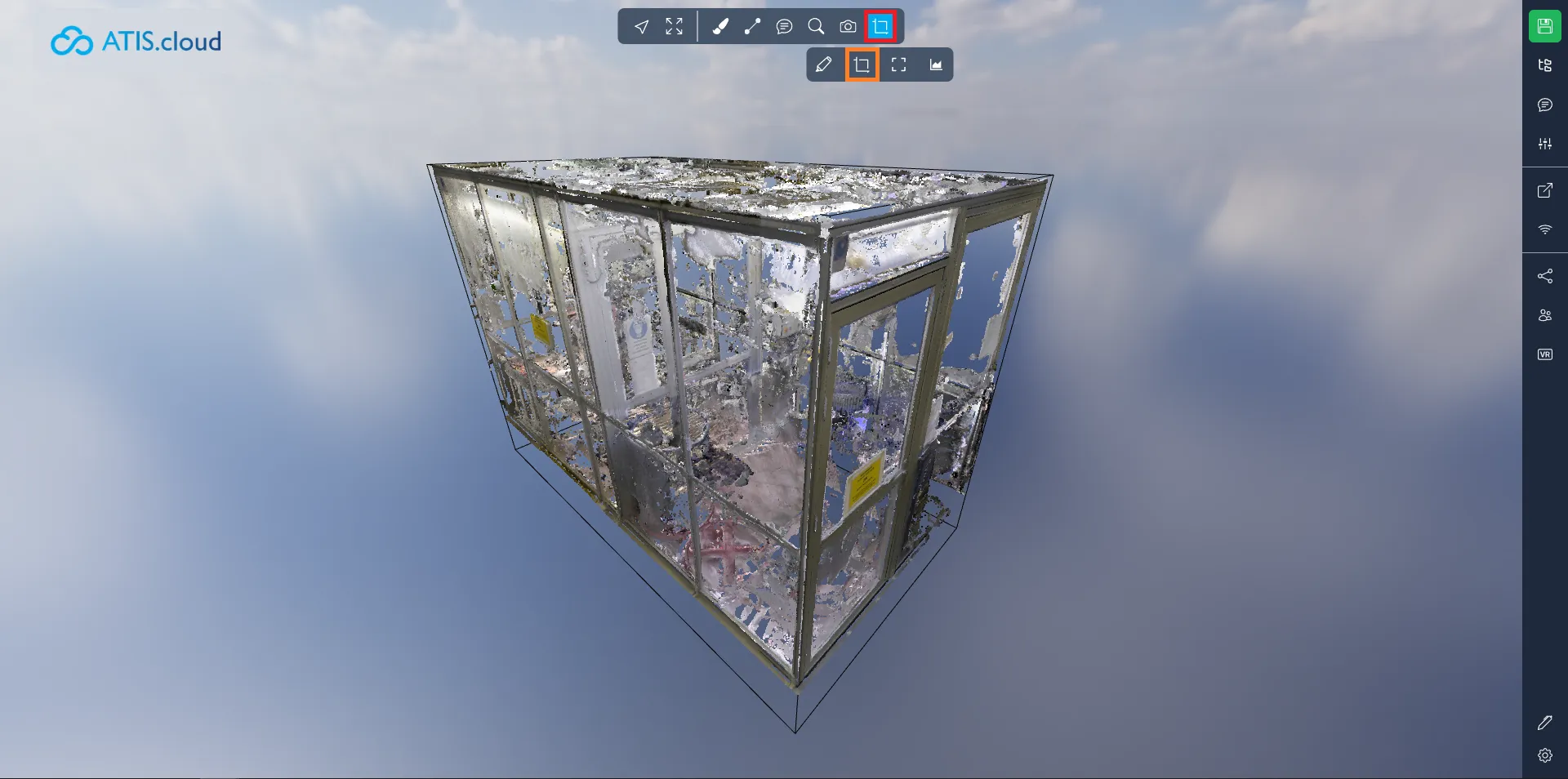
最後のモードはクリップアウトで、ボックスの外側のポイントを保持しながらボックス内のポイントを非表示にします。

ボックスを必要に応じて配置するために、さまざまなハンドルを使用できます。最初のセットには、各直線の端にあるボールが含まれます。これらのボールを使用すると、ボックスのサイズを調整できます。たとえば、緑色のボールを引いたり押したりすると、それぞれボックスの幅が拡張または縮小されます。
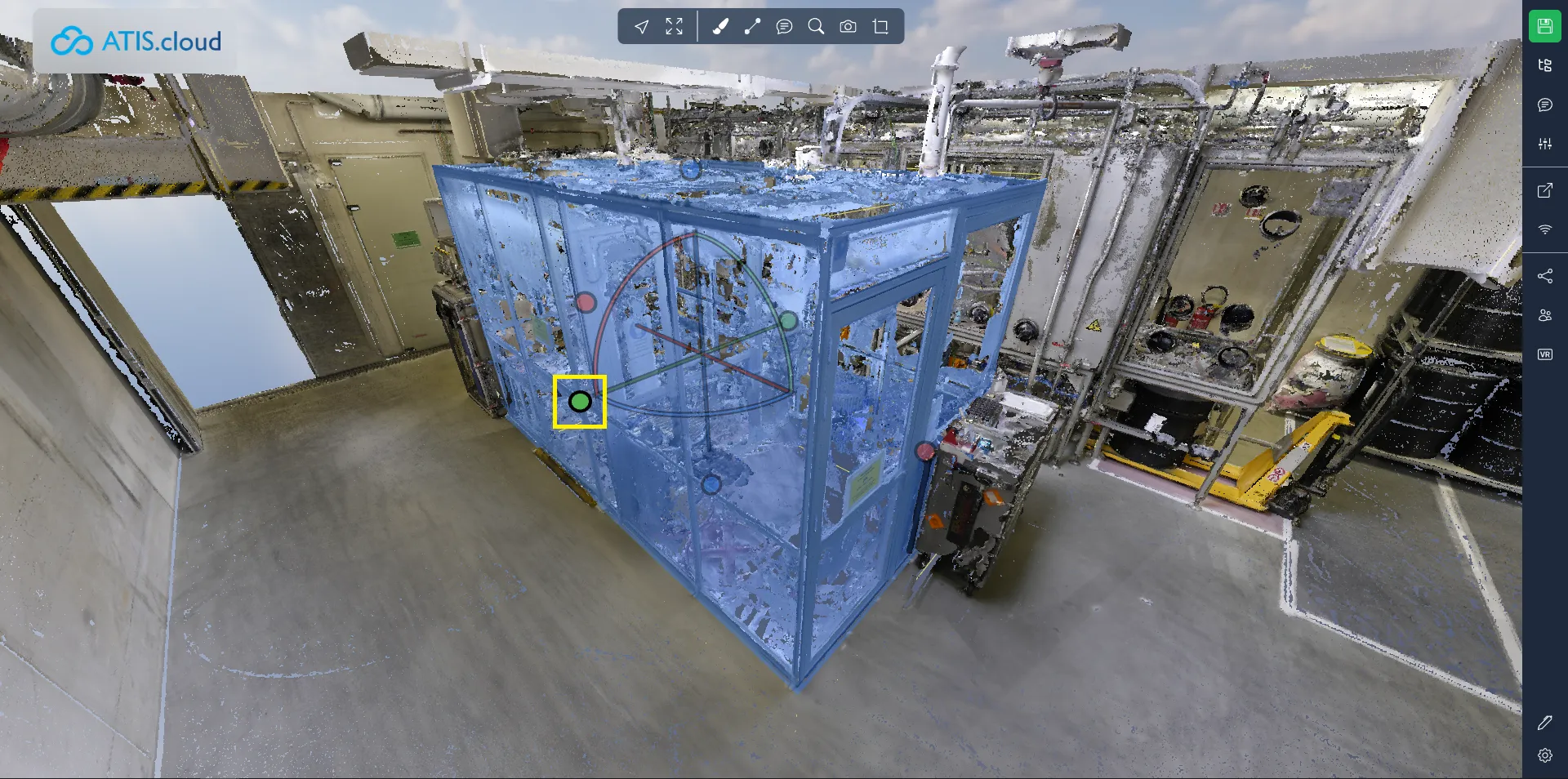
2 番目のハンドル タイプは直線で構成されます。これらの線を使用すると、ボックスのサイズを変更せずに、線で定義された軸に沿ってボックスを移動できます。
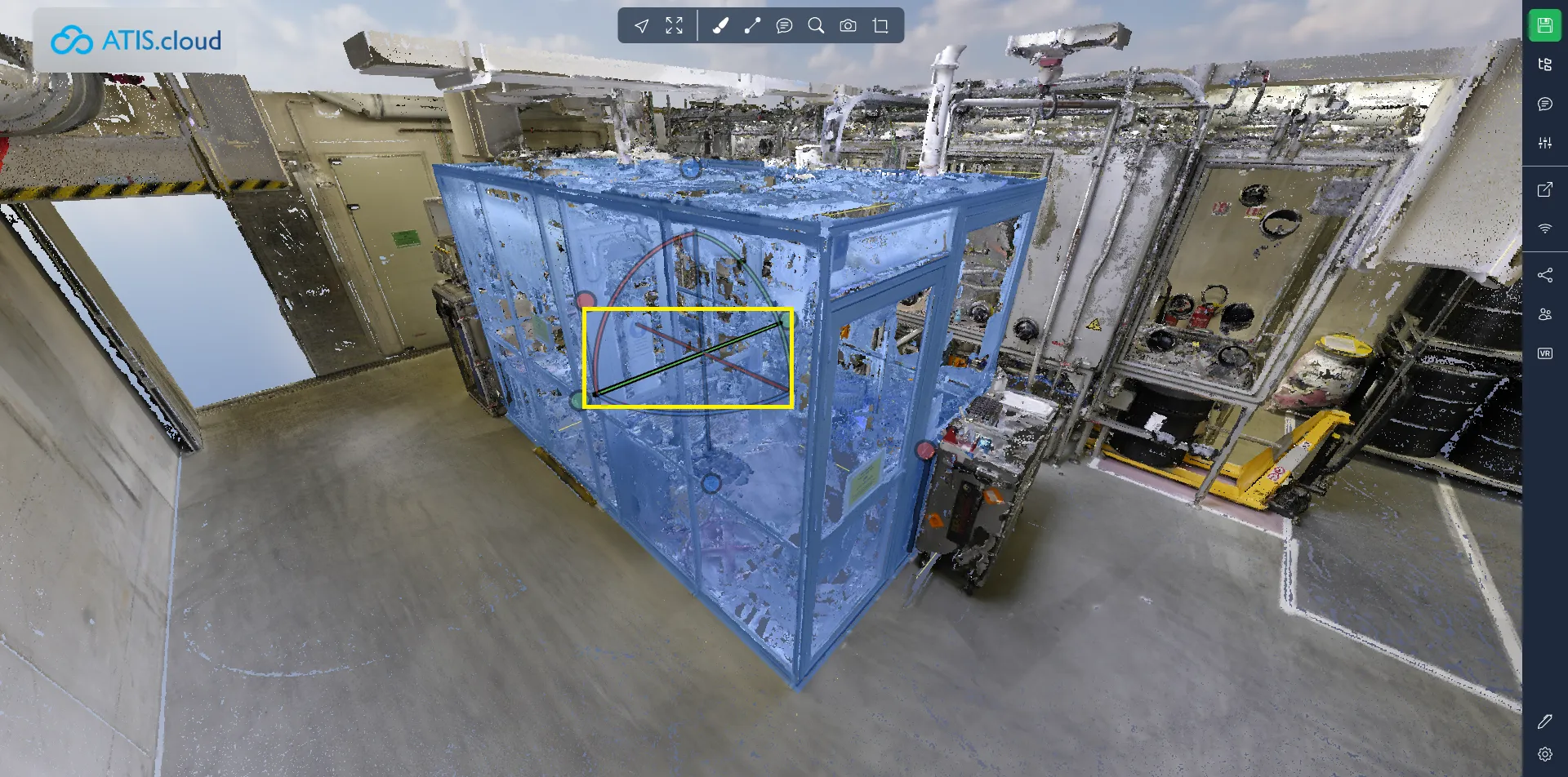
最後のハンドルタイプはベントラインです。これらの線は、対応する直線によって定義される軸の周りのボックスの回転を容易にします。色を観察することで、一致する線を識別できます。
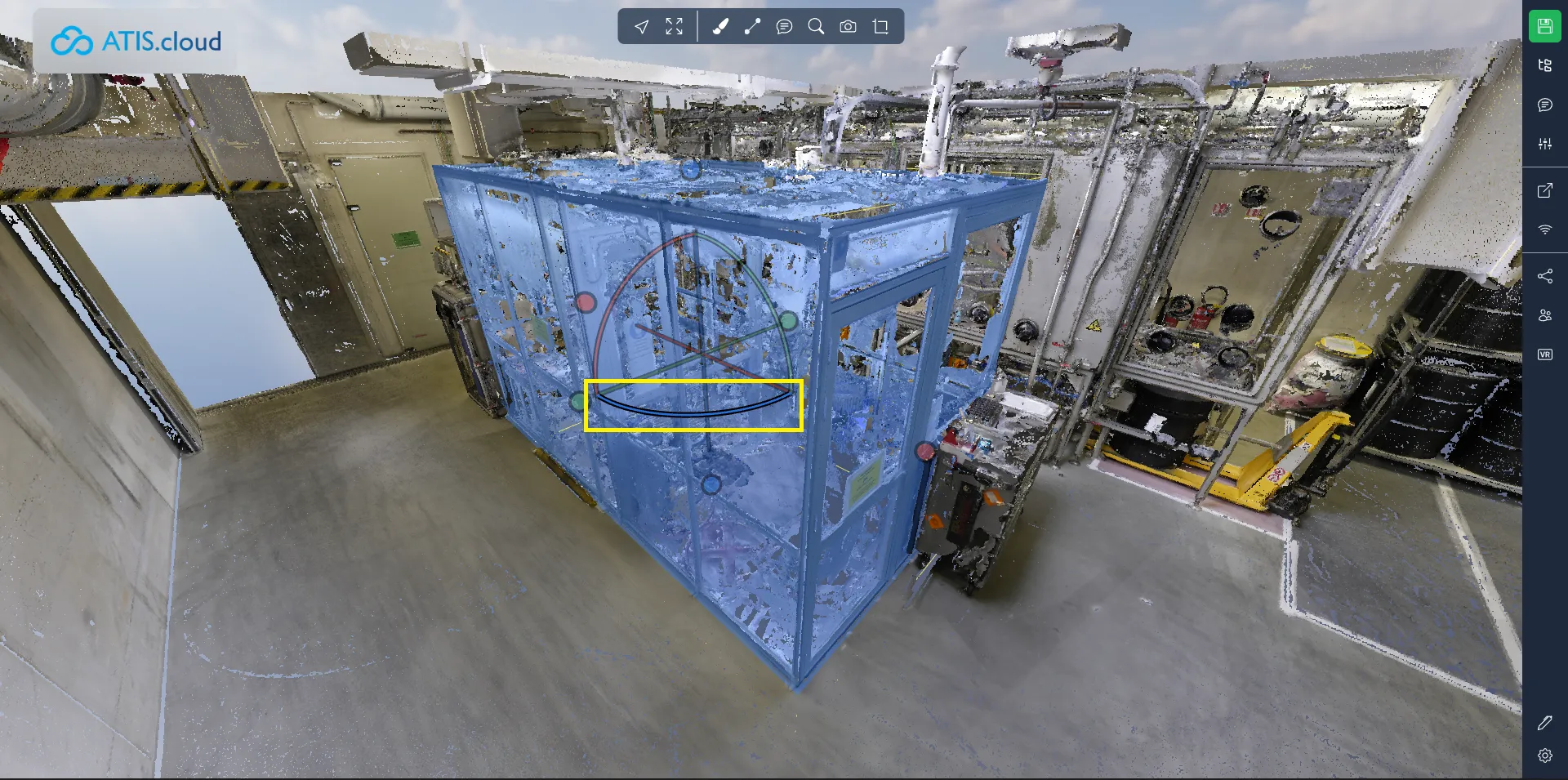
ボックスを配置した後、プロジェクト メニューを開いてボックスをクリックすると、追加の設定にアクセスできます。
まず、位置、回転、スケールなどの古典的なプロパティがあります。ハンドルを使用したくない場合は、値を直接入力できます。
次に、2 つの重要なスイッチに遭遇します。 1 つ目では、ボックスをロックできます。ロック スイッチが有効になっている場合、ボ�ックスの位置、回転、スケールを変更することはできません。 2 番目のスイッチは、フレームを表示するかどうかを決定します。これは、プレゼンテーションなどに役立ちます。
最後に、ボックスを配置した後にクリッピング モードを変更するオプションがあります。ここでは、記事の冒頭で説明した 3 つのモードを示します。さらに、ビューアにはすべてのリソースのリストがあり、ボックスの影響を受けるリソースと影響を受けないリソースを選択できます。これにより、好みに応じてモデルのみ、点群のみ、またはその両方を柔軟に切り取ることができます。

2 番目のタブには、さまざまなアクションを可能にするいくつかのボタンがあります。
- **点群のエクスポート:**ボックス内の点群の部分をエクスポートします。詳細については、このリンクを参照してください。
- **方向をリセット:**ボックスの方向をリセットします。回転エラーが発生した場合、このアクションにより回転エラーが元に戻ります。これによりボックスのサイズは変更されず、回転のみが変更されることに注意してください。
- **複製:**ボックスを複製し、現在のボックスに隣接して新しい同一のボックスを作成します。
- **削除:**ボックスを削除します。この操作は元に戻せないことに注意してください。ただし、ボックスがプロ�ジェクトの以前のバージョンで保存されている場合は、ボックスを見つけることができます。

問題が発生した場合は、弊社のサポートチームがお手伝いいたします。楽しく探検してください!