The VR functionality was developed and tested on Oculus/Meta Quests 2 and 3, we also guarantee support for HTC Vive headsets.
Start VR:
To enter VR with a Meta Quest, put on your VR headset, open the built-in browser and log in to the platform, open your project and click “VR” to open VR.

To access VR with an HTC Vive, connect your headset to your computer, Steam and Steam VR must be installed on that computer. Use any Chromium or Mozilla Firefox browser to open the platform from your PC. (we recommend Google Chrome) Open a project and click on “VR”, now you can put on your headset and navigate through your project.
The main difference between these 2 headset solutions is that the Meta Quests are computers in their own right and do not need to be connected to a computer to function. The HTC, however, is only a screen to render the VR view, a view generated by the computer. This means that the HTC is technically more powerful, because it uses the performance of your computer, but it also means that you need to have a powerful computer and a headset, where the Meta Quest, although less powerful, can work autonomously.
VR controls:
Both controllers must be used when traveling in VR. On the right controller, you can use the joystick to move, forward to move forward, backward to move backward, and left or right to move sideways in the desired direction. You will move according to the direction of your right controller, not that of your headset. So if you point your controller to the right and push the joystick forward, you will go right, same thing if you point it up, etc.
On the left controller, the joystick will allow you to rotate around your position, so you won't need to physically turn to look behind you, you can simply change your rotation in view. It will also allow you to change your movement speed, push it forward to go faster, backwards to go slower.
If you press and hold both triggers, you can change the scale, separating the two joysticks to reduce the scale (get closer to a real scale). Or approach them towards each other to increase the scale (make the project smaller than reality to have it as if it were a scale model in your hands). The scale feature is currently in a testing phase, a future update will modify it according to your feedbacks.
Double-click with the right trigger to move to where you are pointing, this works just like the mouse double-click on a laptop or the double-tap on mobile.

Taking measurements from the RV:
You can now create, edit and delete measurements directly from the VR. Press the X button to open the measurements' menu.
To add a new measurement, click the + button and select the type of measurement you want to add. Use the right trigger to add a new measurement point, use the left trigger to stop the measurement.

Once a measurement is dropped, you can edit its points by pointing at them with the right stick, once the point starts to glow, retrieve it by pressing the right trigger. Let go again using the right trigger a second time.
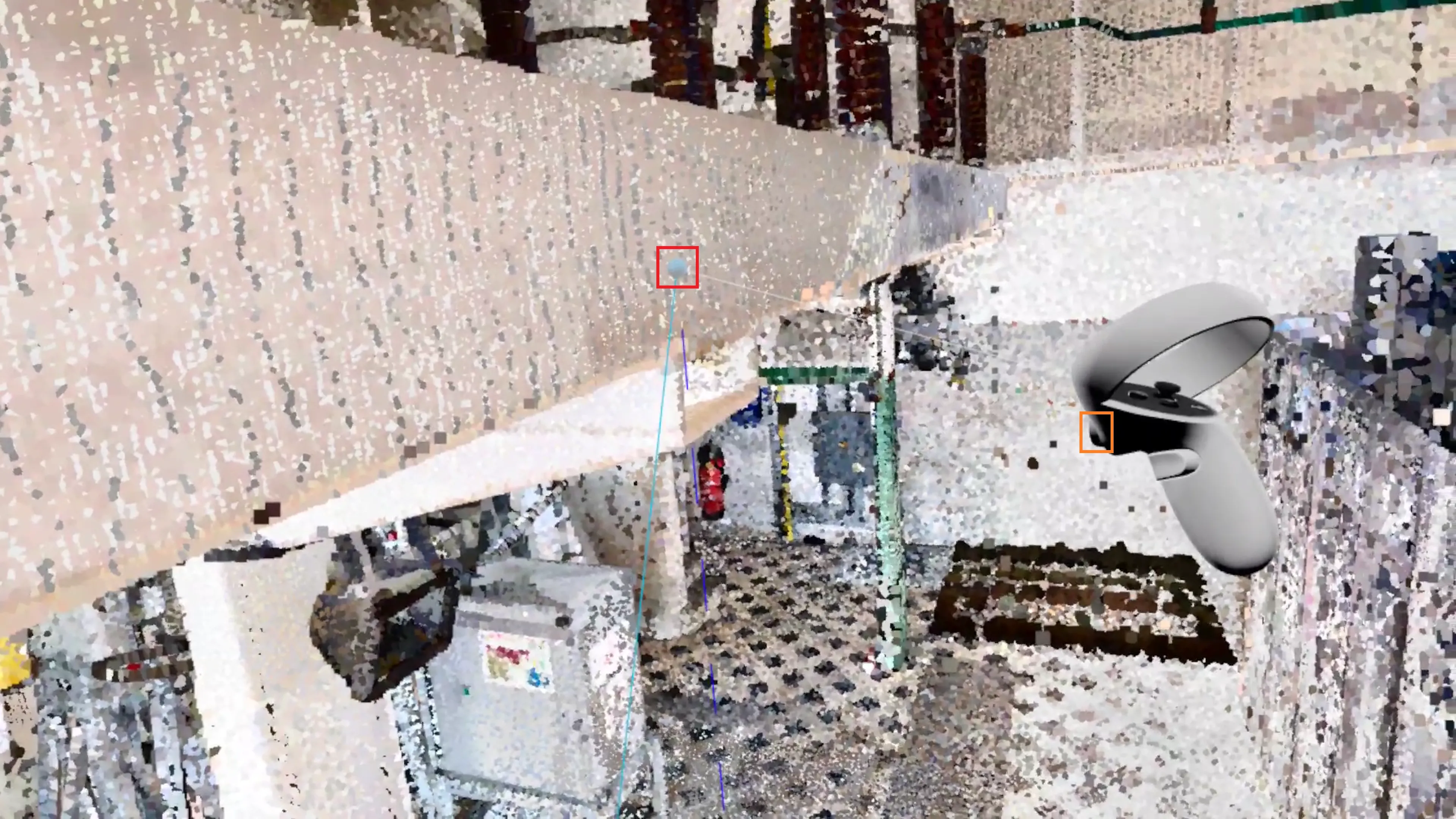
You can also pick up the dots using the inner triggers while your hand is just above the dot, and drop it anywhere by releasing the inner trigger, this works with any of the controllers.
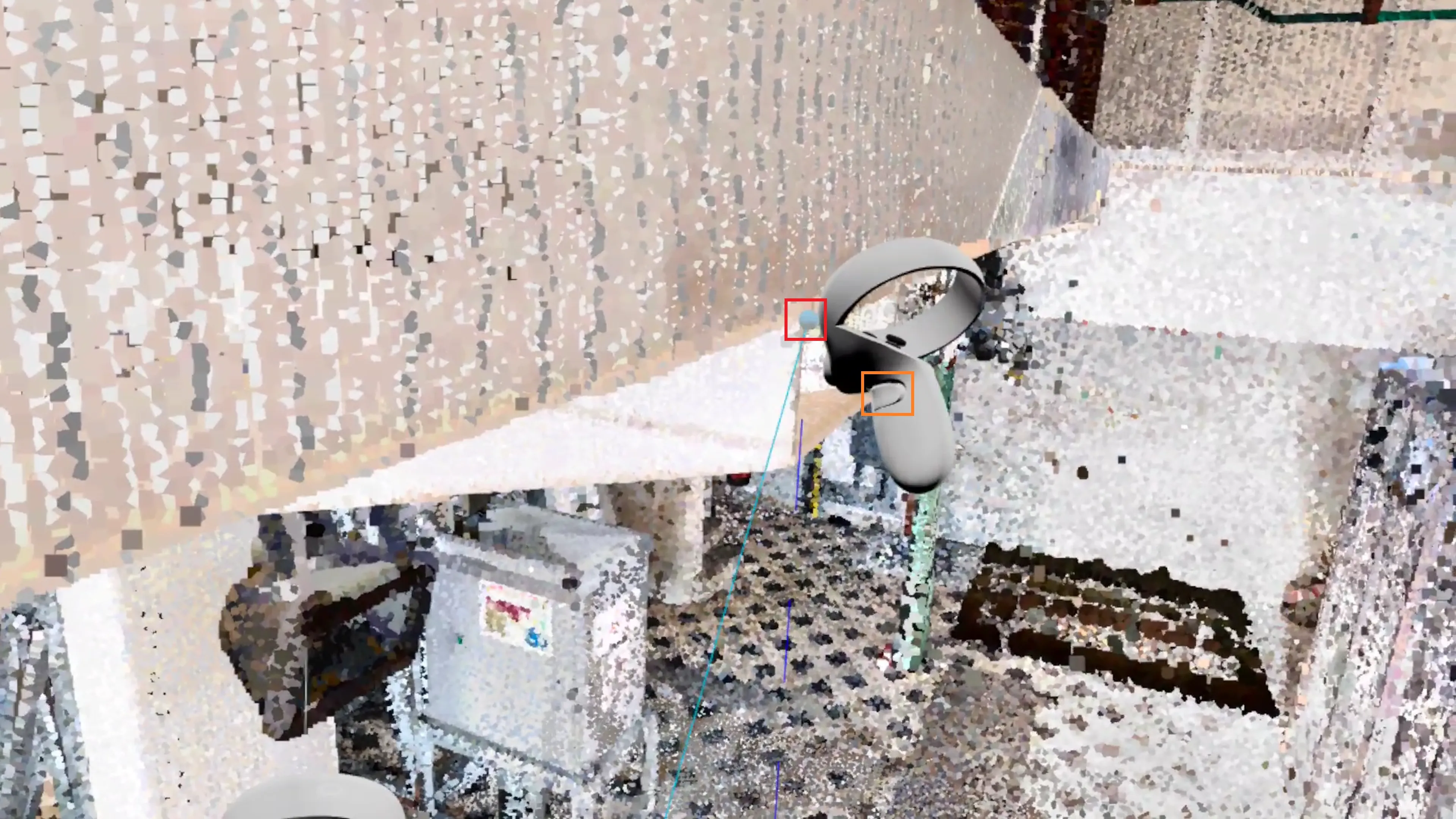
In the measurements' menu, and for each measurement in the viewer, you will find 5 buttons:
- Repeat measurement : Resets the measure for it to be taken again. Use this to setup a measure that was added empty with the measure import system.
- Zoom on : Put yourself in a position close to the measurement, be careful, this will not change your current rotation, the measurement may be behind you!
- Rename : Rename the measurement.
- Duplicate : Duplicate the current measurement, the duplicate measurement will be placed right next to the old one.
- Delete : Delete the annotation, this action is irreversible.
You will also find a 3-dot button, this will take you back to the measurements' menu home page, where you can see a list of all your measurements.
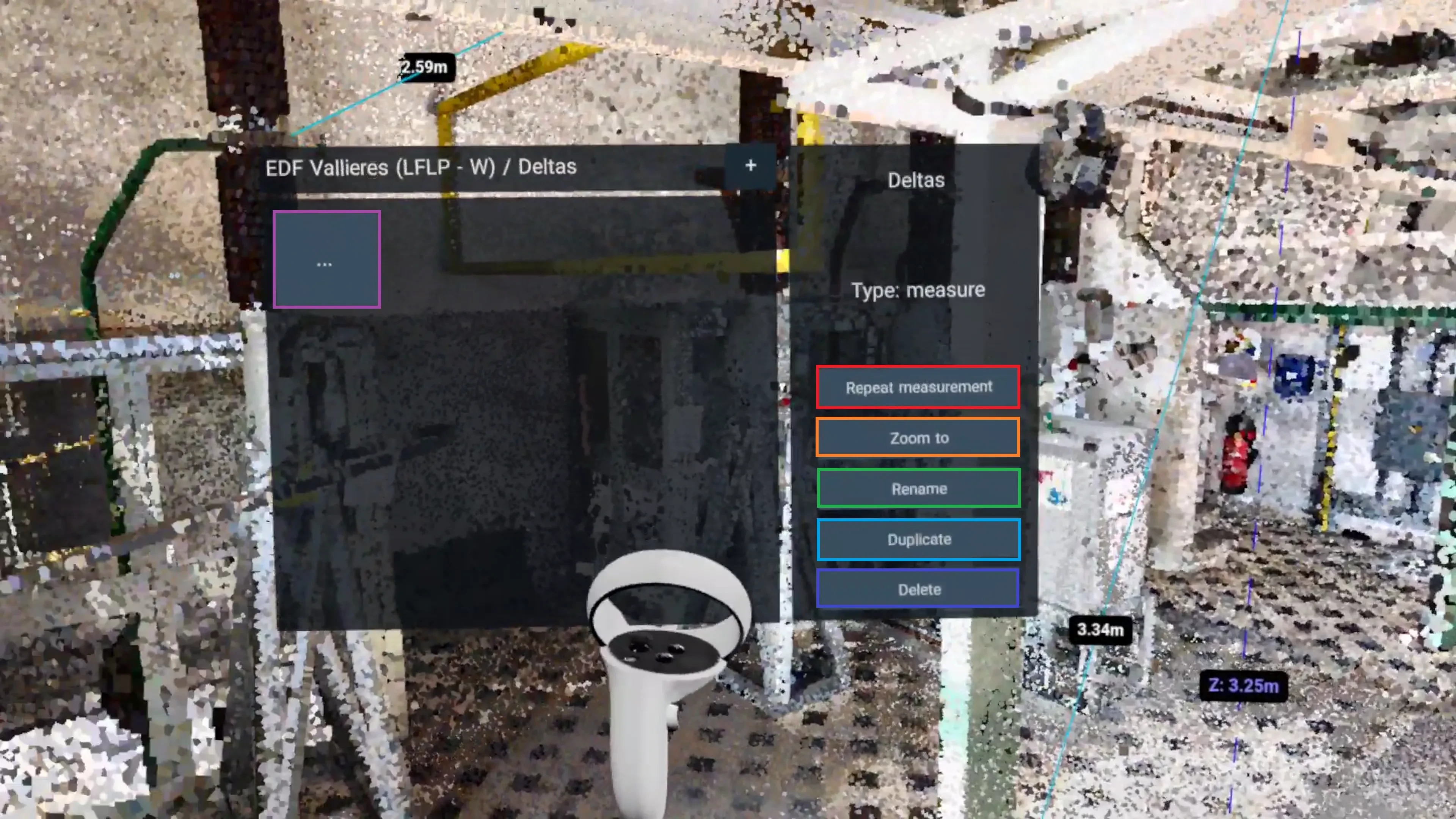
Leave the RV:
- Oculus/Meta Quest: Simply press the Oculus button once and confirm at the top of the browser. If it was a mistake, you can return to VR.
- HTC Vive: Remove your headset and click “Stop VR” at the bottom of your computer screen.
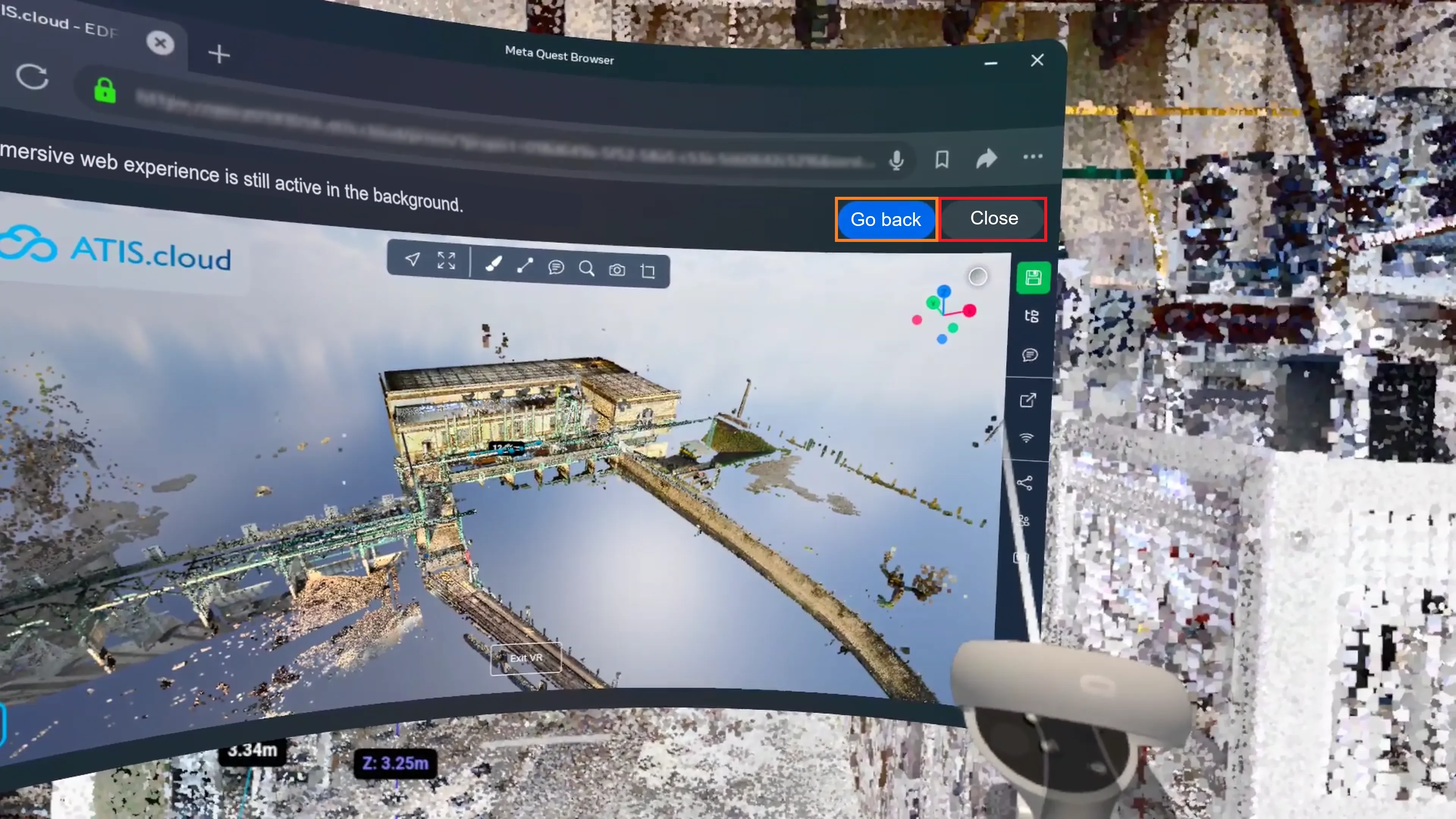
In the event of a problem or difficulty, do not hesitate to contact the platform team.