Navigation Modes
In the Viewer you will find 5 navigation modes, click the mouse to display the options.
By default, you will be set to Orbit mode, this mode allows you to move using your mouse only, you can:
-
Zoom in/zoom out using your scroll wheel
-
Zoom in by holding down the scroll wheel
-
Rotate your camera around its target point by holding down the left click of your mouse (target point: the point your camera is looking towards)
-
Move your camera vertically and laterally by holding down the right click of your mouse, the vertical/lateral axes are not defined by the point cloud but according to the tilt of the camera
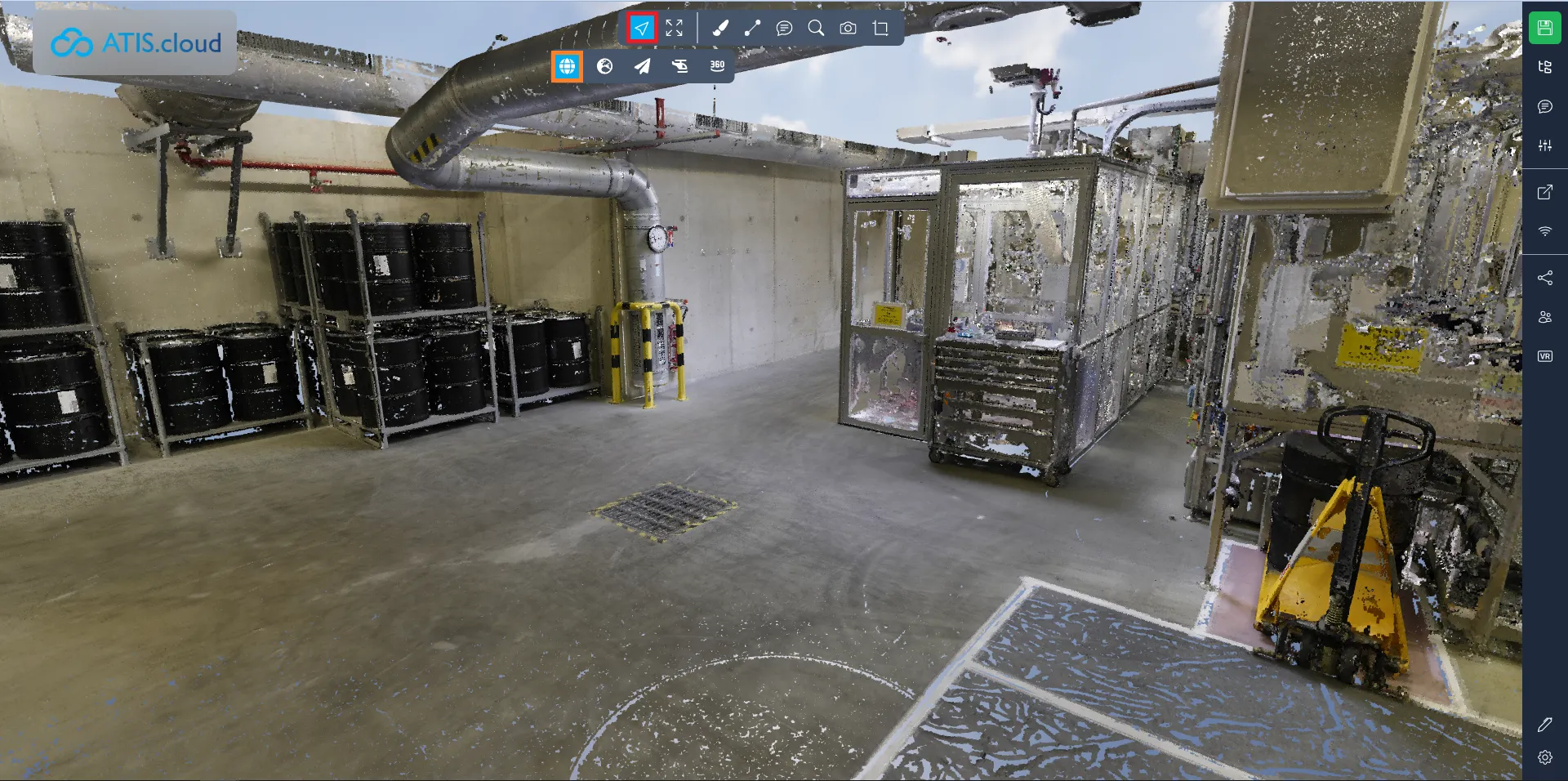
The second mode you will find is Earth control , this mode has some similarities with the previous one, here you can:
-
Zoom in/zoom out using your scroll wheel
-
Move by holding down your scroll wheel , if you move your mouse while holding down the scroll wheel it will change the direction you are going
-
Rotate your camera by holding down the right click of your mouse, by clicking, you will see a point appear, this point symbolizes the center of the rotation
-
Move your camera on the 2 horizontal axes while keeping the left click of your mouse pressed
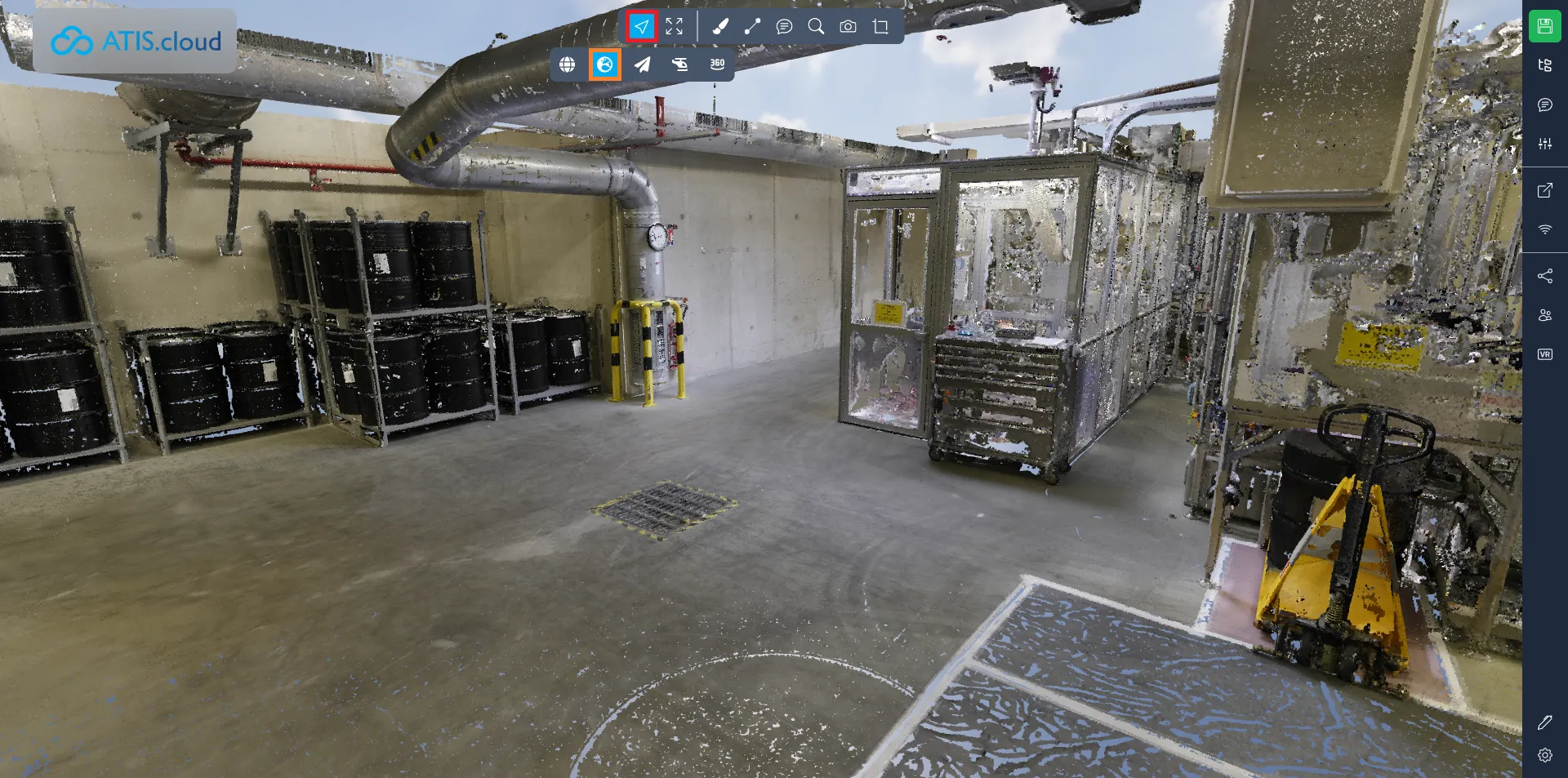
The third mode you will find is Flight control , this mode is completely different, here you can:
-
Rotate your camera around its position by holding down the left click of your mouse
-
Move your camera vertically and laterally by holding down the right click of your mouse, the vertical/lateral axes are not defined by the viewer but according to the tilt of the camera
-
Move your camera forward following the camera step by holding the up arrow key or W
-
Move your camera backwards following the camera step by holding the down arrow key or S
-
Move your camera to the left following the camera step by holding the left arrow key or A
-
Move your camera to the right following the camera step while holding the right arrow key or D
-
Move your camera up following the camera step by holding the page up or the R key
-
Move your camera down following the camera step by holding page down or F key
-
Use your scroll wheel to change camera speed
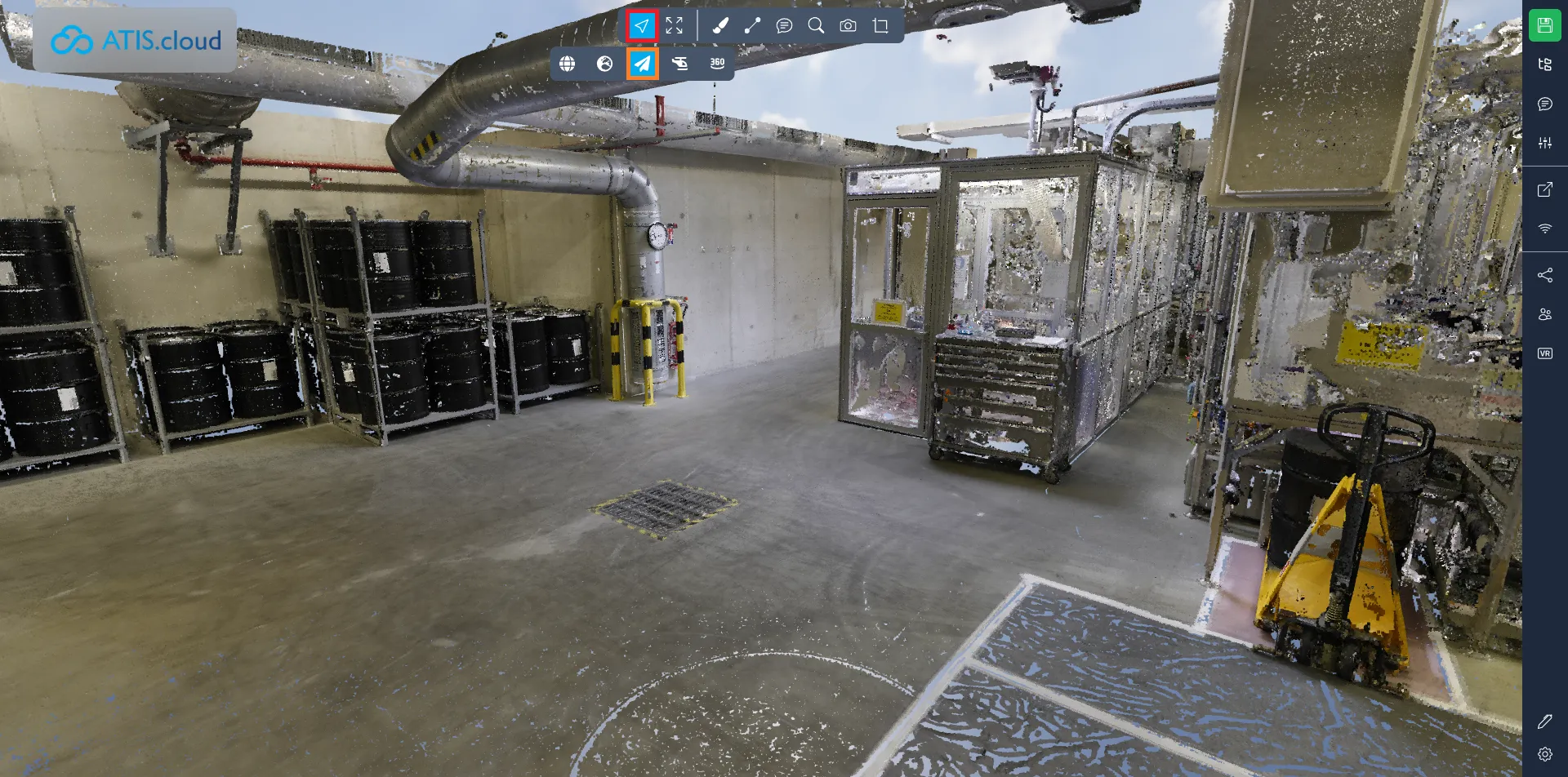
The third mode you will find is helicopter control , this mode is similar to the previous one, here you can:
-
Rotate your camera around its position by holding down the left click of your mouse
-
Move your camera vertically and sideways by holding down your right mouse click , the vertical/lateral axes are set relative to the viewer's actual axes
-
Move your camera forward along the horizontal axis by holding the up arrow key or W
-
Move your camera backwards along the horizontal axis by holding the down arrow key or S
-
Move your camera to the left along the horizontal axis by holding the left arrow key or A
-
Move your camera to the right along the horizontal axis by holding the right arrow key or D
-
Move your camera up along the vertical axis by holding the page up or R key
-
Move your camera down along the vertical axis by holding the page down or F key
-
Use your scroll wheel to change camera speed

For each of these modes, you can double-click anywhere on the point cloud to move your camera to where you clicked.
Finally, there is one last mode, 360 images mode , select it to enter the nearest 360 image, then navigate from bubble to bubble.

In the event of a problem or difficulty, do not hesitate to contact the platform team.