Automatically Aligning a 3D Model with a Point Cloud
In order to use auto-align, you must already have a 3D model present in the viewer.
Select your model from the Project menu, then open the Actions tab and click the Align button.

This will open a window now, you can decide to align another model if you wish, by default the model you selected in the project menu will be used. Click the arrow to proceed to the next step.

First, click on one of the + icons to start placing your points. You will be asked to place 3 dots in recognizable locations on your model. In the next step, you will be asked to select the same places on the scatterplot, which is why they should be easily recognizable.

Once you have deposited your 3 points, click on the arrow to move on to the next step. You can click one of the retry arrows or use the X, Y, Z positions to move the points.

Now do the same thing on the scatter plot, with squares this time.

Once you have placed your 3 squares, click on the arrow to move on to the next step. You can click one of the retry arrows or use the X, Y, Z positions to move the squares.
Remember to drop the squares in the same places as on the template and match the colors, the green dot on the template is at the top of the barrel stand, so the green rectangle should also be at the top of the barrel stand on the point cloud.

Once everything is set up, click Align to align the model with the point cloud, you can Adjust Scale to make sure the model fits the point cloud perfectly, we recommend using this option only if the model was not created with a correct scale, otherwise leave it as default.

Here you can see the result after aligning the model with the point cloud. Even though this solution exists, we still recommend using georeferenced data to ensure a perfect fit and eliminate errors that can occur if the alignment tool is not used carefully.
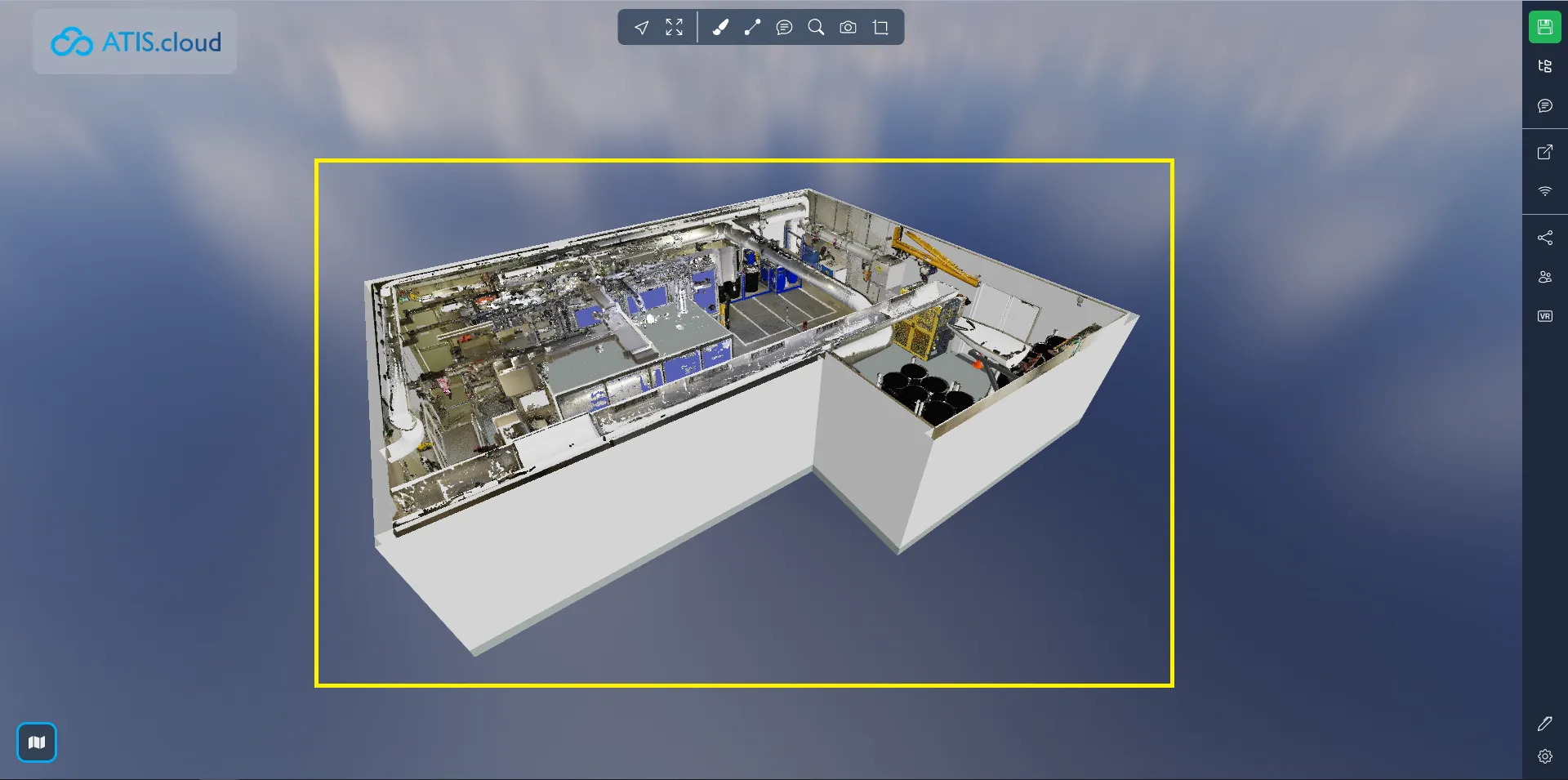
If you run into any issues, our support team is here to help. Happy exploring!