Sketchfab でプロジェクトをシミュレートする
まず、 [プロジェクト] メニューを開き、 [+]をクリックします。

Sketchfab インターフェイスは、リンクされたウィンドウにあります。このウィンドウを初めて開く場合は、 Sketchfab にログインする必要があります。

ログインしたら、モデルを検索します。カテゴリでフィルタリングして検索を絞り込むことができます。フィルタリングして、Sketchfab に追加したモデルのみを表示することもできます。テンプレートを追加するには、いずれかのテンプレートの上にマウスを置き�、「アプリケーションに追加」をクリックするだけです。

ビューアにオブジェクトを追加すると、オブジェクト インポート ウィンドウが表示されます。これは、オブジェクトのサイズ、回転、位置をプレビューするのに役立ちます。
まず、必要に応じてオブジェクトの名前を変更できます。

次に、オブジェクトのサイズと回転を定義できるようになります。
ファイル ユニットを使用すると、オブジェクトのサイズをすばやく調整できます。オブジェクトのスケールが正しい場合もありますが、プロジェクトに合わせて単位を変更する必要があります。たとえば、アメリカ人が作成したオブジェクトを正しいスケールでまっすぐにするには、「フィート」に設定する必要がある場合があります。
X、Y、Z の 3 軸に沿ってモデルを回転するように切り替えることもできます。
最後に、単位の変更が機能しなかった場合は、スケールを直接編集できます。現在のケースでは、sketchfab からモデルをインポートしていますが、これは現実と比較して 10 倍大きすぎます。

位置設定では、オブジェクトをさまざまな位置に配置することを選択できま��す。
- オブジェクトの実際の位置: オブジェクトが地理参照されている場合は、このオプションを使用する必要があります。
- カメラの前: オブジェクトを目の前に配置します。
- カスタムスポット: 座標を手動で入力できます
手動配置オプションを使用してウィンドウを一時的に閉じ、ビューア内の任意の場所をダブルクリックして位置を設定し、画面右下のメッセージをクリックしてウィンドウ オブジェクトのインポートを開くことができます。ダブルクリックした場所が編集可能なフィールドに自動的に入力され、カスタム スポット モードがアクティブになります。

右側にはプレビューが表示されます。オブジェクトは人体モデルの隣にあり、人体モデルはサイズの参考になります。オブジェクトと一緒にビューアにロードされません。
上部には、オブジェクトの寸法の概要が表示されます。
左下にスイッチがあり、カメラをオブジェクトまたは人体モデルの中心に置くことができます。プレビュー内で自由に移動できます。これらのボタンを使用すると、ビューをリセットすることができます。
右下にはコンパスがありますが、これについてはすでにご存知です。詳細については、この記事を参照してください。

準備ができたら、「オブジェクトのインポート」をクリックします。心配しないでください。オブジェクトをインポートした後でも、オブジェクトの位置、回転サイズ、さらには名前さえも変更できます。リソースの相互作用について詳しくは、この記事を参照してください。

たとえば、バス停の設置をシミュレーションする場合、その構造が歩道に後方を通過できるだけでなく、車椅子が前方を通過できる十分なスペースを残していることを確認します。
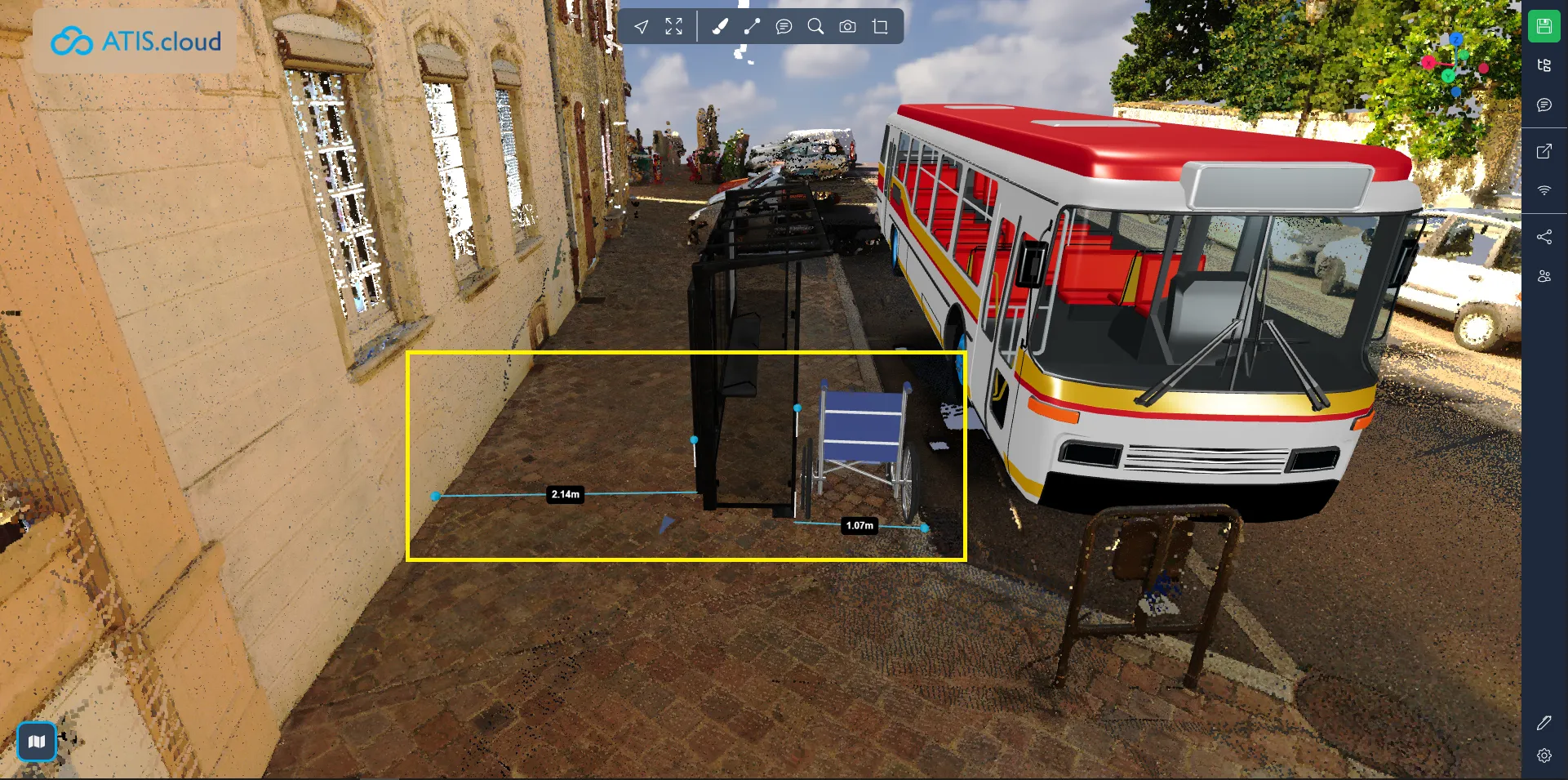
モデルをインストールすると、他のリソースと同様にモデルを操作できるようになります。これらはプロジェクト メニューで見つけることができ、 Sketchfab のロゴで識別されます。プロパティには、Sketchfab モデルの場合、モデルの作成者の名前とそれにリンクされているライセンスも表示されます。

問題が発生した場合は、当社のサポートチームがお手伝いいたします。楽しく探検してください!