ビューアマップ、コンパス/キューブ、パフォーマンスインジケーター
性能指標を表示することができます。これにより、デバイスが 3D 表示にどのように反応するかを確認できます。ここで最も重要な値は FPS (Frames Per Second) で、これは 1 秒あたりに表示される画像の数に相当します。
例を挙げると、映画業界ではほとんどの映画が 24fps で記録されますが、ビデオ ゲームでは 60fps を達成しようとすることがよくあります。
プラットフォームの使用中に FPS が低下しすぎていることに気付いた場合は、ディスプレイ設定を調整してFPS を再び高めることができます。この記事を参照して、ブラウザが正しいグラフィック カードを使用していることを確認することもできます。
右下の設定メニューを開くと、パフォーマンスインジケーターを表示できます。

[全般] タブにオプションが表示されます。
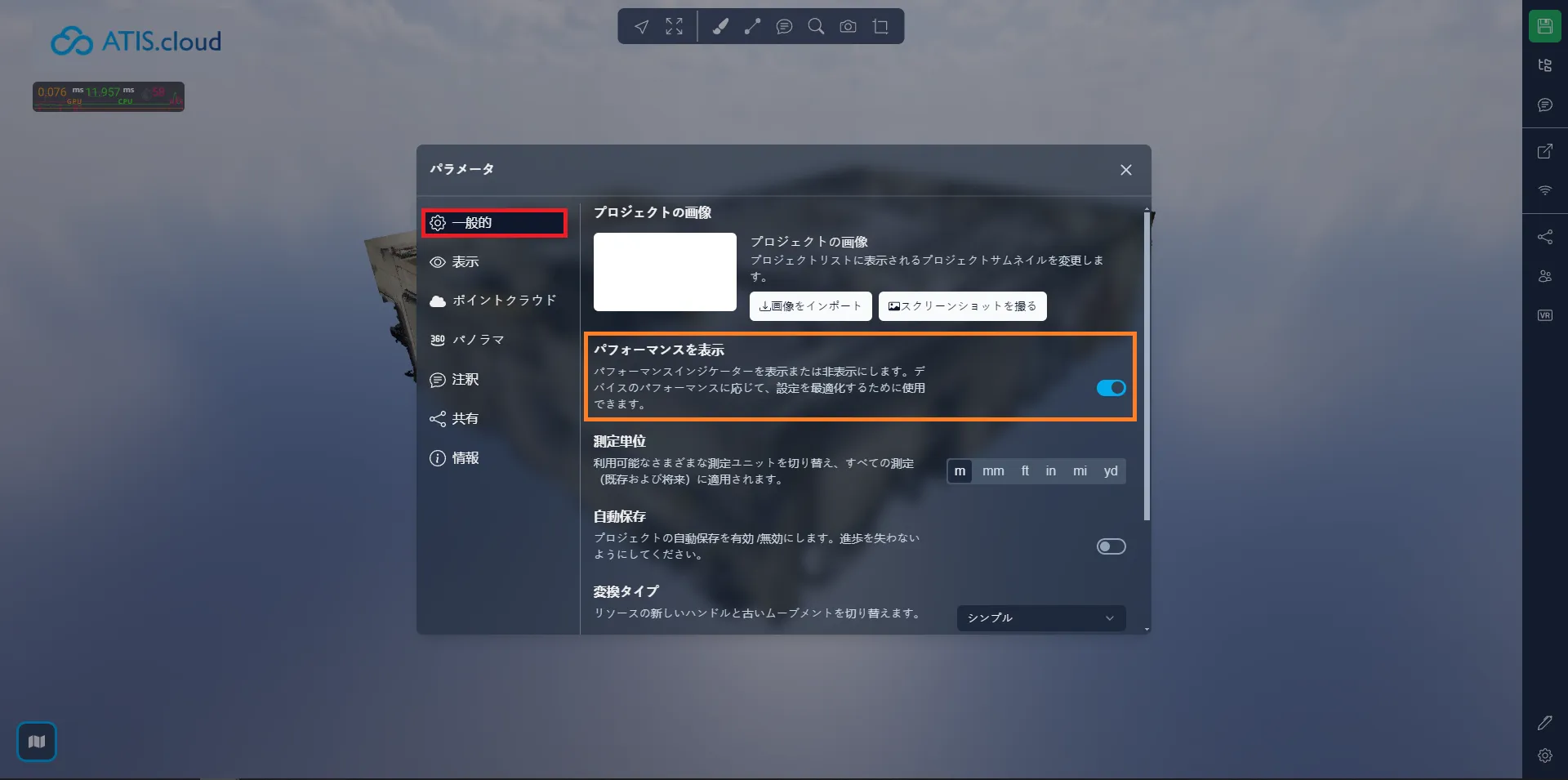
オリエンテーションアシスタント:
コンパスまたは立方体を表示して、プロジェクト内での方向を示すことができます。右下のボタンを使用して設定を開くことができます。
下の最初の画像では、コンパスまたは立方体に可能な 3 つの位置が表示されます。最も適切な位置を選択できます。デフォルトの位置は右上で、2 番目の画像の立方体で使用されています。


「全般」タブには、方位アシスタントのオプションがあり、コンパスを使用するか、立方体を使用するか、何も使用しないかを選択できます。先ほど見たように、配置を決定するオプションもあります。

複数の方法で地図の表示/非表示を切り替えることができま��す。最も簡単な方法は、左下の地図アイコンをクリックすることです。または、設定メニューを使用することもできます。

「表示」タブには、マップを表示または非表示にするオプションがあります。

マップを使用すると、プロジェクト内で自分の位置を確認できます。中央に自分の位置を表す点と、視野を表す三角形が表示されます。点群の上面図が表示されます。点群はカメラの高さで水平にカットされます。これにより、たとえば建物内にいる場合に、自分がどこにいるかを正確に確認できます。地図の右上にある矢印を使用して地図のサイズを変更したり、地図上にマウスを置くときにスクロール ホイールを使用してズームイン/ズームアウトしたりできます。左クリックしてマップ内を移動するか、画像をダブルクリックしてマップから直接その画像に移動します。プロジェクトで投影を使用する場合、Google マップ タイルがマップ コンテナーに自動的に表示されます。

問題が発生した場合は、弊社のサポートチームがお手伝いいたします。楽しく探検してください!