È possibile aprire il menu del progetto facendo clic sul secondo pulsante nel menu a destra.
Per impostazione predefinita, vedrai la cartella " Nuvole di punti ", contenente le tue nuvole di punti. Questa cartella è fissa e non può essere spostata, vedremo che le altre cartelle possono essere spostate.
Puoi creare una nuova cartella, con il nome che preferisci, cliccando sull'icona della cartella.
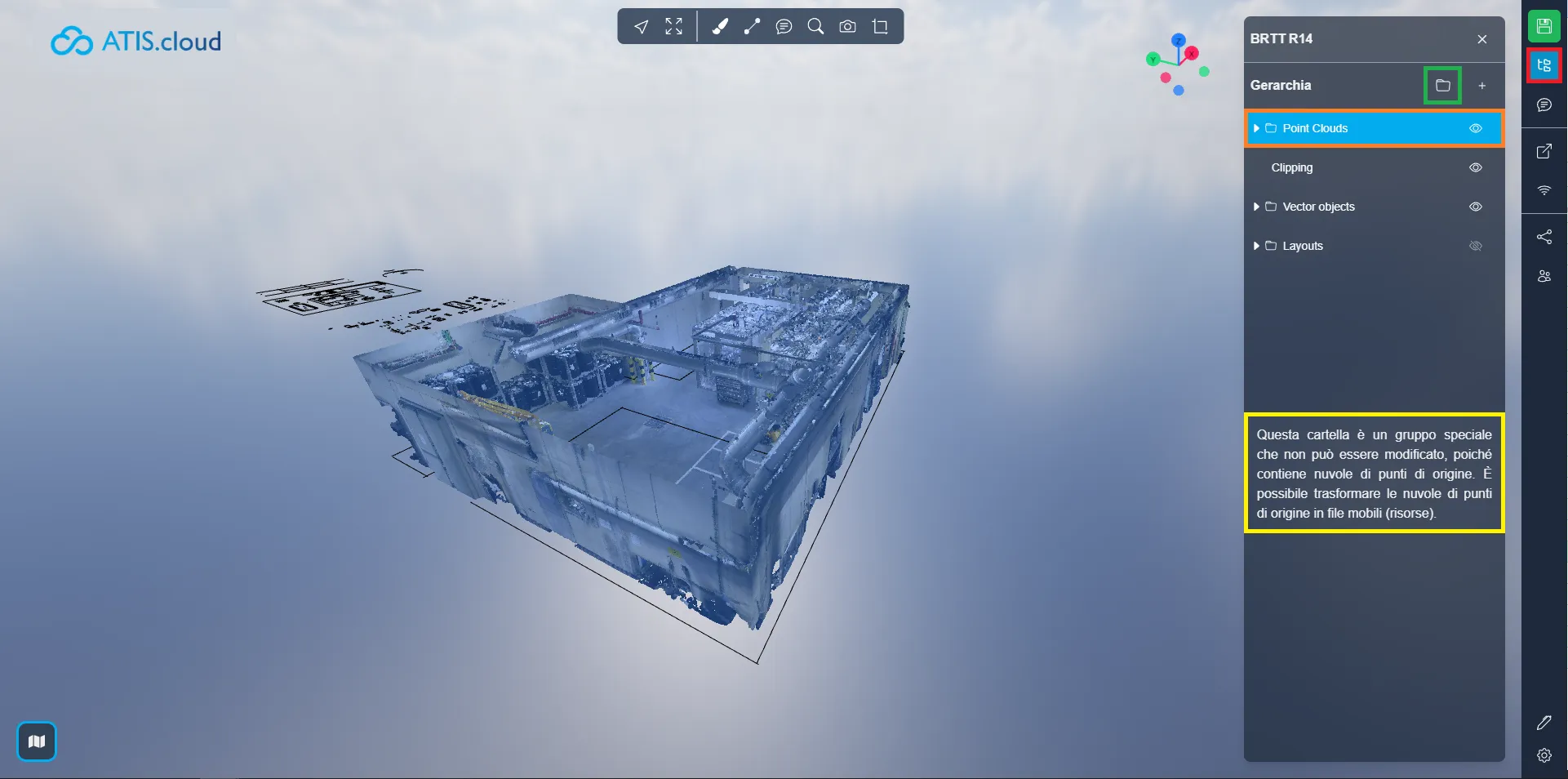
Una cartella già creata può essere modificata, semplicemente facendo clic con il pulsante destro del mouse su di essa. Lo stesso vale per tutti gli elementi del visualizzatore, nuvola di punti, modello, misurazione, ecc.
Le azioni possibili sono:
- Mostra : mostra l'elemento o la cartella e tutti i suoi elementi secondari.
- Zoom su : consente di ingrandire l'oggetto selezionato, come se si facesse doppio clic.
- Rinomina : consente di modificare il nome di un elemento o di una cartella.
- Elimina : elimina l'elemento, fai attenzione, eliminando una cartella eliminerai anche tutti i figli.
Come detto in precedenza, è possibile attivare lo spostamento delle cartelle, questo permette di spostare tutti gli elementi contenuti in una cartella, in un unico blocco. Troverai questa opzione nelle impostazioni di ciascuna cartella. Tieni presente che una cartella con una nuvola di punti come origine non può essere spostata, è necessario prima trasformare la nuvola di punti in una risorsa.
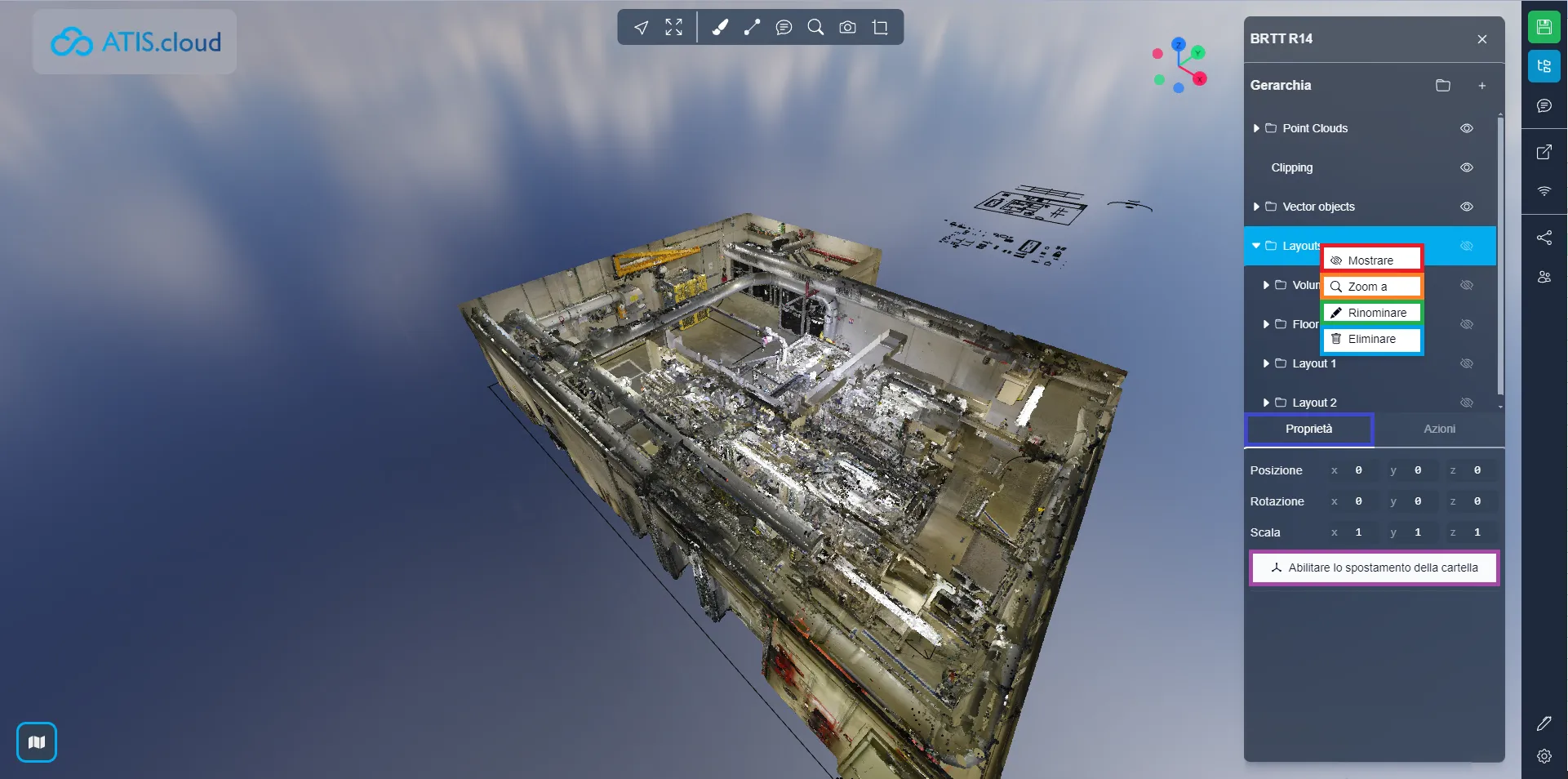
Nelle due immagini sottostanti puoi vedere chiaramente il vantaggio di poter creare le tue cartelle, mentre nelle immagini sopra puoi vedere la nuvola di punti originale. Di seguito troverai una cartella “ Layouts ”, una volta attivata, visualizza la cartella “ Volumi ”, contenente riquadri di ritaglio, che ti consentono di nascondere gli elementi interni della nuvola di punti originale. Ma anche la cartella “ Floor ”, in cui inseriamo pezzi di pavimento per riempire i buchi lasciati dalle scatole di rifinitura. Successivamente, le due proposte di layout sono state archiviate in 2 cartelle diverse, quindi è possibile in 2 click passare da un layout all'altro. In ogni cartella di layout sono presenti anche delle sottocartelle per organizzare gli elementi per tipologia. Ovviamente questo è solo un esempio, ti invitiamo ad utilizzare le cartelle come preferisci.
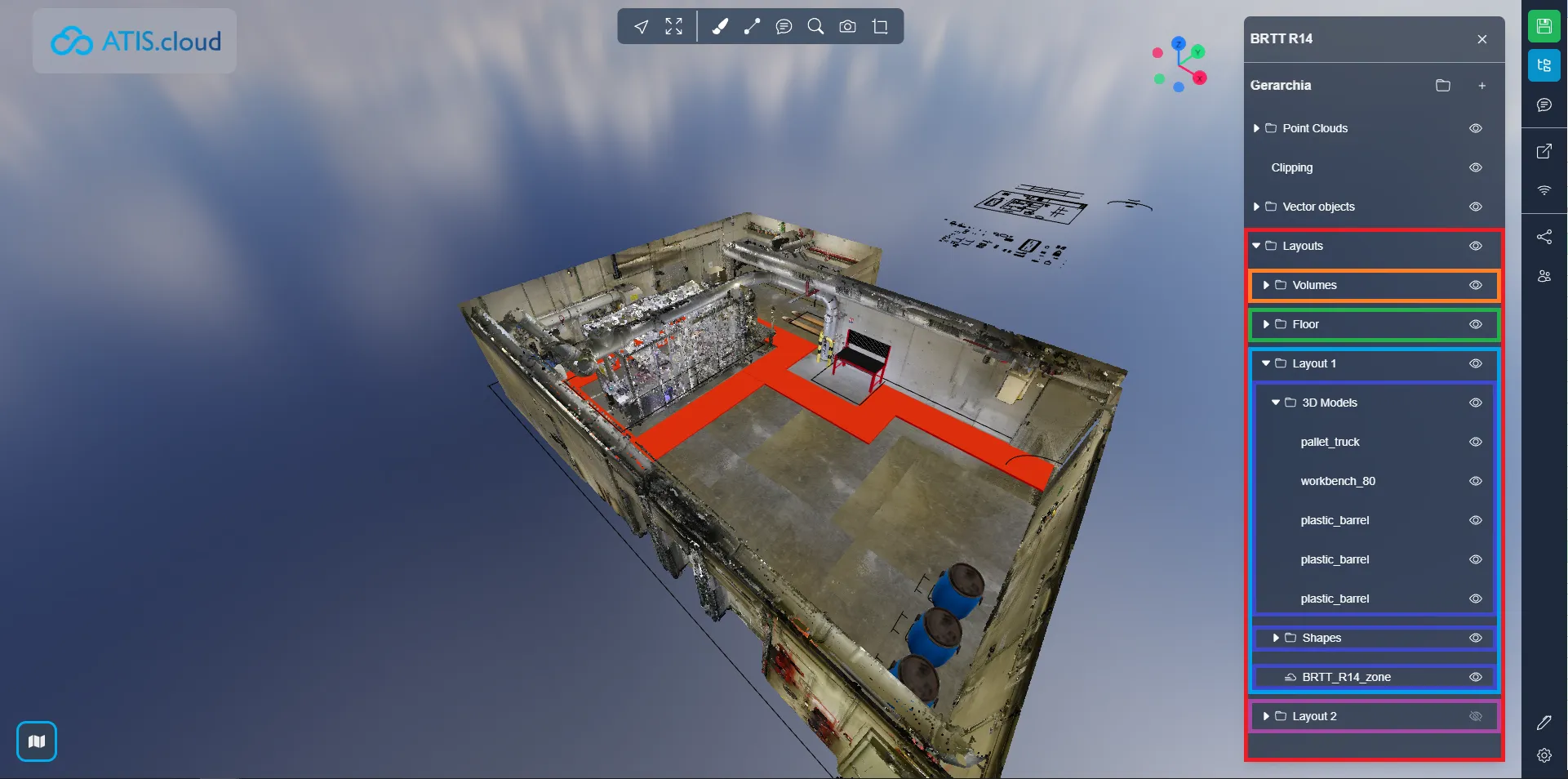
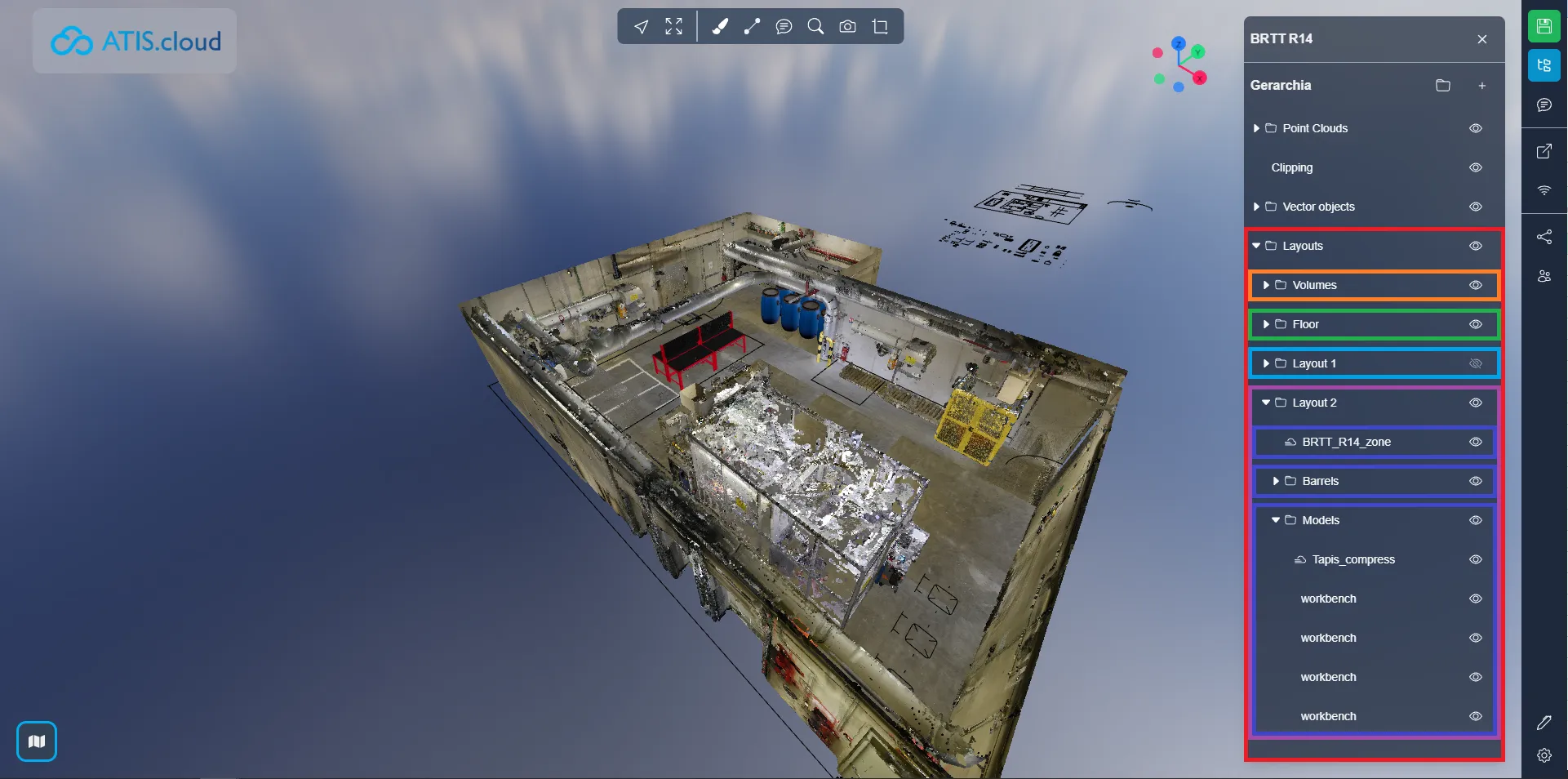
Per spostare un elemento in una cartella, è sufficiente cliccarci sopra e spostarlo in una cartella, rilasciare per convalidare lo spostamento. Vedrai, sotto la cartella in questione, una linea blu, che indica dove verrà depositato l'oggetto.
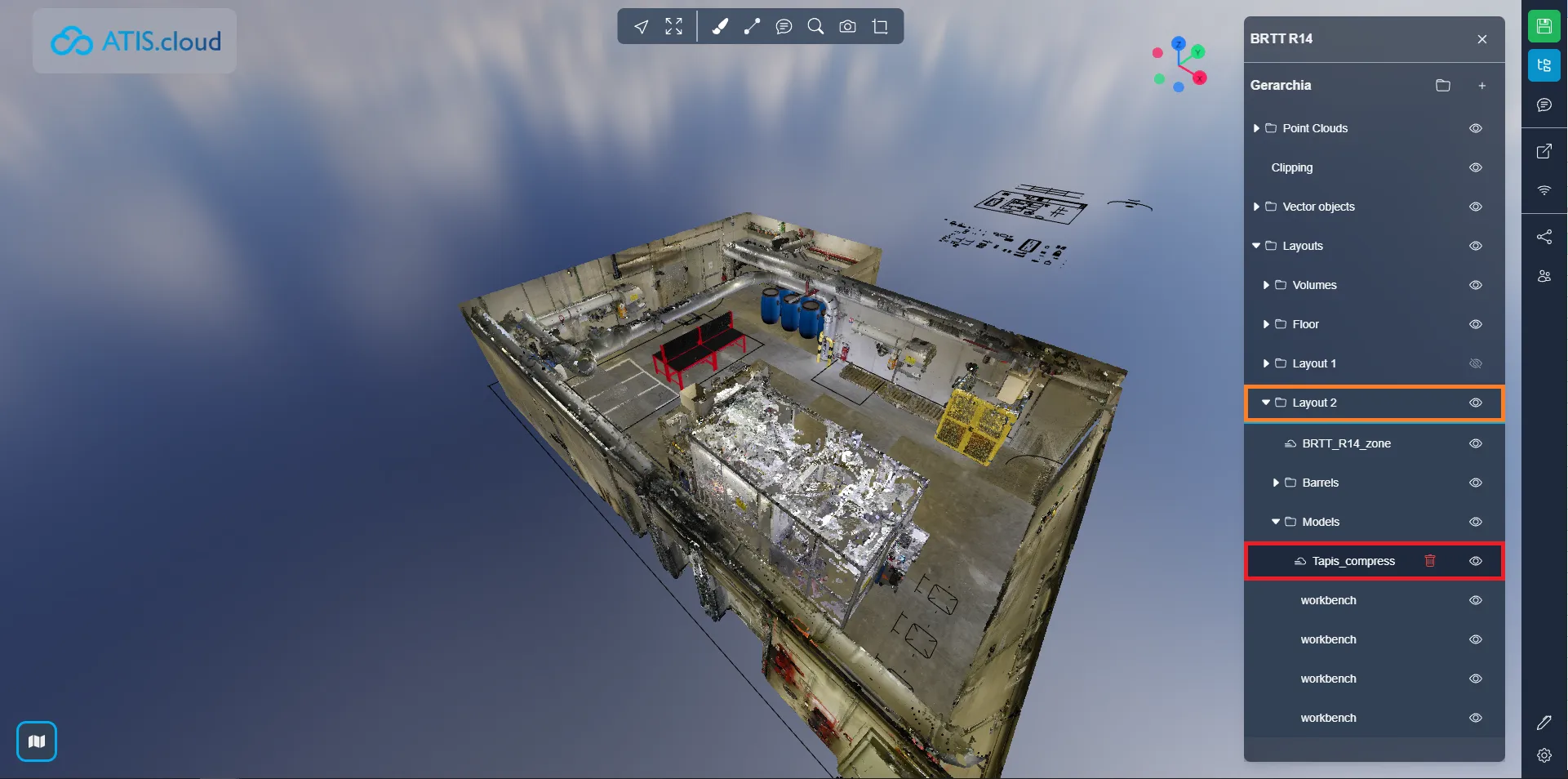
In caso di problemi, il nostro team di supporto è qui per aiutarti. Buona esplorazione!