In questo articolo troverai 5 categorie:
- Requisiti del plugin
- Installa il plug-in REVIT
- Inserisci nuvola di punti in REVIT
- Gestione delle nuvole di punti
- Inserire le origini di un progetto in REVIT
- Gestione delle bolle (360 immagini) di una nuvola di punti.
1. Requisiti del plugin
Configurazione Minima:
Processore: Dual-core 2 GHz o superiore
RAM: Minimo 8 GB o più
Scheda grafica: Nvidia Quadro o GeForce 1 GB + versioni OpenGL 4.5 o superiori (è necessario installare gli ultimi driver)
Hard Disk: 1 GB o più di spazio di archiviazione libero
Configurazione Consigliata:
Processore: Intel® i-Series, Xeon®, AMD® Ryzen, Ryzen Threadripper PRO. 2,5 GHz o superiore
RAM: Minimo 16 GB o più
Scheda grafica: Nvidia Quadro o GeForce 1 GB + versioni OpenGL 4.5 o superiori (è necessario installare gli ultimi driver)
Hard Disk: 5 GB o più di spazio di archiviazione libero
1. Installare il plug-in REVIT
Una volta ricevuto il programma di installazione, aprirlo (fare doppio clic sul file) per visualizzare la seguente interfaccia:

In questa finestra seleziona la versione di Revit su cui desideri installare il plugin (2022 o 2023). Cliccare sulla versione desiderata nel rettangolo di selezione (rettangolo rosso), della foto sotto:

Dopo aver scelto la versione, fai clic su "Avanti" situato in basso a destra dell'interfaccia. L'interfaccia cambierà quindi per visualizzare la seguente foto:

In qualsiasi momento potrai tornare alla selezione precedente cliccando su "Precedente", oppure annullare il download in corso cliccando su "Annulla", per continuare l'installazione clicca su "Installa".

Per ulteriori informazioni sull'annullamento del download consultare la sezione "Annullamento del download in corso" . Se si verifica un conflitto durante l'installazione, vedere "Esecuzione del conflitto di Revit".
Il download partirà automaticamente e arriverete su questa interfaccia:

Congratulazioni! L'installazione del plug-in Revit è stata completata. Fare clic sul pulsante "Fine" (cornice blu) in basso a destra dell'interfaccia per finalizzare il processo.
Annulla il download corrente:
Se hai fatto clic sul pulsante "Annulla" situato in basso a destra in ciascuna interfaccia del programma di installazione, vedrai la seguente interfaccia:

Hai due opzioni: fare clic su "Sì" per annullare l'installazione del plug-in Revit oppure fare clic su "No" per tornare all'interfaccia precedente.

Conflitto, Revit è in esecuzione:
Se si verifica un conflitto durante l'installazione, verrà visualizzata la seguente interfaccia:

In questo caso è possibile scegliere di proseguire il download chiudendo automaticamente l'applicazione Revit. Tieni presente che tutti i progetti attualmente aperti in Revit non verranno salvati e andranno persi. Assicurati di aver salvato il tuo lavoro prima di continuare. Puoi anche scegliere di continuare l'installazione senza chiudere le applicazioni in conflitto. Tuttavia, ciò causerà il fallimento dell'installazione con il seguente messaggio:

Infine, puoi fare clic su "Annulla" per annullare l'installazione. Per ulteriori informazioni sull'annullamento, vedere la sezione "Annulla il download corrente". È anche possibile fare clic su "Avanti", che per impostazione predefinita eseguirà la stessa azione di continuare l'installazione chiudendo l'applicazione Revit.
2. Inserire una nuvola di punti in REVIT
Se il plugin Revit non è installato sul tuo computer, puoi prima andare alla categoria “Installazione plugin Revit” e poi tornare a questa categoria dopo questa operazione.
Tieni presente che con questi plugin puoi servire qualsiasi nuvola di punti sulla piattaforma. Innanzitutto, apri un progetto dal menu principale facendo clic sull'immagine del progetto. Se non è disponibile alcun progetto, vai all'articolo “ Crea un progetto ”.
Dopo aver aperto un progetto, apri il menu di esportazione e seleziona streaming.
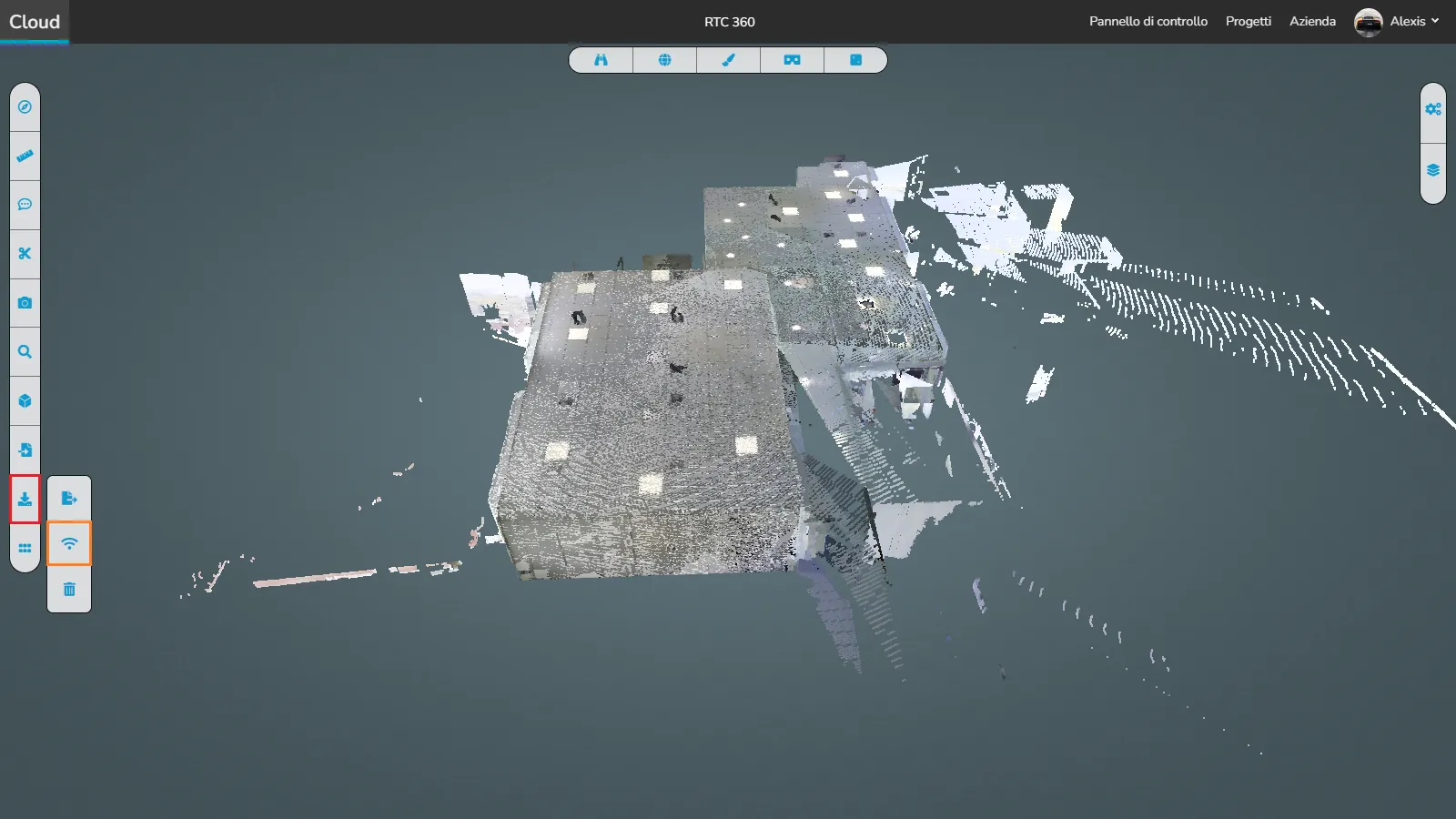
Ora abbiamo accesso alla finestra di trasmissione, seleziona la nuvola di punti che desideri trasmettere e il software Autodesk Revit.
Fare clic su " Genera " per ottenere il codice di trasmissione.
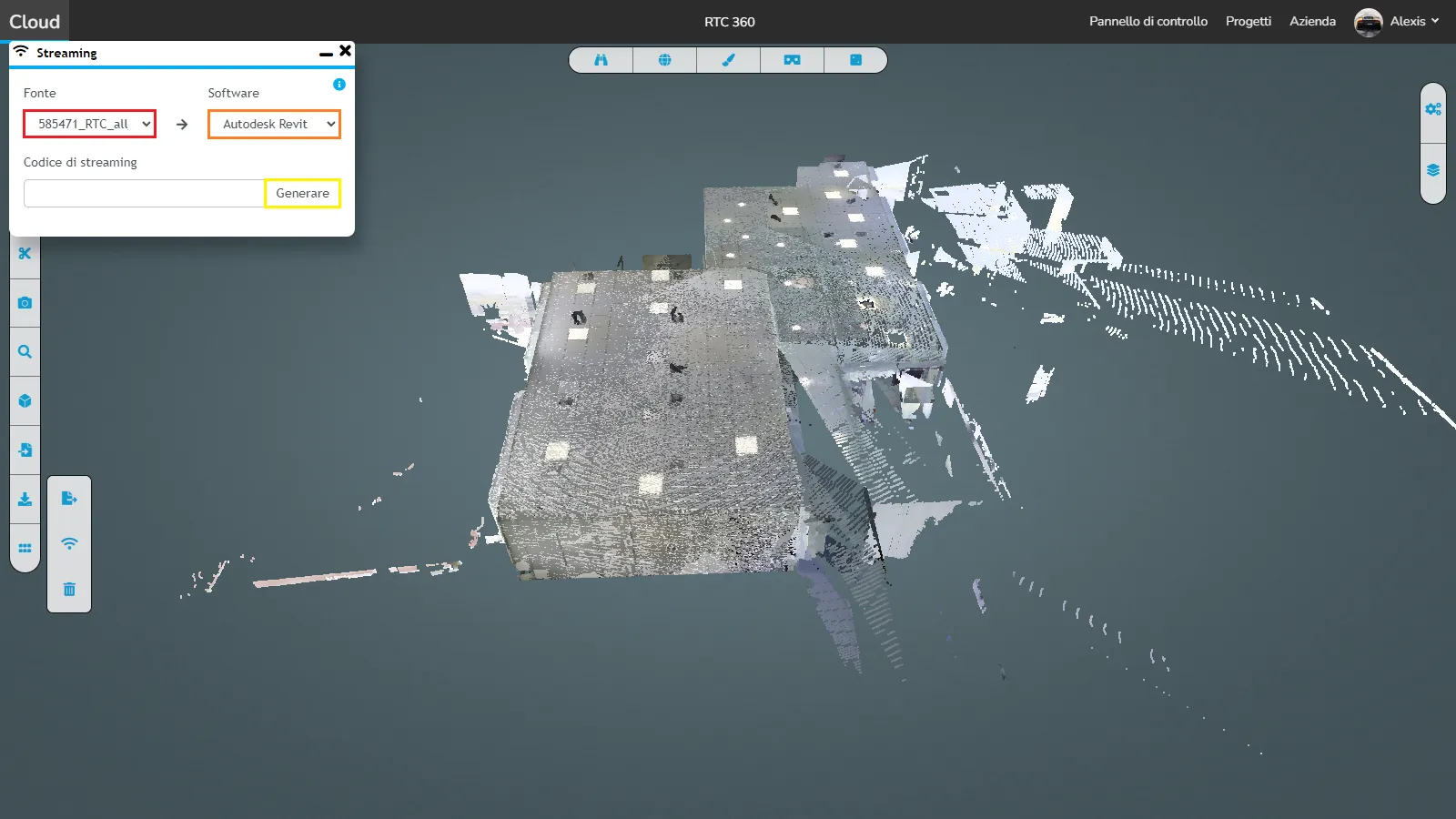
Per copiare il codice cliccare sul pulsante copia.
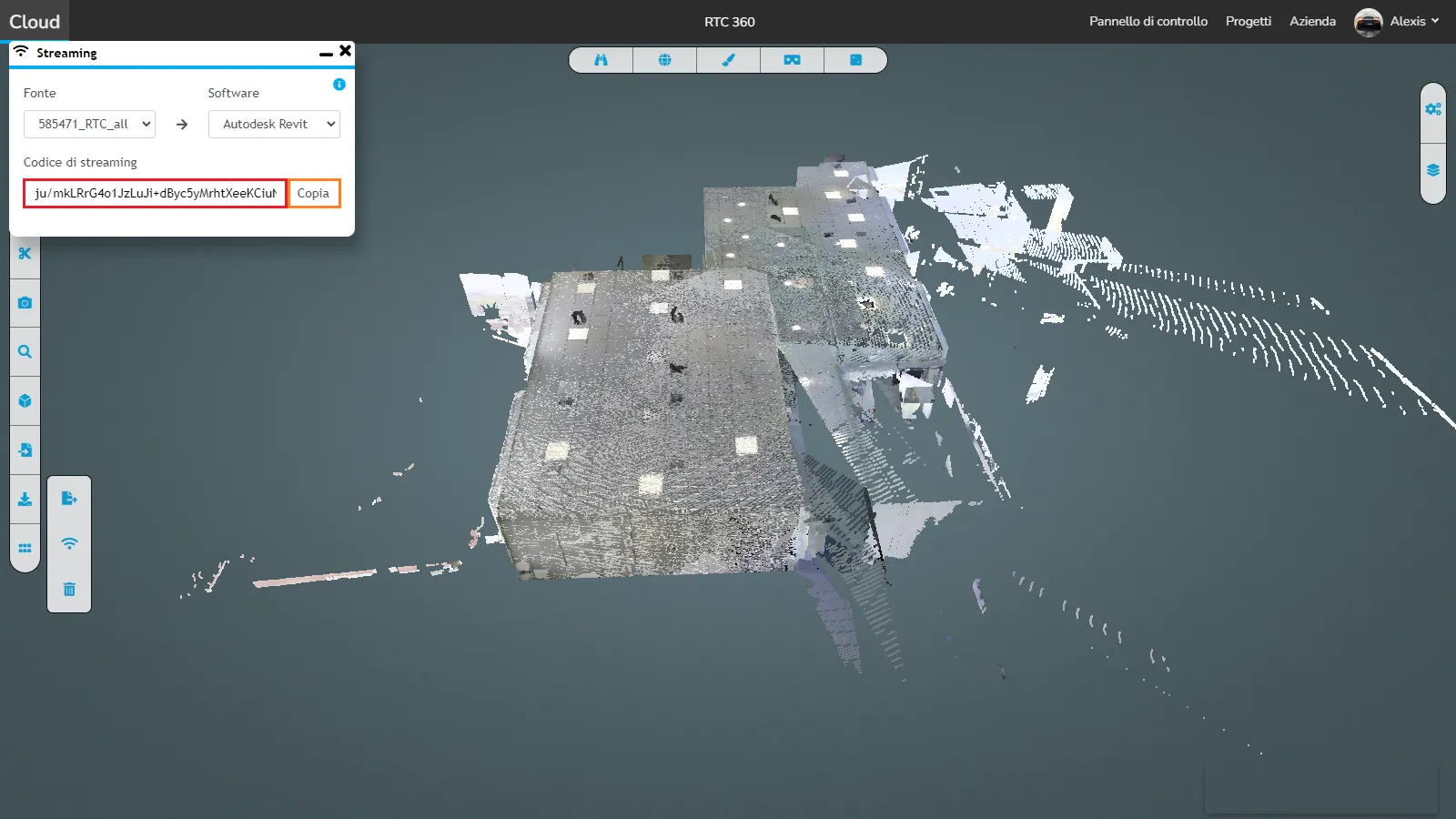
Quindi aprire Autodesk REVIT con il plugin precedentemente aggiunto. Se non è ancora stato aggiunto, vai alla categoria " Installazione plugin Revit".
Nel tuo progetto Revit, fai clic su “nuvola” nella barra degli strumenti situata in alto.
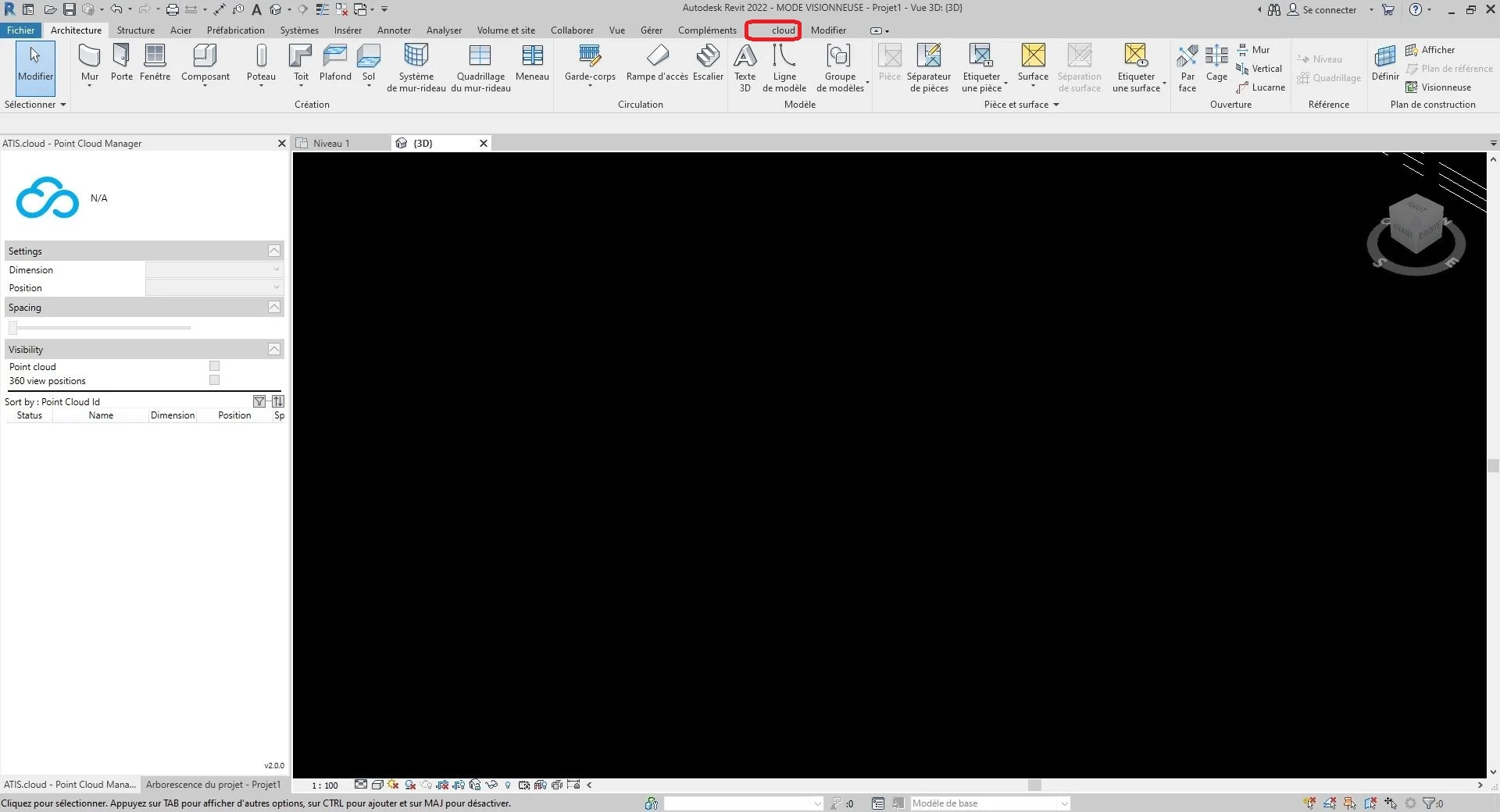
Fai clic su "cloud streamer" situato nella categoria "Aggiungi nuvola di punti" nella barra degli strumenti nella parte superiore dello schermo.
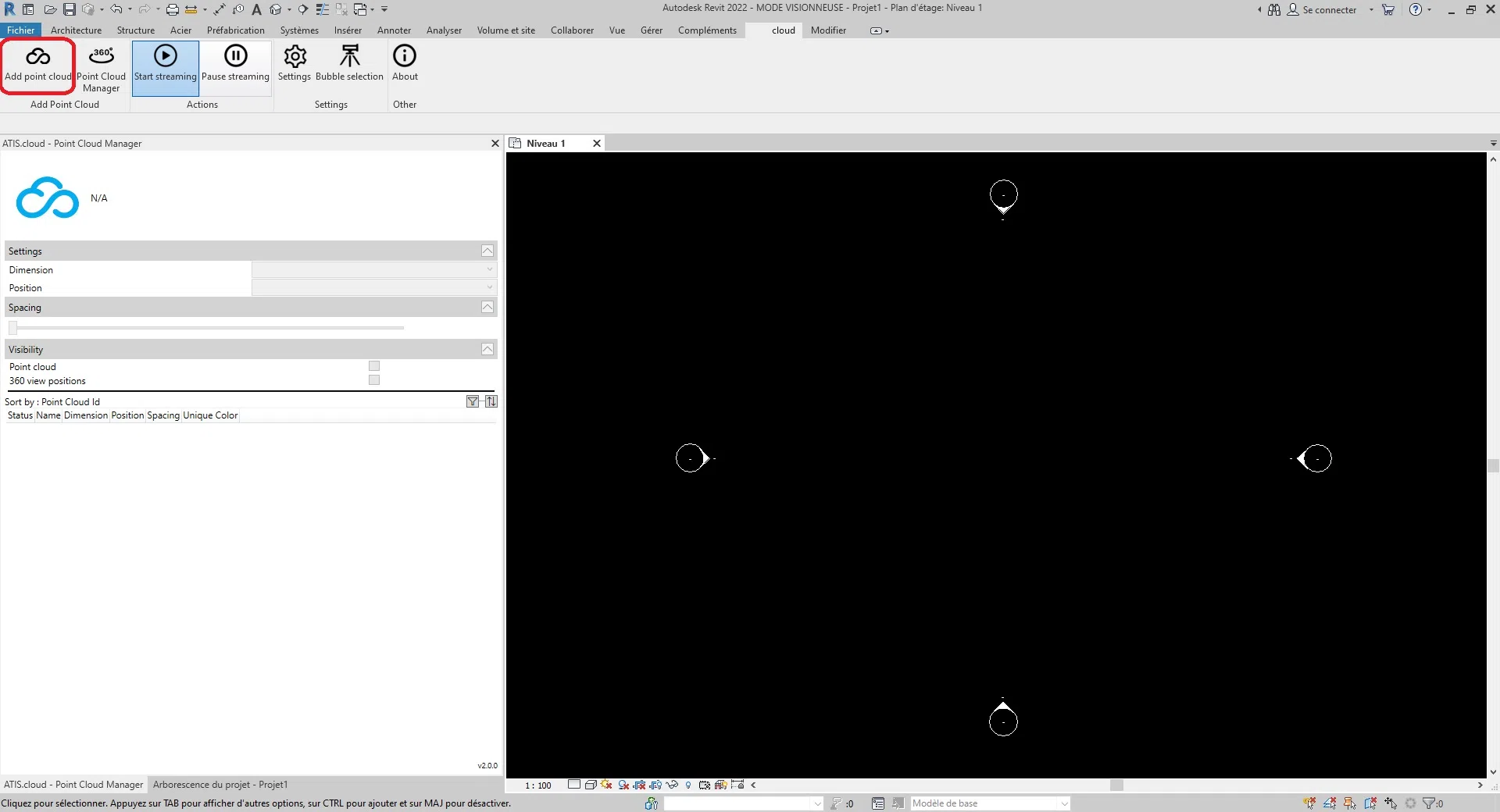
Dopo questa azione, sullo schermo è apparsa una finestra di dialogo, fare clic sull'icona del blocco note a destra del pulsante del cestino.
A titolo informativo, il codice generato dal sito denominato “streaming code” corrisponde al campo “Codice di accesso” su Revit. Inoltre, puoi eliminare questo campo in qualsiasi momento facendo clic sul pulsante Elimina rappresentato da un cestino.

È quindi possibile configurare la dimensione della nuvola di punti. La dimensione è il tipo di visualizzazione che avrà.
A titolo informativo, tutte le impostazioni della nuvola di punti possono essere modificate anche dopo l'aggiunta grazie al “ Point Cloud Manager ”.
Attualmente esistono cinque tipi di dimensione compatibili.
- Colori : viene utilizzato per rappresentare il colore di ciascun punto nella nuvola di punti. I canali rosso, verde e blu vengono utilizzati per rappresentare il colore del punto, mentre il canale alfa viene utilizzato per rappresentare la trasparenza o l'opacità del punto. L'uso del colore nelle nuvole di punti LiDAR può essere utile per scopi di visualizzazione e interpretazione, poiché può fornire informazioni aggiuntive sulle proprietà degli oggetti e delle superfici rappresentate dai punti. Ad esempio, nella mappatura della vegetazione, il colore dei punti può essere utilizzato per distinguere tra diversi tipi di vegetazione o per identificare aree con alta o bassa densità di vegetazione.
- Intensità : rappresenta la forza o l'ampiezza del segnale ricevuto da un sensore o dispositivo quando il punto è stato catturato. In alcuni casi, l'intensità è correlata alla riflettanza dell'oggetto in quel punto. Ad esempio, in una nuvola di punti LiDAR, il valore di intensità rappresenta la quantità di luce laser che è stata riflessa dall'oggetto al sensore. In questo caso, un valore di Intensità più alto indicherebbe una superficie che riflette più luce, come un muro bianco, mentre un valore di Intensità più basso indicherebbe una superficie che riflette meno luce, come un'auto nera. In altri casi, l'intensità può rappresentare una grandezza fisica diversa. Ad esempio, in una nuvola di punti fotografica, l'intensità può rappresentare la luminosità di un pixel nell'immagine originale utilizzata per generare la nuvola di punti.
- Classificazione : funziona solo con nuvole di punti compatibili . Lo scopo della classificazione è raggruppare punti simili in categorie significative, come suolo, vegetazione, edifici e altri oggetti.
- Altezza : Rappresenta l'altezza o la posizione verticale di ciascun punto. I dati di elevazione sono importanti in molte applicazioni di nuvole di punti, come la mappatura topografica, la modellazione delle inondazioni, la pianificazione urbana e la progettazione delle infrastrutture.
- ID sorgente punto : identifica il sensore laser specifico che ha generato il punto. Ogni sensore laser in un sistema LiDAR ha un identificatore o numero univoco e queste informazioni vengono registrate nei dati della nuvola di punti per consentire l'analisi e il controllo di qualità. L'identificazione della sorgente puntiforme è particolarmente utile in situazioni in cui vengono utilizzati più sensori LiDAR per catturare una singola scena o area. Identificando quale sensore ha generato ciascun punto, è possibile eseguire controlli di qualità sui dati e garantire che i dati siano correttamente allineati e registrati tra i diversi sensori. Ciò è particolarmente importante in applicazioni come la silvicoltura, dove è possibile utilizzare più sensori LiDAR per acquisire dati da diverse angolazioni e prospettive. Sulla nostra piattaforma, l'ID della sorgente di punti viene utilizzato per memorizzare l'ID dell'analisi della sorgente, consentendo agli utenti di monitorare facilmente da quale analisi ha avuto origine ciascun punto nella nuvola di punti. Ad esempio, se più scansioni venissero eseguite sulla stessa area utilizzando uno scanner laser 3D, a ciascuna scansione potrebbe essere assegnato un ID di scansione univoco e l'attributo ID sorgente punto per ciascun punto nella nuvola di punti potrebbe essere impostato sull'ID di scansione corrispondente.
Per selezionare la dimensione desiderata, fare clic nel rettangolo di selezione a destra del testo "Dimensione".

Fare clic su "Carica nuvola di punti" per inizializzare i dati della nuvola di punti.

Modifica le impostazioni di inserimento in Revit in base alle tue preferenze. Puoi regolare la spaziatura tra i punti con il cursore "Spaziatura" e scegliere la posizione della nuvola di punti nel progetto selezionando una delle tre opzioni: "Da centro a centro", "Origine interna" o "Nel sito condiviso".
- Da centro a centro : questa opzione posiziona la nuvola di punti utilizzando il centro della finestra come punto di riferimento.
- Origine interna : questa opzione posiziona la nuvola di punti utilizzando l'origine interna della nuvola come punto di riferimento. L'origine interna è solitamente definita dal sistema di coordinate della nuvola di punti stessa. Utilizzando questa opzione, la nuvola di punti verrà posizionata in base alla sua origine interna anziché all'origine del progetto Revit. Ciò può essere utile quando è necessario allineare la nuvola di punti al proprio sistema di coordinate interno.
- Nel sito condiviso : questa opzione posiziona la nuvola di punti nella posizione del sito condiviso. Il sito condiviso si riferisce a una posizione geografica comune su cui possono basarsi più progetti. Utilizzando questa opzione la nuvola di punti verrà posizionata secondo le coordinate del sito condiviso. Ciò può essere utile quando si lavora su progetti basati su un sito comune e si desidera allineare la nuvola di punti a quella posizione condivisa.
- Automatico: dall'origine all'ultimo posizionamento : Revit posiziona la nuvola di punti importata successiva in modo coerente con la nuvola di punti importata in precedenza. Questa opzione si attiva dopo aver inserito una prima nuvola di punti. Puoi spostare questa prima nuvola, ad esempio, per allinearla correttamente con gli elementi del modello. Se sono presenti ulteriori nuvole di punti create sullo stesso sito e nello stesso sistema di coordinate della prima, si consiglia di utilizzare questa opzione per inserire le nuvole di punti aggiuntive. Le nuove nuvole di punti verranno quindi posizionate correttamente rispetto alla prima.
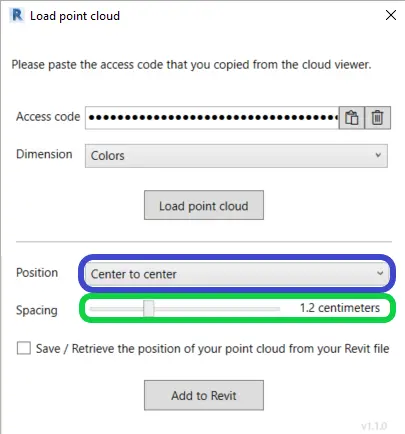
Una volta completata la configurazione, fare clic su "Aggiungi a Revit" per inserire la nuvola di punti in Revit.

Attenzione, le nuvole di punti aggiunte dal plugin Revit non possono essere salvate con il progetto. Un messaggio che ti informa di questo vincolo apparirà alla chiusura del progetto.

Interrompi o avvia lo streaming del punto:
Nella barra degli strumenti, nella categoria "Azione", sono presenti due pulsanti che ti consentono di avviare lo streaming dei punti o di interromperlo.
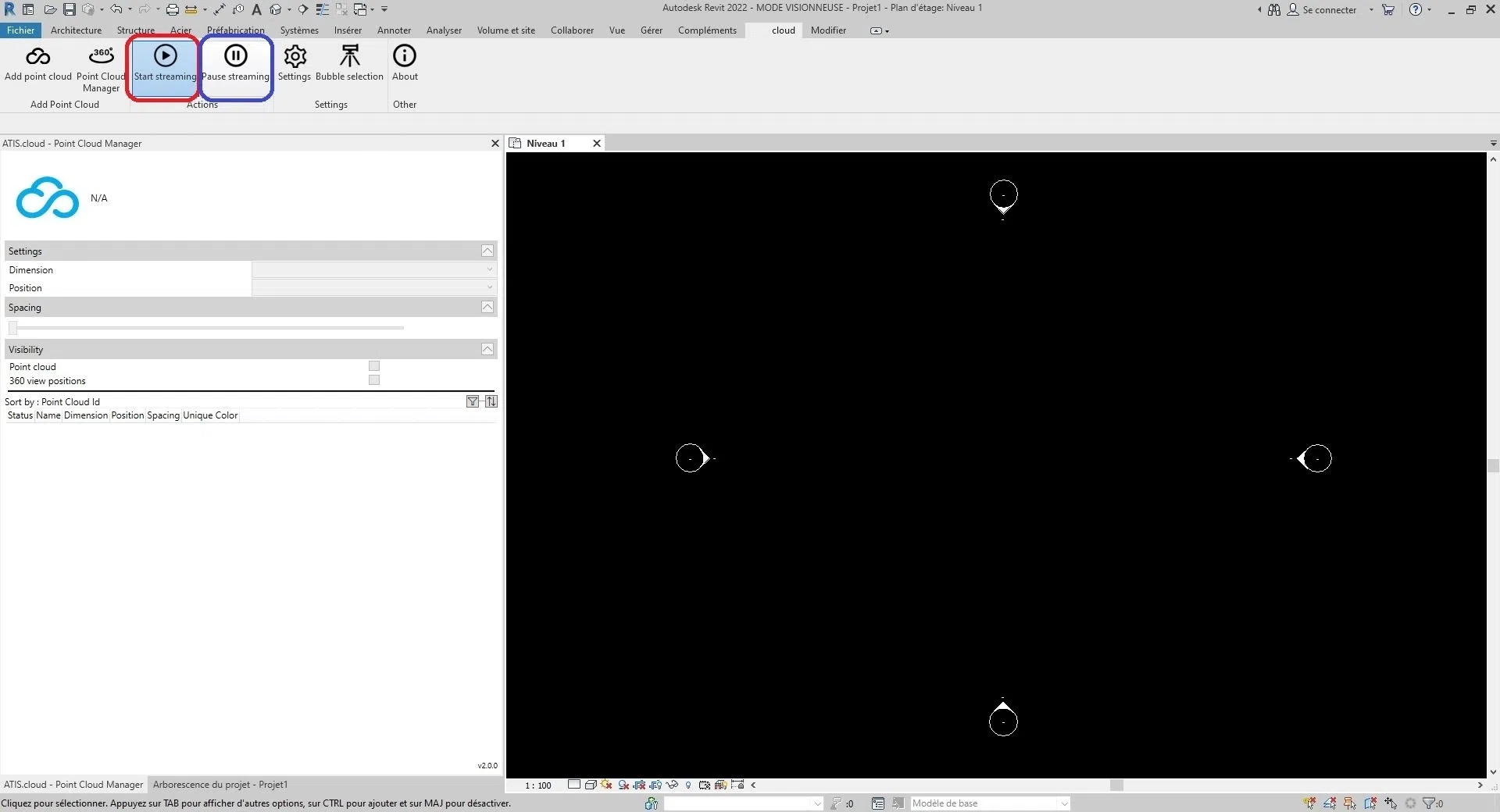
Lo streaming dei punti è una funzionalità che consente ai punti di arrivare dal cloud poco a poco in base a una determinata organizzazione. Tuttavia, questa operazione richiede una connessione Internet permanente e richiede determinate risorse dal computer host.
Per questo motivo puoi interrompere cliccando su “Interrompi streaming” oppure riavviare cliccando su “Avvia streaming” il punto streaming.
Spazio di archiviazione libero:
El plugin puede experimentar problemas de funcionamiento si el espacio en disco de su computadora se satura. Por esta razón, en el botón "Configuración" ubicado en la barra de menú "nube" en la categoría "Configuración", puede liberar el espacio de almacenamiento reservado para el plugin de Revit. Primero, haga clic en "Configuración".
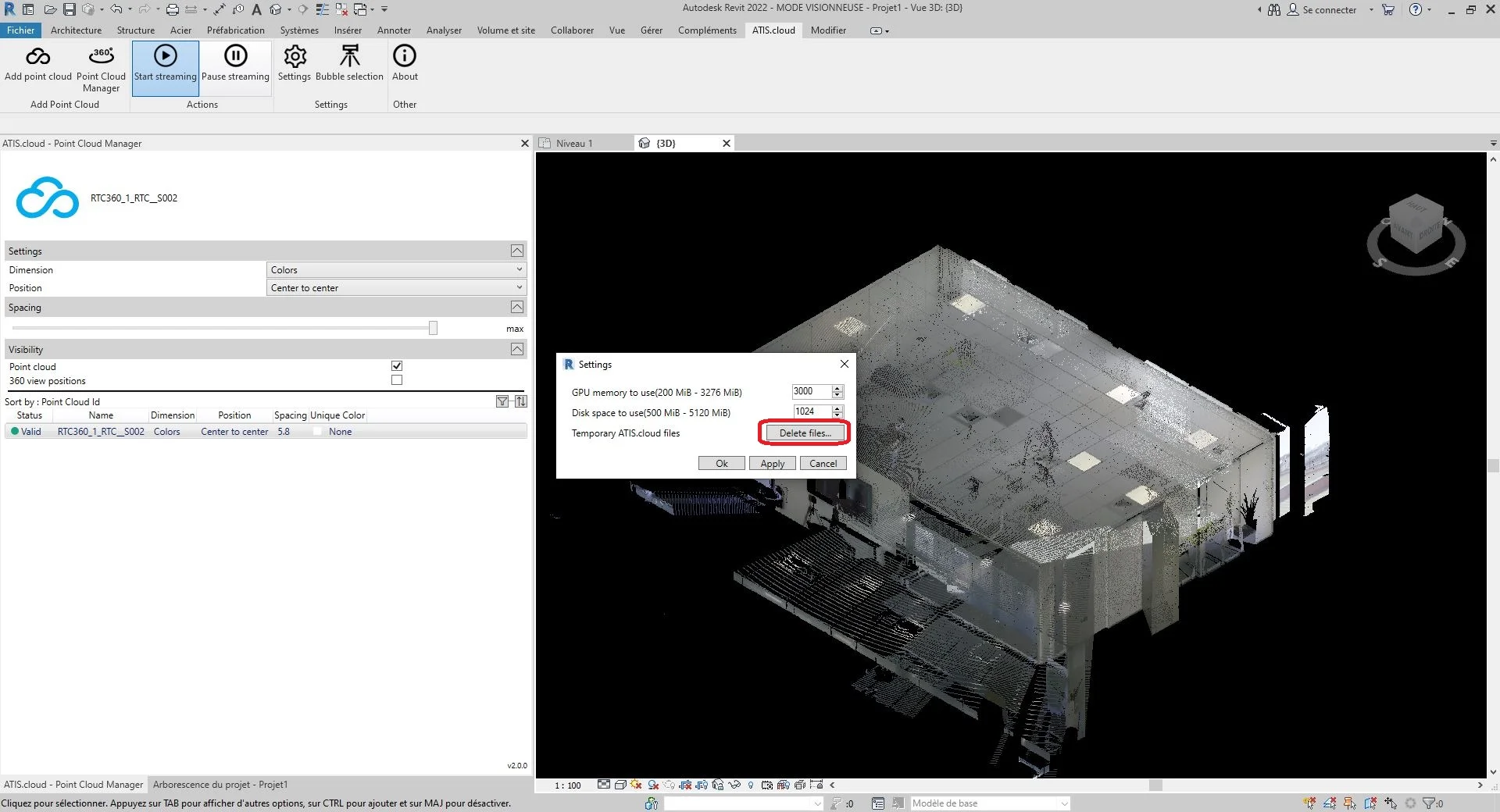
Compare una finestra di dialogo con le informazioni del plugin. Puoi poi fare clic su "Elimina file".
A titolo informativo, le nuvole scompariranno visivamente da Revit, questo è normale quando si avvia lo streaming di punti, le nuvole di punti riappariranno (vai alla sezione Interrompi o Avvia lo streaming di punti per avviare lo streaming di punti).
Da questa finestra, è possibile specificare anche il valore massimo della memoria GPU da utilizzare e il valore massimo dello spazio su disco da non superare per il plugin.
Congratulazioni! Ora hai inserito una nuvola di punti in Revit dai dati trasmessi.
Per ulteriori informazioni sulla gestione delle impostazioni della nuvola di punti, vedere la categoria "Gestore nuvola di punti".
Per ulteriori informazioni sull'aggiunta di origini di progetti Web in Revit, vedere la categoria "Aggiungi origini".
3. Gestione della nuvola di punti
Se il plugin Revit non è installato sul tuo computer, puoi prima andare alla categoria “ Installazione plugin Revit ” e poi tornare a questa categoria dopo questa operazione.
- Suggerimento: per seguire completamente le istruzioni contenute in questo articolo, ti consigliamo di aggiungere prima una nuvola di punti. Se ciò non viene fatto, vai alla categoria “ Inserisci una nuvola di punti in Revit ”
Il “Point Cloud Manager” è un'interfaccia grafica che consente di modificare i parametri di ciascuna nuvola di punti del progetto Revit dal sito web. Questa finestra consente di spostare, ridimensionare l'interfaccia e ancorarla a un lato della schermata di Revit.
Per iniziare, fare clic su una nuvola di punti situata nella finestra "Gestore nuvola di punti". Se l'interfaccia non viene visualizzata, fare clic sul pulsante "Gestore nuvola di punti" situato nella barra degli strumenti "Nuvola" nella categoria "Aggiungi nuvola di punti".
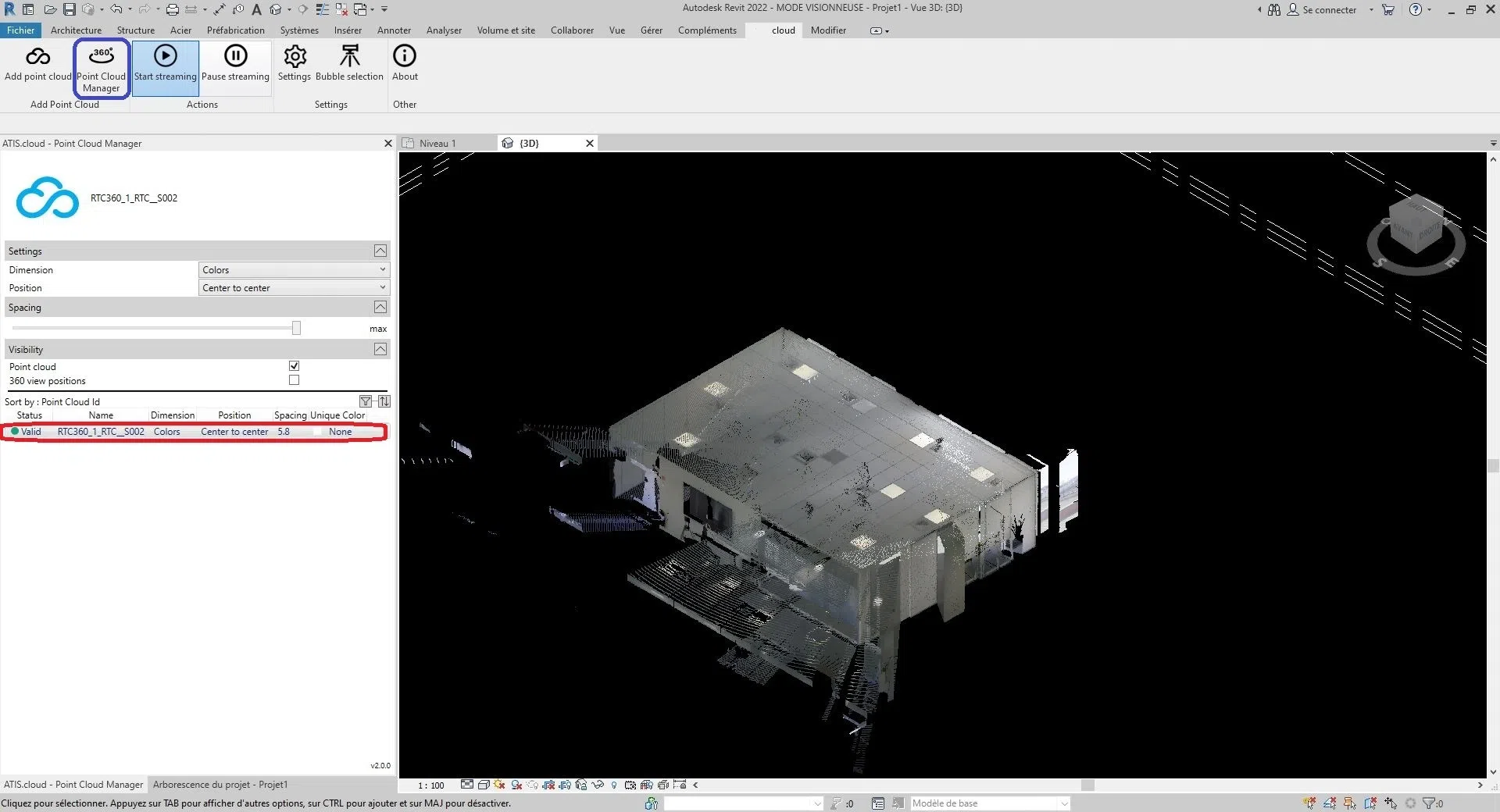
È apparsa parte dell'interfaccia "Point Cloud Manager". L'interfaccia è suddivisa in questo modo:
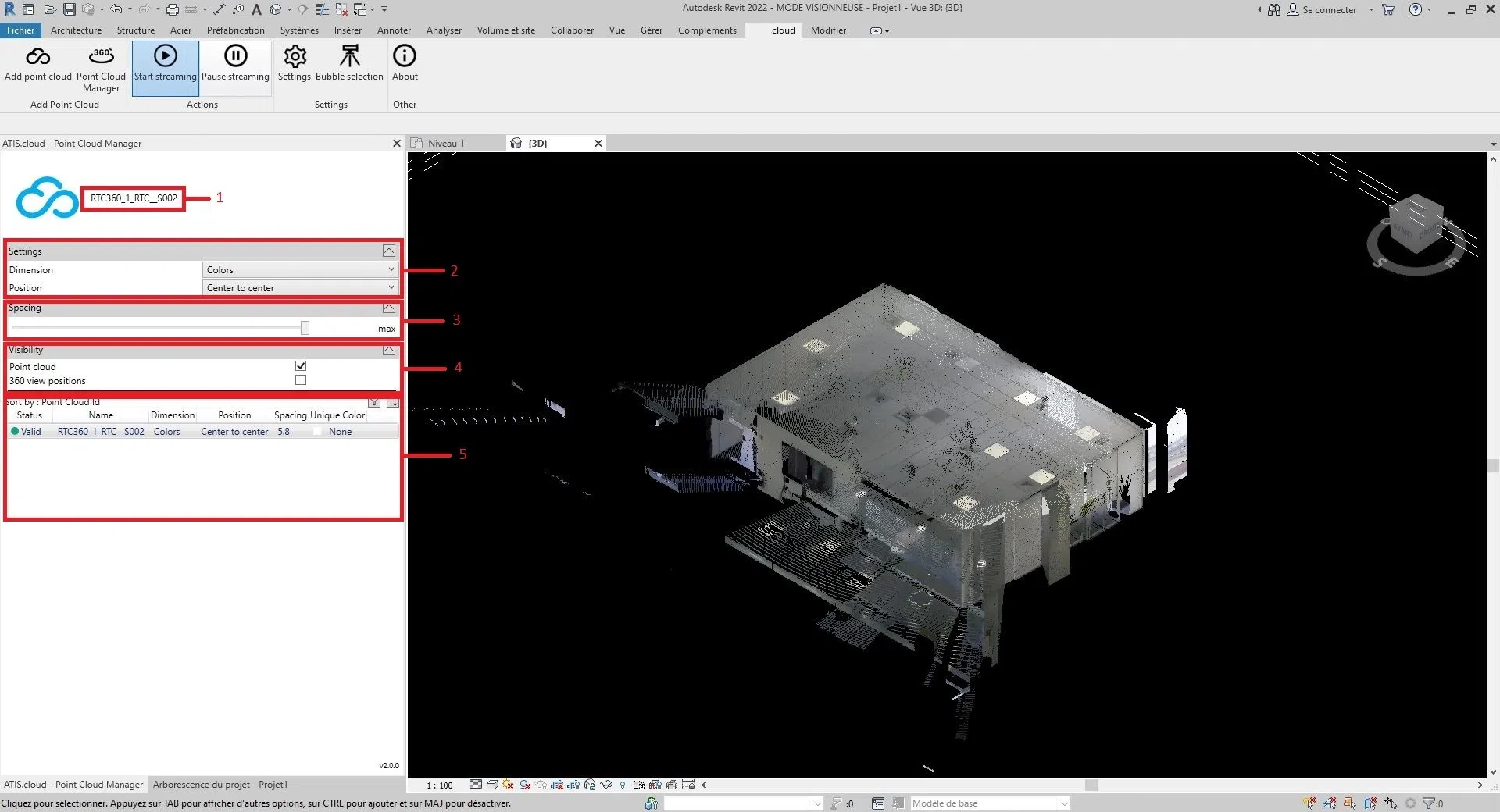
1: Nome della nuvola selezionata, il nome visualizzato è uguale a quello del progetto web
2: Caratteristiche della nuvola come la dimensione e la posizione della nuvola
3: Spaziatura di ciascun punto della nuvola
4: Parametro visibilità nuvola di punti e scanner (per maggiori informazioni sugli scanner consultare l'articolo “Scanner Revit”)
5: Tutte le nuvole inserite tramite il plugin Revit, permette di vedere a colpo d'occhio i parametri principali di ciascuna nuvola e di ordinarle.
- Trucco :
- Puoi piegare e aprire le sezioni utilizzando il pulsante freccia a destra di ciascuna sezione;
- Puoi ridimensionare le dimensioni tra la parte 6 e il resto tenendo premuto e quindi spostando il mouse sulla barra nera situata tra la sezione "Visibilità" e la parte 6.
Ora puoi modificare ciascun parametro di ciascuna nuvola di punti.
- La dimensione della nuvola, vai alla sezione “Cambia dimensione”;
- La posizione della nuvola, vai alla sezione “Modifica posizione”;
- La distanza tra i punti della nuvola, vai alla sezione “Modifica la spaziatura”;
- La visibilità del cloud o degli scanner, vai alla sezione “Modifica visibilità”.
Cambia dimensione:
Per modificare la dimensione selezionata, fare clic sulla casella di selezione a destra di "Dimensione".
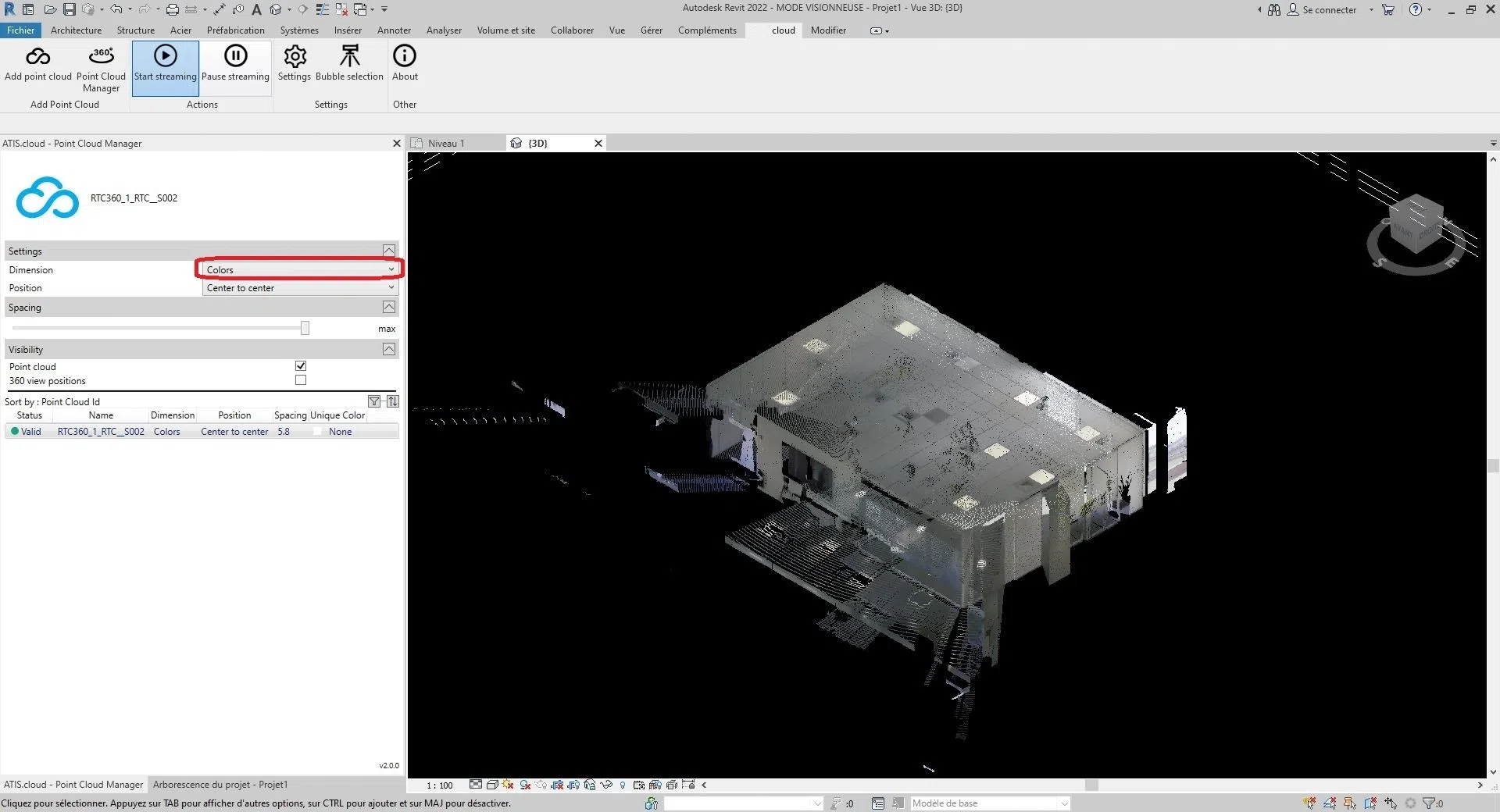
Ci sono sei dimensioni tra cui scegliere:
Colori, intensità, classificazione, altezza, ID sorgente puntiforme e colore univoco.
- Colori : viene utilizzato per rappresentare il colore di ciascun punto nella nuvola di punti. I canali rosso, verde e blu vengono utilizzati per rappresentare il colore del punto, mentre il canale alfa viene utilizzato per rappresentare la trasparenza o l'opacità del punto. L'uso del colore nelle nuvole di punti LiDAR può essere utile per scopi di visualizzazione e interpretazione, poiché può fornire informazioni aggiuntive sulle proprietà degli oggetti e delle superfici rappresentate dai punti. Ad esempio, nella mappatura della vegetazione, il colore dei punti può essere utilizzato per distinguere tra diversi tipi di vegetazione o per identificare aree con alta o bassa densità di vegetazione.
- Intensità : rappresenta la forza o l'ampiezza del segnale ricevuto da un sensore o dispositivo quando il punto è stato catturato. In alcuni casi, l'intensità è correlata alla riflettanza dell'oggetto in quel punto. Ad esempio, in una nuvola di punti LiDAR, il valore di intensità rappresenta la quantità di luce laser che è stata riflessa dall'oggetto al sensore. In questo caso, un valore di Intensità più alto indicherebbe una superficie che riflette più luce, come un muro bianco, mentre un valore di Intensità più basso indicherebbe una superficie che riflette meno luce, come un'auto nera. In altri casi, l'intensità può rappresentare una grandezza fisica diversa. Ad esempio, in una nuvola di punti fotografica, l'intensità può rappresentare la luminosità di un pixel nell'immagine originale utilizzata per generare la nuvola di punti.
- Classificazione : funziona solo con nuvole di punti compatibili . Lo scopo della classificazione è raggruppare punti simili in categorie significative, come suolo, vegetazione, edifici e altri oggetti.
- Altezza : Rappresenta l'altezza o la posizione verticale di ciascun punto. I dati di elevazione sono importanti in molte applicazioni di nuvole di punti, come la mappatura topografica, la modellazione delle inondazioni, la pianificazione urbana e la progettazione delle infrastrutture. Analizzando i dati di elevazione, è possibile creare modelli di elevazione digitale (DEM) accurati e dettagliati che possono essere utilizzati per un'ampia gamma di scopi di analisi e visualizzazione geospaziale.
- ID sorgente punto : identifica il sensore laser specifico che ha generato il punto. Ogni sensore laser in un sistema LiDAR ha un identificatore o numero univoco e queste informazioni vengono registrate nei dati della nuvola di punti per consentire l'analisi e il controllo di qualità. L'identificazione della sorgente puntiforme è particolarmente utile in situazioni in cui vengono utilizzati più sensori LiDAR per catturare una singola scena o area. Identificando quale sensore ha generato ciascun punto, è possibile eseguire controlli di qualità sui dati e garantire che i dati siano correttamente allineati e registrati tra i diversi sensori. Ciò è particolarmente importante in applicazioni come la silvicoltura, dove è possibile utilizzare più sensori LiDAR per acquisire dati da diverse angolazioni e prospettive. Sulla nostra piattaforma, l'ID della sorgente di punti viene utilizzato per memorizzare l'ID dell'analisi della sorgente, consentendo agli utenti di monitorare facilmente da quale analisi ha avuto origine ciascun punto nella nuvola di punti. Ad esempio, se più scansioni venissero eseguite sulla stessa area utilizzando uno scanner laser 3D, a ciascuna scansione potrebbe essere assegnato un ID di scansione univoco e l'attributo ID sorgente punto per ciascun punto nella nuvola di punti potrebbe essere impostato sull'ID di scansione corrispondente.
- Colore Unico: L'obiettivo della dimensione “Colore Unico” è poter colorare la nuvola di punti con un colore unico definito dall'utente.
Cambiare posizione:
Per modificare la posizione selezionata, fare clic sulla casella di selezione a destra di “Posizione”.
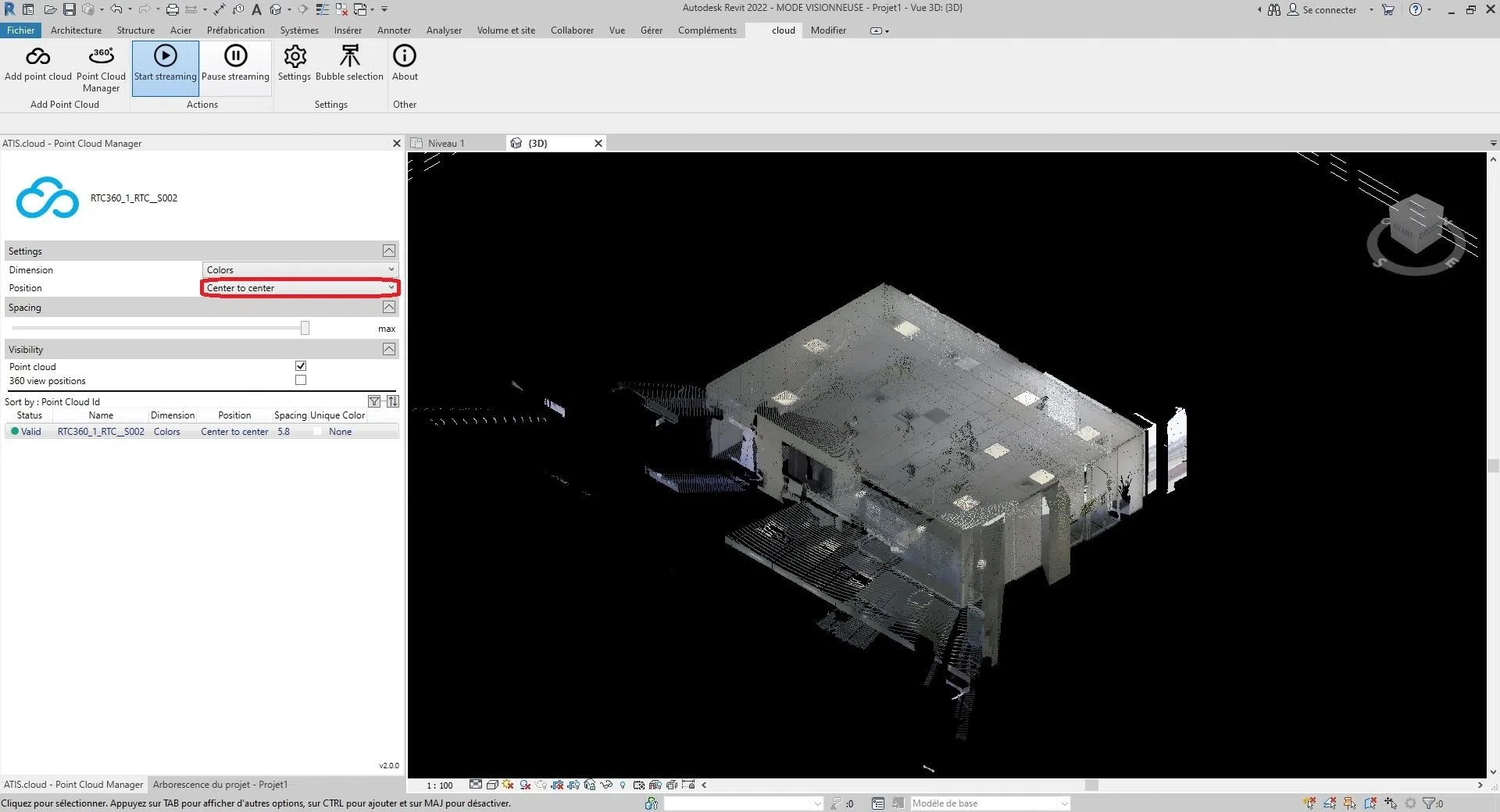
Avrai la possibilità di scegliere tra queste tre opzioni:
"Da centro a centro", "Origine interna" o "Nel sito condiviso".
- Da centro a centro : questa opzione posiziona la nuvola di punti utilizzando il centro della finestra come punto di riferimento.
- Origine interna : questa opzione posiziona la nuvola di punti utilizzando l'origine interna della nuvola come punto di riferimento. L'origine interna è solitamente definita dal sistema di coordinate della nuvola di punti stessa. Utilizzando questa opzione, la nuvola di punti verrà posizionata in base alla sua origine interna anziché all'origine del progetto Revit. Ciò può essere utile quando è necessario allineare la nuvola di punti al proprio sistema di coordinate interno.
- Nel sito condiviso : questa opzione posiziona la nuvola di punti nella posizione del sito condiviso. Il sito condiviso si riferisce a una posizione geografica comune su cui possono basarsi più progetti. Utilizzando questa opzione la nuvola di punti verrà posizionata secondo le coordinate del sito condiviso. Ciò può essere utile quando si lavora su progetti basati su un sito comune e si desidera allineare la nuvola di punti a quella posizione condivisa.
- Automatico: dall'origine all'ultimo posizionamento : Revit posiziona la nuvola di punti importata successiva in modo coerente con la nuvola di punti importata in precedenza. Questa opzione si attiva dopo aver inserito una prima nuvola di punti. Puoi spostare questa prima nuvola, ad esempio, per allinearla correttamente con gli elementi del modello. Se sono presenti ulteriori nuvole di punti create sullo stesso sito e nello stesso sistema di coordinate della prima, si consiglia di utilizzare questa opzione per inserire le nuvole di punti aggiuntive. Le nuove nuvole di punti verranno quindi posizionate correttamente rispetto alla prima.
Modifica spaziatura:
Per modificare la spaziatura tra i punti della nuvola spostare la barra della sezione “Spaziatura”.
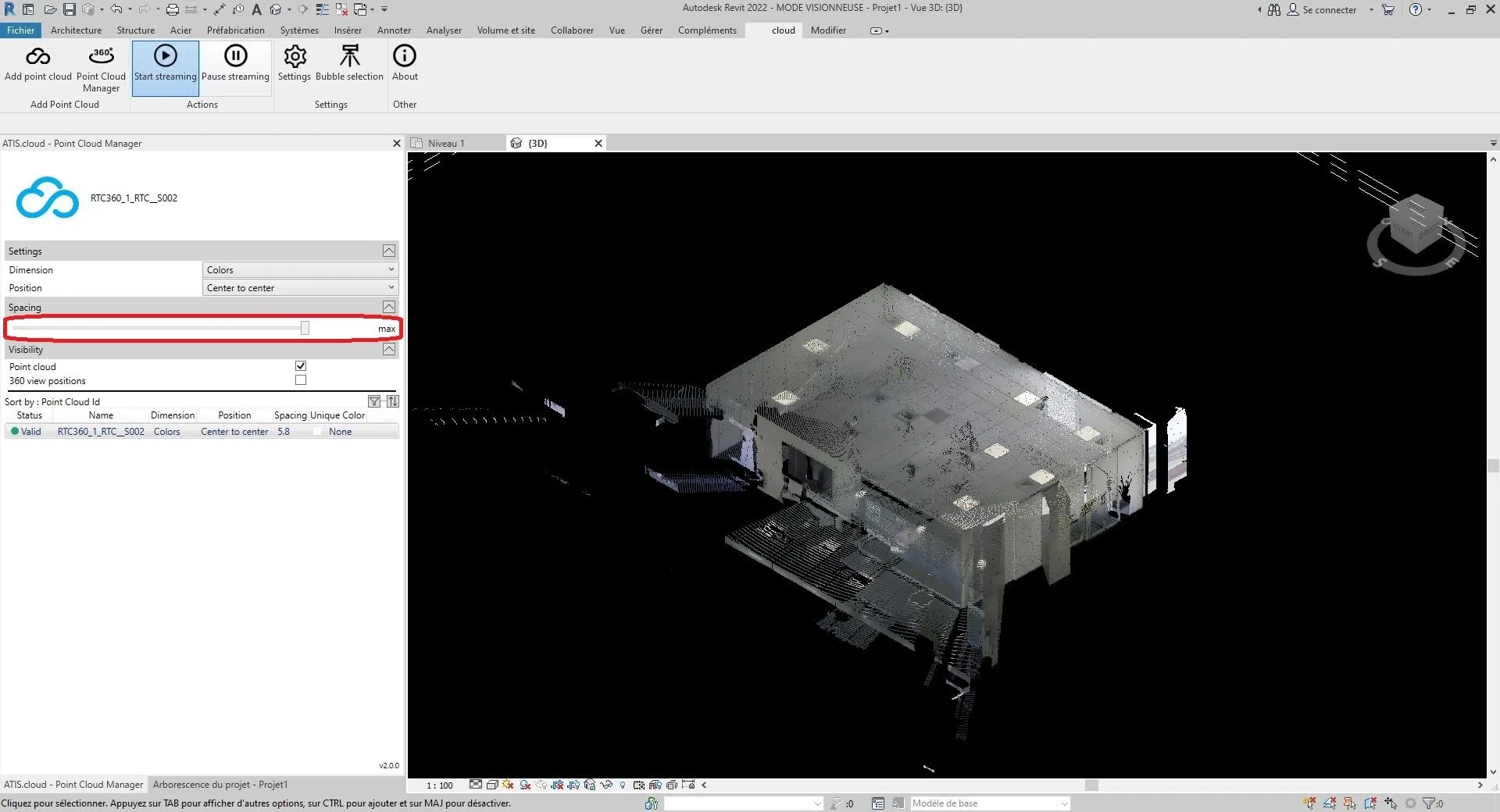
Modifica visibilità:
Per modificare la visibilità, hai due opzioni. Oppure puoi mostrare/nascondere la nuvola di punti selezionando/deselezionando la casella a destra di "Nuvola di punti" nella sezione "Visibilità". In alternativa, puoi mostrare/nascondere gli scanner delle nuvole di punti selezionando/deselezionando la casella a destra di "Vista a 360 gradi" nella sezione "Visibilità". (La visibilità è la stessa tra le diverse viste del progetto)
- Suggerimenti:
- Le informazioni sullo scanner si trovano nella categoria " Gestione bolle ".
- Per ingrandire una nuvola di punti nel visualizzatore, è sufficiente fare doppio clic sulla nuvola corrispondente.
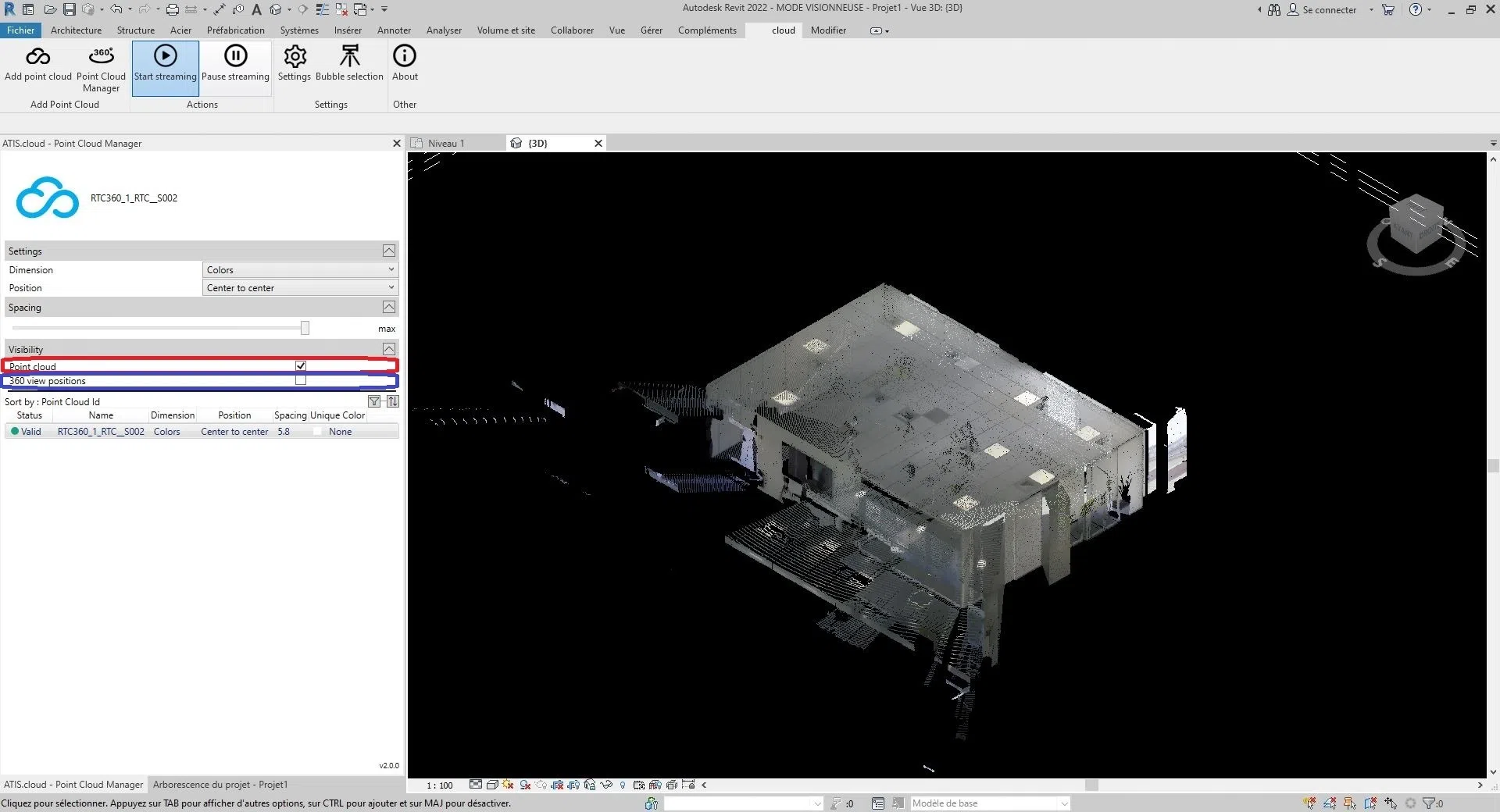
Congratulazioni! Sai tutto sull'interfaccia "Point Cloud Manager".
Per saperne di più sull'interazione tra il sito e Revit o più in generale sugli scanner vi invitiamo a consultare l'articolo “ Gestione bolle ”.
4. Inserire le origini del progetto in REVIT
Se il plugin Revit non è installato sul tuo computer, puoi prima andare alla categoria “Installazione plugin Revit” e poi tornare a questa categoria dopo questa operazione.
Per aggiungere sorgenti a un progetto, è necessario prima aggiungere una nuvola di punti. Se non lo hai già fatto, vai alla categoria “Inserisci una nuvola di punti in Revit”.
Dopo qualche tempo, in seguito all'aggiunta della nuvola di punti, apparirà un messaggio che informa del rilevamento delle sorgenti. (il tempo varia in base al numero di nuvole nel progetto e alle loro dimensioni)
Tieni presente che questa finestra di dialogo potrebbe essere nascosta dietro una scheda aperta sul tuo computer.

Avete poi la possibilità di aggiungere tutte le fonti del progetto cliccando su “Sì” oppure di rifiutare l'aggiunta cliccando su “No”.
Attenzione, questa azione è irreversibile, per poter reinserire le fonti è necessario eliminare una nuvola risultante dal progetto in cui si trovano le fonti quindi seguire le istruzioni di questo articolo.

Bravo, hai inserito i sorgenti di un progetto web.
Per ulteriori informazioni sulla gestione delle impostazioni della nuvola di punti, vedere la categoria "Gestore nuvola di punti".
5. Gestione delle bolle (360 immagini) di una nuvola di punti
Se il plugin Revit non è installato sul tuo computer, puoi prima andare alla categoria “Installazione plugin Revit” e poi tornare a questa categoria dopo questa operazione.
- Suggerimento: per seguire integralmente le istruzioni contenute in questo articolo, ti consigliamo di aver precedentemente seguito la categoria "Gestione nuvole di punti" per visualizzare gli scanner.
Gli scanner su Revit sono oggetti 3D inseriti contemporaneamente alla nuvola di punti, con la differenza che sono invisibili per default. Permette, grazie ad una manipolazione, di cambiare la telecamera di chi visualizza il sito. Sono rappresentati da bolle blu sul sito e da uno scanner in Revit.


L'utente viene informato quando si connette o si disconnette tra Revit e il sito Web da una finestra di dialogo situata nella parte inferiore destra del visualizzatore Web.
Una volta stabilita la connessione, visualizza gli scanner di una nuvola di punti, quindi premi su "Selezione delle bolle".
- Suggerimento: per vedere gli scanner direttamente senza che la nuvola di punti ostruisca la visione, deseleziona la visibilità della nuvola di punti e rendi visibili gli scanner.
Se l'azione è stata eseguita correttamente, il mouse entrerà in modalità di selezione.
Puoi uscire da questa modalità premendo Esc.
Selezionare uno scanner facendo clic su di esso.
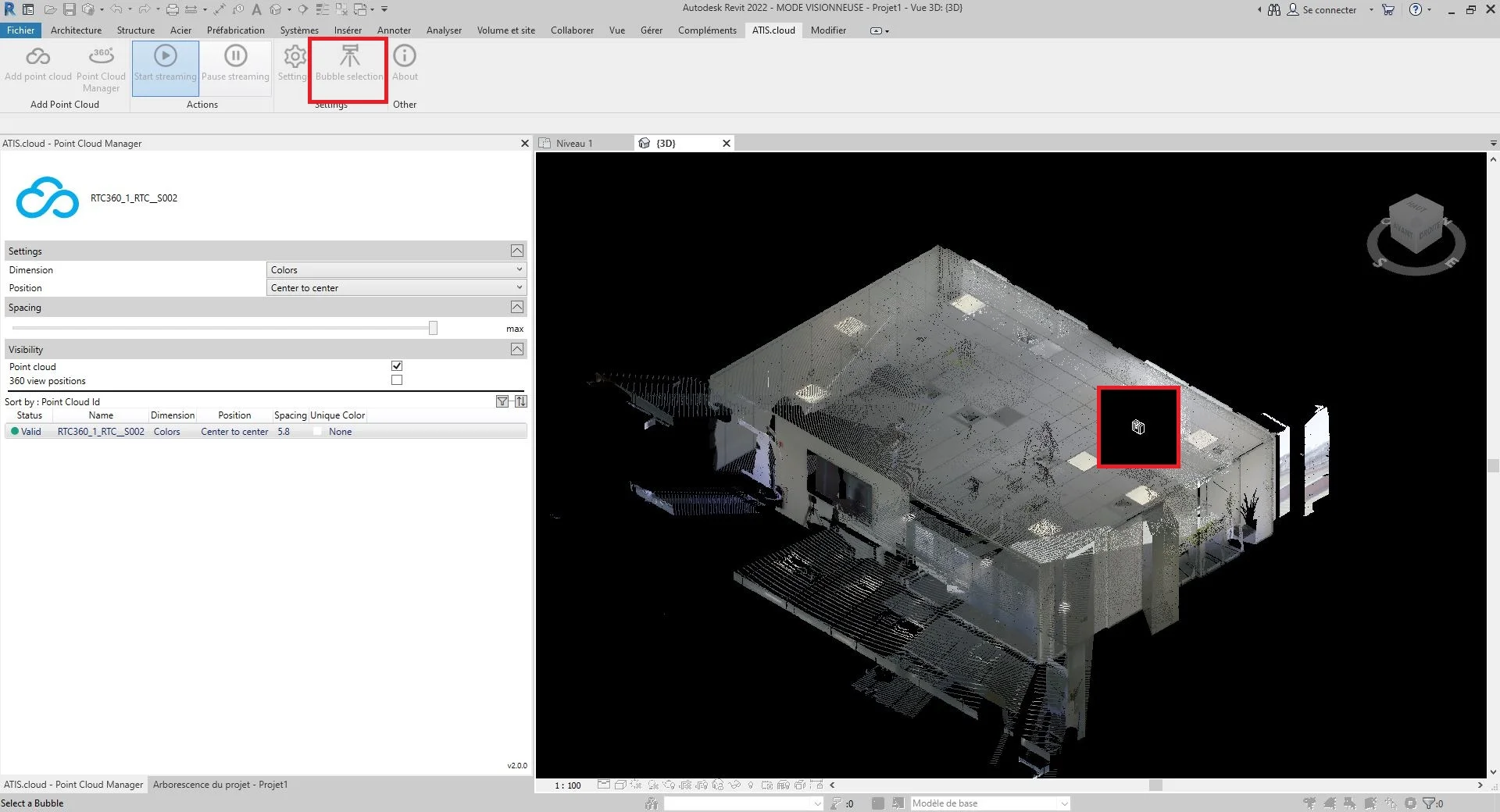
La vista sul visualizzatore Web è stata modificata dallo scanner, selezionare in Revit.

- Informazione :
- Se la pagina Web è stata chiusa durante l'utilizzo di Revit, verrà creata una scheda Web che apre automaticamente il progetto.
- Si consiglia di chiudere il visualizzatore cliccando sul nome situato in alto a sinistra per tornare alla home page. Se si utilizza un altro metodo per uscire dalla pagina Web, la connessione tra Revit e l'applicazione Web potrebbe non aprirsi per circa dieci minuti.
Congratulazioni! Sai come cambiare il punto di vista sul sito web attraverso Revit.
6. Disinstallare il plug-in REVIT
Inizia aprendo le impostazioni del tuo computer, puoi trovarle nel menu di Windows.
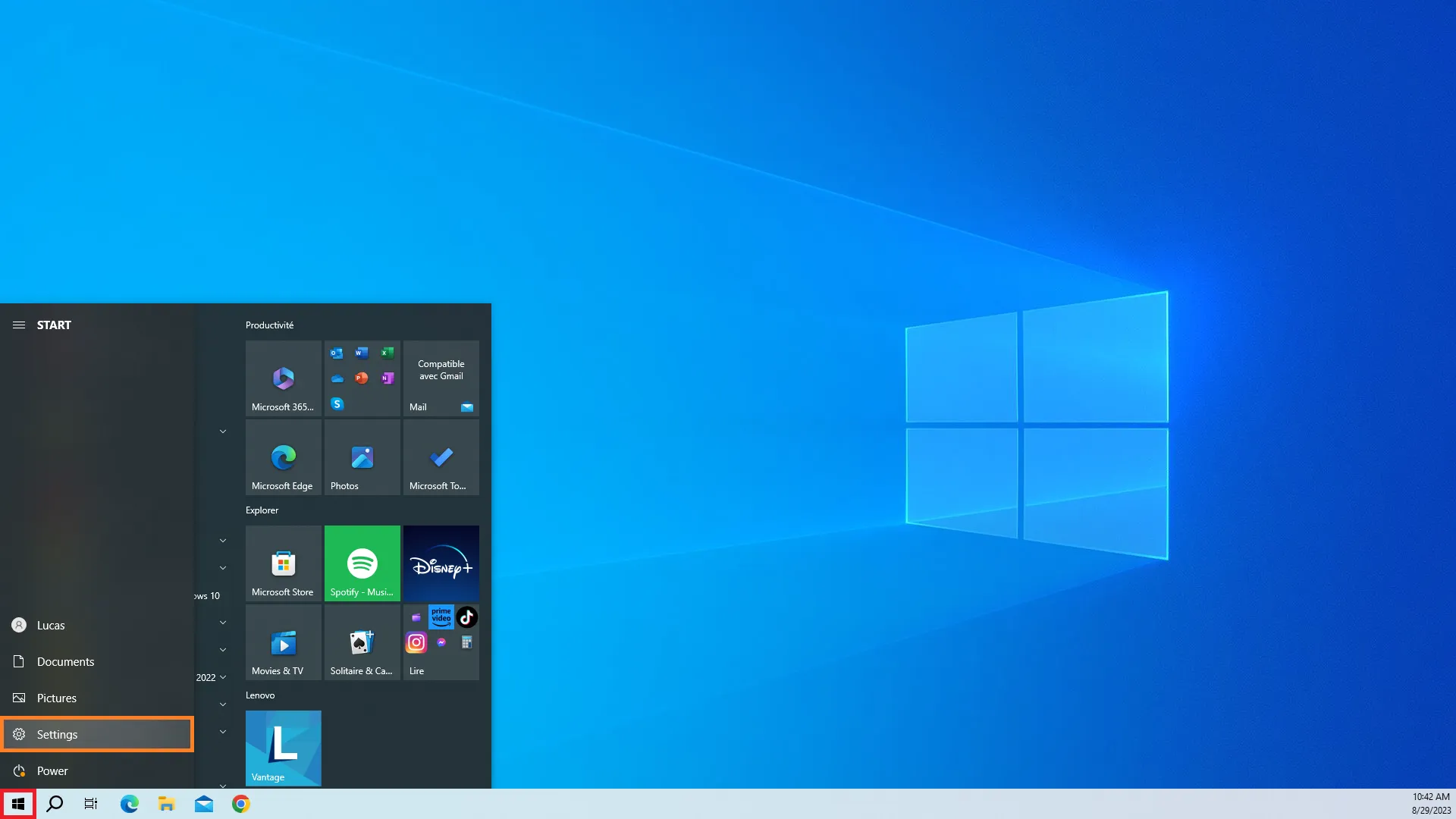
Apri le impostazioni delle app.

Cerca "atis" e fai clic su Disinstalla , verrà visualizzato un popup, fai nuovamente clic su Disinstalla per continuare.
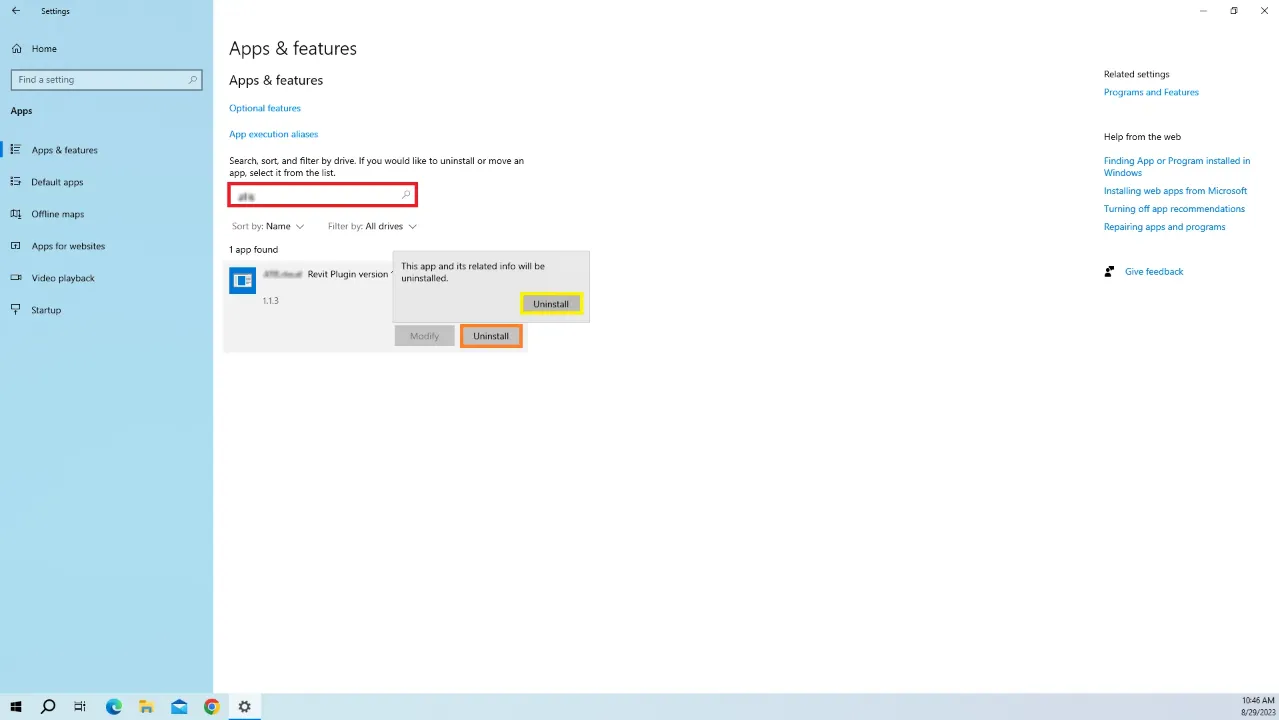
Fare clic su Sì per confermare la soppressione del plug-in.
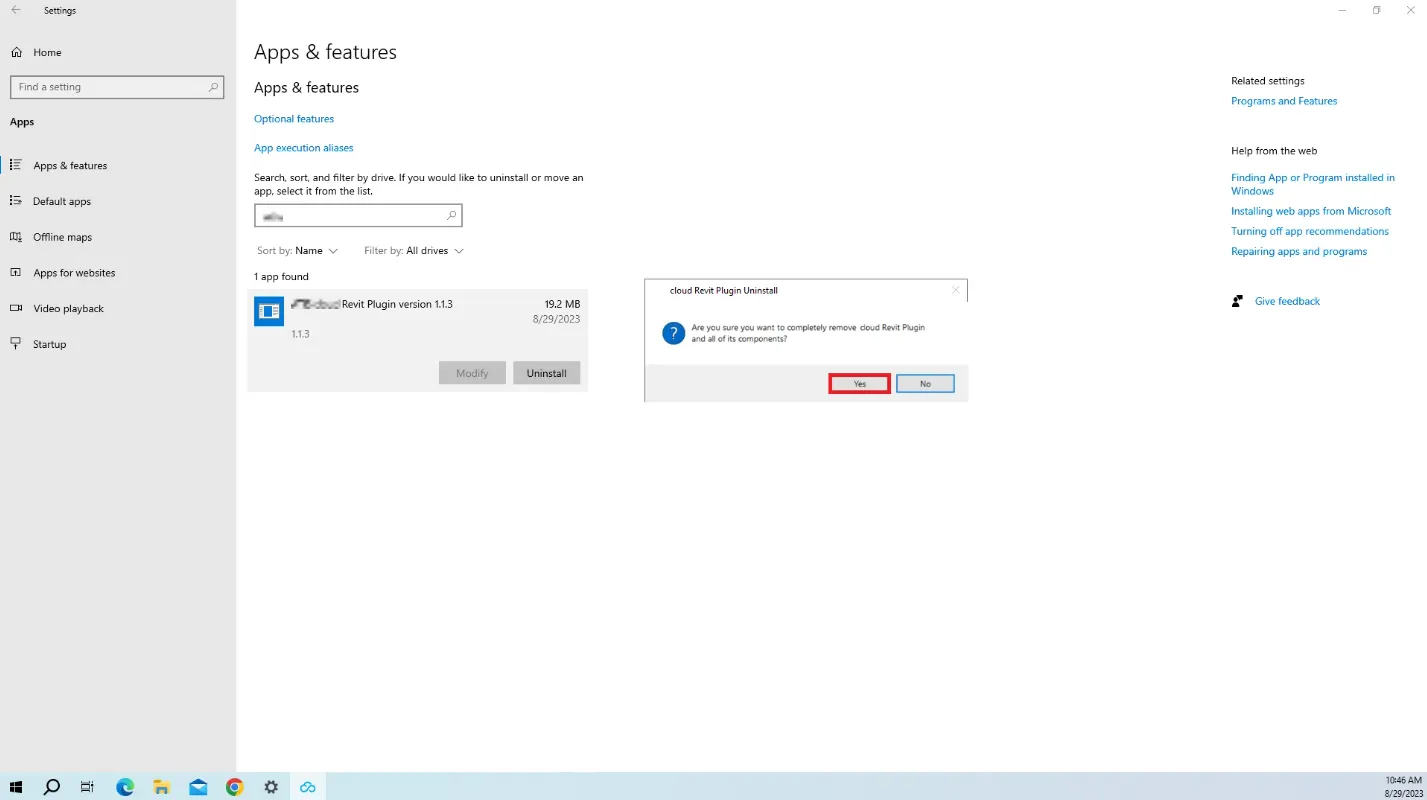
Attendi il completamento del processo e fai clic su Ok. Il plugin è stato disinstallato. Puoi sempre installarlo di nuovo in un secondo momento scaricandolo di nuovo.
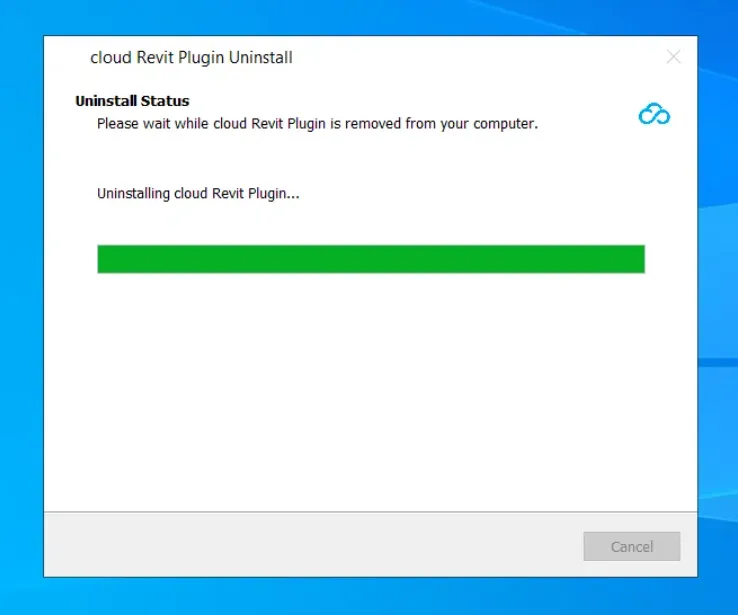
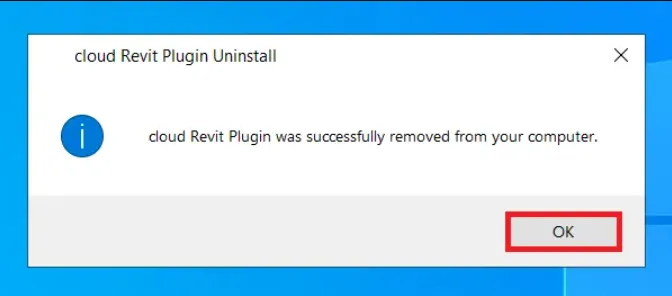
In caso di problemi o difficoltà, non esitate a contattare il team della piattaforma.