Se il plugin Revit non è installato sul tuo computer, puoi prima andare all'articolo “ Plug-in Autodesk REVIT - Installazione ” e poi tornare qui dopo questa operazione.
Suggerimento: per seguire completamente le istruzioni contenute in questo articolo, ti consigliamo di aggiungere prima un grafico a dispersione. Se ciò non viene fatto, vai all'articolo “ Plug-in Autodesk REVIT – Inserisci una nuvola di punti ”
Il “Point Cloud Manager” è un'interfaccia grafica che consente di modificare i parametri di ciascuna nuvola di punti del progetto Revit dal sito web. Questa finestra consente di spostare, ridimensionare l'interfaccia e ancorarla a un lato della schermata di Revit.
Per iniziare, fare clic su una nuvola di punti situata nella finestra "Gestore nuvola di punti". Se l'interfaccia non viene visualizzata, fare clic sul pulsante "Gestore nuvola di punti" situato nella barra degli strumenti "Nuvola" nella categoria "Aggiungi nuvola di punti".
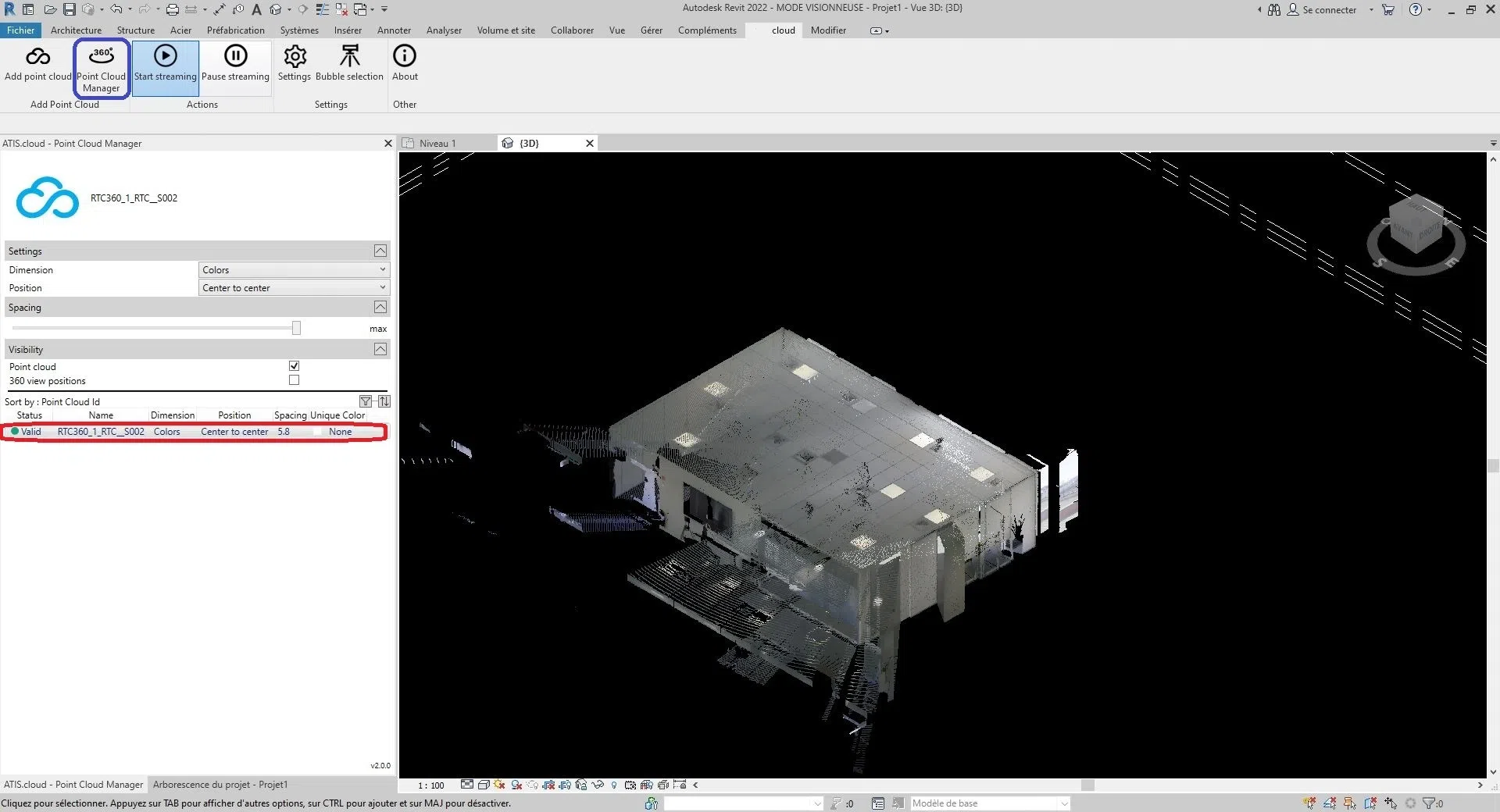
È apparsa parte dell'interfaccia "Point Cloud Manager". L'interfaccia è suddivisa in questo modo:
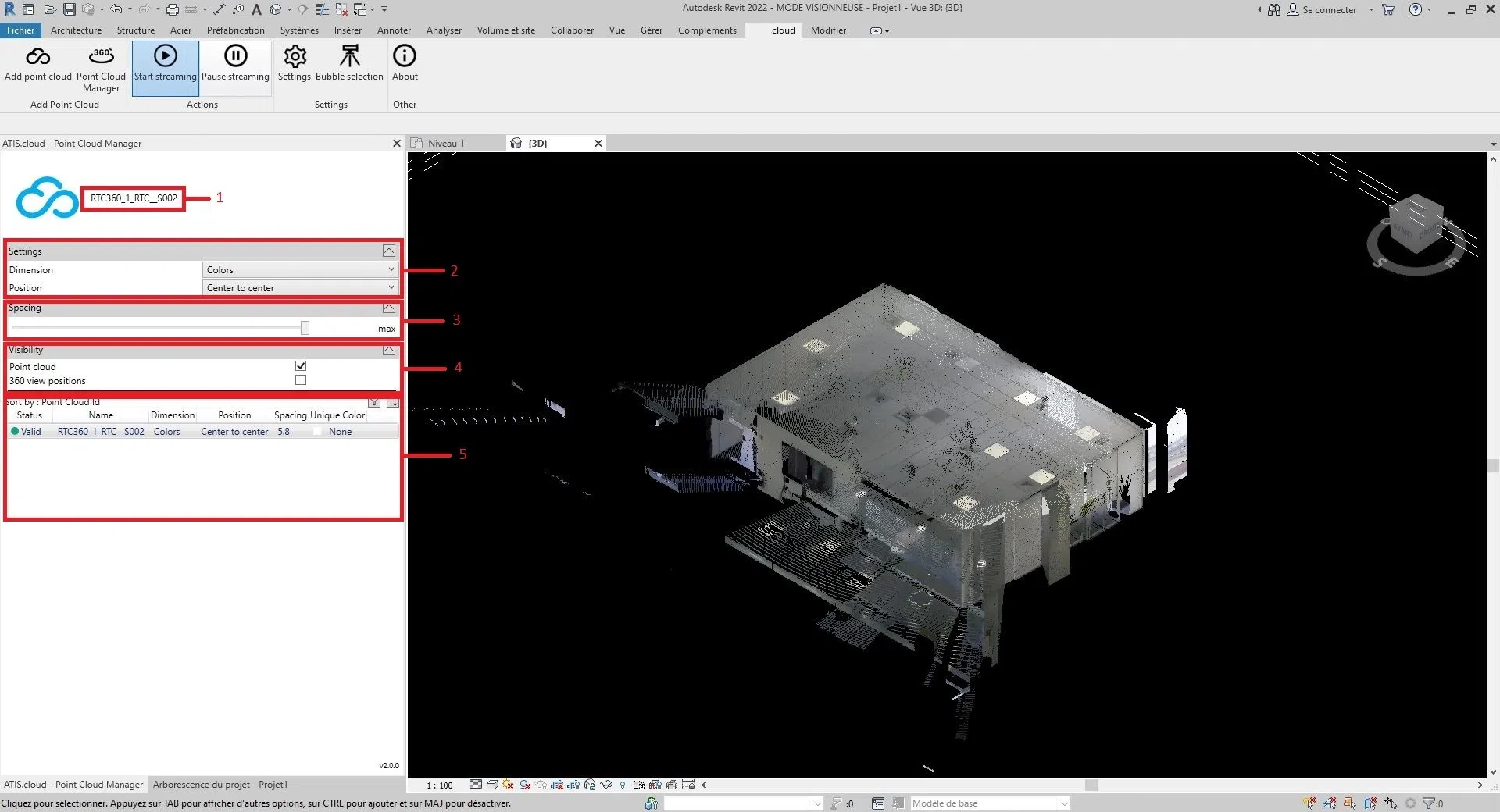
1: Nome della nuvola selezionata, il nome visualizzato è uguale a quello del progetto web
2: Caratteristiche della nuvola come la dimensione e la posizione della nuvola
3: Spaziatura di ciascun punto della nuvola
4: Parametro visibilità nuvola di punti e scanner (per maggiori informazioni sugli scanner consultare l'articolo “Scanner Revit”)
5: Tutte le nuvole inserite tramite il plugin Revit, permette di vedere a colpo d'occhio i parametri principali di ciascuna nuvola e di ordinarle.
- Trucco :
- Puoi piegare e aprire le sezioni utilizzando il pulsante freccia a destra di ciascuna sezione;
- Puoi ridimensionare le dimensioni tra la parte 6 e il resto tenendo premuto e quindi spostando il mouse sulla barra nera situata tra la sezione "Visibilità" e la parte 6.
Ora puoi modificare ciascun parametro di ciascuna nuvola di punti.
- La dimensione della nuvola, vai alla sezione “Cambia dimensione”;
- La posizione della nuvola, vai alla sezione “Modifica posizione”;
- La distanza tra i punti della nuvola, vai alla sezione “Modifica la spaziatura”;
- La visibilità del cloud o degli scanner, vai alla sezione “Modifica visibilità”.
Cambia dimensione:
Per modificare la dimensione selezionata, fare clic sulla casella di selezione a destra di "Dimensione".
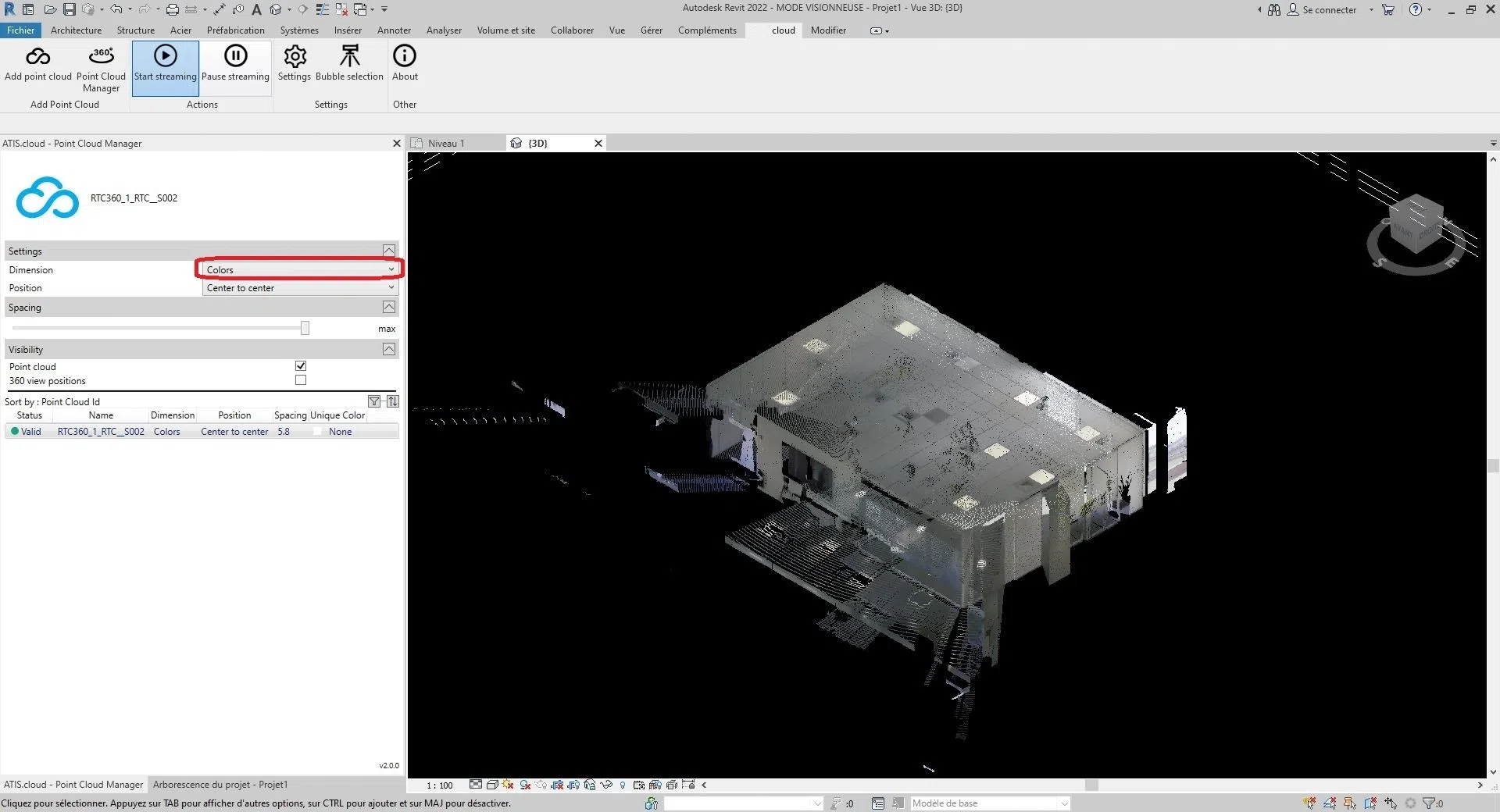
Ci sono sei dimensioni tra cui scegliere:
Colori, intensità, classificazione, altezza, ID sorgente puntiforme e colore univoco.
- Colori : viene utilizzato per rappresentare il colore di ciascun punto nella nuvola di punti. I canali rosso, verde e blu vengono utilizzati per rappresentare il colore del punto, mentre il canale alfa viene utilizzato per rappresentare la trasparenza o l'opacità del punto. L'uso del colore nelle nuvole di punti LiDAR può essere utile per scopi di visualizzazione e interpretazione, poiché può fornire informazioni aggiuntive sulle proprietà degli oggetti e delle superfici rappresentate dai punti. Ad esempio, nella mappatura della vegetazione, il colore dei punti può essere utilizzato per distinguere tra diversi tipi di vegetazione o per identificare aree con alta o bassa densità di vegetazione.
- Intensità : rappresenta la forza o l'ampiezza del segnale ricevuto da un sensore o dispositivo quando il punto è stato catturato. In alcuni casi, l'intensità è correlata alla riflettanza dell'oggetto in quel punto. Ad esempio, in una nuvola di punti LiDAR, il valore di intensità rappresenta la quantità di luce laser che è stata riflessa dall'oggetto al sensore. In questo caso, un valore di Intensità più alto indicherebbe una superficie che riflette più luce, come un muro bianco, mentre un valore di Intensità più basso indicherebbe una superficie che riflette meno luce, come un'auto nera. In altri casi, l'intensità può rappresentare una grandezza fisica diversa. Ad esempio, in una nuvola di punti fotografica, l'intensità può rappresentare la luminosità di un pixel nell'immagine originale utilizzata per generare la nuvola di punti.
- Classificazione : funziona solo con nuvole di punti compatibili . Lo scopo della classificazione è raggruppare punti simili in categorie significative, come suolo, vegetazione, edifici e altri oggetti.
- Altezza : Rappresenta l'altezza o la posizione verticale di ciascun punto. I dati di elevazione sono importanti in molte applicazioni di nuvole di punti, come la mappatura topografica, la modellazione delle inondazioni, la pianificazione urbana e la progettazione delle infrastrutture. Analizzando i dati di elevazione, è possibile creare modelli di elevazione digitale (DEM) accurati e dettagliati che possono essere utilizzati per un'ampia gamma di scopi di analisi e visualizzazione geospaziale.
- ID sorgente punto : identifica il sensore laser specifico che ha generato il punto. Ogni sensore laser in un sistema LiDAR ha un identificatore o numero univoco e queste informazioni vengono registrate nei dati della nuvola di punti per consentire l'analisi e il controllo di qualità. L'identificazione della sorgente puntiforme è particolarmente utile in situazioni in cui vengono utilizzati più sensori LiDAR per catturare una singola scena o area. Identificando quale sensore ha generato ciascun punto, è possibile eseguire controlli di qualità sui dati e garantire che i dati siano correttamente allineati e registrati tra i diversi sensori. Ciò è particolarmente importante in applicazioni come la silvicoltura, dove è possibile utilizzare più sensori LiDAR per acquisire dati da diverse angolazioni e prospettive. Sulla nostra piattaforma, l'ID della sorgente di punti viene utilizzato per memorizzare l'ID dell'analisi della sorgente, consentendo agli utenti di monitorare facilmente da quale analisi ha avuto origine ciascun punto nella nuvola di punti. Ad esempio, se più scansioni venissero eseguite sulla stessa area utilizzando uno scanner laser 3D, a ciascuna scansione potrebbe essere assegnato un ID di scansione univoco e l'attributo ID sorgente punto per ciascun punto nella nuvola di punti potrebbe essere impostato sull'ID di scansione corrispondente.
- Colore Unico: L'obiettivo della dimensione “Colore Unico” è poter colorare la nuvola di punti con un colore unico definito dall'utente.
Cambiare posizione:
Per modificare la posizione selezionata, fare clic sulla casella di selezione a destra di “Posizione”.
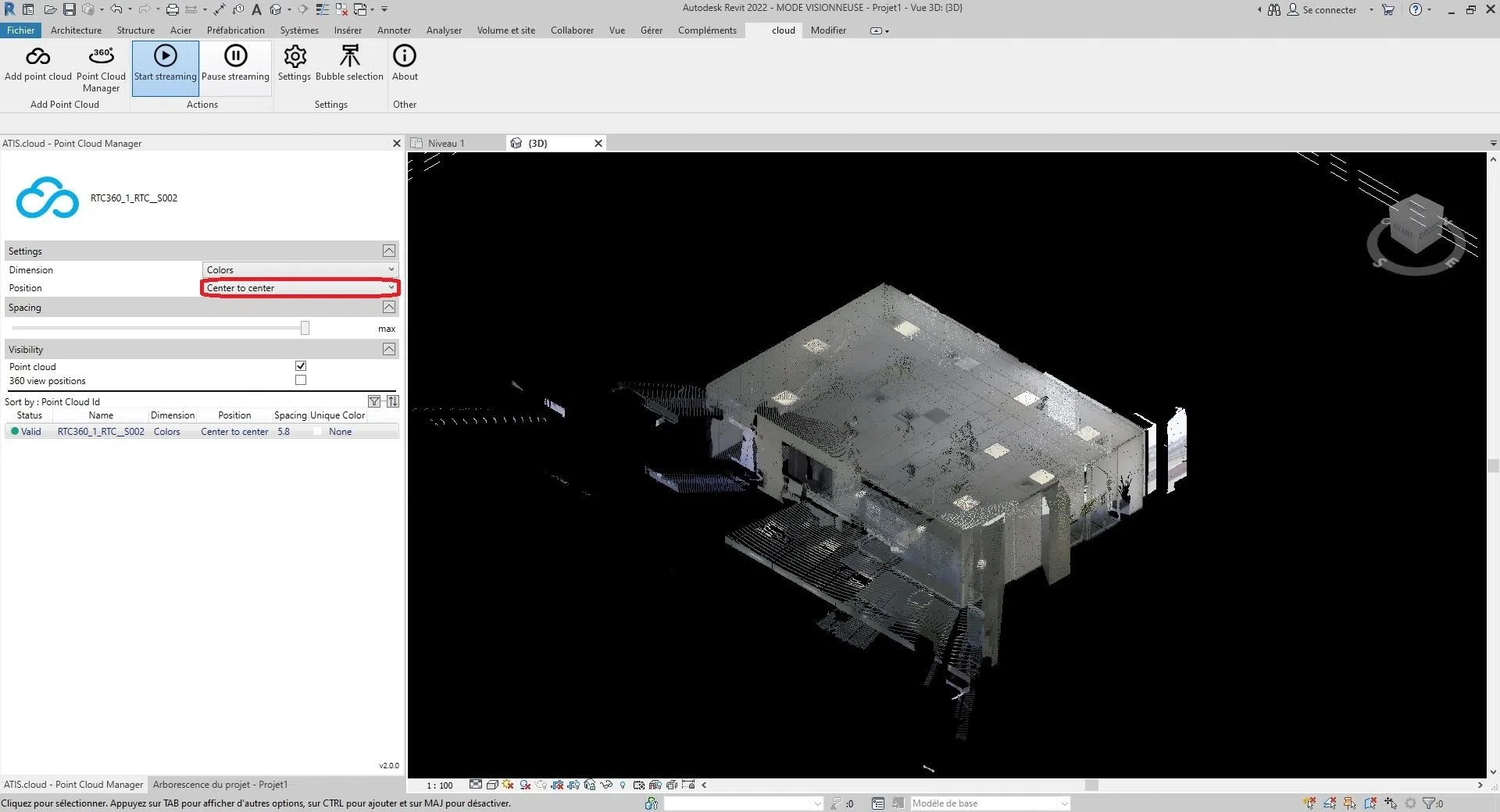
Avrai la possibilità di scegliere tra queste tre opzioni:
"Da centro a centro", "Origine interna" o "Nel sito condiviso".
- Da centro a centro : questa opzione posiziona la nuvola di punti utilizzando il centro della finestra come punto di riferimento.
- Origine interna : questa opzione posiziona la nuvola di punti utilizzando l'origine interna della nuvola come punto di riferimento. L'origine interna è solitamente definita dal sistema di coordinate della nuvola di punti stessa. Utilizzando questa opzione, la nuvola di punti verrà posizionata in base alla sua origine interna anziché all'origine del progetto Revit. Ciò può essere utile quando è necessario allineare la nuvola di punti al proprio sistema di coordinate interno.
- Nel sito condiviso : questa opzione posiziona la nuvola di punti nella posizione del sito condiviso. Il sito condiviso si riferisce a una posizione geografica comune su cui possono basarsi più progetti. Utilizzando questa opzione la nuvola di punti verrà posizionata secondo le coordinate del sito condiviso. Ciò può essere utile quando si lavora su progetti basati su un sito comune e si desidera allineare la nuvola di punti a quella posizione condivisa.
- Automatico: dall'origine all'ultimo posizionamento : Revit posiziona la nuvola di punti importata successiva in modo coerente con la nuvola di punti importata in precedenza. Questa opzione si attiva dopo aver inserito una prima nuvola di punti. Puoi spostare questa prima nuvola, ad esempio, per allinearla correttamente con gli elementi del modello. Se sono presenti ulteriori nuvole di punti create sullo stesso sito e nello stesso sistema di coordinate della prima, si consiglia di utilizzare questa opzione per inserire le nuvole di punti aggiuntive. Le nuove nuvole di punti verranno quindi posizionate correttamente rispetto alla prima.
Modifica spaziatura:
Per modificare la spaziatura tra i punti della nuvola spostare la barra della sezione “Spaziatura”.
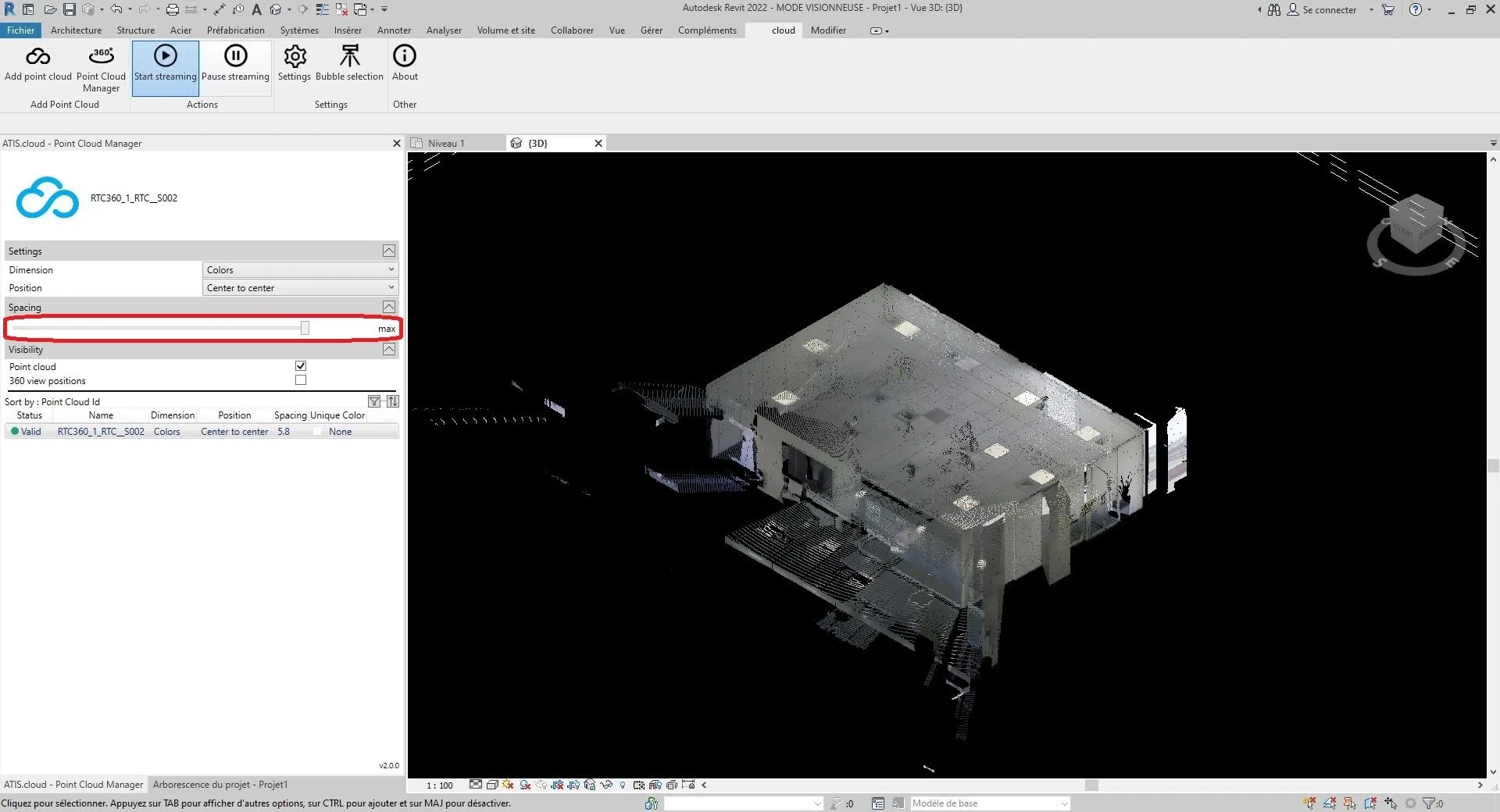
Modifica visibilità:
Per modificare la visibilità, hai due opzioni. Oppure puoi mostrare/nascondere la nuvola di punti selezionando/deselezionando la casella a destra di "Nuvola di punti" nella sezione "Visibilità". In alternativa, puoi mostrare/nascondere gli scanner delle nuvole di punti selezionando/deselezionando la casella a destra di "Vista a 360 gradi" nella sezione "Visibilità". (La visibilità è la stessa tra le diverse viste del progetto)
- Suggerimenti:
- Le informazioni sullo scanner si trovano nella categoria " Gestione bolle ".
- Per ingrandire una nuvola di punti nel visualizzatore, è sufficiente fare doppio clic sulla nuvola corrispondente.
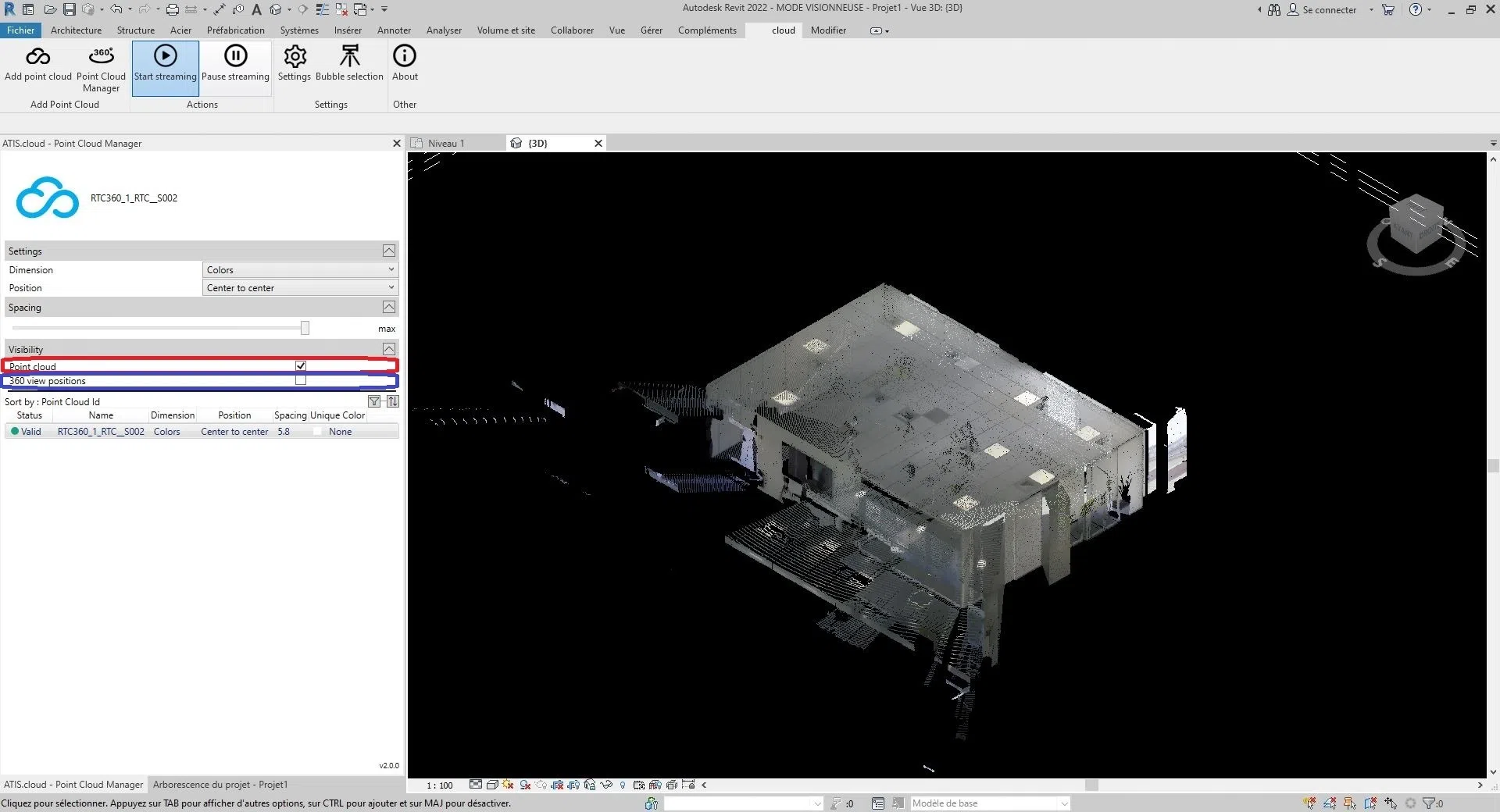
Congratulazioni! Sai tutto sull'interfaccia "Point Cloud Manager".
In caso di problemi, il nostro team di supporto è qui per aiutarti. Buona esplorazione!