Il plugin Revit è disponibile come versione beta aperta per tutti gli utenti. Si prega di notare che quando verranno rilasciate le versioni finali, saranno limitate agli account autorizzati, quindi contattate il supporto se desiderate saperne di più su come ottenere il plugin finale.
Se non hai il plugin Revit installato sul tuo computer, puoi prima visitare questo articolo, poi tornare a questo articolo in seguito.
Prima di iniziare questo articolo, raccomandiamo di aver letto questo articolo per capire come avviare la modalità collaborativa in Revit.
Innanzitutto, è importante stabilire alcune definizioni riguardo alla modalità collaborativa al fine di comprendere meglio le implicazioni e gli utilizzi che puoi avere con la modalità collaborativa.
Un progetto Revit è composto da uno o più workset corrispondenti a uno spazio di lavoro.
Accessibile tramite il pulsante "Worksets" nella sezione "Gestione collaborazione" della barra degli strumenti "Collabora".
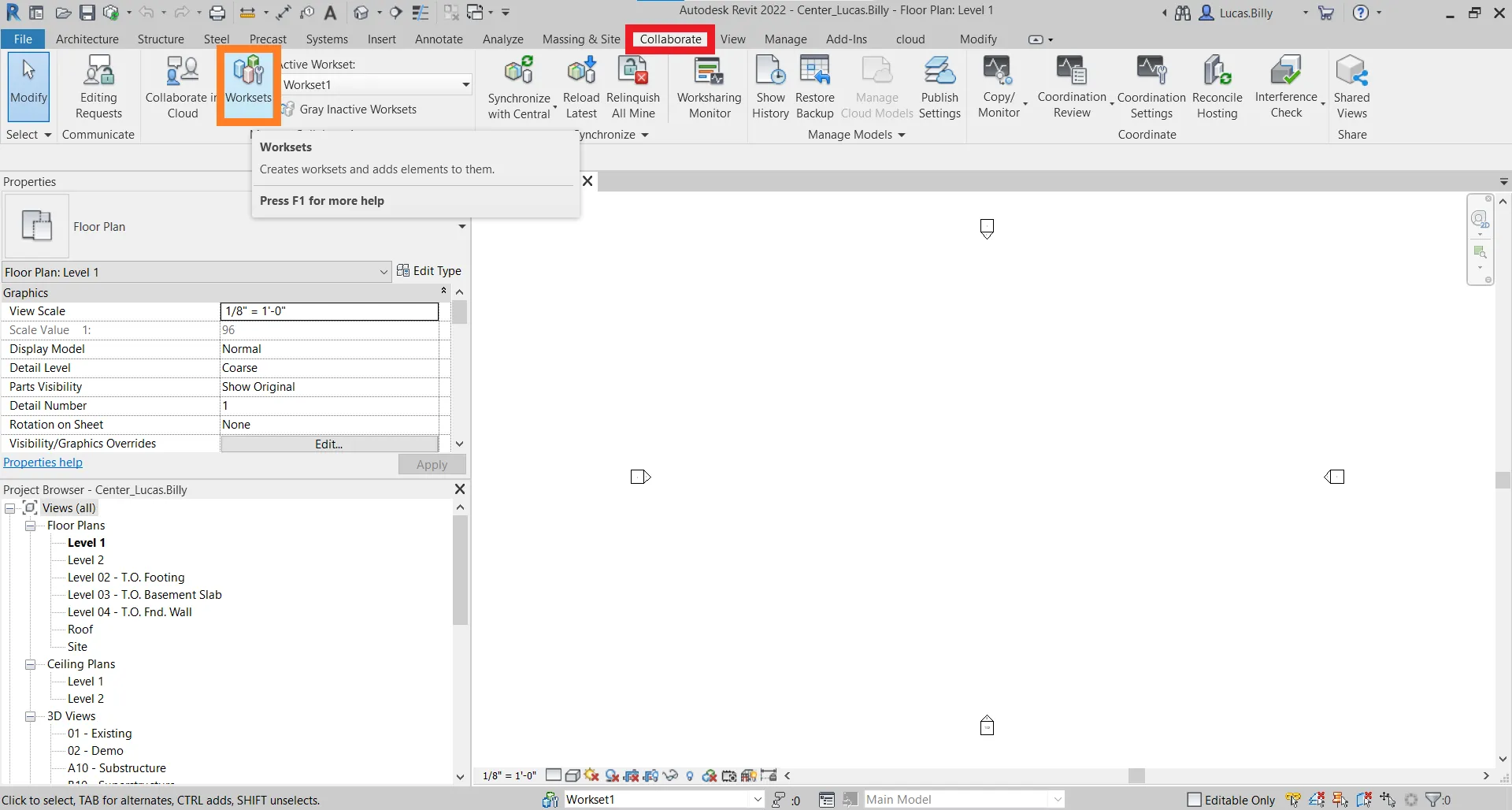
Per impostazione predefinita, durante la creazione di un progetto, vengono creati due worksets, "Girglie e livelli condivisi" e "Workset 1".
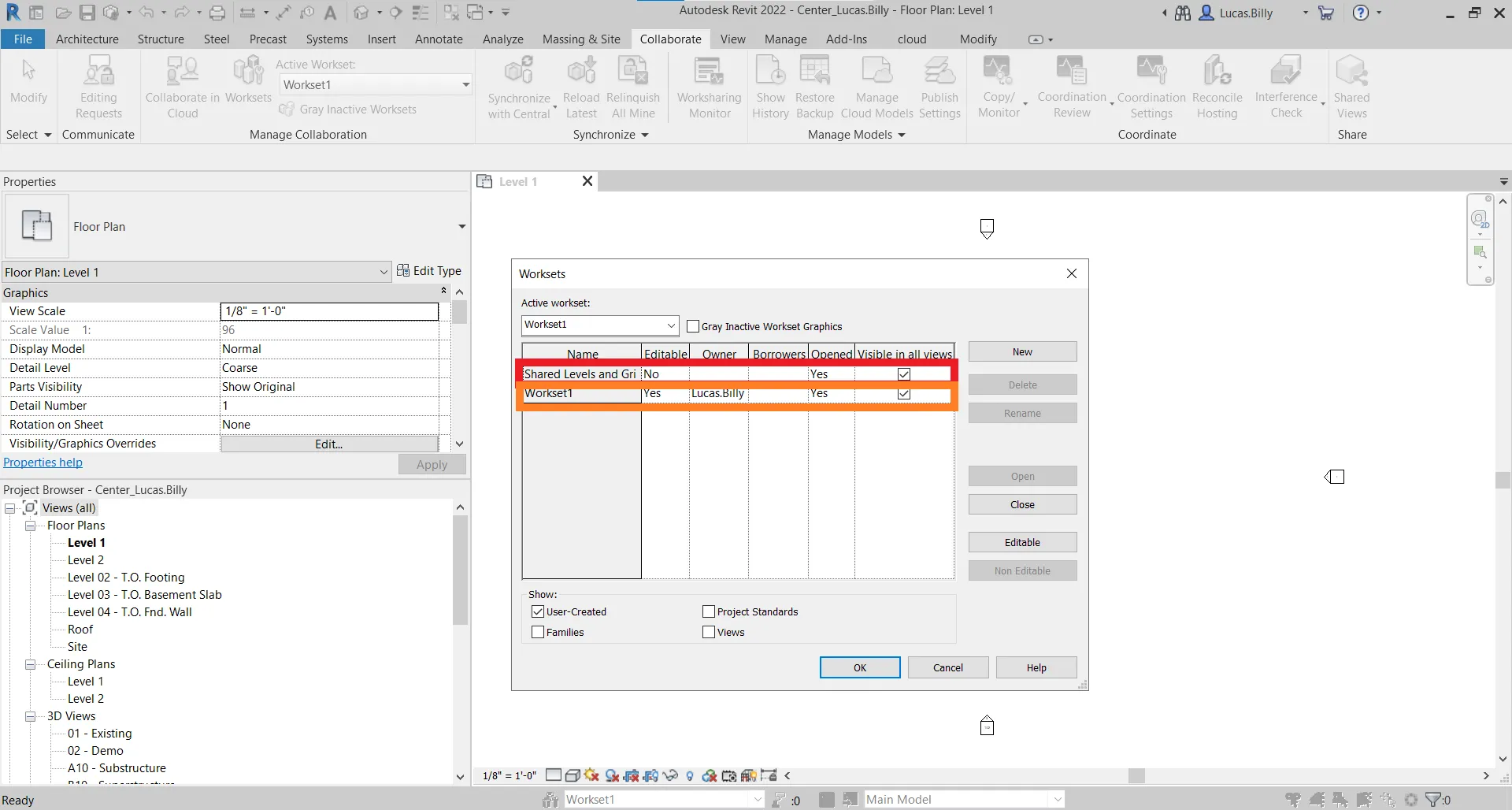
Lo scopo principale di questa funzionalità è consentire a ciascun utente di lavorare sullo stesso progetto riducendo al minimo i conflitti.
Per creare un workset, fai clic su "Nuovo", quindi inserisci il nome del tuo workset. È possibile abilitare o disabilitare la visibilità degli elementi all'interno di un workset per tutte le viste selezionando "Visibile in tutte le viste".

Ciascun workset ha diritti di modifica, proprietà e visibilità.
La colonna "Modificabile" indica se hai diritti di modifica per un workset. Tuttavia, se nessuno è il proprietario del workset, tutti gli utenti possono modificarlo.
La colonna "Proprietario" indica se una persona sta lavorando attivamente su un workset. Se un utente è designato come proprietario, solo quell'utente può apportare modifiche agli elementi all'interno del workset.
Per diventare un proprietario, clicca su "Sì" nella colonna "Modificabile".
Le colonne "Aperto" e "Visibile in tutte le viste" vengono utilizzate per gestire la visibilità degli elementi in un workset in tutte le viste.
Per rendere un workset visibile o invisibile, seleziona "Sì" o "No" nella colonna "Aperto".
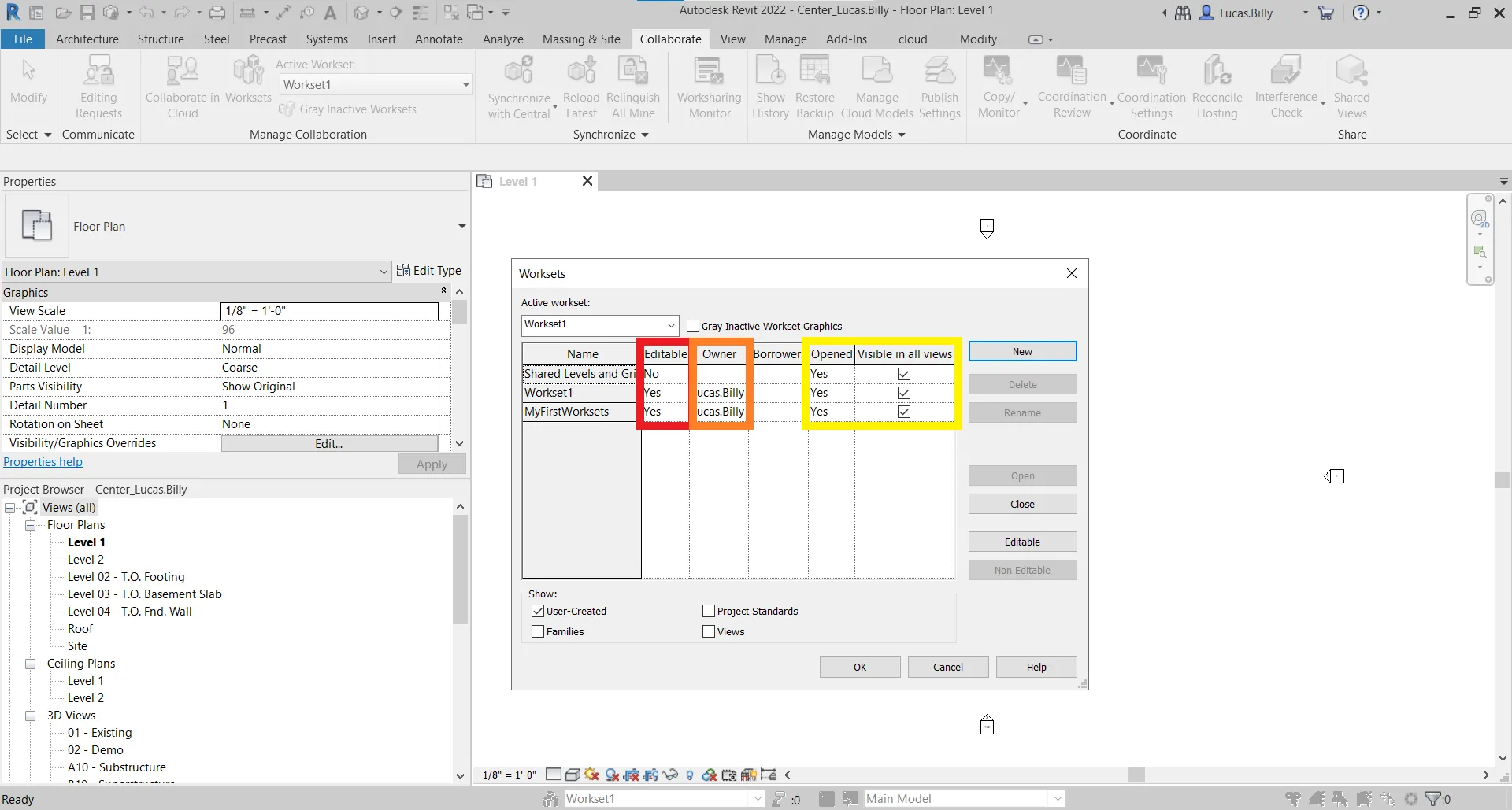
Cliccando sul pulsante "OK", confermerai la creazione del tuo workset e/o la modifica dei diritti. Revit ti chiederà se desideri impostare questo nuovo workset come "Workset Attivo". Un "Workset Attivo" significa che per impostazione predefinita, tutti gli elementi che aggiungerai in futuro apparterranno a questo workset.
Avviso:
Non dimenticare che per trasmettere la creazione o la modifica dei workset del progetto, è necessario sincronizzare con il file centrale. Se non sei sicuro su come sincronizzare con il file centrale, ti consigliamo di consultare l'articolo su "Lavorare in collaborazione su Revit".
Per cambiare il workset attivo in seguito, puoi farlo cliccando sul menu a discesa sotto il testo "Workset attivo:" nella sezione "Gestione collaborazione" nella barra degli strumenti "Collabora" o apportare la modifica tramite il menu a discesa nell'angolo in alto a sinistra della finestra "Worksets", come mostrato nella precedente interfaccia.
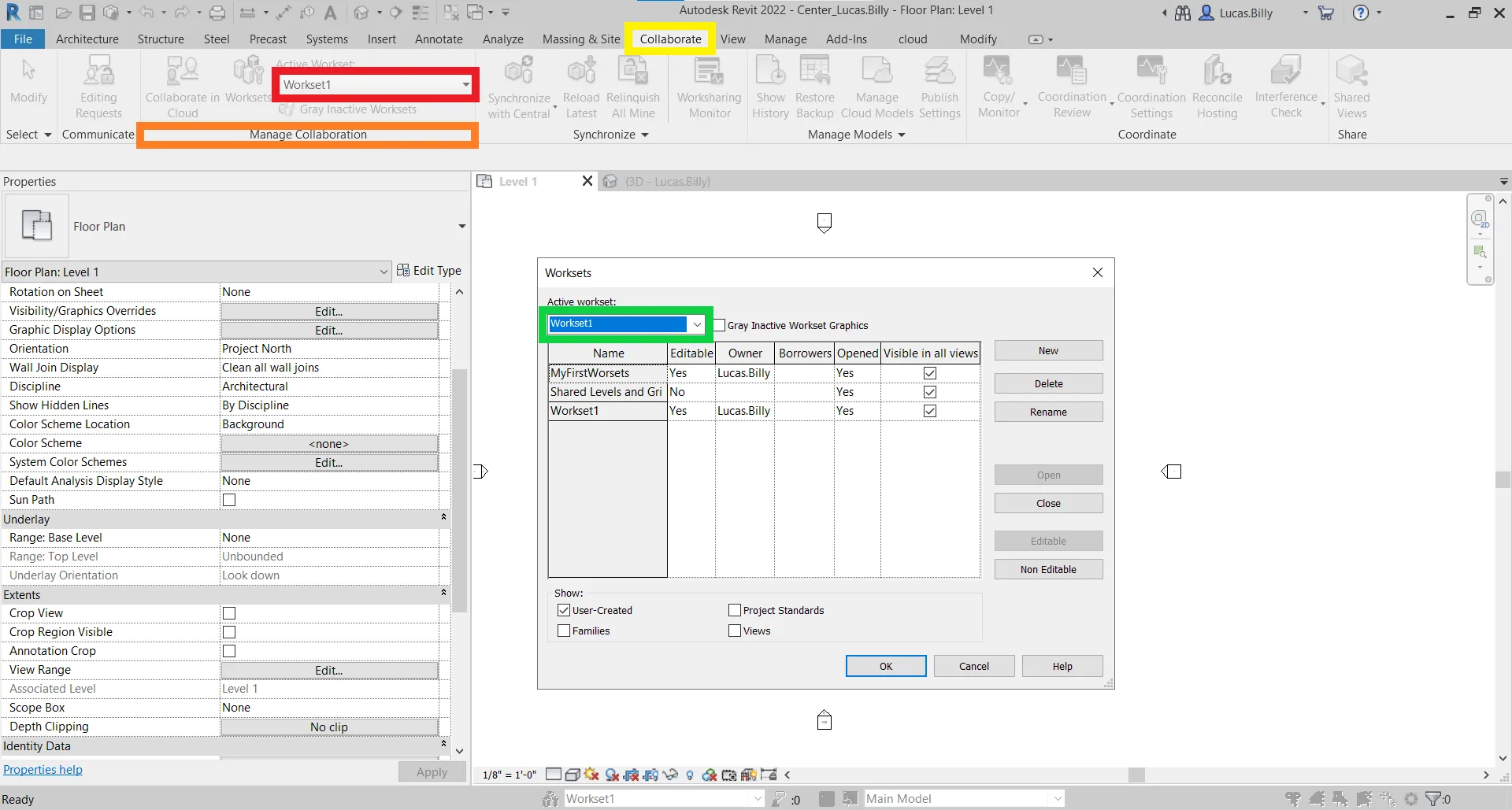
Se desideri determinare a quale workset appartiene un elemento in Revit, basta esaminare le proprietà dell'elemento. Fai clic sull'elemento e quindi fai clic sull'icona "Proprietà". Successivamente, scorri verso il basso fino alla sezione "Dati di identificazione" e cerca la linea "Workset".
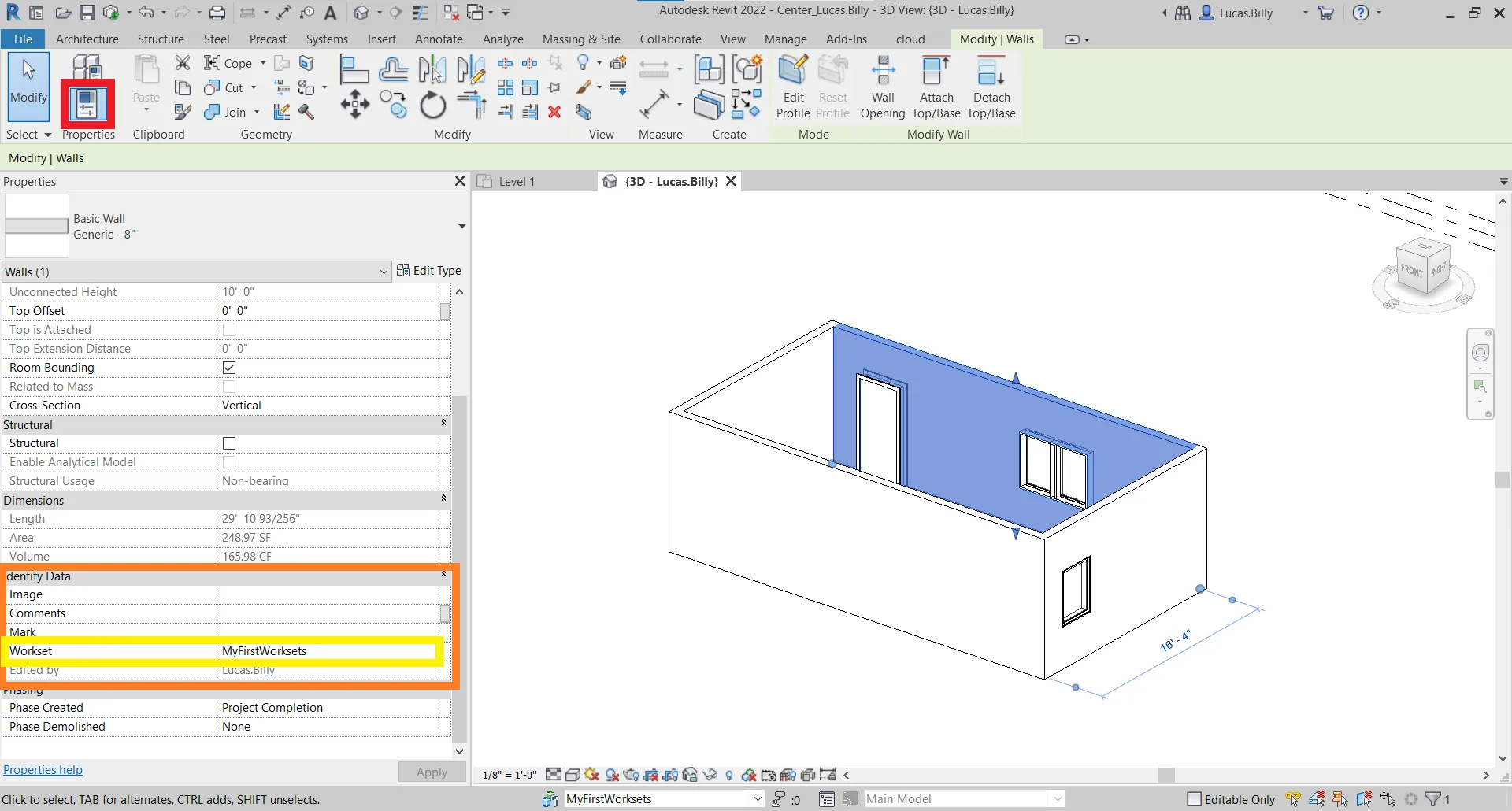
La gestione dei diritti di workset è fondamentale, soprattutto quando si tratta di interagire con nuvole di punti create utilizzando il nostro plugin. Se non hai diritti di modifica, riceverai un messaggio di avviso che ti informerà che l'azione non può procedere.
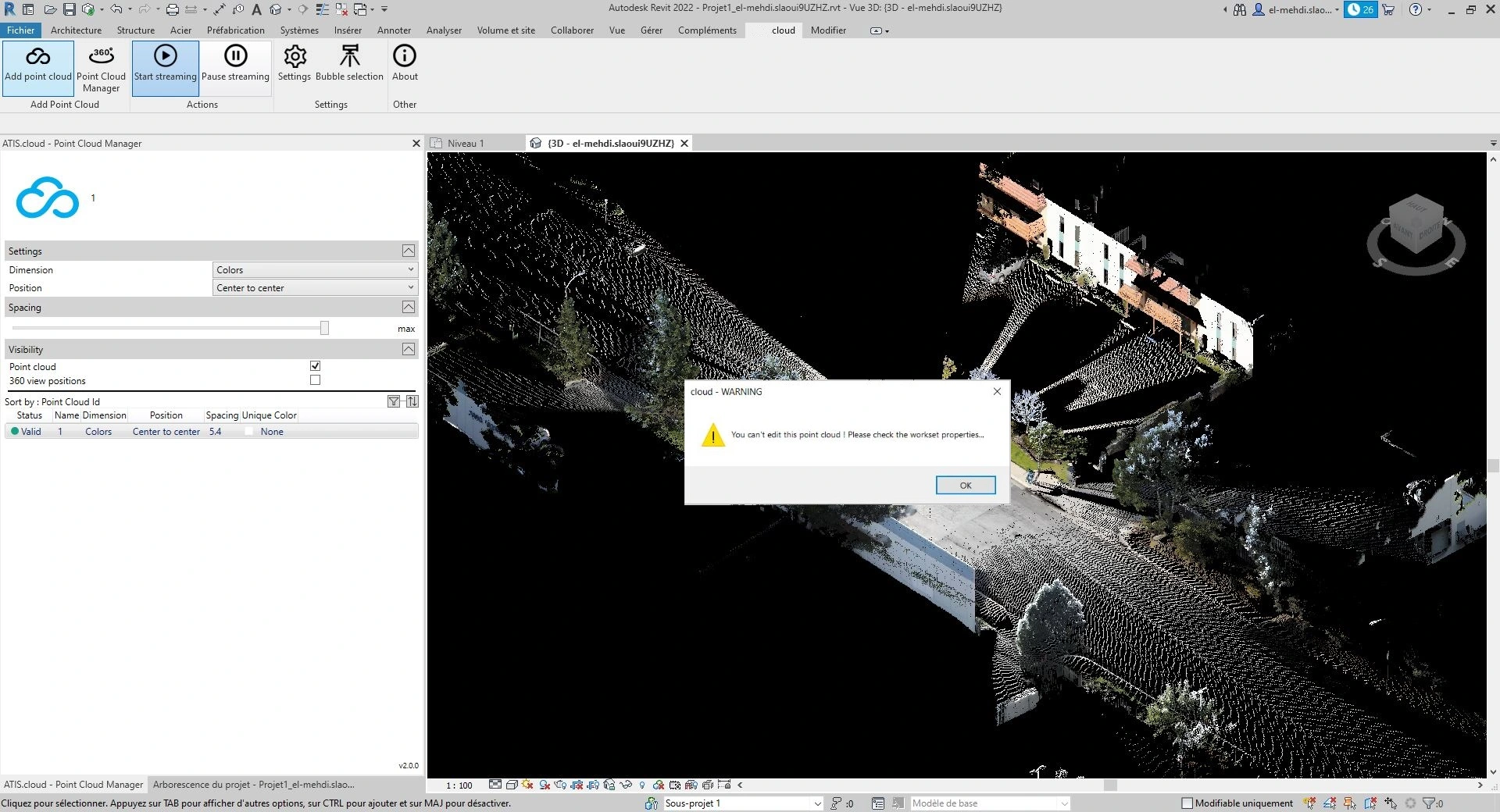
Le azioni che non sono possibili senza i diritti di workset includono:
- Cambiare il tipo di posizione
- Modificare la visibilità del punto cloud e delle viste a 360°
- Eliminare il punto cloud e le viste a 360°
- Aggiungere fonti
- Rigenerare il punto cloud
Per comprendere a cosa si riferiscono le fonti, ti invitiamo a consultare l'articolo "Inserire le fonti di progetto in Revit". Per comprendere cosa comporta la rigenerazione di un punto cloud, ti raccomandiamo di fare riferimento all'articolo "Rigenerare punto cloud".
In caso di problemi o difficoltà, non esitate a contattare il team tecnico.