Per inserire una casella di ritaglio, fai clic sull'icona delle forbici. Questo aprirà il menu di ritaglio, aggiungerà una nuova casella per iniziare a ritagliare.
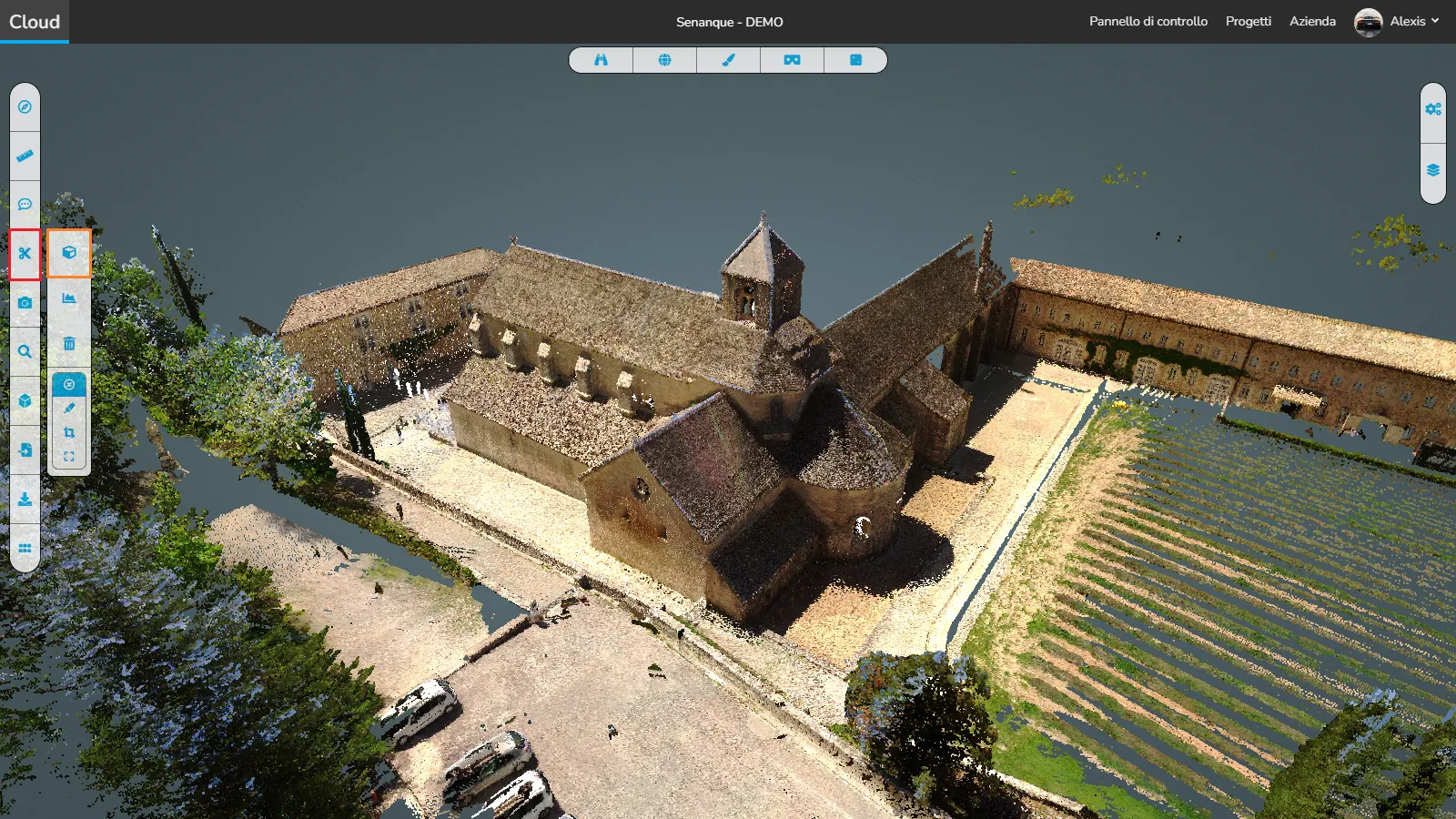
Per giocare con la scatola hai un punto alla fine di ogni asse, prendi e trascina questi punti per cambiare le dimensioni della scatola, puoi anche vedere 3 quarti di cerchi, afferrali e trascinali per ruotare la scatola. Diventare bravi a manipolare questo strumento richiederà sicuramente del tempo, quindi non aver paura di provare le cose con esso per abituarti.
Una volta impostata la zona di ritaglio, utilizza le diverse opzioni per ottenere il risultato desiderato.
Per prima cosa hai l'opzione nessuno, con questa vedrai la nuvola di punti con la sua visualizzazione predefinita.
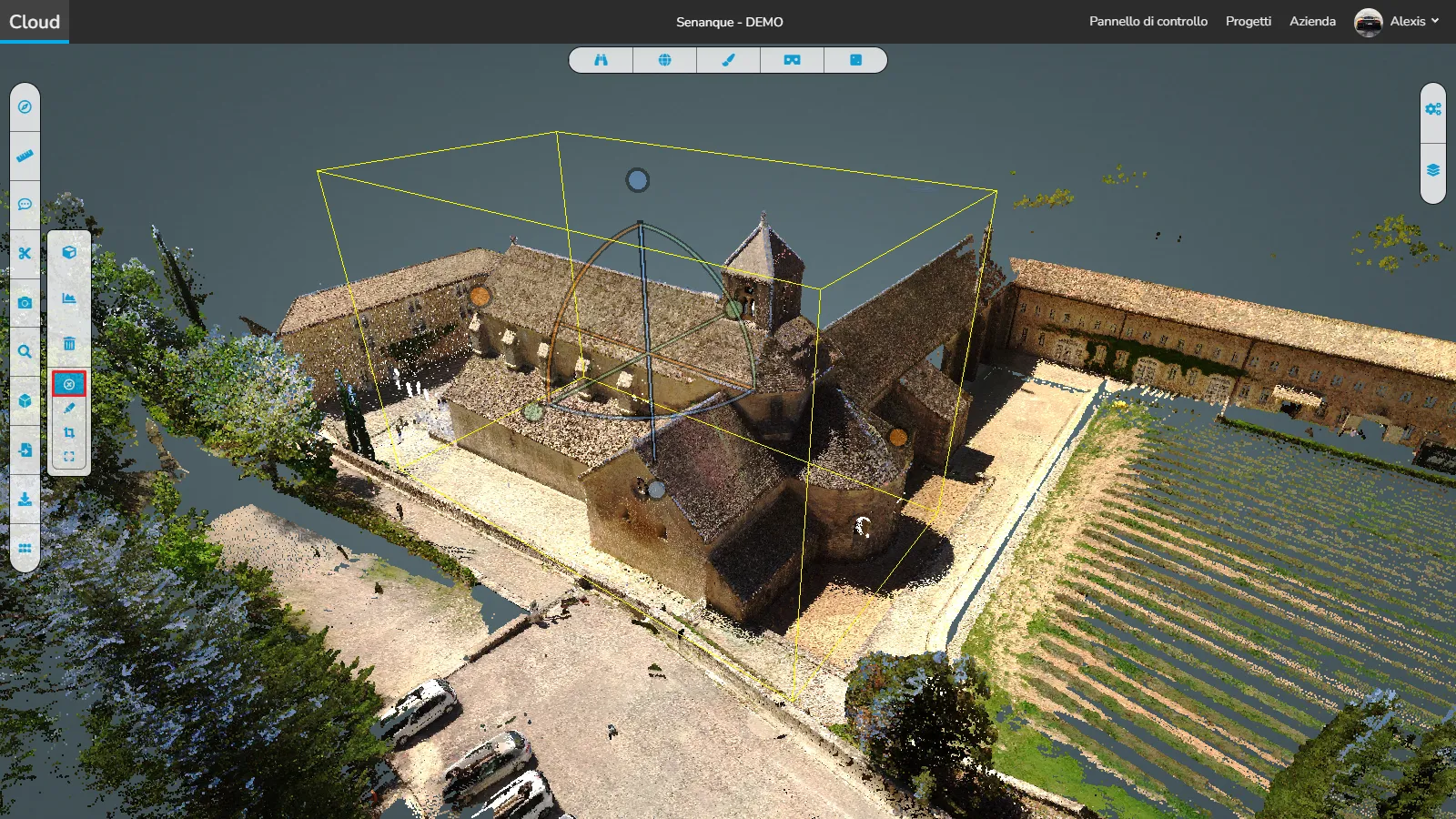
Quindi troverai l'opzione di evidenziazione, che ti consente di far brillare ogni punto all'interno della casella di ritaglio.
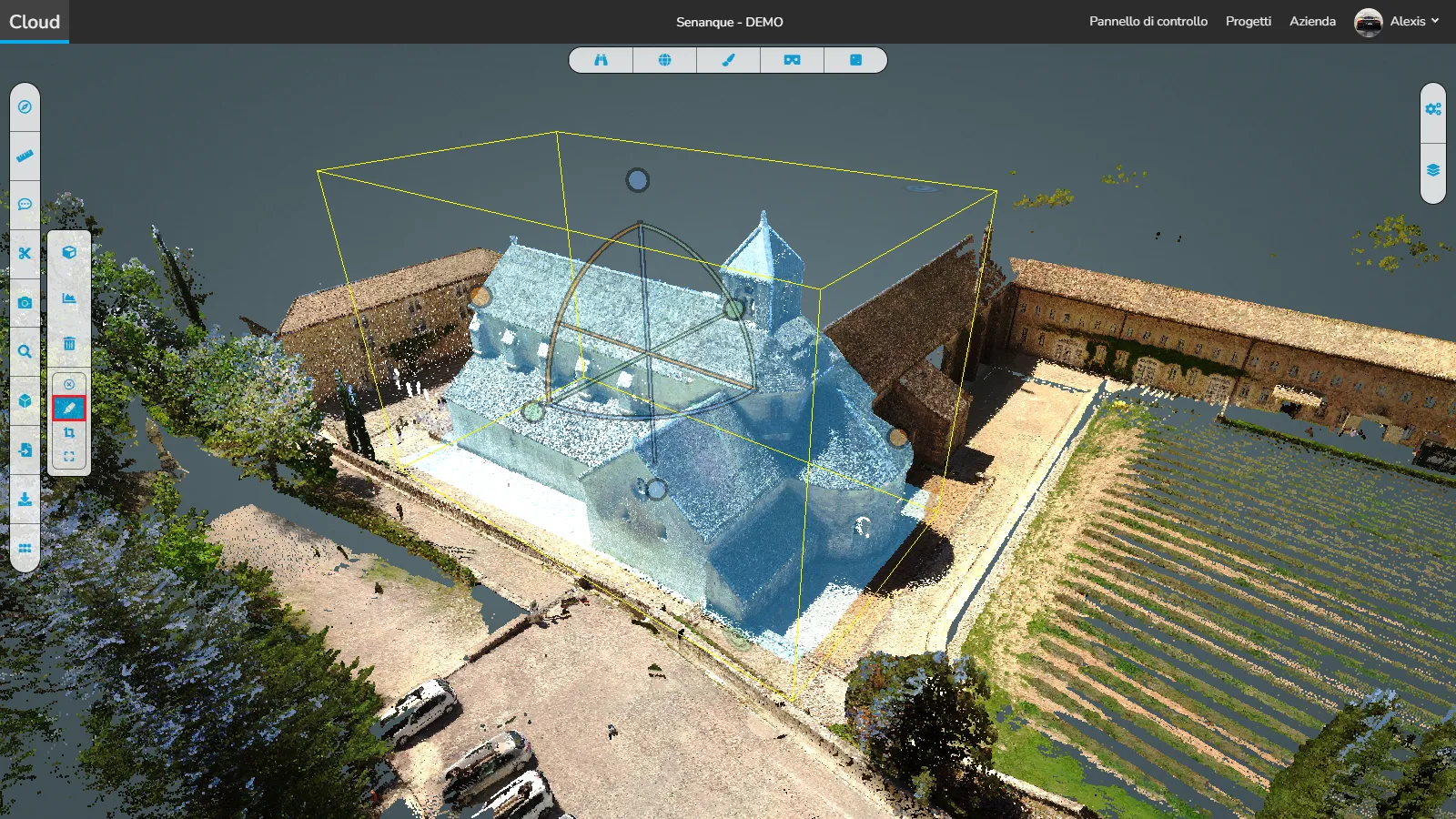
L'opzione successiva è l'opzione interno, questo nasconderà ogni punto che non è contenuto all'interno della casella di ritaglio.
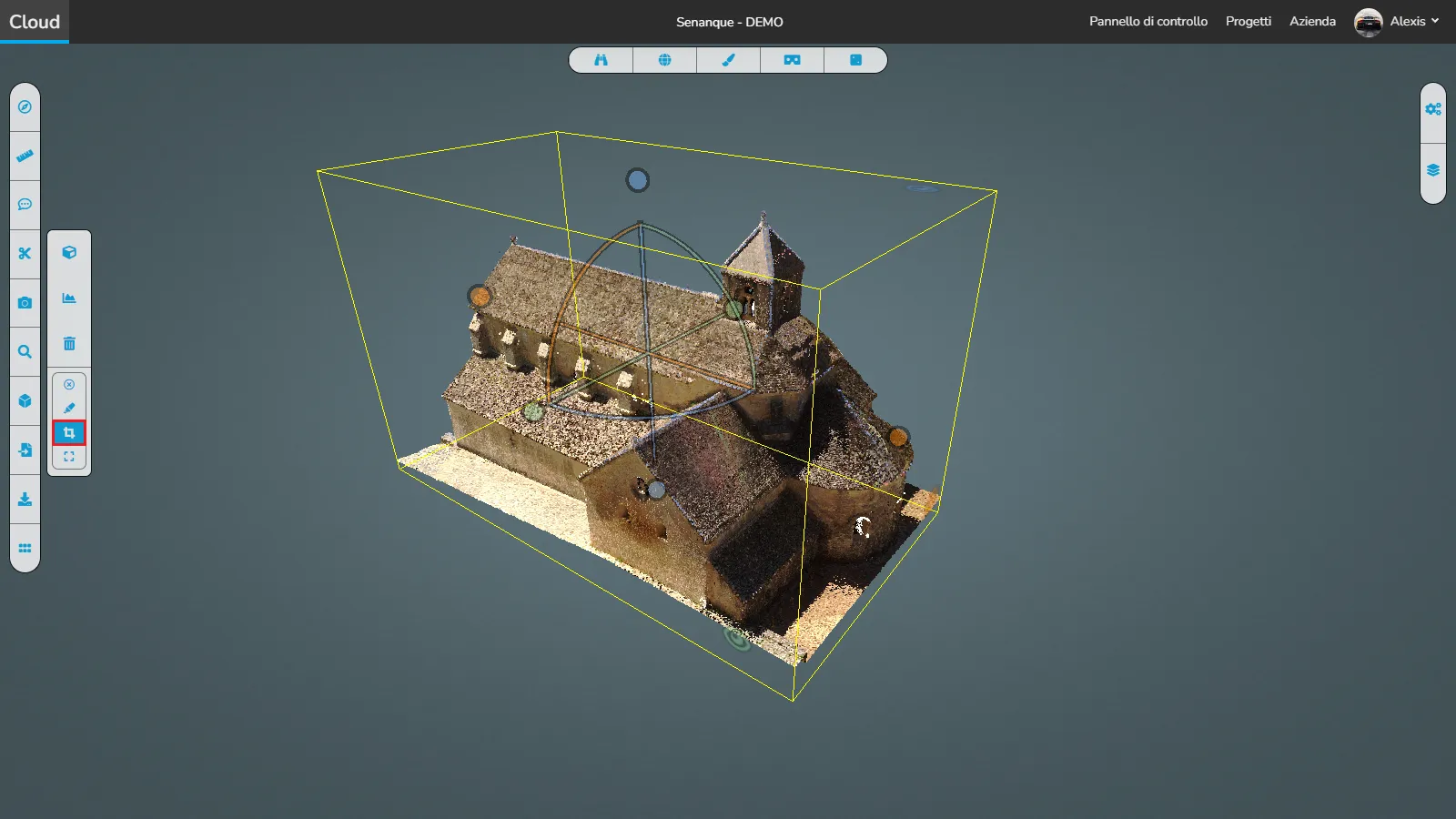
Finalmente puoi fare la cosa opposta a quella che abbiamo appena fatto con l'opzione interno, questa è l'opzione esterno, nasconde ogni punto contenuto all'interno del riquadro di ritaglio.
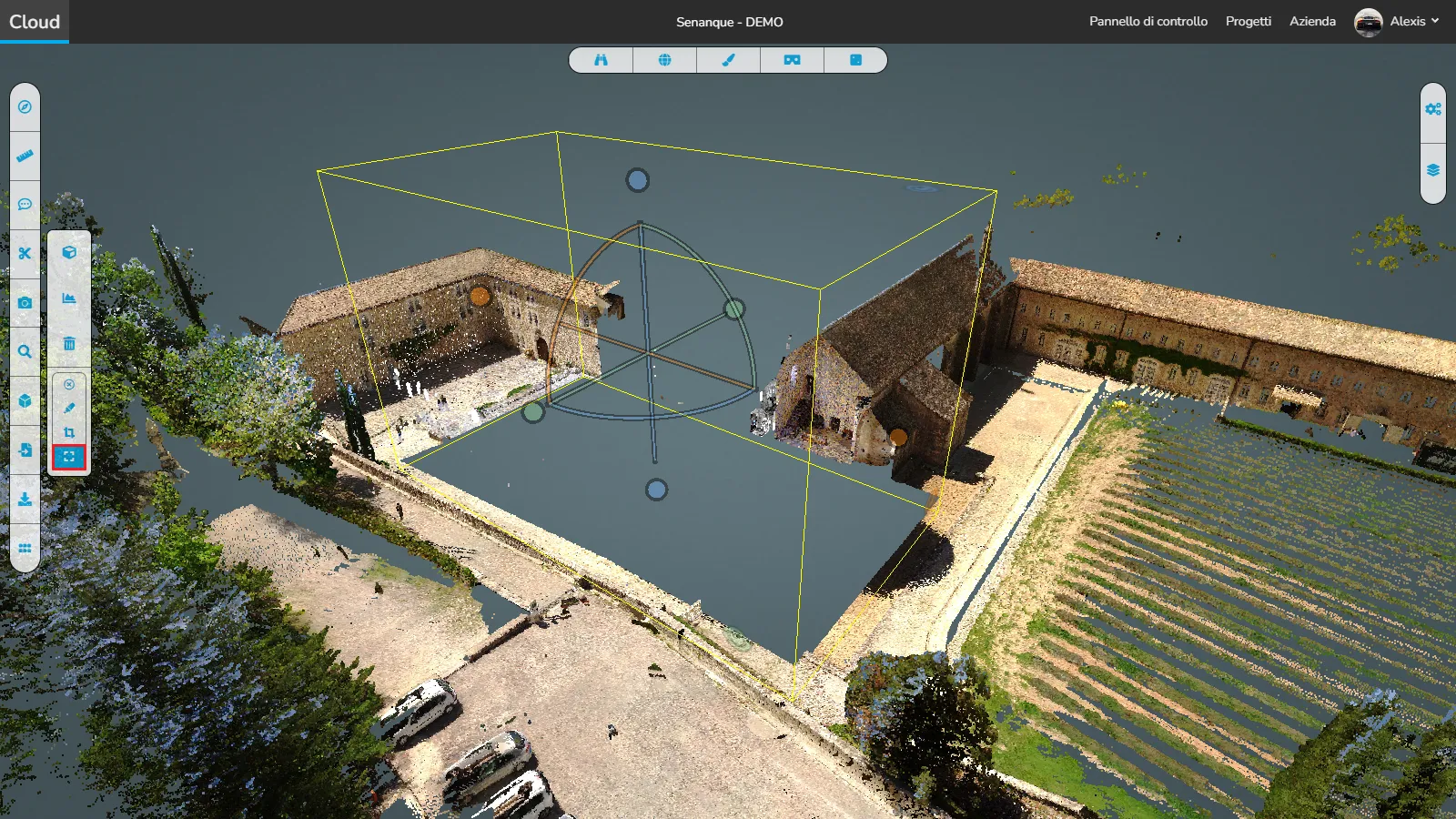
Puoi trovare maggiori informazioni sulla scatola nel menu della scena. Fare clic sulla casella di ritaglio per selezionarla.
Scorri il menu, troverai ogni tipo di informazione:
- La posizione della scatola (al centro), la rotazione e le dimensioni
- Puoi esportare ciò che è all'interno della scatola, segui questo articolo per saperne di più su questa funzione
- Puoi anche creare un'ortoimmagine pronta all'uso, segui questo articolo per saperne di più su questa funzione
- Puoi reimpostare l'orientamento della scatola, non cambierà la sua posizione o dimensione
- Quale regola segue la casella corrente? Predefinito significa che segue l'impostazione impostata nel menu di ritaglio che abbiamo visto in precedenza. Puoi anche decidere di utilizzare un'altra modalità solo per questa scatola
- A quali elementi deve essere correlata la casella, di default tutti gli elementi ne sono soggetti ma puoi decidere di applicarla solo agli elementi che desideri. (Fonte o risorsa)
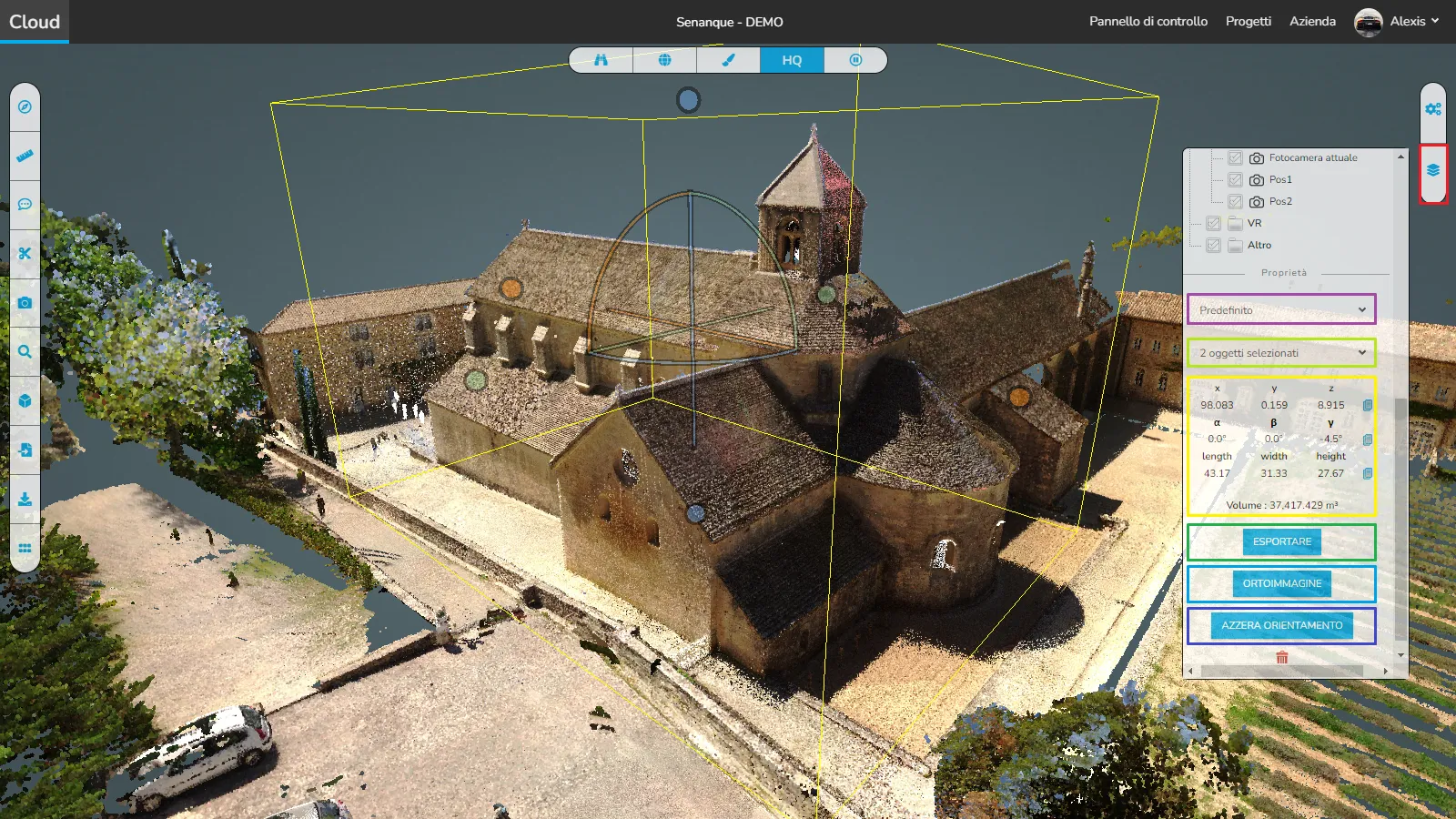
Usando questa funzione puoi fare cose come questa:
Pur mantenendo la casella di ritaglio globale in modalità "predefinita", che nel nostro caso è "dentro". Puoi aprire il muro con una scatola usando la modalità "esterno". Puoi anche decidere di ritagliare solo la nuvola di punti in modo che se visualizzi il modello non venga ritagliato.

Aggiungiamo un'altra casella con la modalità "evidenziazione", che ti consente di fare 2 cose, evidenziare parte della nuvola di punti in modo che possa essere trovata più facilmente. Puoi anche esportarlo per poterlo reimportare e spostare l'elemento all'interno del progetto. Per verificare che il foro praticato nel muro sia abbastanza grande da far passare l'elemento, ad esempio.
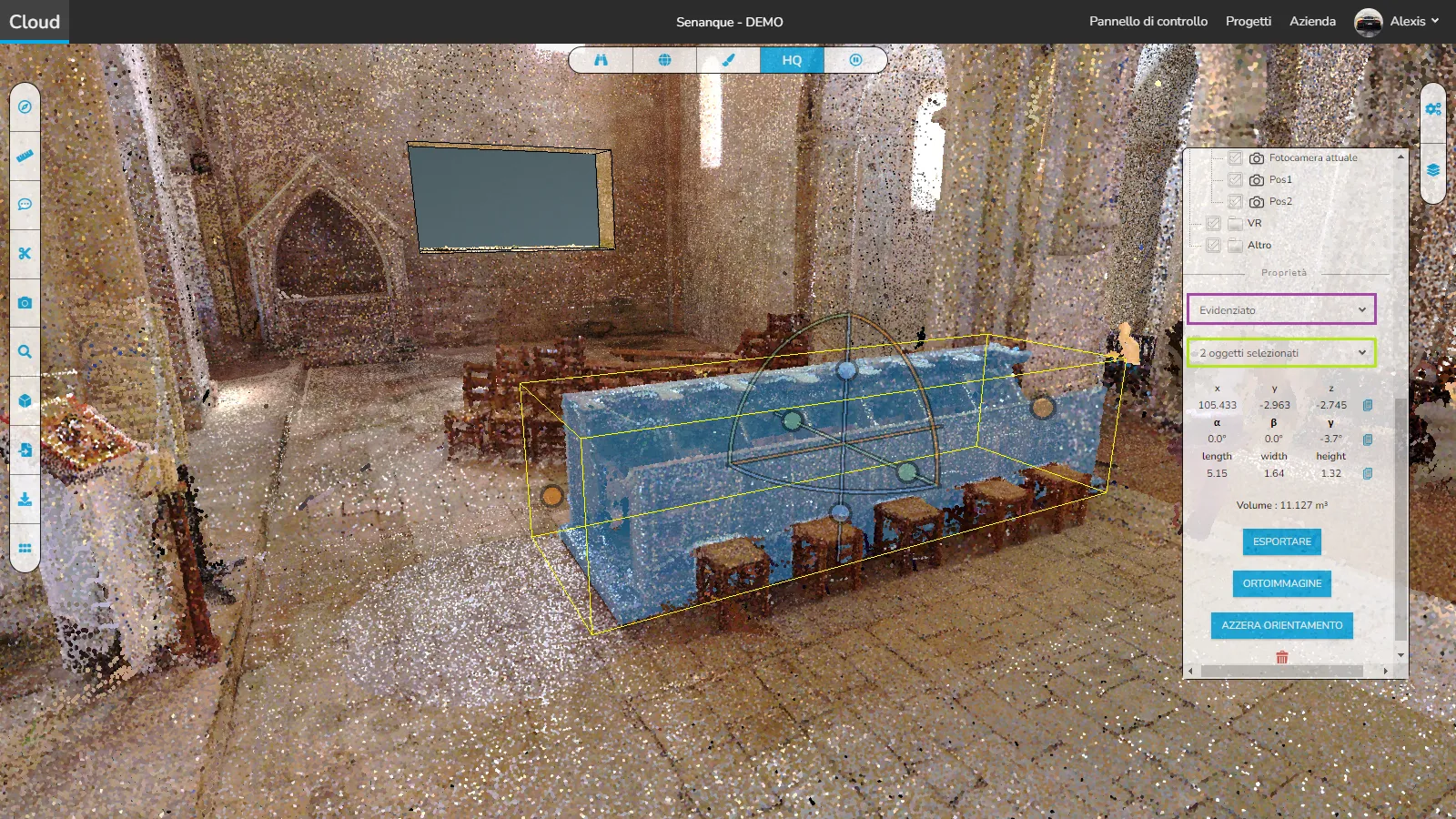
Infine, per eliminare tutte le caselle di ritaglio, fai clic sull'icona del cestino nel menu di ritaglio.
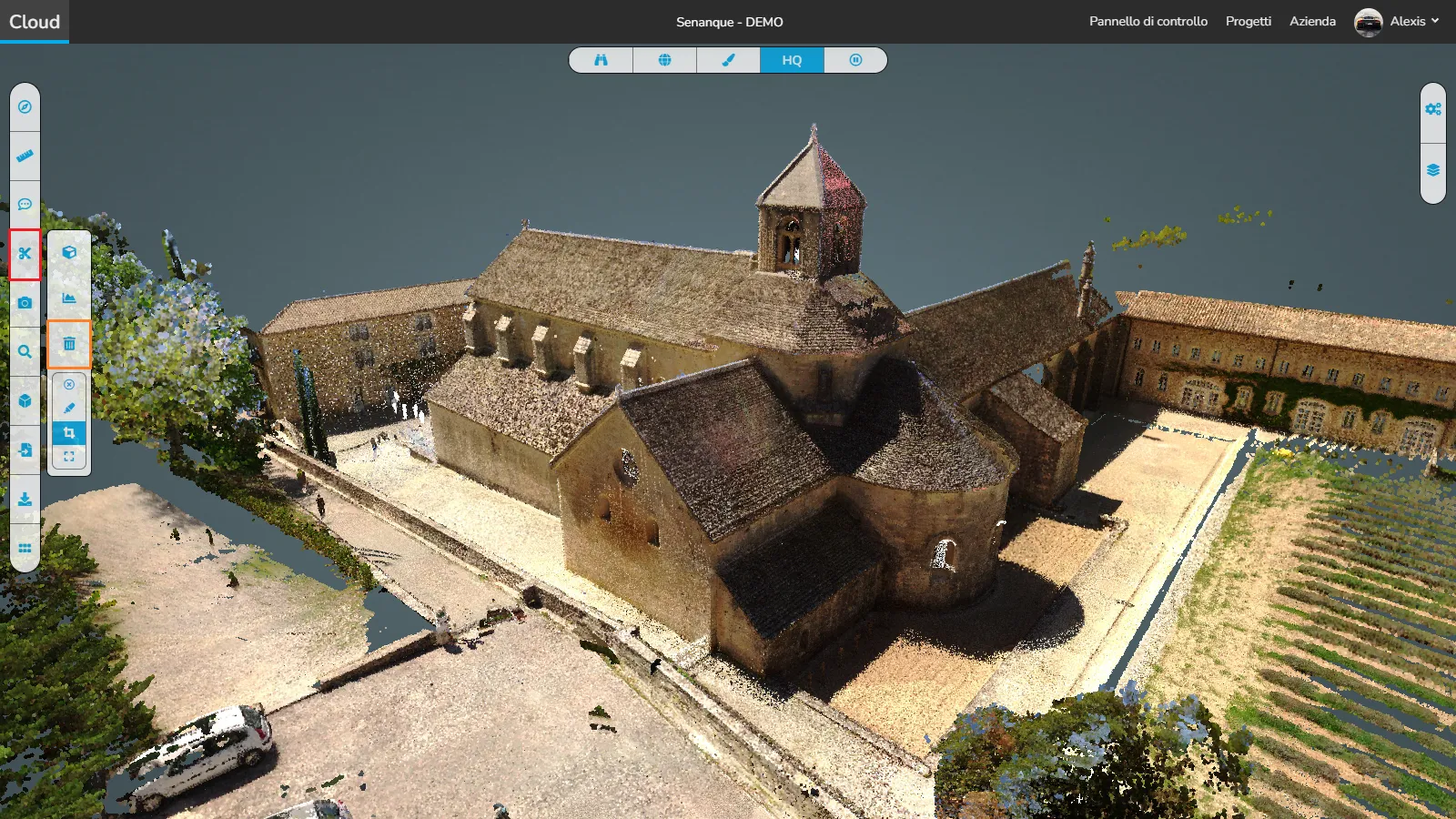
Quando si tratta di tagliare parte della nuvola di punti e dei modelli, troverai anche il Profilo altezza e il Piano di taglio.
In caso di problemi o difficoltà, non esitare a contattare il team della piattaforma.