Tieni presente che questo strumento non è disponibile gratuitamente per l'uso. Ogni utilizzo dello strumento richiede token. Puoi ottenere i token acquistandoli o accedendo alla pagina di gestione del commercio. Per istruzioni più dettagliate, fare riferimento a questo articolo.
Il confronto nuvola di punti/modello consente di confrontare una nuvola di punti con uno o più modelli. Questo strumento ti aiuta a vedere se il modello che hai creato è vicino all'oggetto reale. Va ricordato, tuttavia, che una percentuale del 100% non è raggiungibile, poiché il grafico a dispersione a volte può avere punti nel posto sbagliato (rumore).
Per accedere alla finestra di analisi, accedere al menu degli strumenti avanzati e selezionare l'icona della lente di ingrandimento.
Prima di avviare il processo, ci sono alcune azioni da intraprendere nella finestra di analisi. Innanzitutto, designa un nome per il tuo confronto, assicurandoti che sia significativo per te e il tuo team. Successivamente, seleziona la nuvola di punti e il modello che desideri confrontare. Infine, specificare la densità di analisi. Una densità inferiore fornisce una maggiore precisione ma richiede più tempo, mentre una densità maggiore sacrifica la precisione per risultati più rapidi. Se non sei sicuro, è consigliabile lasciare l'impostazione predefinita.
Fare clic su "Analisi" per iniziare il processo.
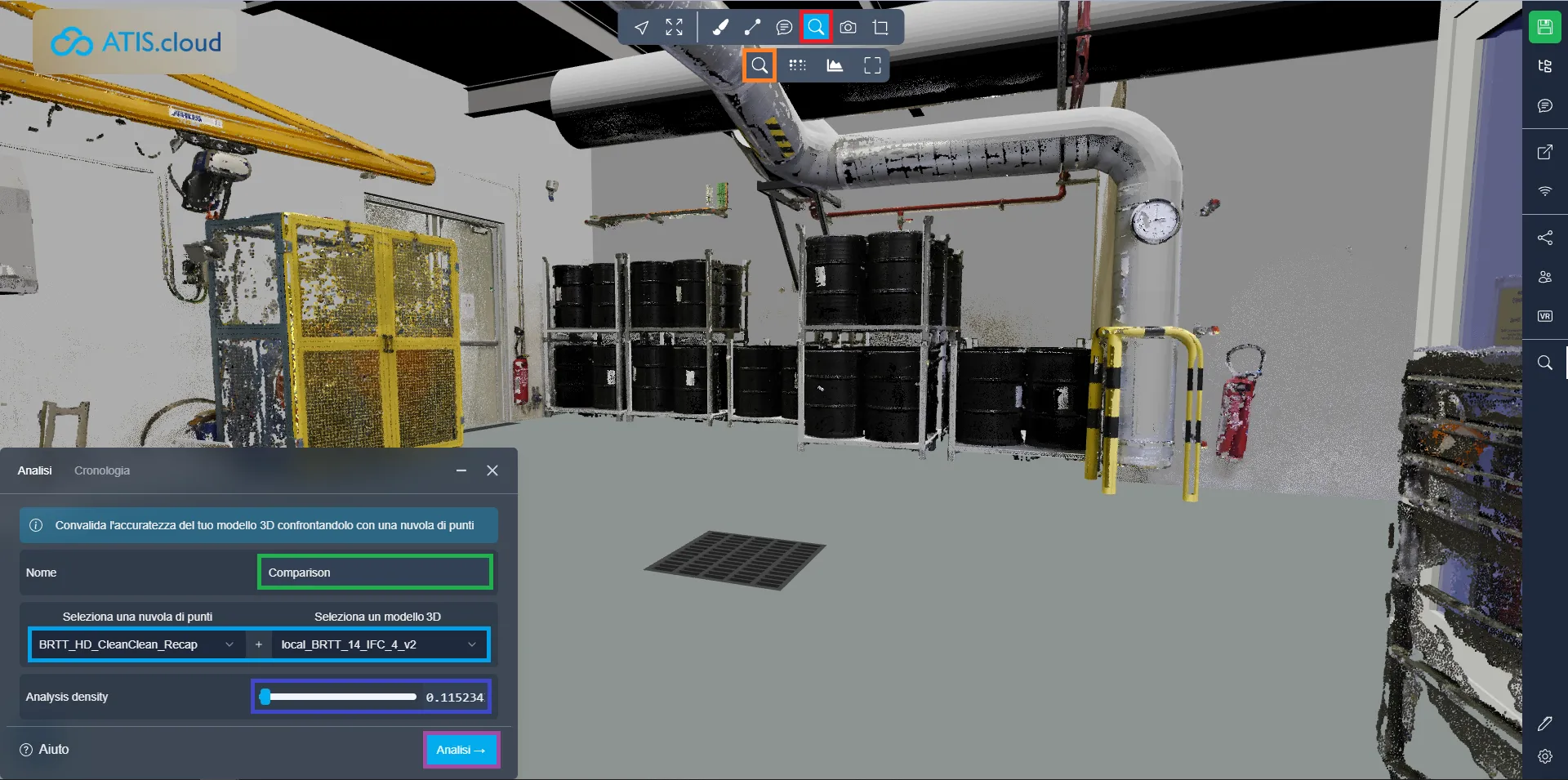
Per monitorare lo stato del tuo confronto, vai alla scheda "Cronologia". Qui troverai un registro di tutti i confronti condotti nell’ambito del progetto. Potete osservare che il nostro confronto è attualmente in corso.
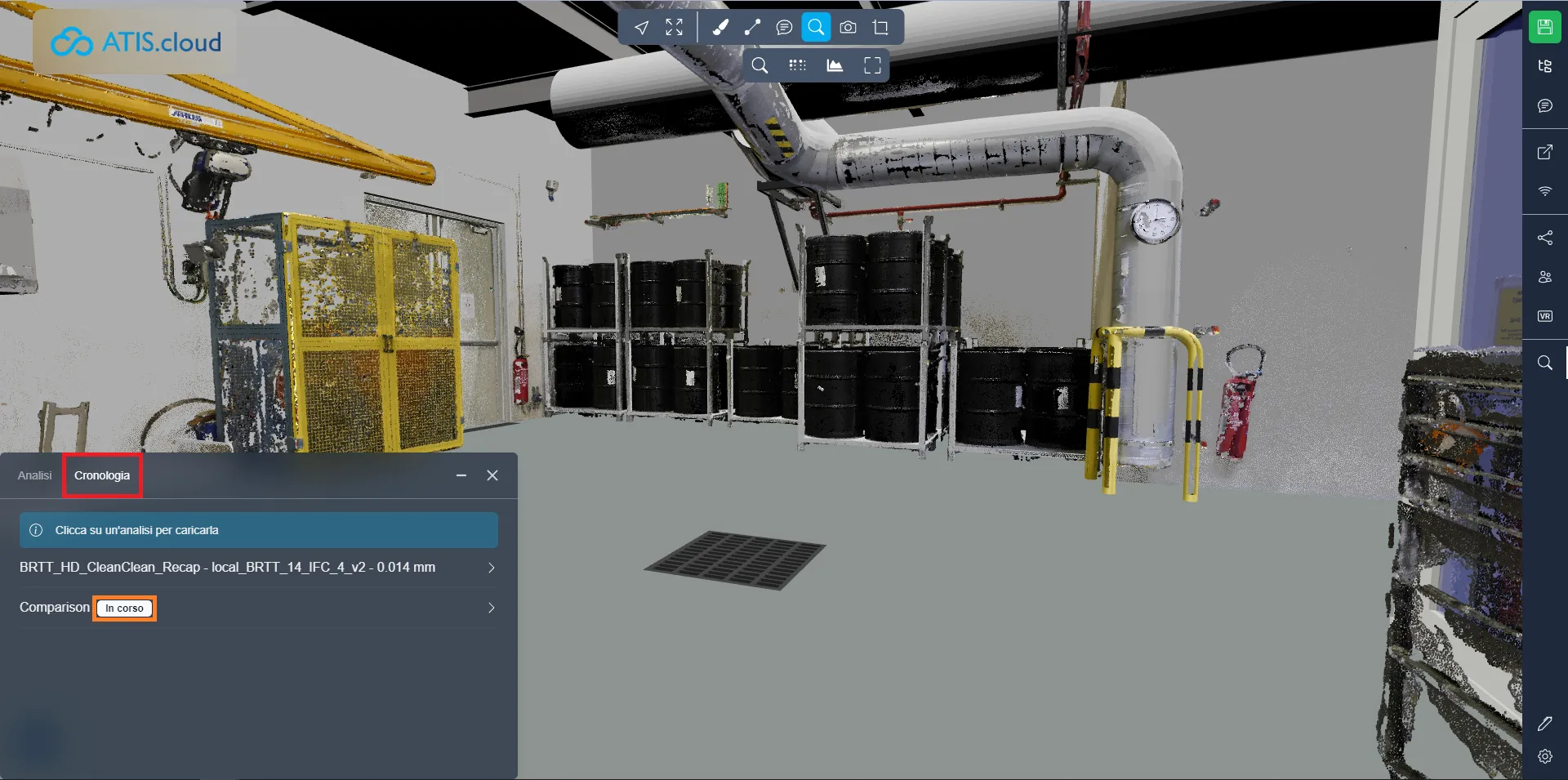
Al termine dell'analisi, riceverai una notifica via email. Ritorna alla scheda "Cronologia" e carica il confronto per visualizzare i risultati.
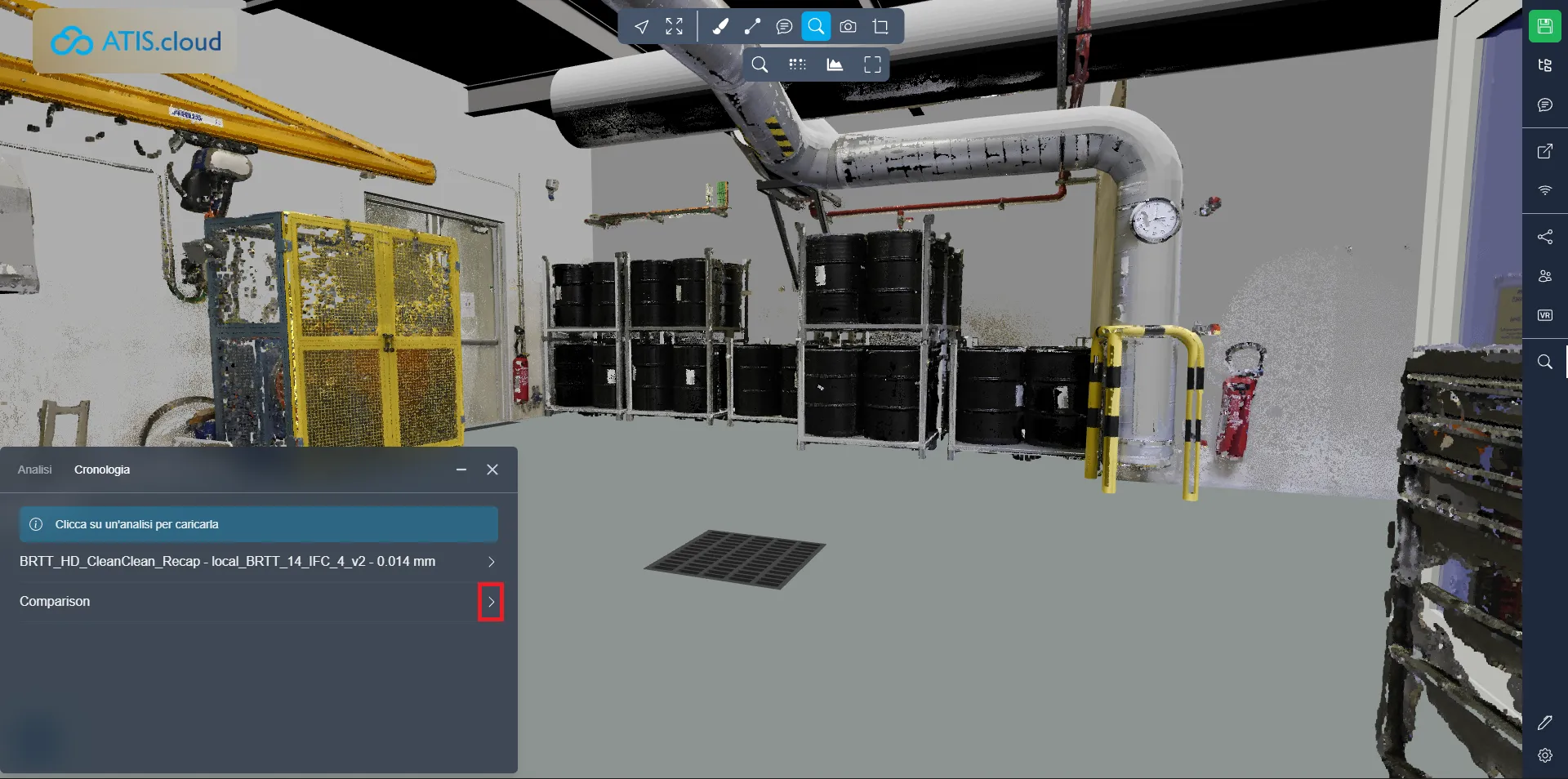
Ora che hai visualizzato i risultati, parliamo della combinazione di colori e delle modalità di visualizzazione disponibili.
All'esame noterai una sfumatura di colore che va dal rosso al blu. I punti rossi indicano l'assenza di collisione con il modello, mentre i punti verdi rappresentano il perfetto allineamento. I punti blu indicano quelli all'interno del modello. Ad esempio, se i punti si trovano all'interno di una tubazione modernizzata, appariranno blu; se fuori, saranno rossi. Le tonalità gialle, arancioni e ciano denotano punti allineati quasi correttamente con il modello ma non esattamente così.
La modalità predefinita è "Tutti i punti", dove ogni punto analizzato è visibile. Troverai un cursore con due maniglie per regolare la tolleranza, generalmente impostata su -3 cm / +3 cm per impostazione predefinita. Puoi regolare questi valori trascinando le maniglie o inserendo direttamente i numeri. Di seguito vedrai una percentuale che indica la proporzione di punti in collisione con il modello. Ad esempio, se mostra 61,48%, significa che il 61,48% della nuvola di punti è stato modellato accuratamente.
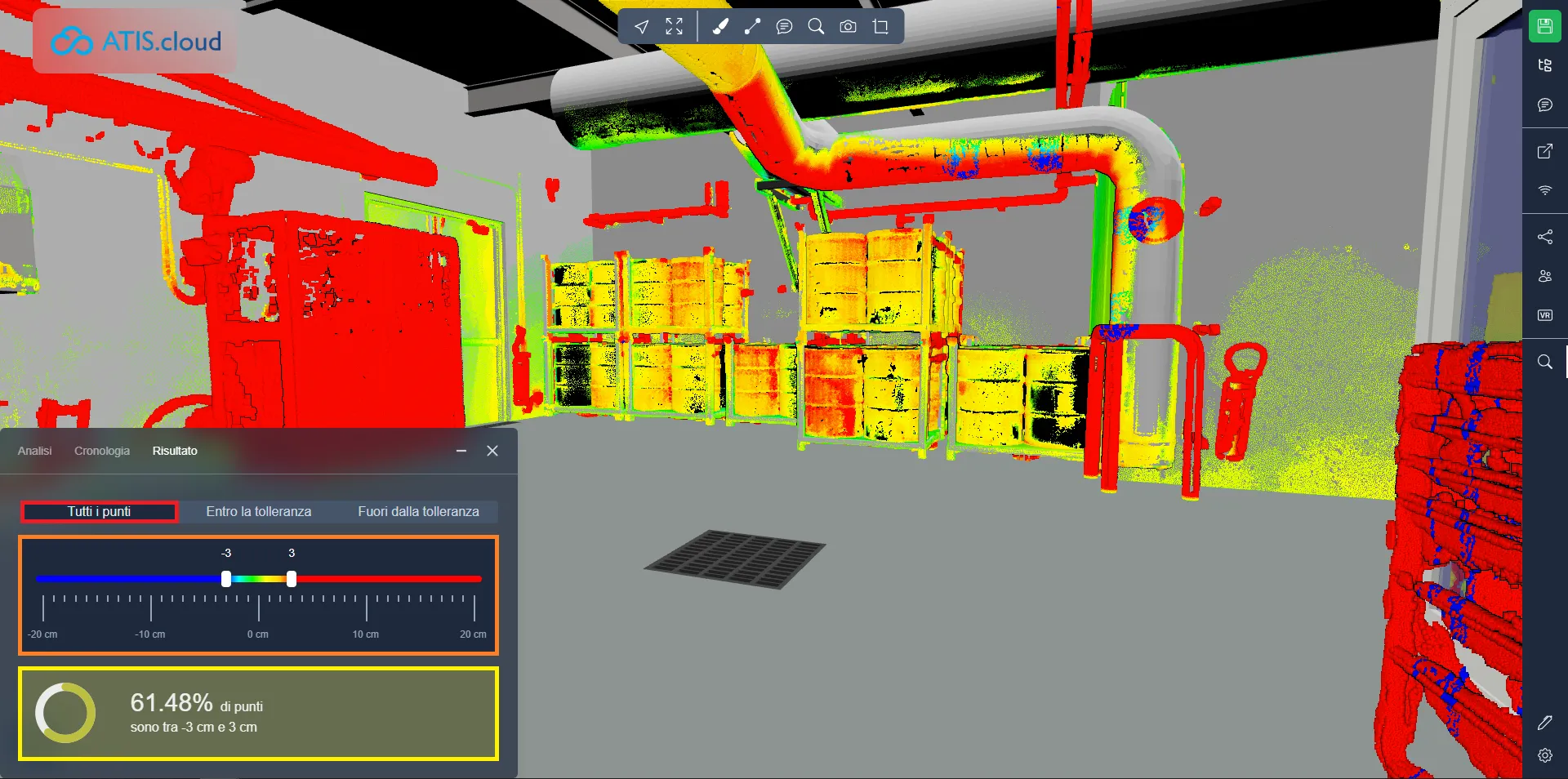
Nella seconda modalità, "Tolleranza interna", osserverai solo quelle porzioni della nuvola di punti che sono state modellate accuratamente. Il dispositivo di scorrimento ora presenta quattro maniglie, che consentono di impostare due diverse tolleranze contemporaneamente. La maniglia più esterna determina quali punti sono visibili e invisibili, mentre quella interna stabilisce il valore predefinito per il gradiente di colore dal rosso al blu. Inoltre, noterai due percentuali di convalida corrispondenti alle due tolleranze.
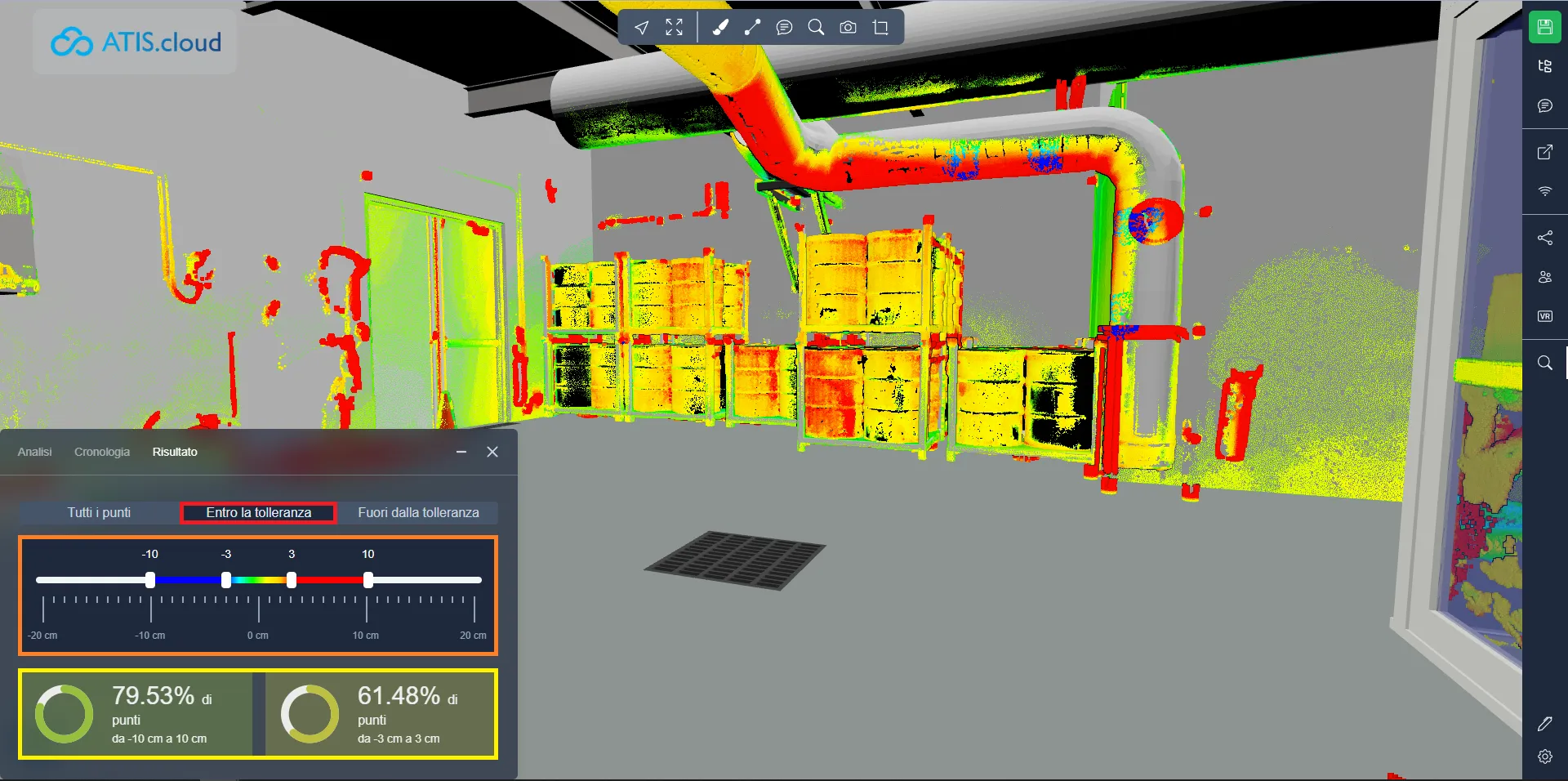
Nella modalità finale, "Tolleranza esterna", osserverai esclusivamente le parti mancanti del modello. Questa modalità utilizza un'impostazione di tolleranza singola, concentrandosi sull'intervallo di tolleranza più ampio. La sfumatura di colore scompare, lasciando visibili solo i punti rossi e blu.
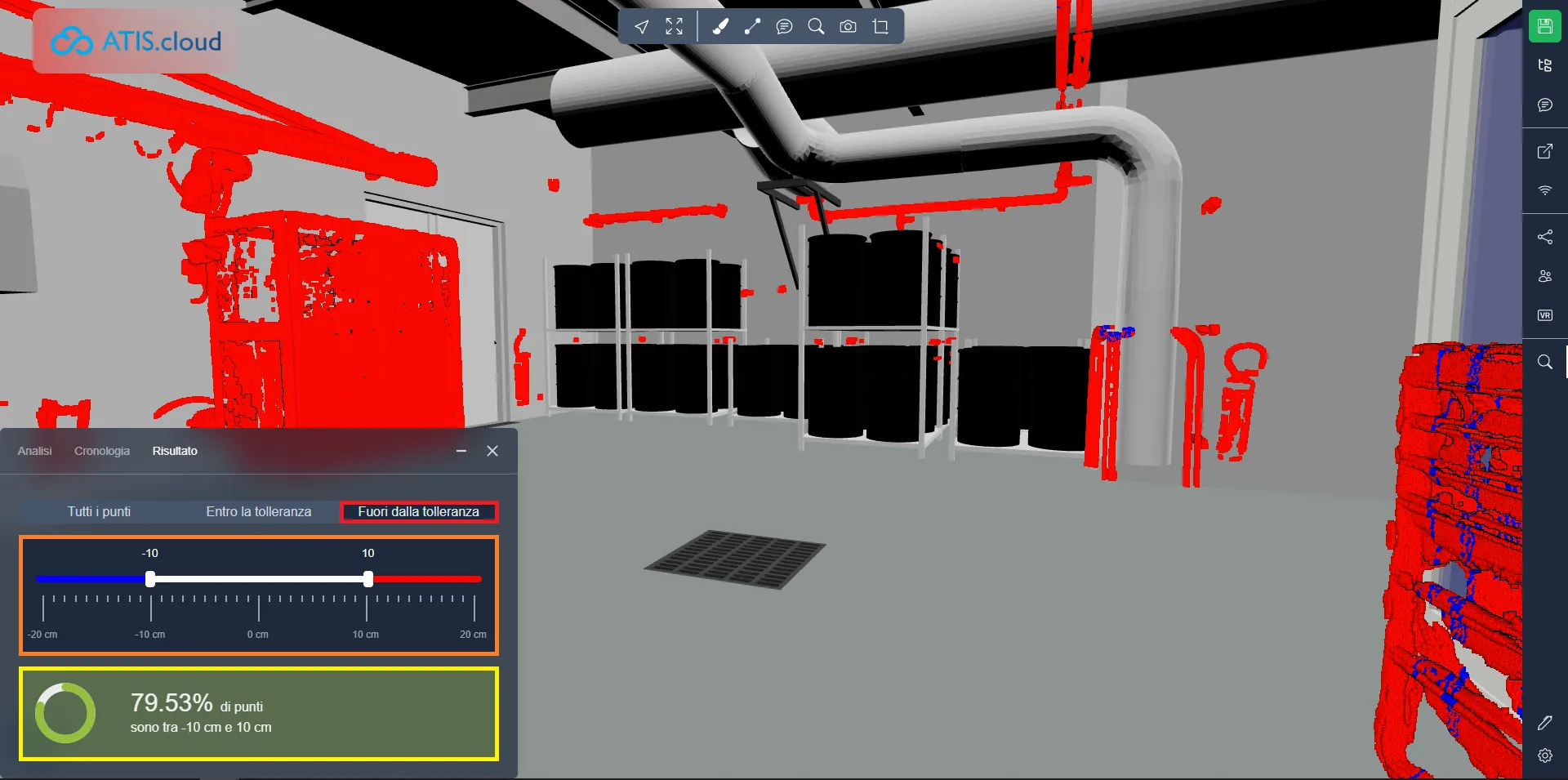
Dopo essere uscito e tornato al progetto, il tuo confronto verrà elencato tra gli elementi. Fare clic su di esso, quindi accedere alla scheda "Azioni" e fare clic su "Analisi" per aprire direttamente il rendering di quello specifico confronto.

In caso di problemi, il nostro team di supporto è qui per aiutarti. Buona esplorazione!