Tieni presente che questo strumento non è gratuito, per ogni utilizzo dovrai scambiare token, acquistare token, accedere alla tua pagina di gestione degli scambi o seguire questo articolo .
Il confronto nuvola di punti/modello consente di confrontare una nuvola di punti con uno o più modelli. Questo strumento ti aiuta a vedere se il modello che hai creato è vicino all'oggetto reale. Va ricordato però che una percentuale del 100% non è realizzabile, in quanto il grafico a dispersione può talvolta avere punti nel posto sbagliato (rumore).
Questa funzione è disponibile anche come scansione lato server, tratteremo entrambe le soluzioni. Il confronto lato server non confronta tutti i modelli, finora è possibile utilizzare solo gli IFC e se ne può utilizzare solo uno per analisi, né è possibile selezionare solo una parte della nuvola di punti da analizzare, la nuvola di punti scelta verrà analizzata completamente. D'altra parte, l'analisi lato server salva il tuo risultato, così puoi recuperarlo con 1 clic la prossima volta che apri il tuo progetto.
Vediamo come avviare un'analisi lato server (compatibile solo con i file IFC):
Apri il menu di scansione e fai clic sull'icona del server , questo aprirà la finestra di scansione lato server.

In questa finestra dovrai selezionare quale nuvola di punti vuoi analizzare e la densità che deve essere analizzata , minore è la spaziatura (maniglia a destra), più tempo ci vorrà, ma più preciso sarai. Quindi seleziona il modello che desideri analizzare, come accennato in precedenza, sul lato server, puoi selezionare solo un modello. Finalmente, avvia la scansione e attendi che venga eseguita, ciò potrebbe richiedere alcuni minuti, a seconda delle dimensioni dell'area da scansionare e della densità.
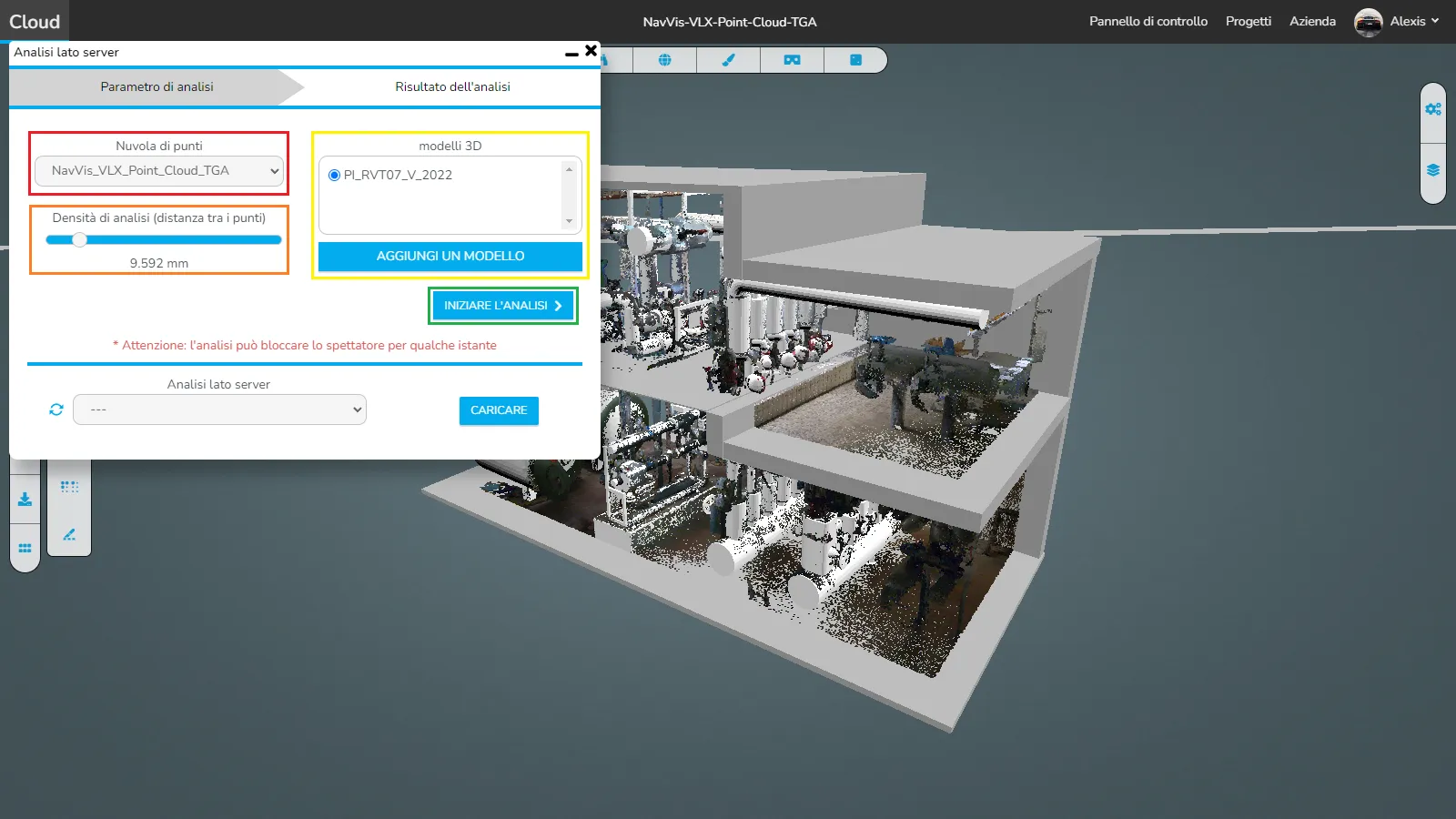
Per caricare una scansione lato server, riaprire la finestra della scansione lato server e selezionare la scansione che si desidera caricare. Potrebbe essere necessario ricaricare l'elenco utilizzando il pulsante a sinistra. Dopo aver selezionato la tua analisi, caricala . Ci vorranno solo pochi secondi perché appaia.
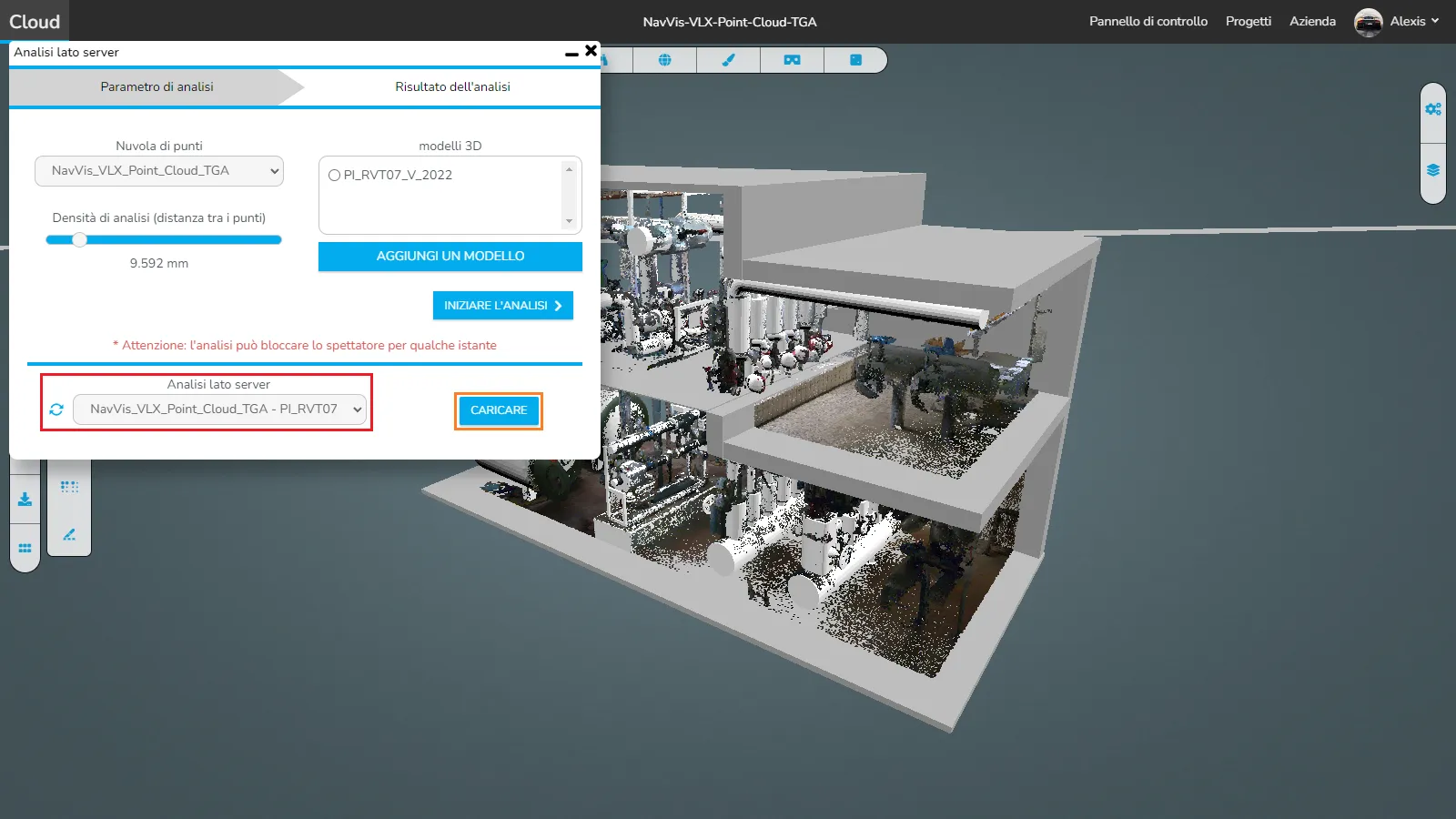
È qui che il lato browser e il lato server si uniscono. Ora hai una nuova finestra aperta, iniziamo concentrandoci sul raggio di scansione . Fare clic sull'icona i per aprire questo articolo. Puoi spostare i 2 punti con il mouse per regolare la tolleranza. Vedrai che questo cambierà la visuale sul grafico a dispersione così come le percentuali di validazione . Inoltre, è anche possibile modificare i valori dopo aver fatto clic su uno dei punti utilizzando la freccia su o destra per aumentare il valore di 1,00 o la freccia giù o sinistra per diminuire il valore. Alla fine, puoi fare clic sui numeri per inserire direttamente il valore mirato.
La tavolozza dei colori va dal rosso (fuori tolleranza sul lato esterno) al blu (fuori tolleranza sul lato interno, cioè punti che si trovano effettivamente nel modello). Attraverso giallo, verde e ciano, con quelli più vicini al verde che sono i punti più perfettamente allineati sul modello.
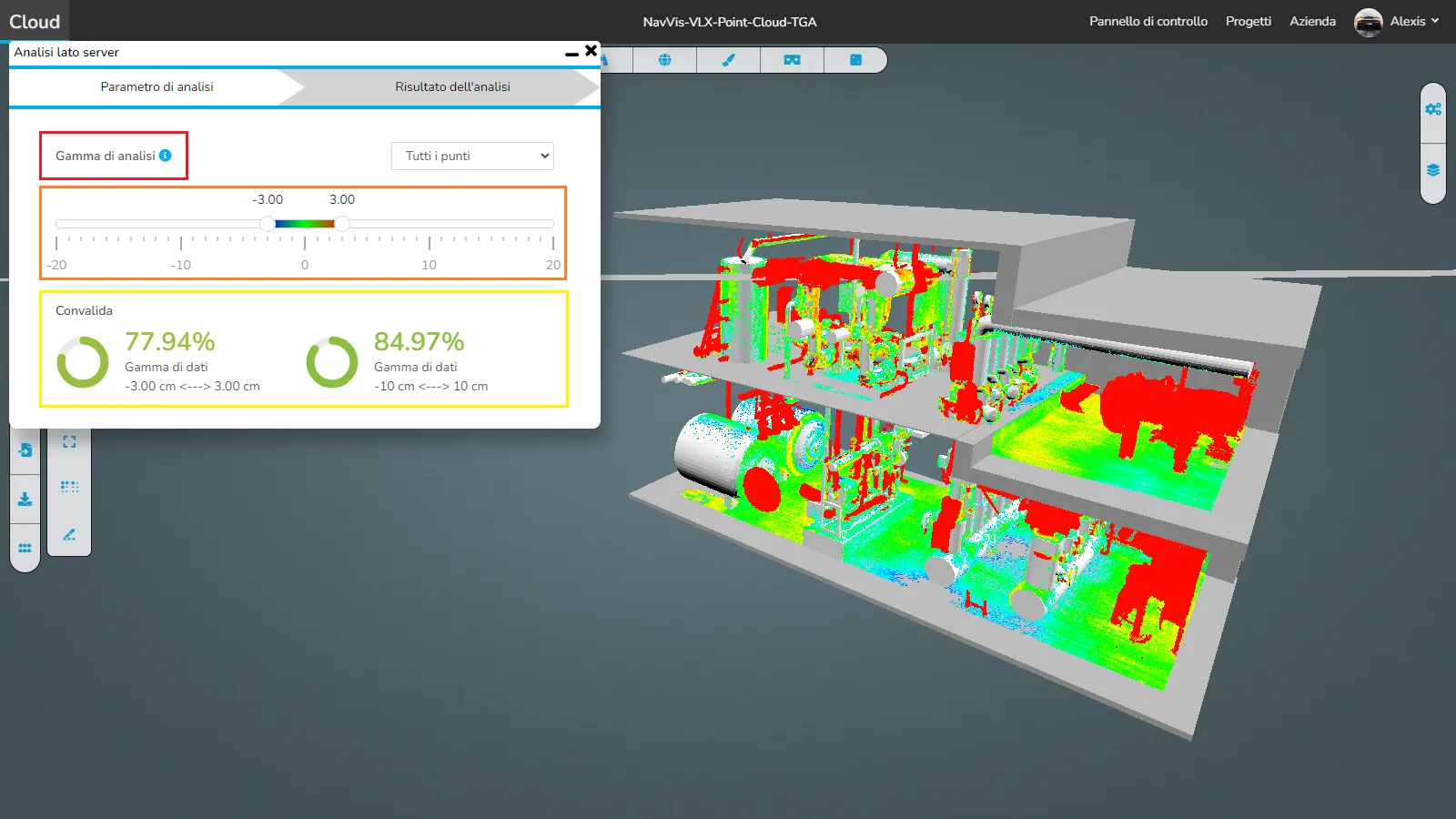
Ora abbiamo nascosto il modello, solo per assicurarci di vedere chiaramente l'analisi. Ora possiamo parlare delle modalità di visualizzazione.
La prima è la modalità predefinita che mostra tutte le analisi.
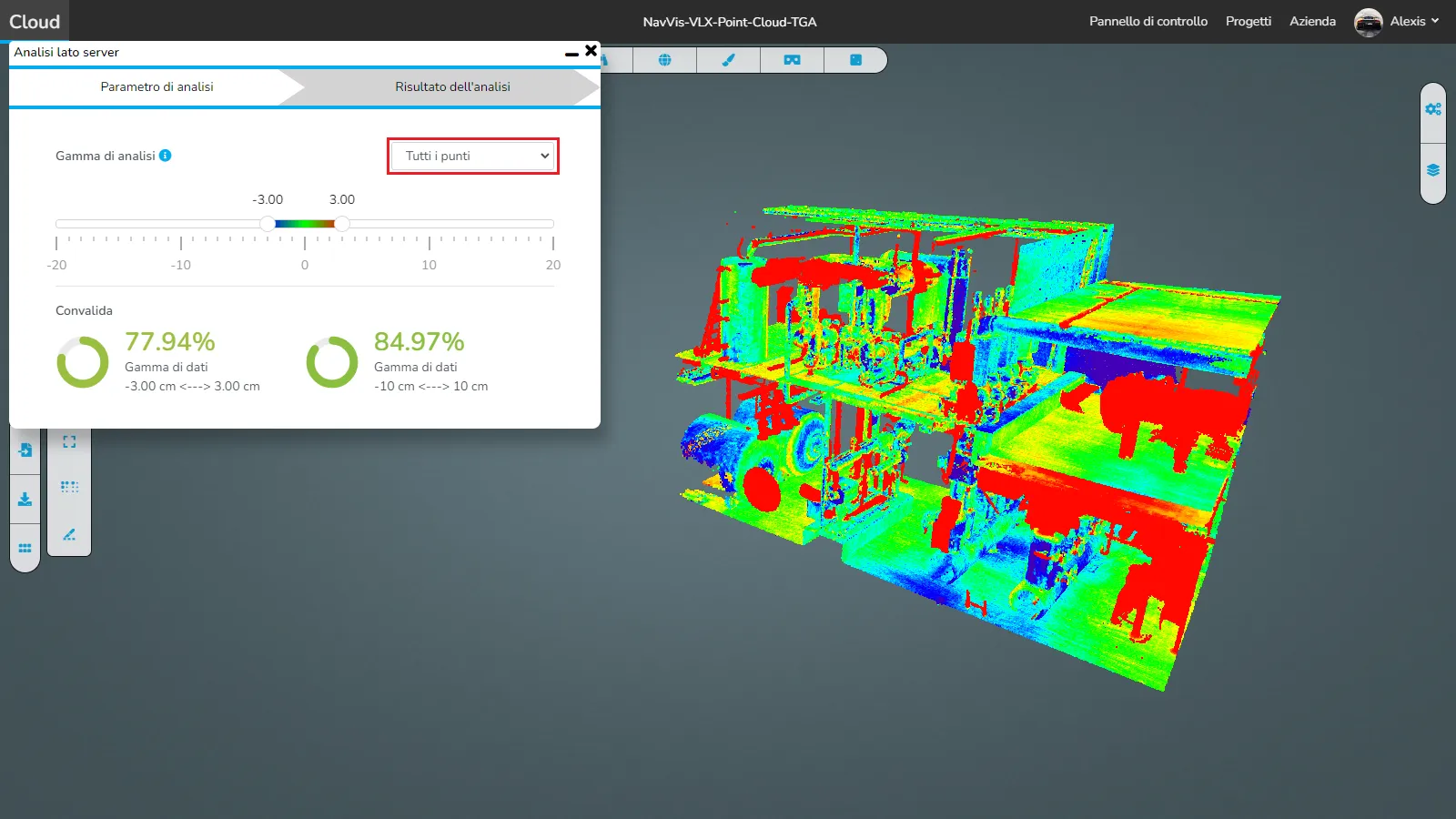
La seconda visualizza solo i punti che corrispondono concretamente alla tolleranza .
Puoi anche vedere che sono apparsi altri 2 punti, quello interno controlla la gamma di colori, i 2 esterni controllano la visualizzazione dei punti.
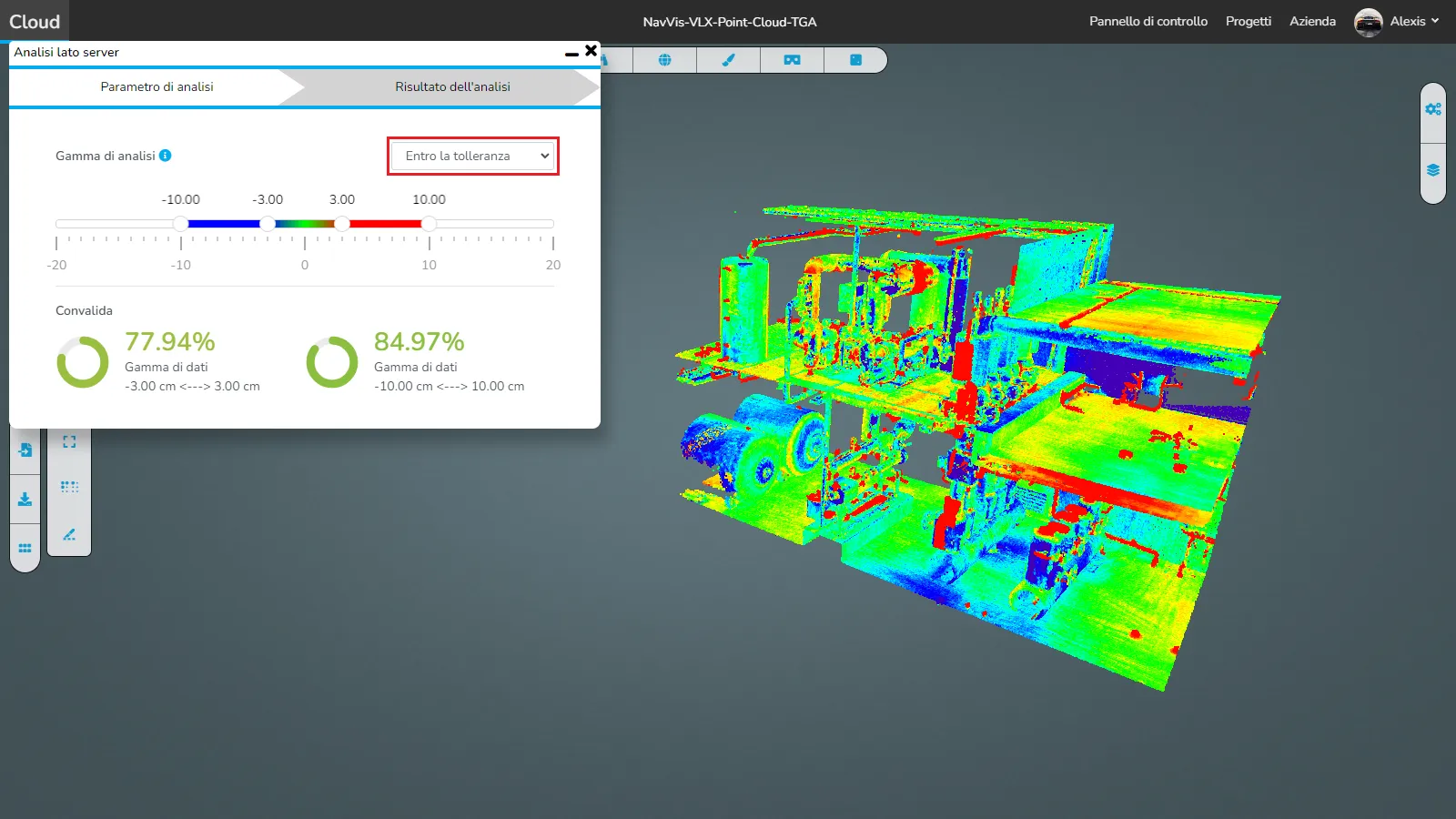
Infine, l'ultima opzione visualizza solo i punti che non soddisfano la tolleranza .
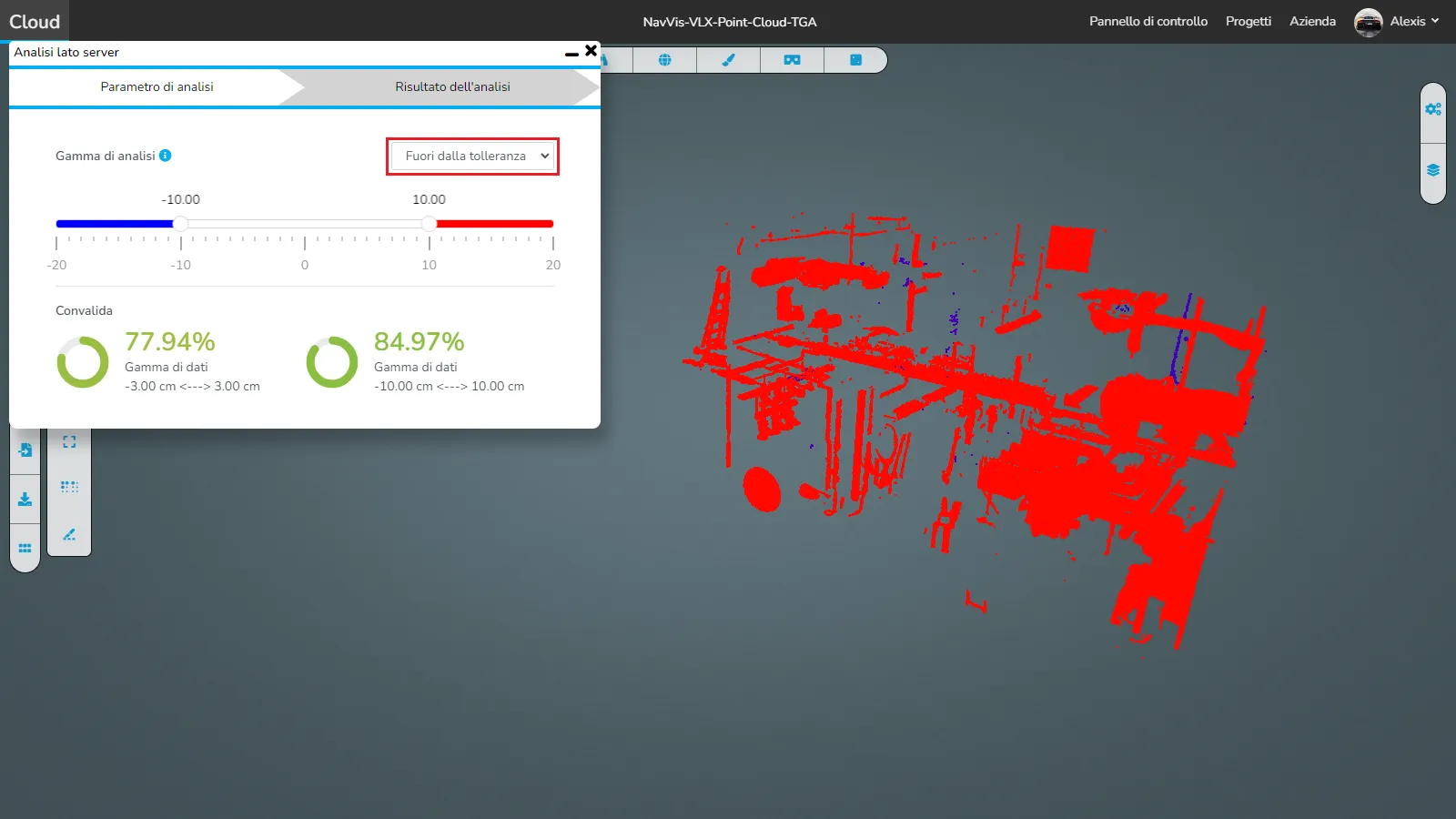
⚠️ Le percentuali che ti diamo sono valori indicativi , non possono essere date per scontate e servono solo a darti un'idea della somiglianza tra la nuvola di punti e i modelli. ⚠️
Vediamo come avviare una scansione lato browser:
Apri il menu di analisi e fai clic sull'icona della nuvola , questo aprirà la finestra di analisi lato browser.

In questa finestra dovrai selezionare quale nuvola di punti vuoi analizzare e la densità che deve essere analizzata , minore è la spaziatura (maniglia a destra), più tempo ci vorrà, ma più preciso sarai. Se vuoi analizzare solo una parte del progetto, puoi selezionare un'area di ritaglio se ne hai già una o crearne una nuova per questo scopo. Quindi seleziona i modelli che desideri analizzare. Infine, avvia l'analisi e attendi che venga eseguita, potrebbero essere necessari alcuni minuti, a seconda delle dimensioni dell'area da analizzare e della densità.
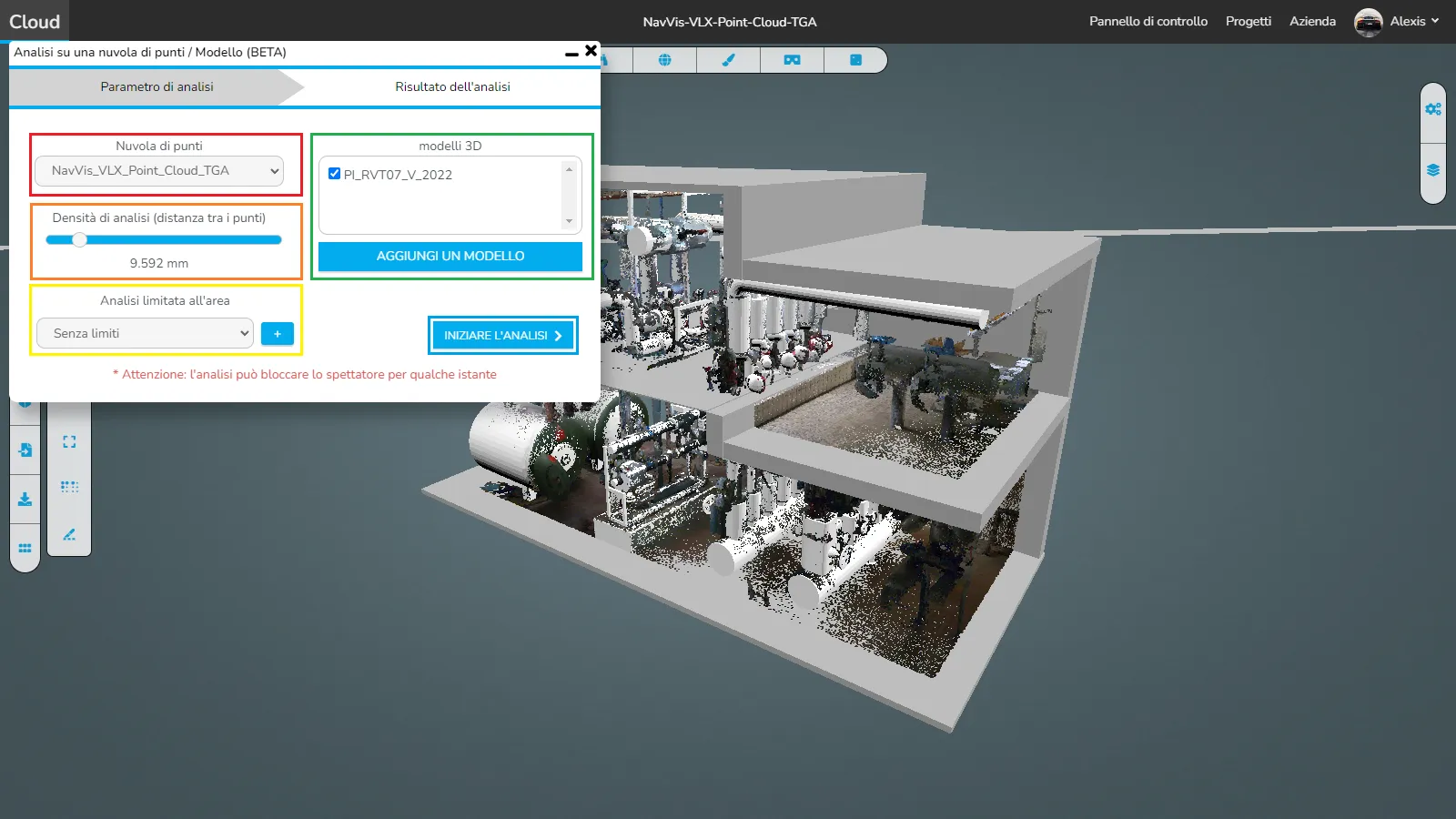
In caso di problemi o difficoltà non esitate a contattare il team della piattaforma