Video di animazione:
Iniziamo con la prima opzione, l'animazione video. Questo ti permetterà di creare un percorso che può essere seguito da una telecamera per realizzare tour virtuali del tuo progetto.
Per iniziare, apri il menu della fotocamera e seleziona l' opzione percorso video.

Apri il menu della scena sulla destra e scorri fino in fondo per selezionare la tua animazione.
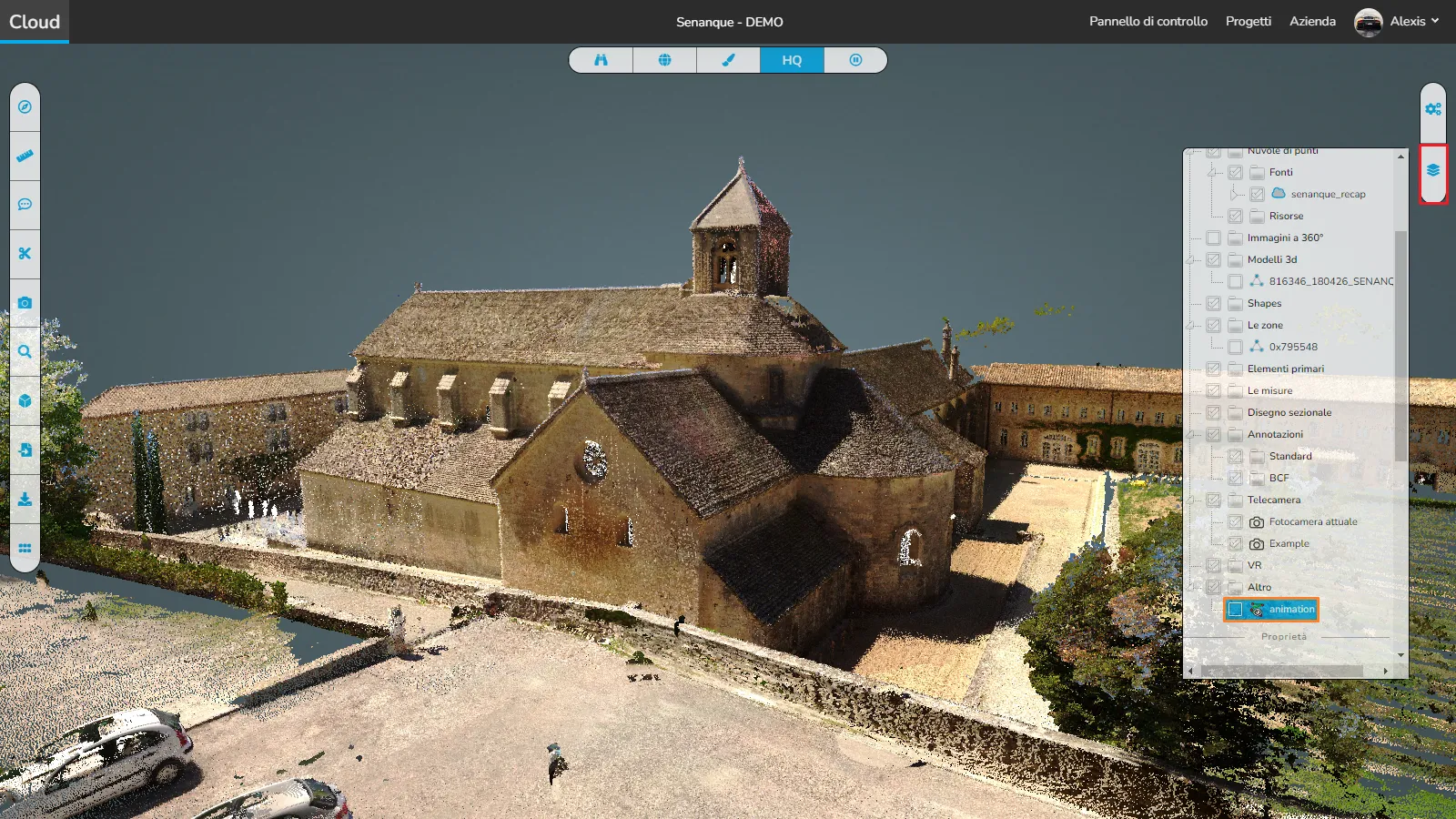
Ok, prima di passare al passaggio successivo, prendiamoci del tempo per spiegare come funziona. La linea verde simboleggia il percorso della telecamera, quella blu è il percorso di messa a fuoco della telecamera (dove guarderà la telecamera) e la piramide rossa è il campo visivo della telecamera, è una rappresentazione di ciò che vedrà. Puoi anche vedere che ci sono 5 punti sulle linee verde e blu, ogni punto fa parte di una coppia, il primo verde va con il primo blu, il secondo verde va con il secondo blu e così via.
Puoi fare clic e trascinare ciascuno di questi punti per spostarli, giocare con loro per cambiare il percorso della telecamera, non dimenticare di cambiare anche la linea blu per far apparire la tua telecamera come desideri. Inoltre, vedrai che esiste un secondo modo per spostare questi punti, ne parleremo più avanti nell'articolo. Ti consigliamo di utilizzare quest'ultimo, quindi continua a leggere!
Troverai molte opzioni nella categoria delle proprietà, vediamole tutte.
- Il pulsante + ti permette di aggiungere una nuova coppia di punti in cui fai clic su di essa (se fai clic prima della 1a immagine, verrà aggiunta prima, se fai clic su quella in basso, verrà aggiunta dopo), per aggiungere un nuova coppia di punti, puoi anche premere P, verrà aggiunto dopo l'ultima coppia di punti (nota che devi avere il percorso di animazione selezionato nel menu Oggetto affinché questa funzione funzioni).
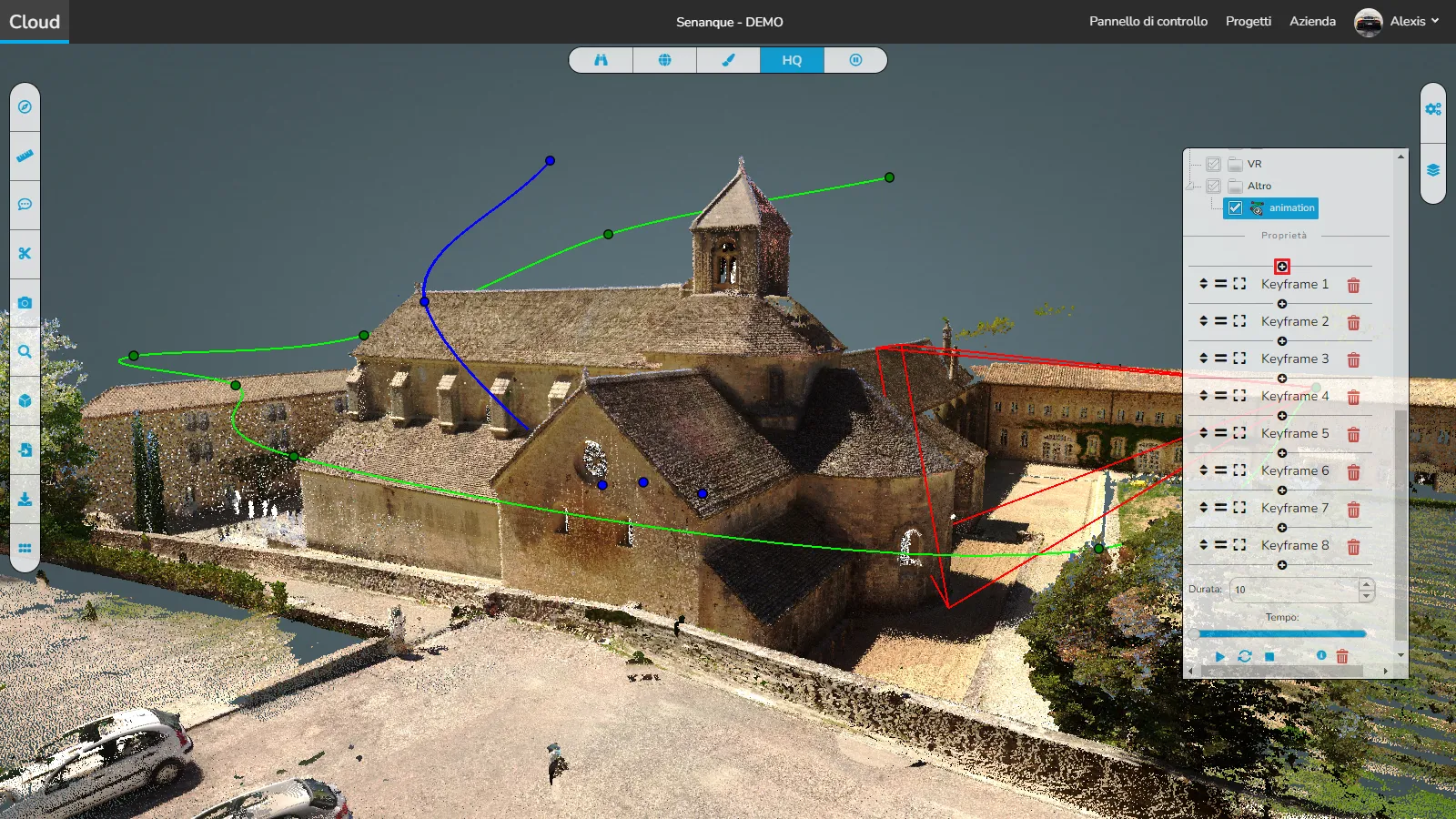
- Fare clic e tenere premuto il pulsante freccia per spostare il fotogramma chiave, questo consente di modificare l'ordine del tour.
- Il pulsante = ti consente di posizionare il fotogramma chiave dove stai attualmente guardando, questo può essere tradotto come un'opzione "posiziona qui".
- Il pulsante quadrato ti consente di spostare la videocamera nel punto in cui si trova il fotogramma chiave, questa è un'anteprima della posizione, che può essere tradotta come un'opzione "vai a".
- È possibile modificare il nome del fotogramma chiave facendo clic su di esso.
- Il pulsante cestino consente di eliminare il fotogramma chiave.
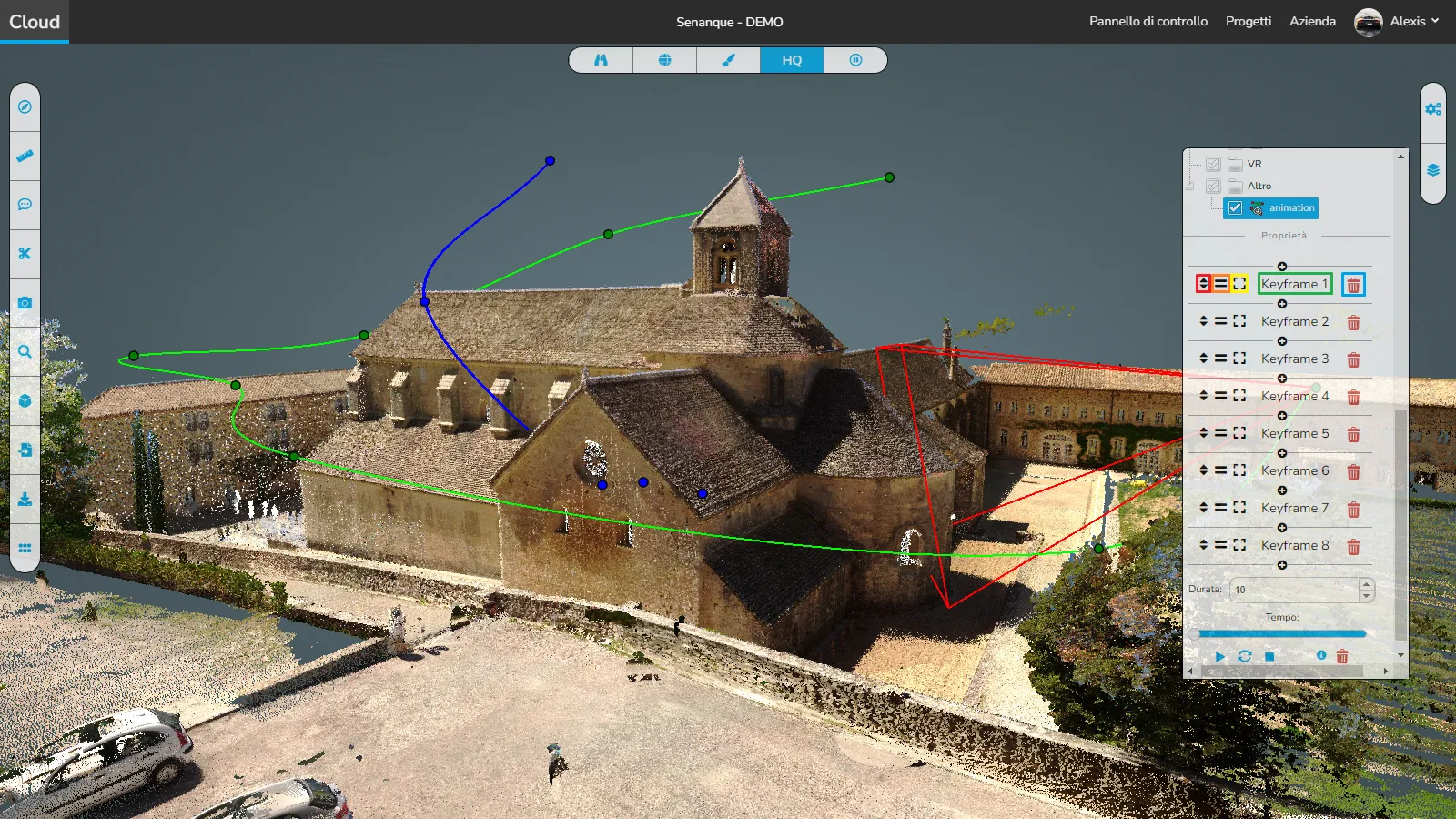
- L'opzione successiva è Durata, questo ti permette di selezionare quanto tempo dovrebbe impiegare il percorso per essere completato dall'inizio alla fine, il valore è in secondi.
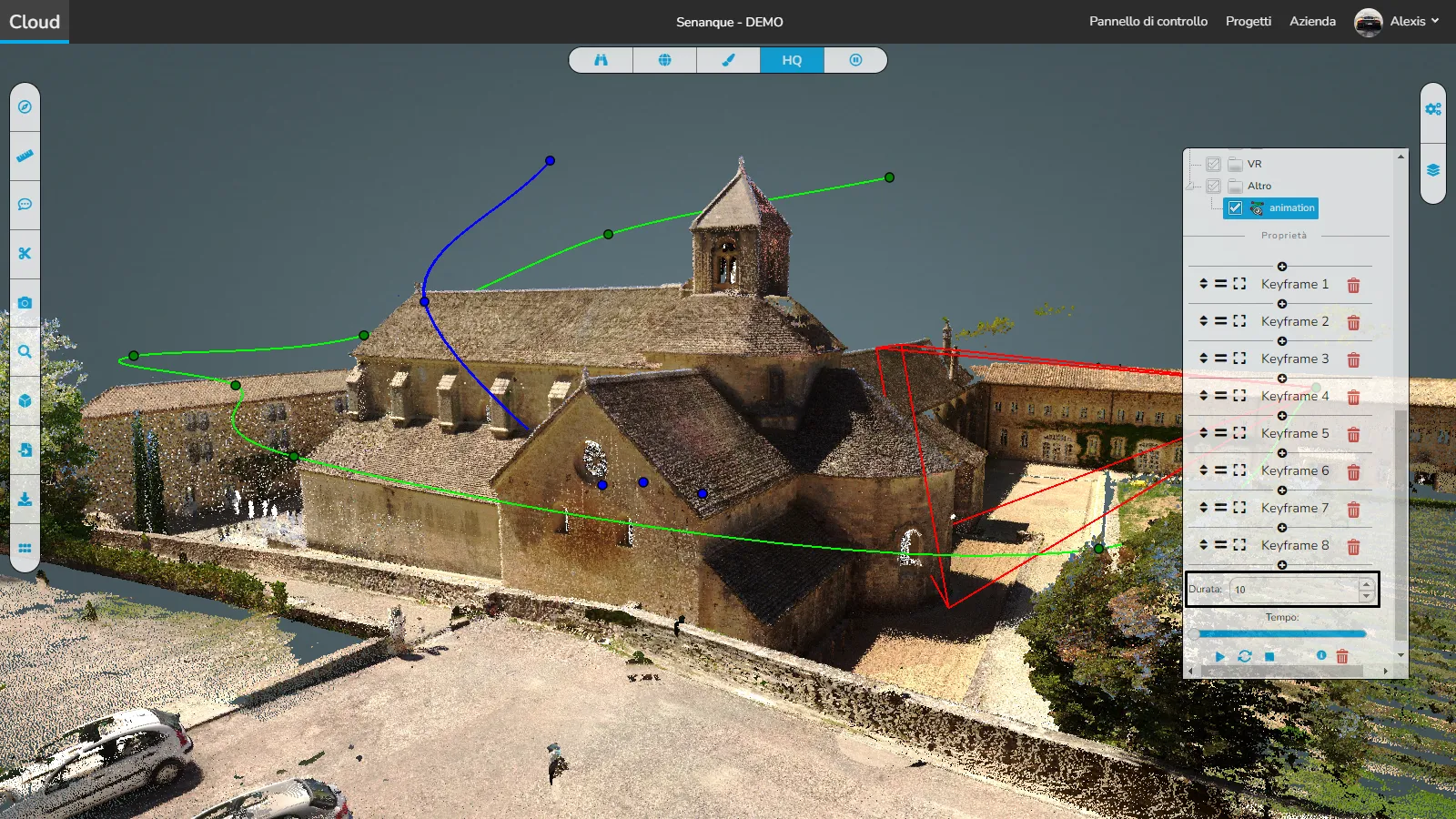
- Troverai quindi l'opzione Tempo, che ti consente di visualizzare in anteprima i movimenti della telecamera lungo il percorso grazie alla piramide rossa.
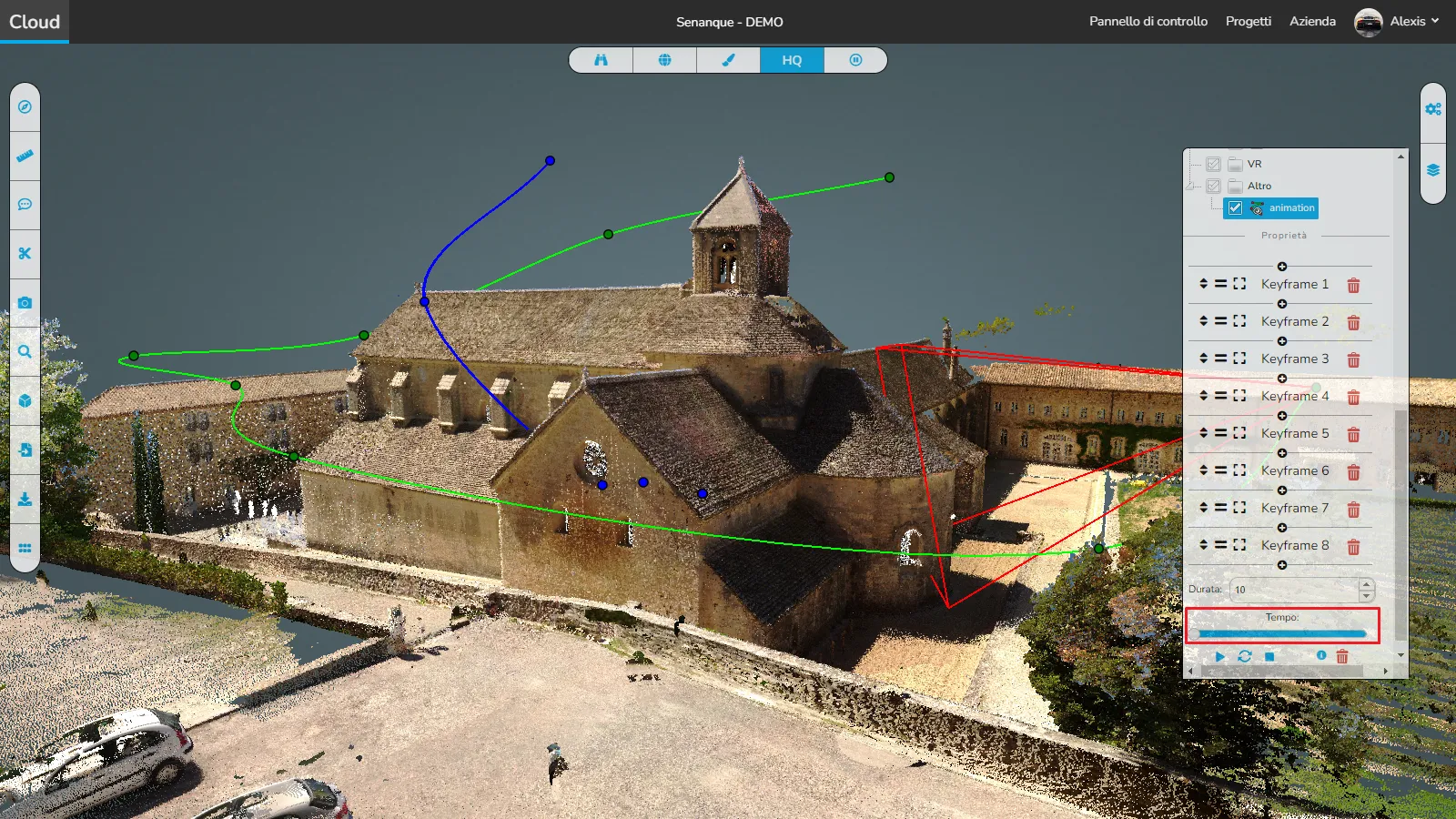
- Puoi avviare l'animazione con il pulsante di riproduzione.
- Il tasto frecce attiva il replay, una volta terminata l'animazione riparte automaticamente, utile per le visualizzazioni dei progetti.
- Il pulsante quadrato consente di fermare l'animazione nella sua posizione corrente.
- L' icona del cestino ti consente di eliminare l'intera animazione.

⚠️ Se desideri registrare la tua animazione, puoi utilizzare qualsiasi registratore a tua scelta. In Windows, il modo più semplice è utilizzare il comando Windows + ALT + R. Inizierà automaticamente una registrazione che sarà disponibile sul tuo computer. Usa la stessa scorciatoia per interrompere la registrazione. ⚠️
Premi Windows + G per trovare le tue registrazioni.
Backup della fotocamera:
Ora passiamo al secondo strumento, questo è lo strumento della fotocamera, ti consente di salvare le posizioni della fotocamera, così puoi tornare facilmente su di esse in seguito.
È davvero facile da usare, basta navigare nella posizione che si desidera salvare per dopo, fare clic sull'icona della fotocamera nel menu della fotocamera. Quindi inserisci il nome della telecamera e il gioco è fatto.
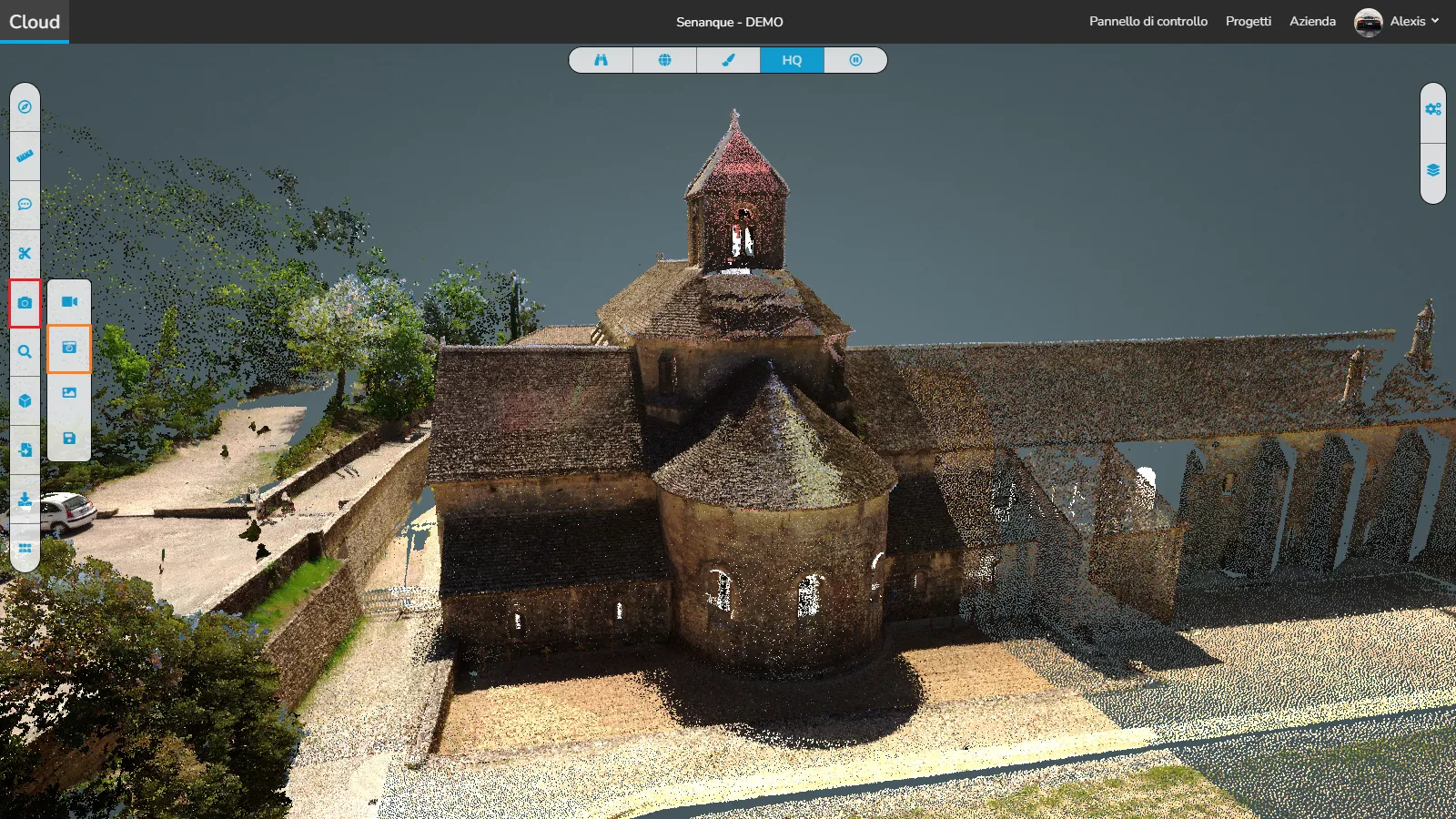
Apri il menu della scena e fai clic sulla fotocamera per accedere alle opzioni. Fai doppio clic sulla fotocamera per teletrasportarti lì.
Qui puoi vedere e copiare la posizione della telecamera e dove sta guardando, puoi anche cancellarla.
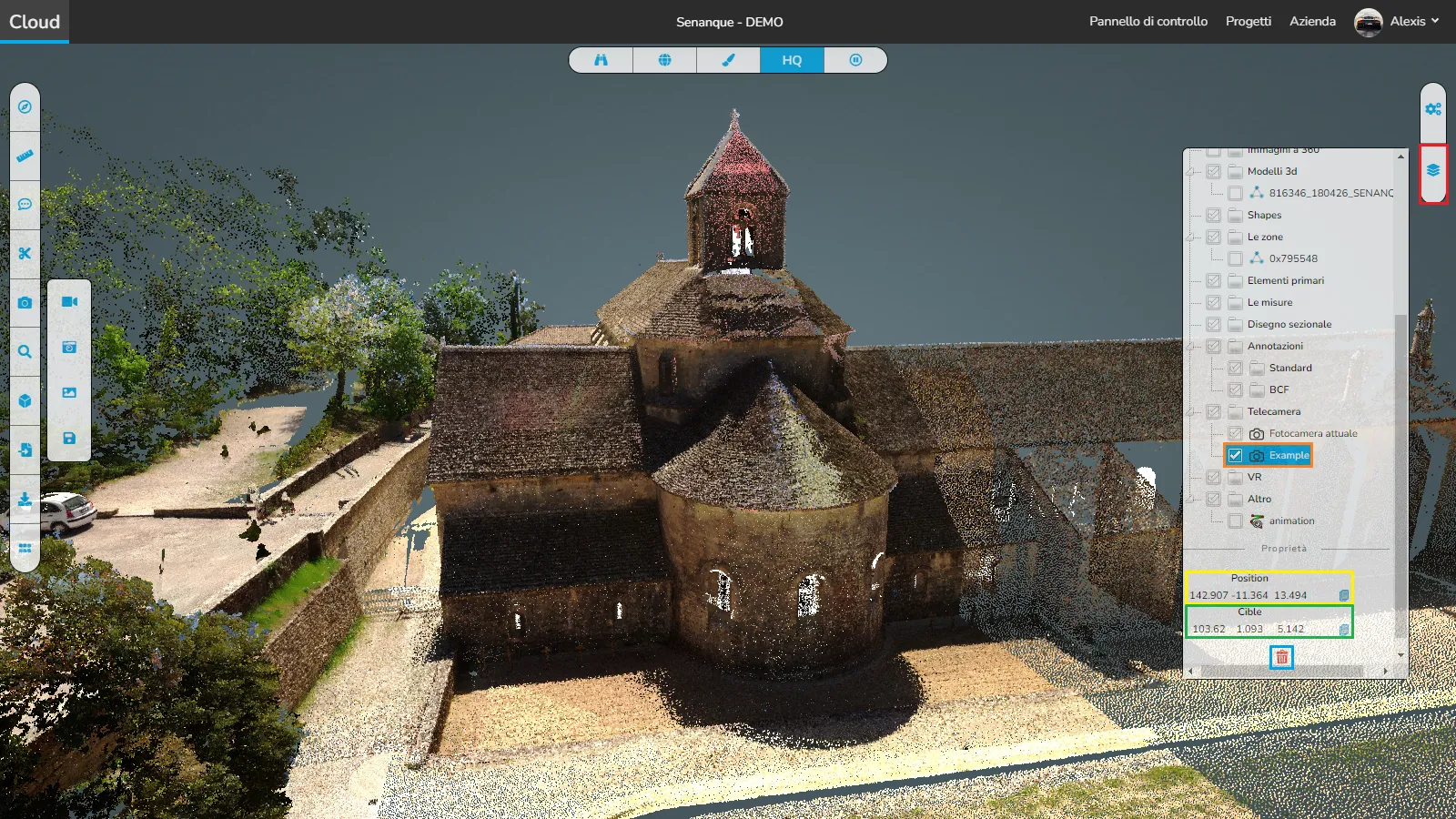
Esporta un'immagine:
Infine, puoi esportare un'immagine direttamente sul tuo computer, spostarti dove vuoi creare la tua immagine. Puoi modificare le impostazioni del visualizzatore per migliorare la visuale della tua nuvola di punti. Una volta che sei soddisfatto della tua posizione e della tua nuvola di punti e/o modelli. Vai al menu a sinistra, apri le opzioni della fotocamera e fai clic sull'icona di salvataggio.

Apri il menu di esportazione, seleziona la qualità dell'immagine, 720p, 1080p, 4k o personalizzata.
Se hai selezionato quest'ultimo, inserisci l' altezza e la larghezza desiderate.
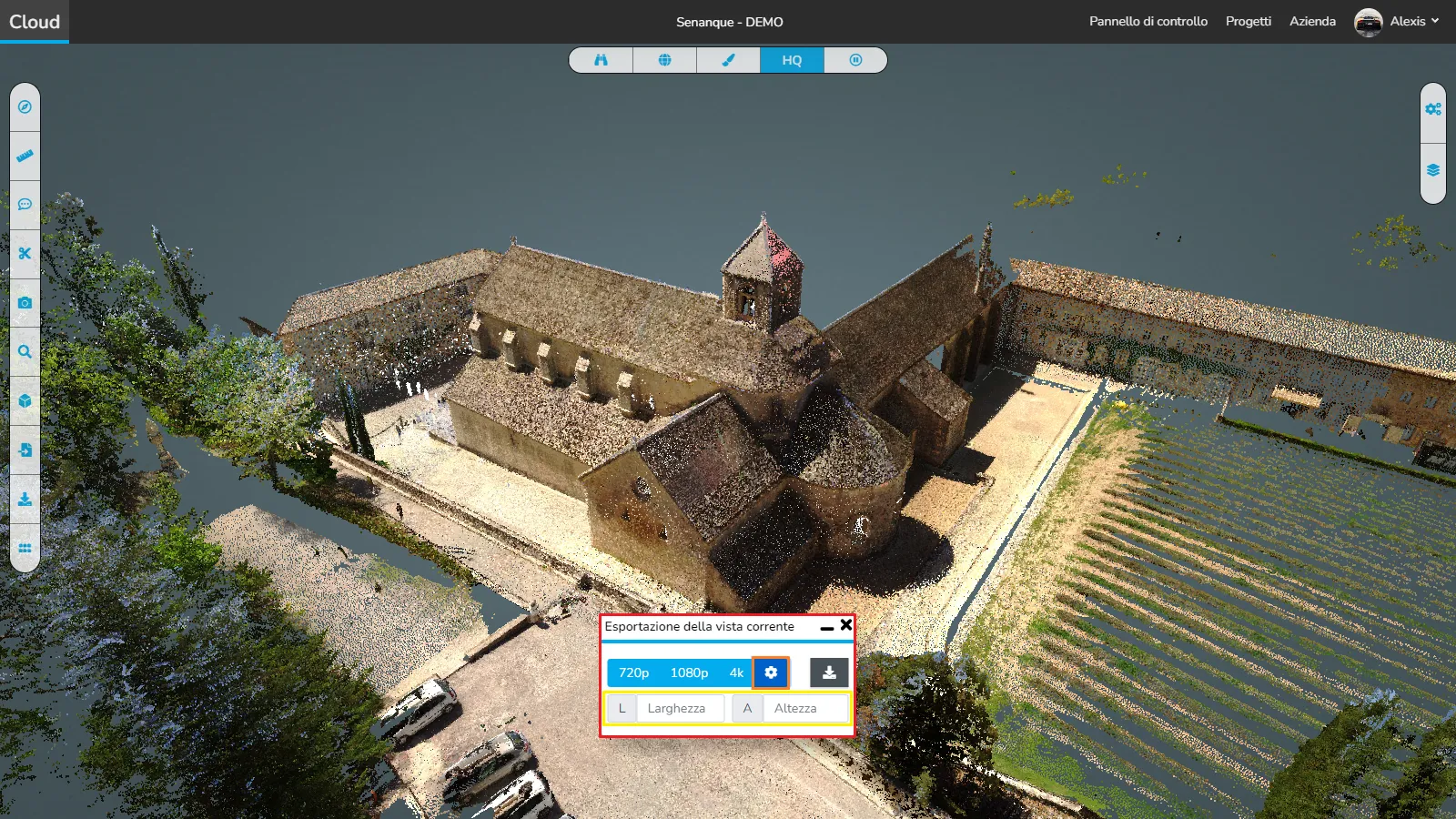
Altrimenti, fai clic sul pulsante di download per esportare la tua immagine.
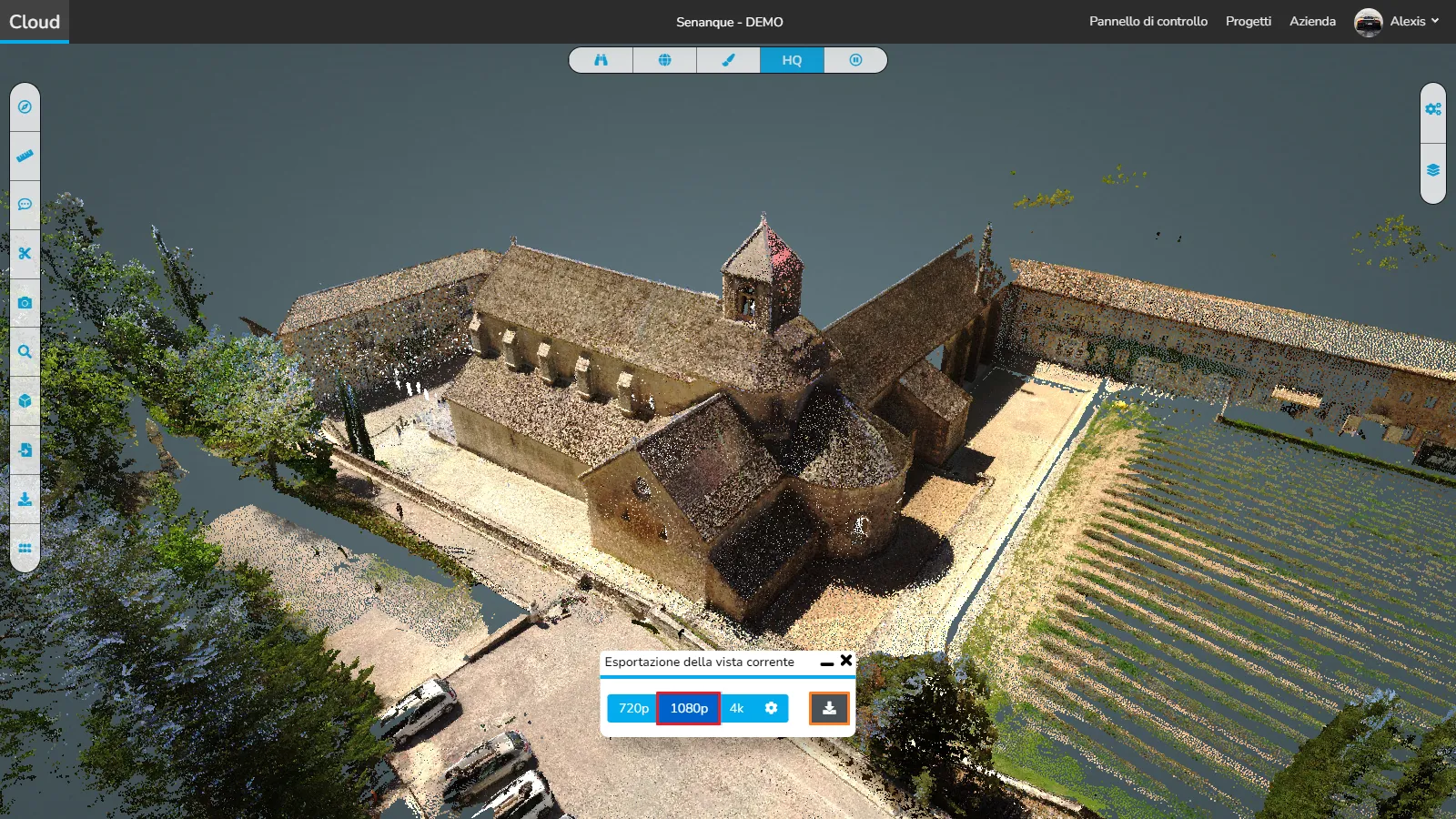
Troverai la tua immagine nei download dei tuoi computer con il seguente nome {nome progetto}_{risoluzione}.jpg
In caso di problemi o difficoltà, non esitare a contattare il team della piattaforma.