Per trovare la nuvola di punti attribuita, apri il menu Scena e fai clic sulla nuvola di punti che desideri selezionare. Quindi scorri fino in fondo per trovare l'opzione.
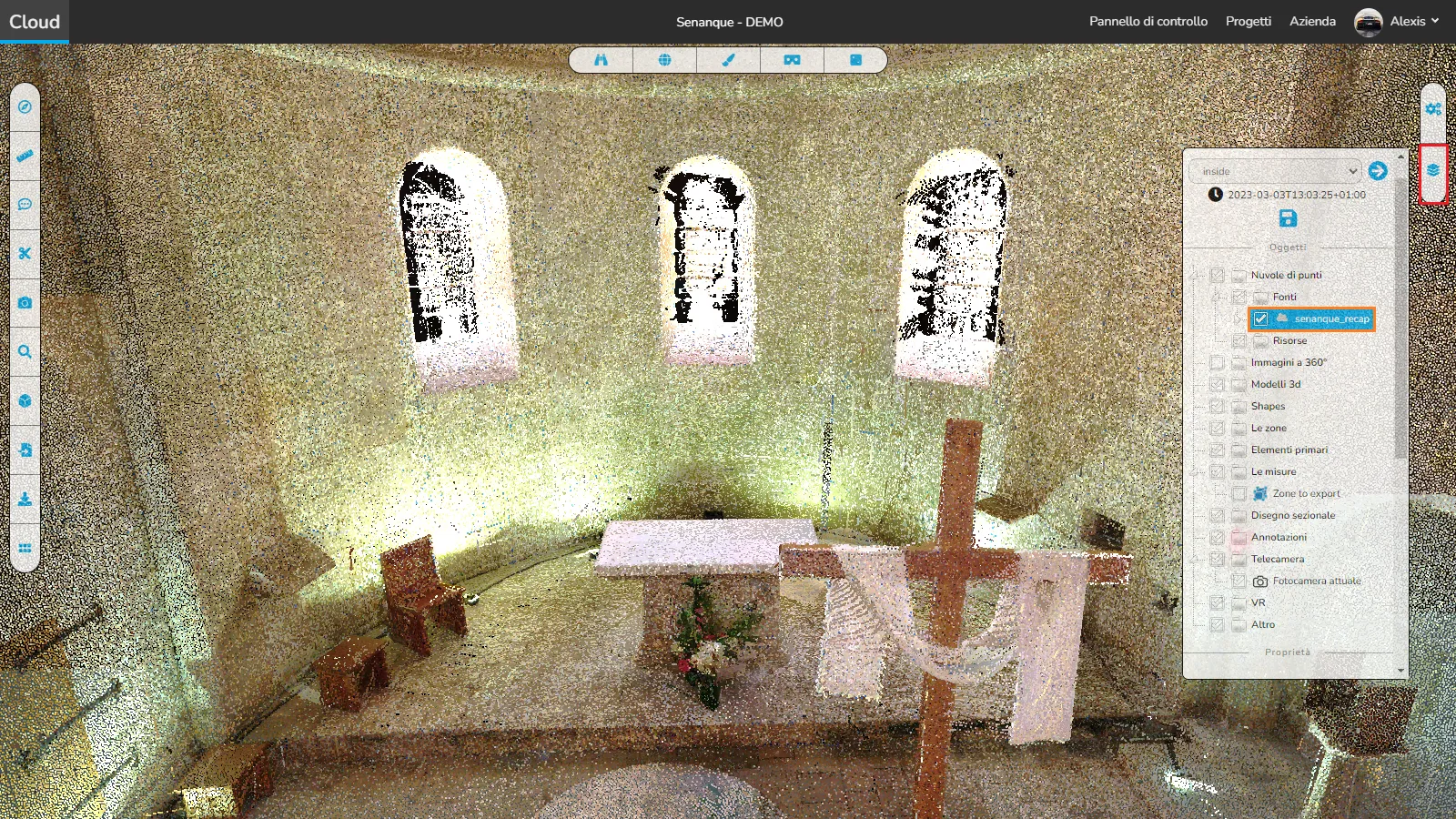
La categoria Attributo è ora apparsa, qui puoi trovare un select , questo ti permette di scegliere come vuoi cambiare la visuale della tua nuvola di punti, dovresti usarlo se desideri cambiare il contrasto o se la tua nuvola di punti no mostra il modo giusto (se appare tutto nero per esempio), cambia o correggi la colorazione, rimuovi i colori per ottenere invece il bianco e nero, passa dal bianco e nero al colorato ecc...
Quando cambi il valore in select , vedrai che l' opzione sotto cambierà.

Qui troverai un elenco di tutti i valori disponibili insieme al suo utilizzo e alle opzioni correlate:
- Analizzare : Funzionerà solo con le nuvole di punti di analisi, per ulteriori informazioni sull'analisi, consulta questo articolo .
- Nome: cambia il nome della nuvola di punti
- Vedi la posizione
- Vedi la rotazione
- Guarda la Scala
- Elimina l'analisi (la eliminerà solo dal visualizzatore, può essere ricaricata in seguito se si tratta di un'analisi lato server)
- Classificazione: Funzionerà solo con nuvole di punti compatibili. L'obiettivo della classificazione è raggruppare punti simili in categorie significative, come terreno, vegetazione, edifici e altri oggetti.
- Mostra/nascondi tutto: mostra o nasconde ogni categoria
- Una riga per categoria, clicca sulla riga per mostrarla/nascondere, clicca sul colore per cambiarla
- Colore: Colora l'intera nuvola di punti con 1 colore
- Seleziona un colore usando la tavolozza
- Utilizzare un codice esadecimale per selezionare il colore
- Scegli uno dei colori dall'elenco predefinito
- Composito: Utilizzalo se desideri utilizzare più opzioni contemporaneamente, trascina i cursori per aumentare/diminuire l'utilizzo.
- RGBA : Nuvola di punti colorata
- Gamma : Fondamentalmente l'esposizione della nuvola di punti, gamma più bassa equivale a un'esposizione più alta, gamma più alta, esposizione più bassa, dà un aspetto al tramonto
- Luminosità: la luminosità della nuvola di punti, una luminosità inferiore la renderà più scura, una luminosità maggiore la renderà più chiara.
- Contrasto : Modifica il contrasto della nuvola di punti, un contrasto inferiore farà diventare grigia la nuvola di punti, un contrasto più alto sovraesporrà i colori standard (rosso, giallo, verde, blu...)
- Intensità: forza o grandezza del segnale
- Intervallo: da bassa intensità ad alta
- Gamma : Fondamentalmente l'esposizione della nuvola di punti, gamma più bassa equivale a un'esposizione più alta, gamma più alta, esposizione più bassa, dà un aspetto al tramonto
- Luminosità: la luminosità della nuvola di punti, una luminosità inferiore la renderà più scura, una luminosità maggiore la renderà più chiara.
- Contrasto : Modifica il contrasto della nuvola di punti, un contrasto inferiore farà diventare grigia la nuvola di punti, un contrasto più alto sovraesporrà i colori standard (rosso, giallo, verde, blu...)
- Elevazione : Altezza o posizione verticale di ciascun punto
- Intervallo di elevazione: imposta dove inizia e finisce il gradiente in termini di altezza
- Modalità gradiente
- Morsetto : Sfumatura standard, al di fuori dell'intervallo, mantiene il colore finale del bordo
- Ripeti: quando il gradiente finisce, ricomincia dal colore originale
- Mirror Repeat : Quando il gradiente finisce, inserisce un nuovo gradiente invertito, simile alla ripetizione tranne che non ci sono discontinuità di colore
- Schema gradiente: modifica i colori del gradiente, selezione solo da un elenco predefinito
- Analizza : solo se disponibile su tale nuvola di punti , confronto tra modello e nuvola di punti
- Classificazione: solo se disponibile su quella nuvola di punti , divide diversi tipi di oggetti (suolo, vegetazione, edifici...)
- Numero restituito: quantità di impulsi necessari per ottenere quel punto
- ID sorgente punto: Raggruppato per ID scansione
- RGBA : Nuvola di punti colorata
- Elevazione : Rappresenta l'altezza o la posizione verticale di ogni punto. I dati di elevazione sono importanti in molte applicazioni delle nuvole di punti, come la mappatura topografica, la modellazione delle inondazioni, la pianificazione urbana e la progettazione di infrastrutture. Analizzando i dati di elevazione, è possibile creare modelli di elevazione digitali (DEM) accurati e dettagliati che possono essere utilizzati per un'ampia gamma di analisi e visualizzazioni geospaziali.
- Intervallo di elevazione: imposta dove inizia e finisce il gradiente in termini di altezza
- Modalità gradiente
- Morsetto : Sfumatura standard, al di fuori dell'intervallo, mantiene il colore finale del bordo
- Ripeti: quando il gradiente finisce, ricomincia dal colore originale
- Mirror Repeat : Quando il gradiente finisce, inserisce un nuovo gradiente invertito, simile alla ripetizione tranne che non ci sono discontinuità di colore
- Schema gradiente: modifica i colori del gradiente, selezione solo da un elenco predefinito
- Gps-time : Il tempo GPS è un attributo importante associato a ciascun punto nella nuvola di punti. Fornisce informazioni sull'ora in cui è stato emesso l'impulso laser e sull'ora in cui è stato ricevuto l'impulso di ritorno, consentendo un calcolo accurato della portata e della posizione del punto. Inoltre, l'ora GPS può essere utilizzata anche per scopi di analisi e controllo qualità. Analizzando la distribuzione dei valori temporali GPS attraverso la nuvola di punti, è possibile identificare aree con anomalie o errori temporali, che possono indicare problemi con i dati o con il sistema LiDAR.
- Indici : Gli indici sono attributi associati a ciascun punto in una nuvola di punti LiDAR che forniscono informazioni aggiuntive sulle proprietà spaziali del punto e sulle relazioni con altri punti nella nuvola. Sono spesso utilizzati per supportare attività avanzate di analisi ed elaborazione, come la segmentazione, la classificazione e l'estrazione di funzionalità. Esistono diversi tipi di indici che possono essere utilizzati nell'elaborazione della nuvola di punti LiDAR, tra cui:
- Vettore normale: questo indice rappresenta l'orientamento del punto rispetto al suo quartiere locale. Può essere utilizzato per identificare superfici piane o per stimare le normali di superficie per la ricostruzione della superficie.
- Curvatura: questo indice rappresenta la curvatura locale della superficie nel punto. Può essere utilizzato per identificare spigoli vivi o per stimare il raggio di curvatura per superfici curve.
- Altezza dal suolo: questo indice rappresenta l'altezza del punto dal suolo o da una superficie di riferimento. Può essere utilizzato per la modellazione del terreno o per identificare oggetti che si trovano sopra o sotto la superficie del terreno.
- Altezza relativa: questo indice rappresenta l'altezza del punto rispetto ai punti vicini. Può essere utilizzato per identificare oggetti che sono più alti o più bassi rispetto a ciò che li circonda.
- Densità: questo indice rappresenta la densità dei punti nelle vicinanze locali attorno al punto. Può essere utilizzato per identificare aree con densità di punti alta o bassa, come vegetazione o facciate di edifici.
- Intensità: Rappresenta la forza o l'ampiezza del segnale che è stato ricevuto da un sensore o dispositivo quando il punto è stato catturato. In alcuni casi, l'intensità è correlata alla riflettanza dell'oggetto in quel punto. Ad esempio, in una nuvola di punti LiDAR, il valore di intensità rappresenta la quantità di luce laser che è stata riflessa dall'oggetto al sensore. In questo caso, un valore di intensità più alto indicherebbe una superficie che riflette più luce, come un muro bianco, mentre un valore di intensità più basso indicherebbe una superficie che riflette meno luce, come un'auto nera. In altri casi, l'intensità può rappresentare una grandezza fisica diversa. Ad esempio, in una nuvola di punti fotografica, l'intensità può rappresentare la luminosità di un pixel nell'immagine originale utilizzata per generare la nuvola di punti.
- Intervallo: da bassa intensità ad alta
- Gamma : Fondamentalmente l'esposizione della nuvola di punti, gamma più bassa equivale a un'esposizione più alta, gamma più alta, esposizione più bassa, dà un aspetto al tramonto
- Luminosità: la luminosità della nuvola di punti, una luminosità inferiore la renderà più scura, una luminosità maggiore la renderà più chiara.
- Contrasto : Modifica il contrasto della nuvola di punti, un contrasto inferiore farà diventare grigia la nuvola di punti, un contrasto più alto sovraesporrà i colori standard (rosso, giallo, verde, blu...)
- Gradiente di intensità: È una misura del cambiamento di intensità tra punti vicini in una nuvola di punti. Rappresenta la velocità con cui l'intensità cambia rispetto alla distanza o alla posizione. Il gradiente di intensità viene calcolato prendendo il gradiente dei valori di intensità nella nuvola di punti. Ciò comporta il calcolo delle derivate parziali dei valori di intensità rispetto alle coordinate x, yez di ciascun punto. L'ampiezza del vettore del gradiente in ogni punto rappresenta il valore del gradiente di intensità. Valori elevati del gradiente di intensità indicano spigoli vivi o confini, mentre valori bassi indicano transizioni uniformi o graduali.
- Intervallo: da bassa intensità ad alta
- Gamma : Fondamentalmente l'esposizione della nuvola di punti, gamma più bassa equivale a un'esposizione più alta, gamma più alta, esposizione più bassa, dà un aspetto al tramonto
- Luminosità: la luminosità della nuvola di punti, una luminosità inferiore la renderà più scura, una luminosità maggiore la renderà più chiara.
- Contrasto : Modifica il contrasto della nuvola di punti, un contrasto inferiore farà diventare grigia la nuvola di punti, un contrasto più alto sovraesporrà i colori standard (rosso, giallo, verde, blu...)
- Livello di dettaglio: Nell'elaborazione della nuvola di punti LiDAR, il livello di dettaglio (LOD) può fare riferimento alla densità dei punti nella nuvola di punti, alla risoluzione dei dati o al livello di astrazione utilizzato per rappresentare i dati. Ad esempio, una nuvola di punti con un alto livello di dettaglio avrebbe un'alta densità di punti, un'alta risoluzione e un ottimo livello di astrazione. Al contrario, una nuvola di punti con un basso livello di dettaglio avrebbe una densità di punti inferiore, una risoluzione inferiore e un livello di astrazione grossolano.
- Matcap: Nell'elaborazione delle nuvole di punti LiDAR, matcap può essere utilizzato per aggiungere trame visive ed effetti di ombreggiatura ai modelli 3D creati da nuvole di punti. Applicando una texture matcap a un modello 3D, è possibile creare una rappresentazione più realistica e visivamente accattivante della scena. Ad esempio, una texture matcap potrebbe essere utilizzata per simulare l'aspetto di un muro di cemento o di una corteccia d'albero, aggiungendo profondità e realismo al modello 3D.
- Seleziona la texture da applicare
- Numero di ritorni : Rappresenta il numero totale di impulsi laser che sono stati emessi e restituiti al sensore LiDAR per catturare quel particolare punto. Analogamente al numero di reso, il numero di resi può variare da 1 a 5 o più, a seconda del sistema LiDAR utilizzato. Il numero totale di resi può fornire informazioni sulla complessità e sulla struttura dell'oggetto o della scena sottoposta a scansione. Ad esempio, un punto con un numero elevato di ritorni può indicare un oggetto con più livelli o una geometria complessa, come la chioma di un albero o la facciata di un edificio.
- Point source ID : Identifica lo specifico sensore laser che ha generato il punto. Ogni sensore laser in un sistema LiDAR ha un ID o un numero univoco e queste informazioni vengono registrate nei dati della nuvola di punti per consentire l'analisi e il controllo di qualità. L'ID della sorgente puntiforme è particolarmente utile in situazioni in cui vengono utilizzati più sensori LiDAR per acquisire una singola scena o area. Identificando quale sensore ha generato ciascun punto, è possibile eseguire controlli di qualità sui dati e garantire che i dati siano correttamente allineati e registrati tra diversi sensori. Ciò è particolarmente importante in applicazioni come la silvicoltura, in cui è possibile utilizzare più sensori LiDAR per acquisire dati da diverse angolazioni e prospettive. Sulla nostra piattaforma, l'ID della sorgente del punto viene utilizzato per memorizzare l'ID della scansione della sorgente, questo consente agli utenti di tracciare facilmente da quale scansione ha avuto origine ogni punto nella nuvola di punti. Ad esempio, se sono state eseguite più scansioni della stessa area utilizzando uno scanner laser 3D, a ciascuna scansione potrebbe essere assegnato un ID di scansione univoco e l'attributo id sorgente puntiforme per ciascun punto nella nuvola di punti potrebbe essere impostato sull'ID di scansione corrispondente.
- RGBA : Viene utilizzato per rappresentare il colore di ciascun punto nella nuvola di punti. I canali rosso, verde e blu vengono utilizzati per rappresentare il colore del punto, mentre il canale alfa viene utilizzato per rappresentare la trasparenza o l'opacità del punto. L'uso del colore nelle nuvole di punti LiDAR può essere utile per scopi di visualizzazione e interpretazione, in quanto può fornire informazioni aggiuntive sulle proprietà degli oggetti e delle superfici rappresentate dai punti. Ad esempio, nella mappatura della vegetazione, il colore dei punti può essere utilizzato per distinguere tra diversi tipi di vegetazione o per identificare aree ad alta o bassa densità di vegetazione.
- Gamma : Fondamentalmente l'esposizione della nuvola di punti, gamma più bassa equivale a un'esposizione più alta, gamma più alta, esposizione più bassa, dà un aspetto al tramonto
- Luminosità: la luminosità della nuvola di punti, una luminosità inferiore la renderà più scura, una luminosità maggiore la renderà più chiara.
- Contrasto : Modifica il contrasto della nuvola di punti, un contrasto inferiore farà diventare grigia la nuvola di punti, un contrasto più alto sovraesporrà i colori standard (rosso, giallo, verde, blu...)
- Numero di ritorno: Rappresenta il numero di volte in cui un impulso laser è stato emesso e restituito al sensore LiDAR per catturare quel particolare punto. Analogamente al numero di resi, il numero di reso è in genere un valore compreso tra 1 e 5, con 1 che indica il primo reso e 5 che indica il quinto reso. Il primo ritorno rappresenta l'impulso laser che viene riflesso dalla superficie superiore dell'oggetto, mentre i successivi ritorni possono rappresentare i riflessi dalle superfici inferiori o più riflessi all'interno dell'oggetto.
- Rango dell'angolo di scansione: Rappresenta l'angolo tra il raggio laser e la linea di riferimento dello scanner quando è stato emesso l'impulso laser per catturare quel particolare punto. Il rango dell'angolo di scansione fornisce informazioni sull'angolo in cui è stato catturato il punto, con un valore 0 che indica la linea di riferimento dello scanner e valori positivi o negativi che indicano la deviazione dalla linea di riferimento. Nell'estrazione di edifici, il rango dell'angolo di scansione può essere utilizzato per identificare le facciate degli edifici e le strutture del tetto in base al loro orientamento rispetto alla linea di riferimento dello scanner. Nell'analisi della superficie stradale, la classificazione dell'angolo di scansione può essere utilizzata per rilevare difetti o irregolarità della superficie in base all'angolo dello scanner rispetto alla superficie stradale.
- Dati utente: Consente agli utenti di aggiungere ulteriori informazioni alla nuvola di punti oltre agli attributi standard come le coordinate XYZ, l'intensità e il numero di ritorno. I dati dell'utente possono essere utilizzati per memorizzare un'ampia gamma di informazioni, come valori di colore RGB, etichette di classificazione o metadati associati al punto. Ad esempio, i dati dell'utente potrebbero essere utilizzati per indicare se un punto fa parte di un edificio, un albero o una strada, oppure per memorizzare informazioni sulla qualità della misurazione del punto o sulla sua incertezza. L'utilizzo dei dati dell'utente dipende dalle esigenze e dalle applicazioni specifiche dell'utente. Può essere utilizzato per una varietà di attività, come il riconoscimento di oggetti, la classificazione, la segmentazione e la mappatura. Aggiungendo dati utente personalizzati a una nuvola di punti, è possibile estrarre informazioni più significative ed eseguire attività di analisi ed elaborazione più avanzate.
Se all'inizio la tua nuvola di punti non mostra il modo giusto, prova gli attributi RGBA o intensità in quanto questi sono i più utilizzati.