La funzionalità VR è stata sviluppata e testata su Oculus/Meta Quest 2 e 3, garantiamo anche il supporto per i visori HTC Vive.
Avvia la realtà virtuale:
Per accedere alla realtà virtuale con Meta Quest, indossa il visore VR, apri il browser integrato e accedi alla piattaforma, apri il tuo progetto e fai clic su "VR" per aprire la realtà virtuale.

Per accedere alla realtà virtuale con un HTC Vive, collega il visore al computer, Steam e Steam VR devono essere installati su quel computer. Utilizza qualsiasi browser Chromium o Mozilla Firefox per aprire la piattaforma dal tuo PC. (consigliamo Google Chrome) Apri un progetto e fai clic su "VR", ora puoi indossare le cuffie e navigare nel tuo progetto.
La differenza principale tra queste 2 soluzioni di headset è che i Meta Quest sono computer a sé stanti e non necessitano di essere collegati a un computer per funzionare. L'HTC, tuttavia, è solo uno schermo per il rendering della vista VR, una vista generata dal computer. Ciò significa che l'HTC è tecnicamente più potente, perché sfrutta le prestazioni del computer, ma significa anche che è necessario disporre di un computer potente e di un headset, dove il Meta Quest, anche se meno potente, può funzionare in autonomia.
Controlli VR:
Entrambi i controller devono essere utilizzati quando si viaggia in VR. Sul controller destro puoi usare il joystick per muoverti, avanti per andare avanti, indietro per andare indietro e sinistra o destra per muoverti lateralmente nella direzione desiderata. Ti muoverai secondo la direzione del controller destro, non quella del visore. Quindi se punti il controller verso destra e spingi il joystick in avanti, andrai a destra, stessa cosa se lo punti verso l'alto, ecc.
Sul controller sinistro, il joystick ti permetterà di ruotare attorno alla tua posizione, quindi non avrai bisogno di girarti fisicamente per guardare dietro di te, puoi semplicemente cambiare la rotazione in vista. Ti permetterà anche di cambiare la tua velocità di movimento, spingila in avanti per andare più veloce, indietro per andare più lentamente.
Se tieni premuti entrambi i grilletti, puoi modificare la scala, separando i due joystick per ridurre la scala (avvicinarti a una scala reale). Oppure avvicinarli l'uno all'altro per aumentarne la scala (rendere il progetto più piccolo della realtà per averlo come se fosse un modellino tra le mani). Il cambio di scala è attualmente in fase di test. Un prossimo aggiornamento modificherà il suo funzionamento in base ai vostri feedback.
Fai doppio clic con il grilletto destro per spostarti dove stai puntando, questo funziona proprio come il doppio clic del mouse su un laptop o il doppio tocco su un dispositivo mobile.

Misurazione dal camper:
Ora puoi creare, modificare ed eliminare le misurazioni direttamente dalla VR. Premi il pulsante X per aprire il menu delle misurazioni.
Per aggiungere una nuova misurazione, fare clic sul pulsante + e selezionare il tipo di misurazione che si desidera aggiungere. Utilizzare il grilletto destro per aggiungere un nuovo punto di misurazione, utilizzare il grilletto sinistro per interrompere la misurazione.

Una volta eliminata una misurazione, puoi modificarne i punti puntandoli con la levetta destra, una volta che il punto inizia a brillare, recuperalo premendo il grilletto destro. Lascia andare di nuovo usando il grilletto destro una seconda volta.
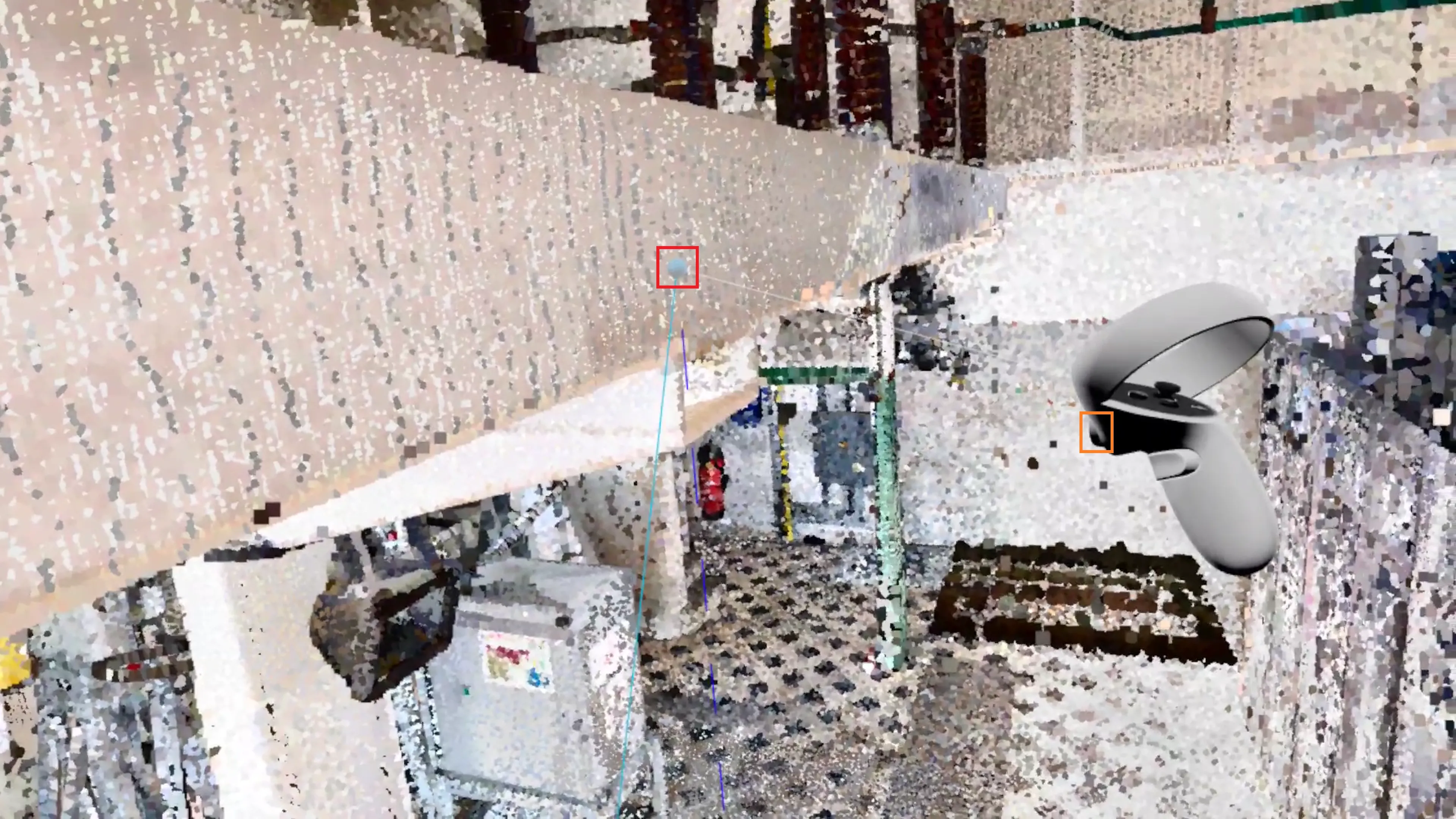
Puoi anche raccogliere i punti utilizzando i grilletti interni mentre la tua mano è appena sopra il punto e rilasciarli ovunque rilasciando il grilletto interno, funziona con qualsiasi controller.
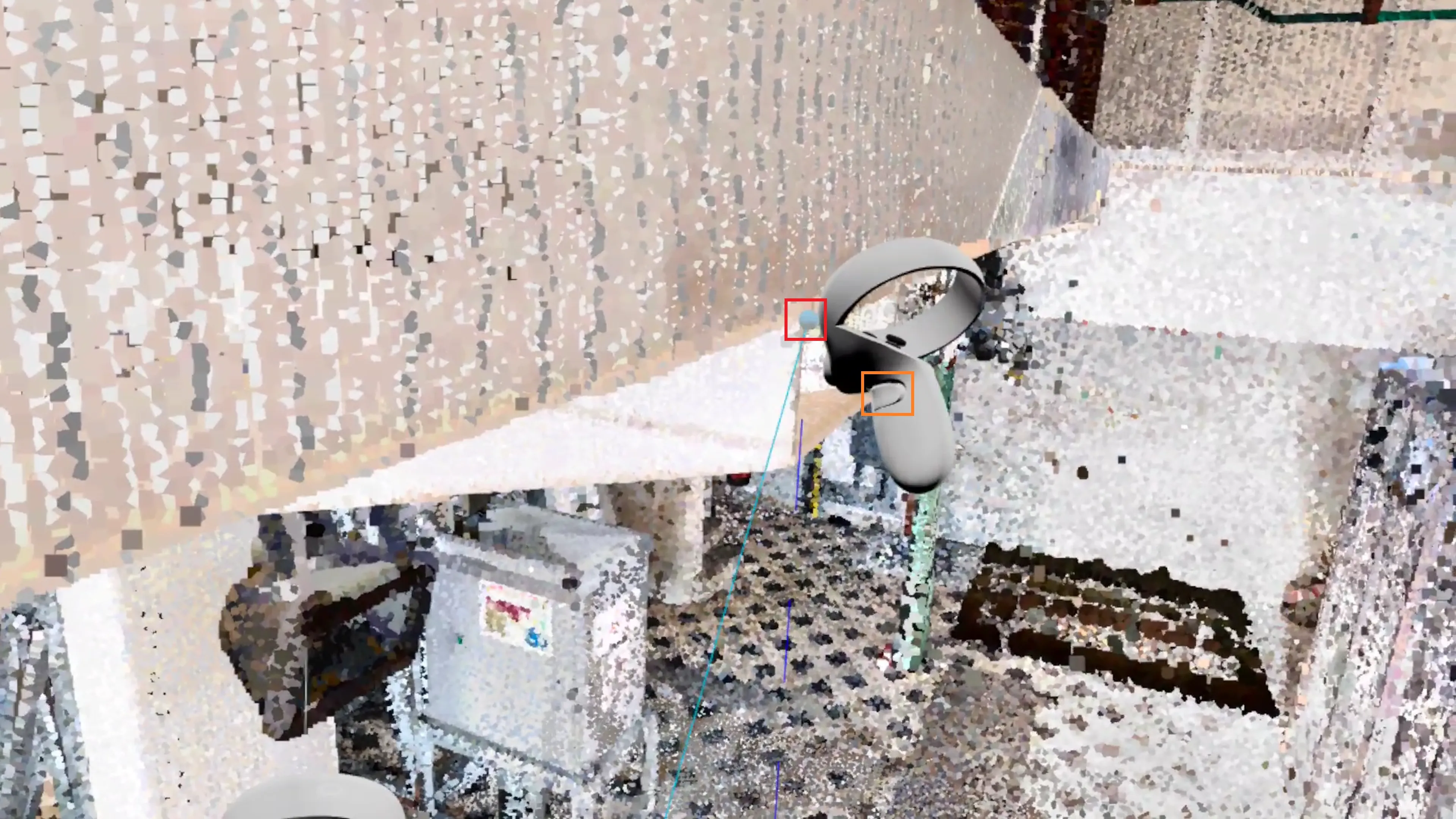
Nel menu misurazioni, e per ogni misurazione nel visualizzatore, troverai 5 pulsanti:
- Ripeti misurazione: Ripristina la misura affinché possa essere presa nuovamente. Utilizza questo per impostare una misura che è stata aggiunta vuota con il sistema di importazione delle misurazioni.
- Zoom avanti: Posizionatevi in una posizione vicina alla misura, fate attenzione, questo non modificherà la vostra rotazione attuale, la misura potrebbe essere dietro di voi!
- Rinomina: Rinomina la misurazione.
- Duplica: Duplica la misurazione corrente, la misurazione duplicata verrà posizionata proprio accanto a quella vecchia.
- Elimina: Elimina l'annotazione, questa azione è irreversibile.
Troverai anche un pulsante con 3 punti che ti riporterà alla home page del menu delle misurazioni, dove potrai vedere un elenco di tutte le tue misurazioni.
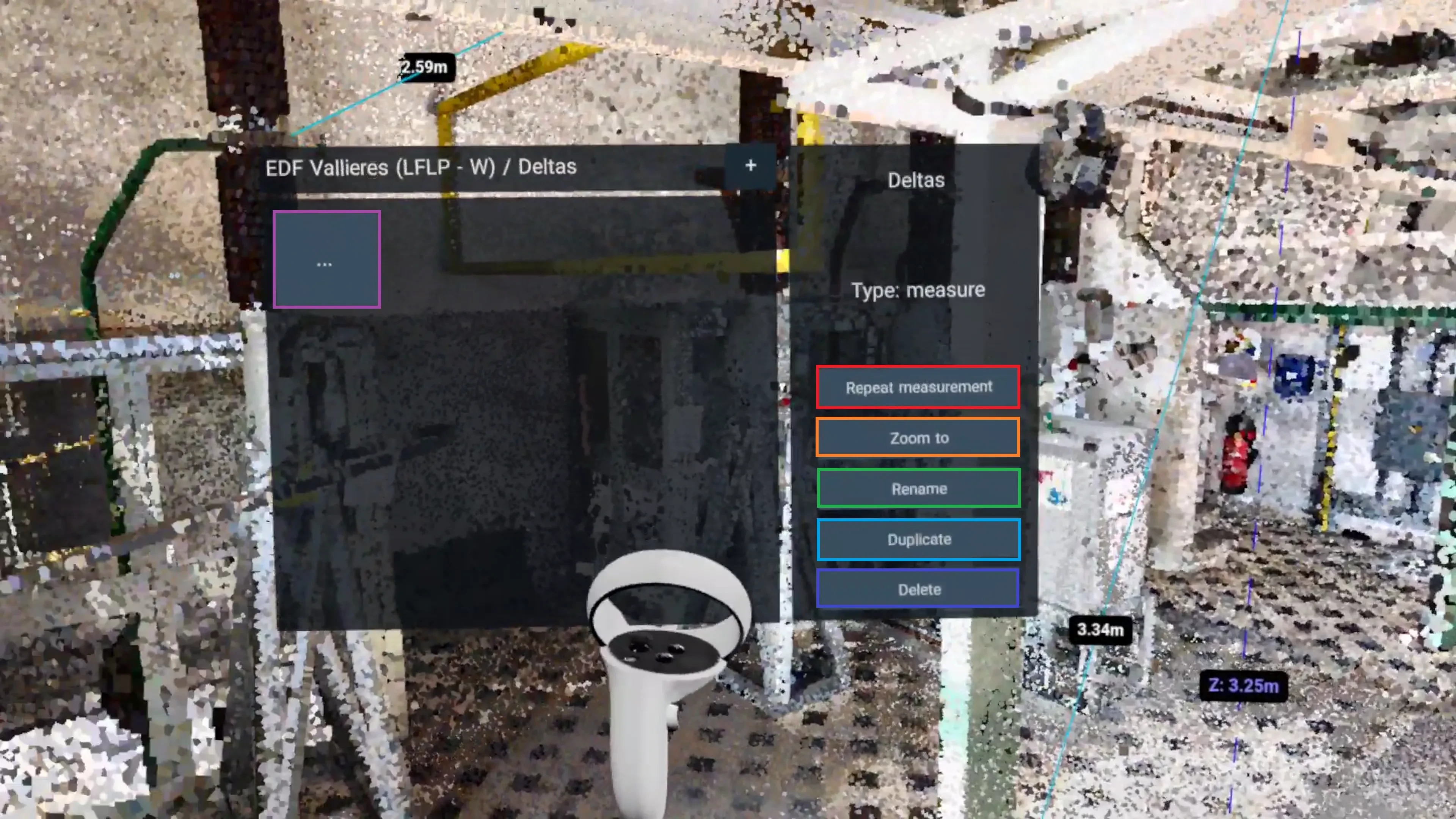
Lasciare il camper:
- Oculus/Meta Quest: premi semplicemente il pulsante Oculus una volta e conferma nella parte superiore del browser. Se si è trattato di un errore, puoi tornare alla realtà virtuale.
- HTC Vive: rimuovi il visore e fai clic su "Interrompi VR" nella parte inferiore dello schermo del computer.
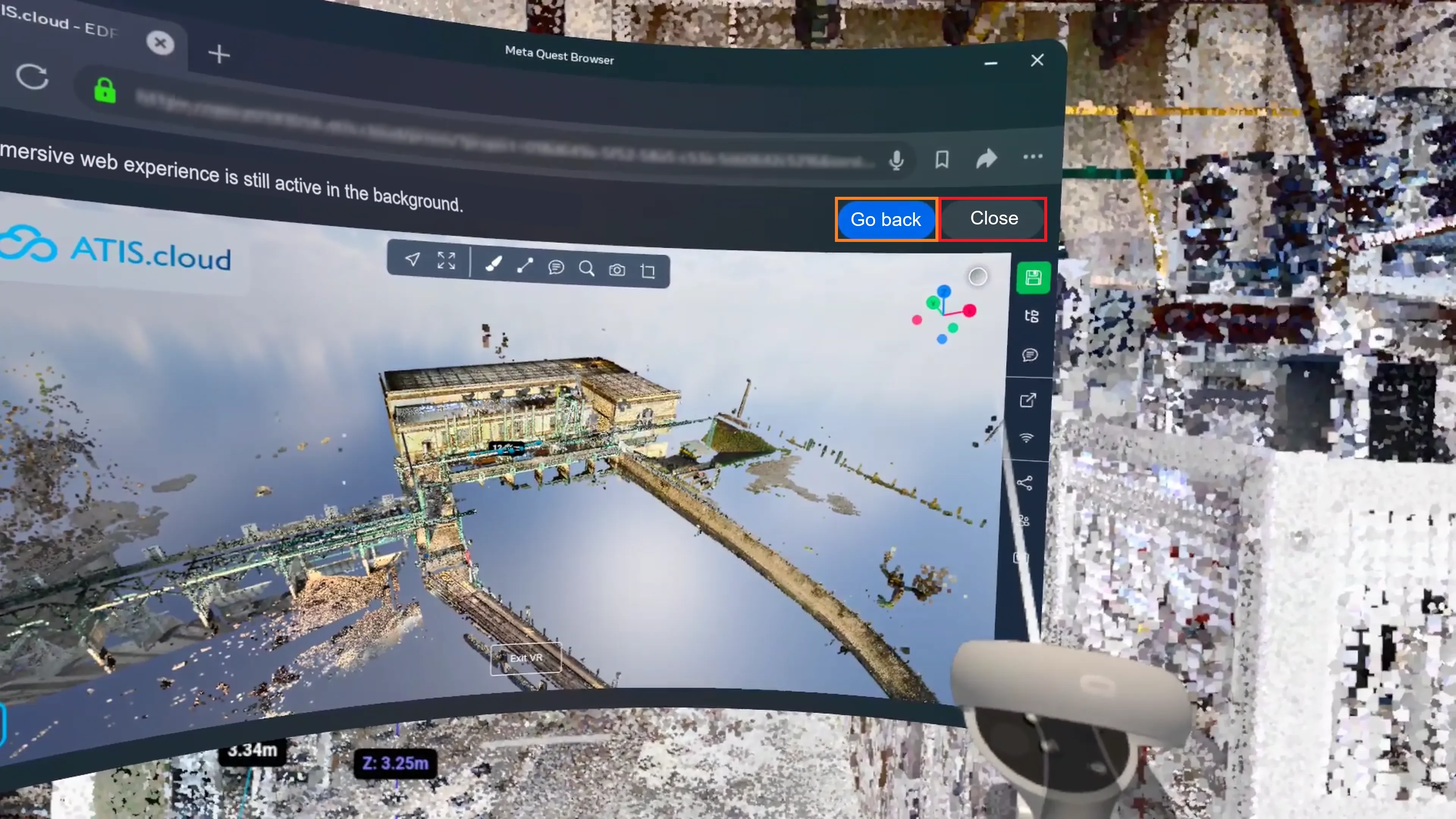
In caso di problemi o difficoltà, non esitate a contattare il team della piattaforma.