La creazione di una casella di ritaglio prevede tre diversi tipi.
Il primo tipo è l' evidenziazione, che illumina tutti i punti all'interno del riquadro. Questa modalità è ottimale per posizionare inizialmente la scatola prima di passare a una delle altre due modalità.

La seconda modalità è quella a clip, che mantiene tutti i punti all'interno della scatola nascondendo quelli all'esterno.
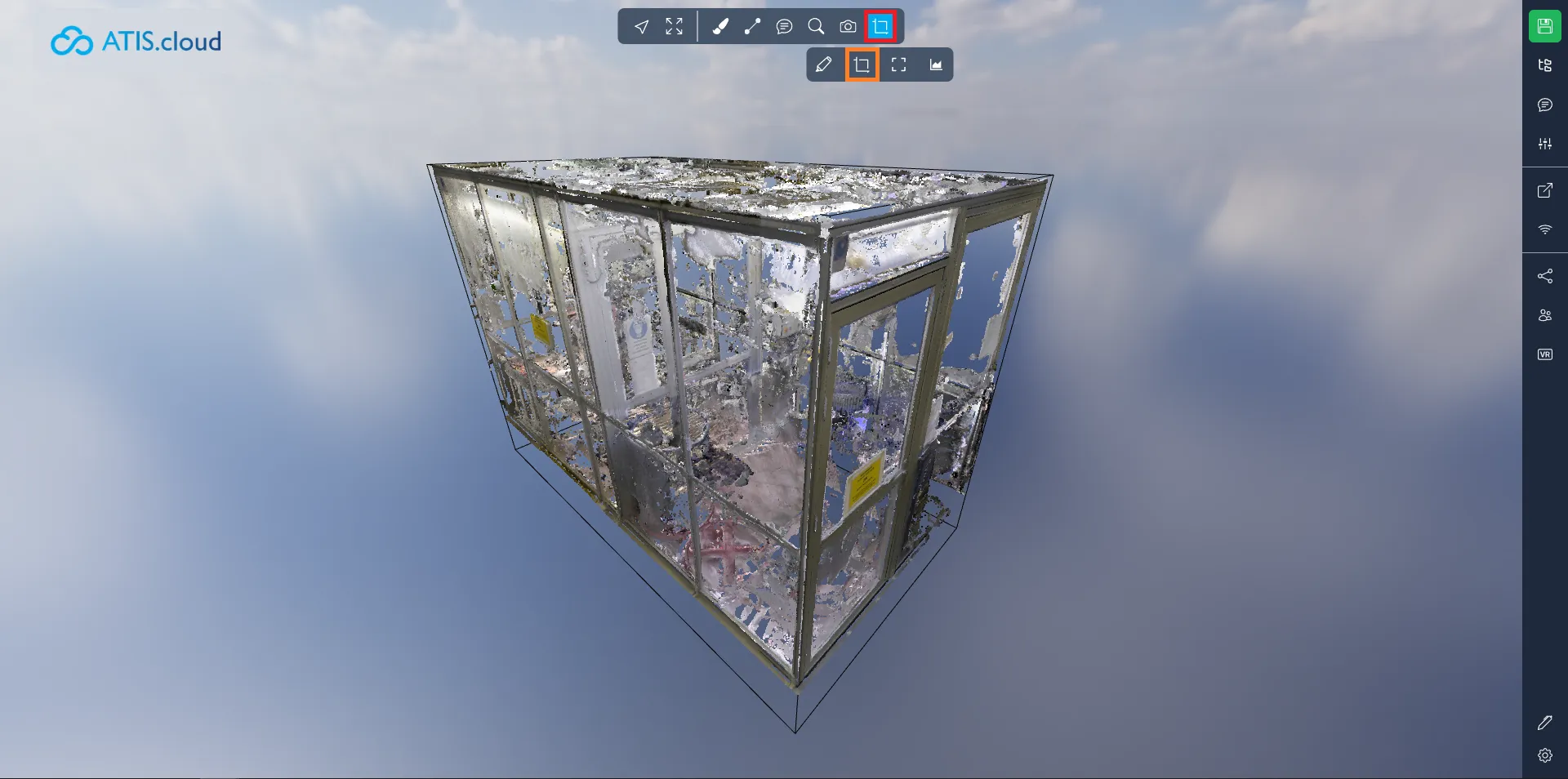
La modalità finale è il clip-out, che nasconde i punti all'interno del riquadro preservando quelli all'esterno.
Sono disponibili varie maniglie per posizionare la scatola come desiderato. Il primo set comprende le palline situate alla fine di ogni linea retta. Queste palline ti consentono di regolare la dimensione della scatola. Tirare o spingere la pallina verde, ad esempio, aumenterà rispettivamente la larghezza della scatola o la ridurrà.
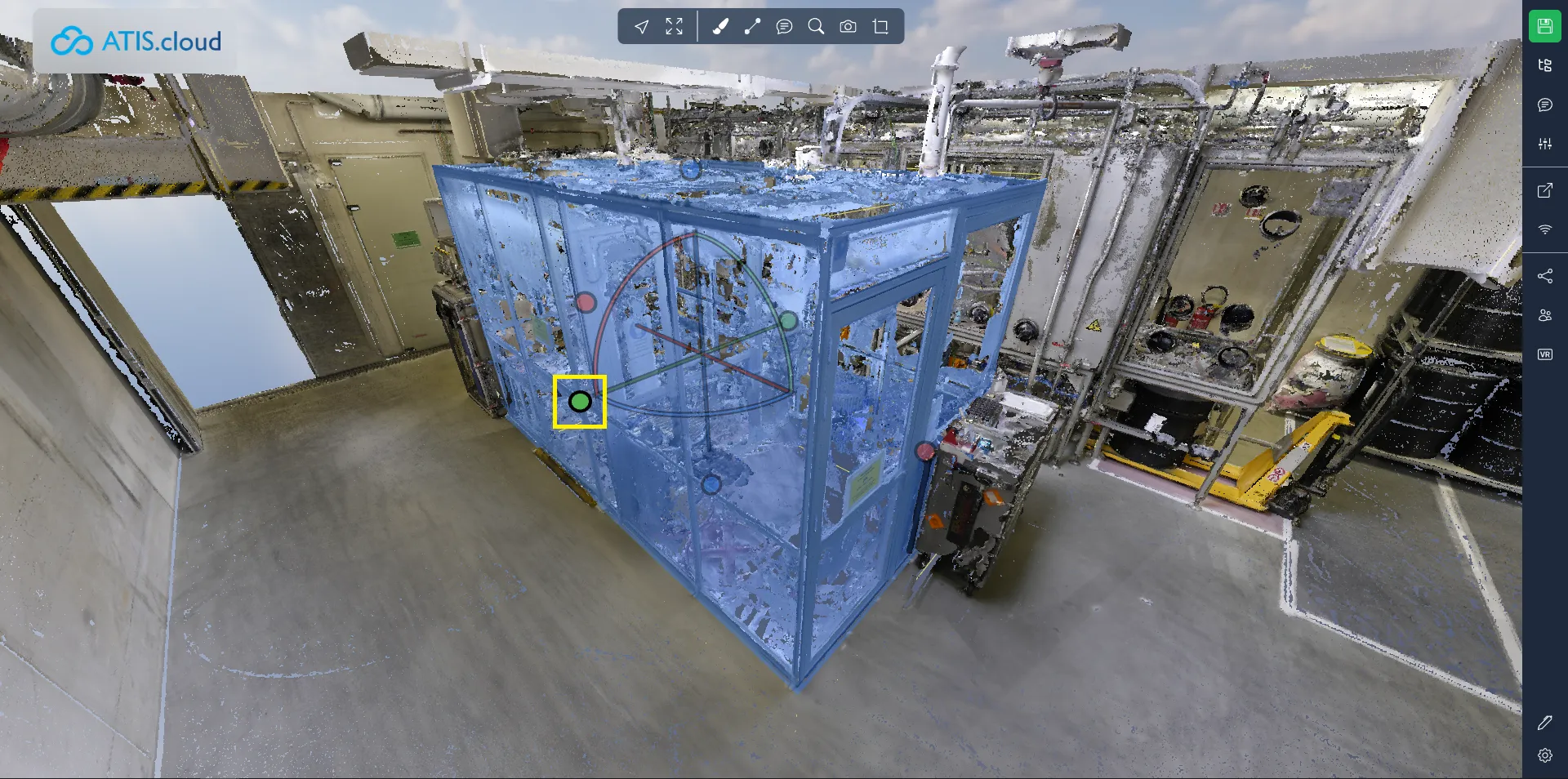
Il secondo tipo di maniglia è costituito da linee rette. Queste linee consentono di spostare la casella lungo l'asse definito dalla linea senza alterare le dimensioni della casella.
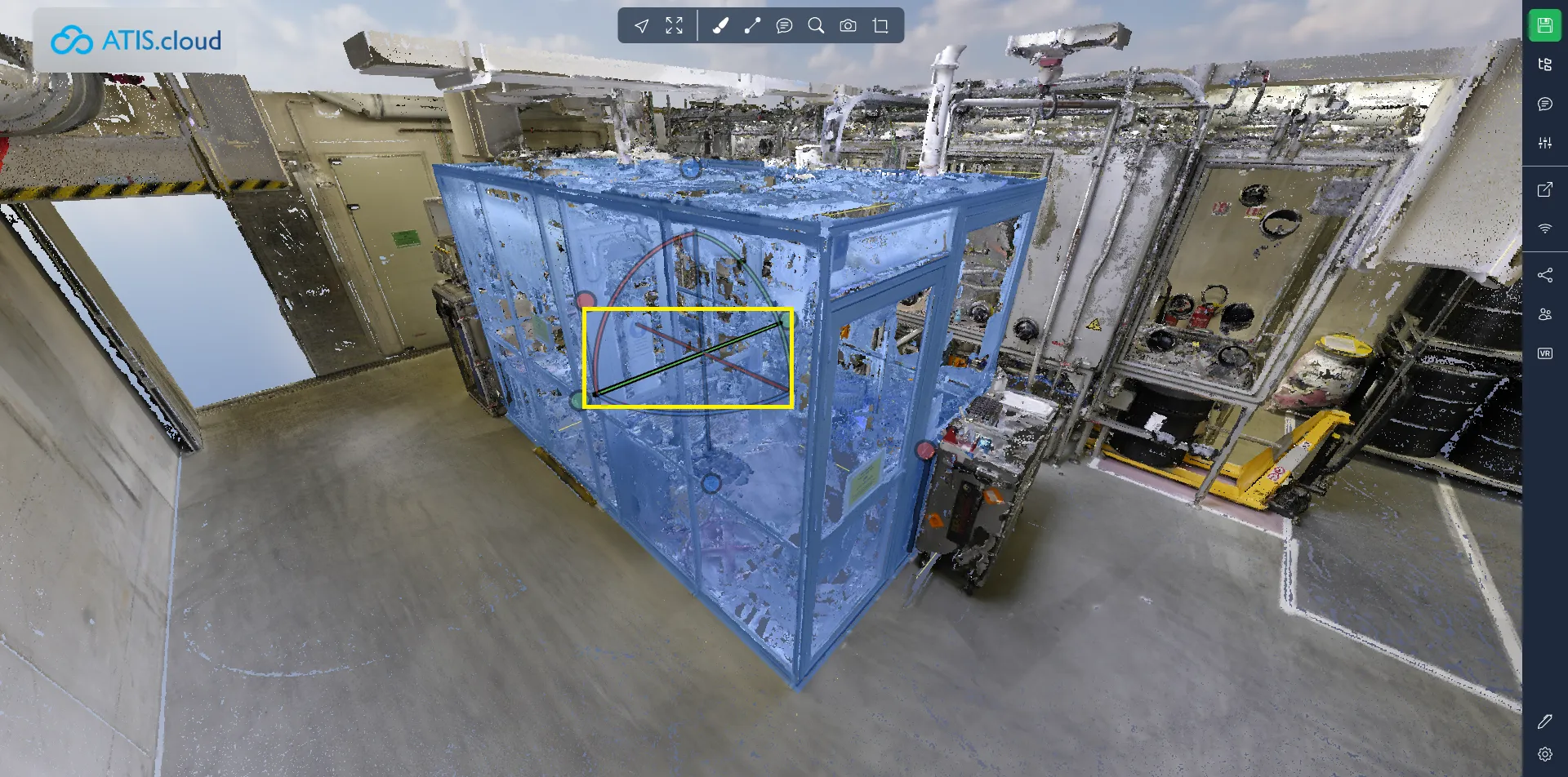
L'ultimo tipo di maniglia è la linea piegata. Tali linee facilitano la rotazione della scatola attorno all'asse definito dalla corrispondente retta. Puoi identificare le linee corrispondenti osservando i loro colori.
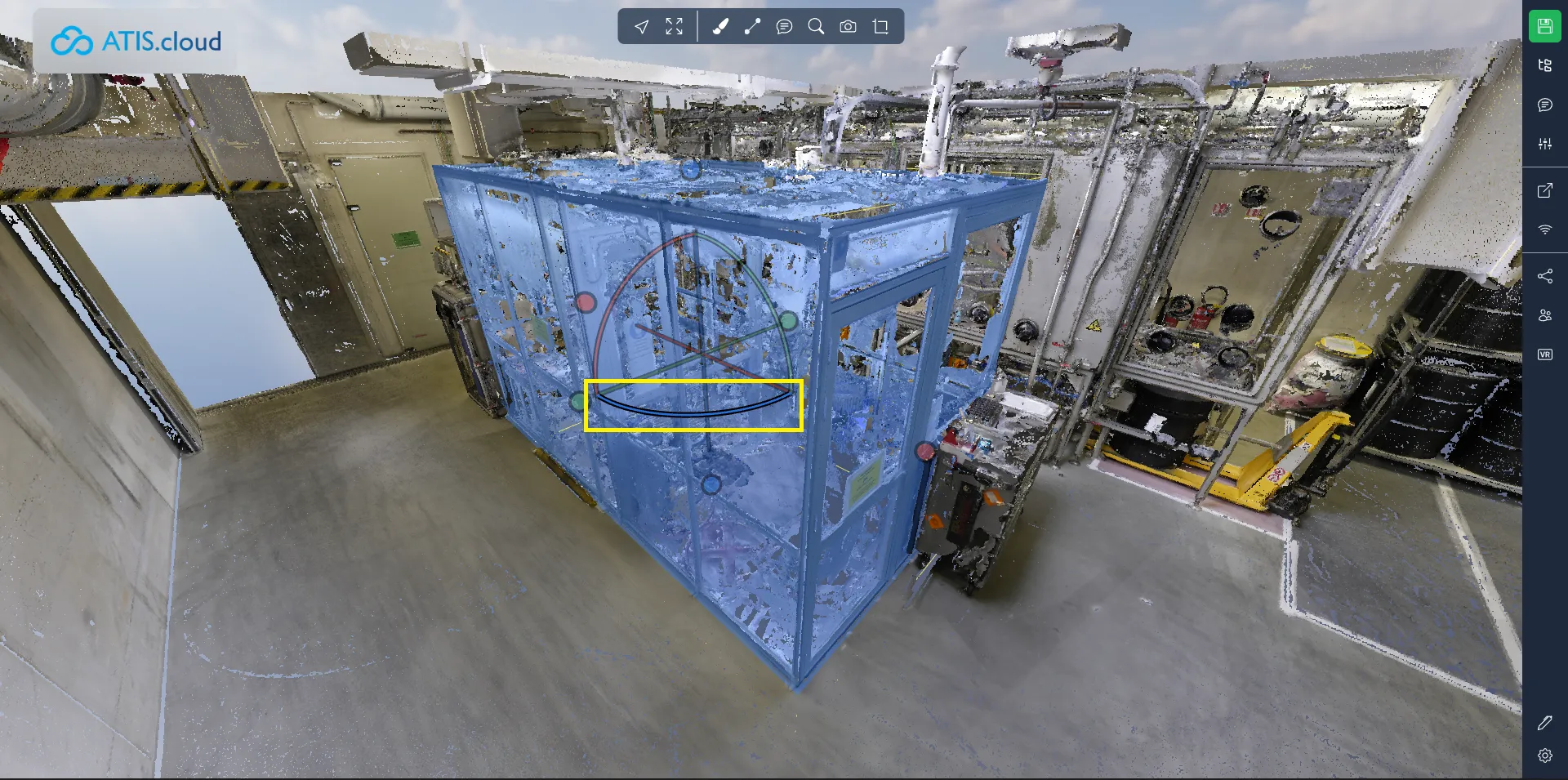
Dopo aver posizionato la tua casella, puoi accedere a impostazioni aggiuntive aprendo il menu del progetto e facendo clic sulla tua casella.
Innanzitutto ci sono le proprietà classiche come posizione, rotazione e scala. Puoi inserire direttamente i valori se preferisci non utilizzare le maniglie.
Successivamente, incontrerai due interruttori cruciali. Il primo ti consente di bloccare la scatola. Quando l'interruttore di blocco è abilitato, non è possibile modificare la posizione, la rotazione e la scala della casella. Il secondo interruttore determina se il frame viene visualizzato o meno, il che può essere utile, ad esempio, per le presentazioni.
Infine, hai la possibilità di modificare la modalità di ritaglio dopo aver posizionato una casella. Qui troverai le tre modalità discusse all'inizio dell'articolo. Inoltre, nel visualizzatore è presente un elenco di tutte le risorse, che ti consente di scegliere quali sono interessate dalla casella e quali no. Ciò offre la flessibilità di tagliare solo il modello, solo la nuvola di punti o entrambi, a seconda delle preferenze.
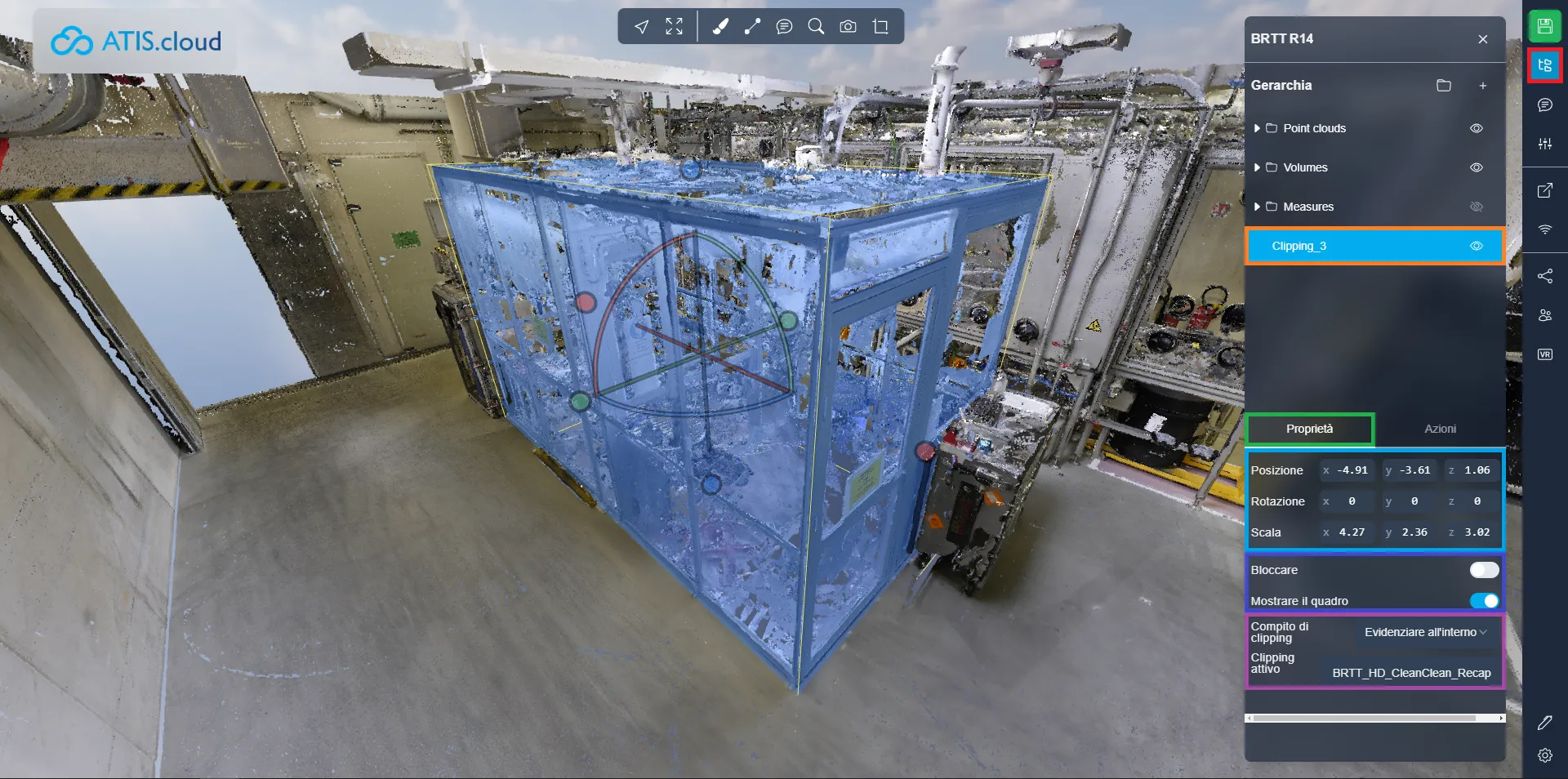
Nella seconda scheda troverai diversi pulsanti che consentono varie azioni :
- Esporta nuvola di punti: esporta la porzione di nuvola di punti all'interno della casella. Per maggiori dettagli, fare riferimento a questo collegamento.
- Ripristina orientamento: ripristina l'orientamento della casella. Se hai commesso un errore di rotazione, questa azione lo livellerà nuovamente. Tieni presente che ciò non modificherà la dimensione della casella, ma solo la sua rotazione.
- Duplica: duplica la casella, creando una nuova casella identica adiacente a quella corrente.
- Elimina: elimina la casella. Tieni presente che questa azione è irreversibile. Tuttavia, puoi trovare la casella se è stata salvata in una versione precedente del tuo progetto.
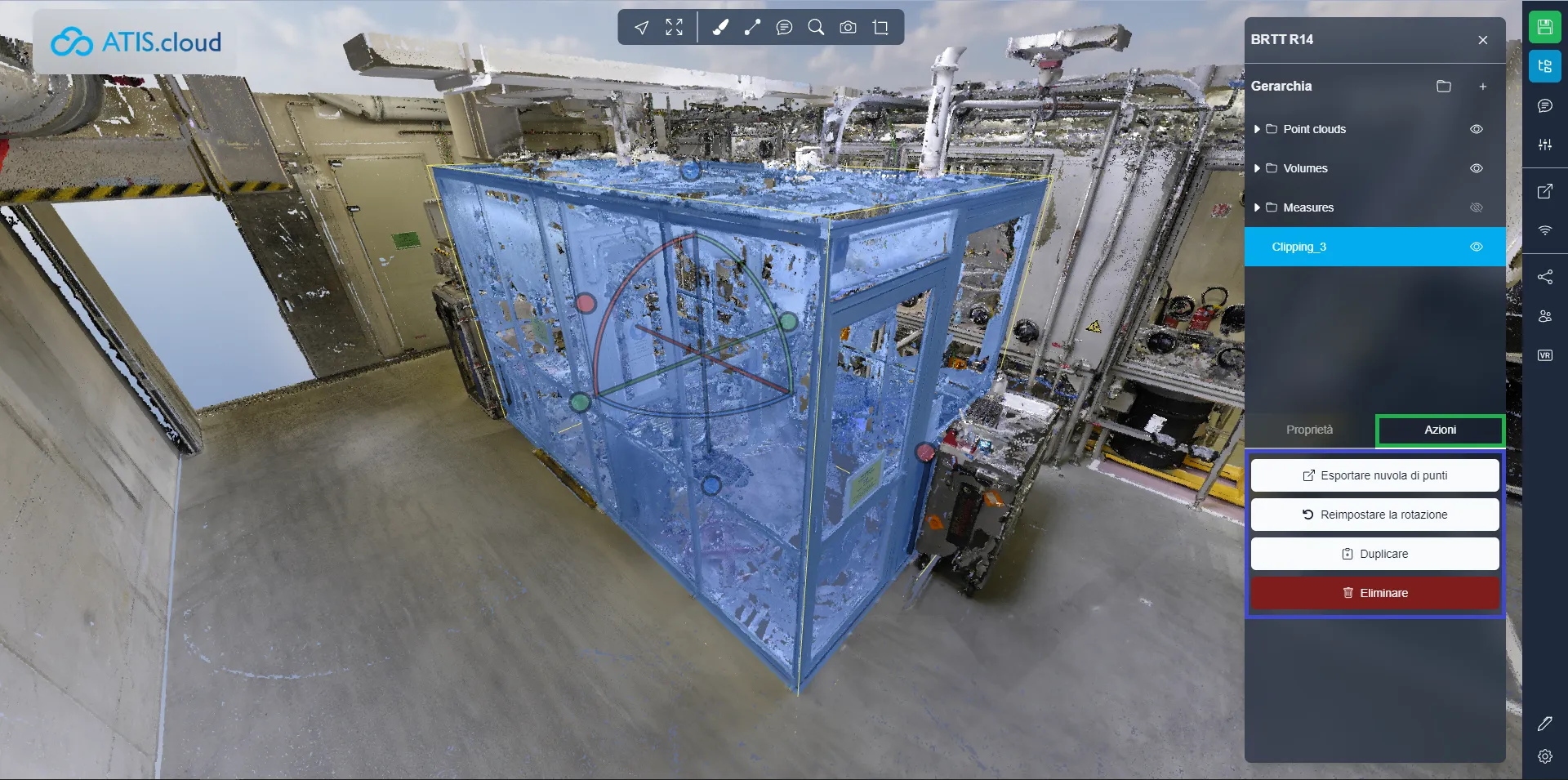
In caso di problemi, il nostro team di supporto è qui per aiutarti. Buona esplorazione!