Modalità di proiezione:
Nel visualizzatore troverai due modalità di proiezione, la Prospettiva (predefinita) e l' Ortografica, la prima rende il punto di vista 3D, la seconda trasforma la nuvola di punti per dare il rendering di come sarebbe in 2D.
Puoi passare da una modalità all'altra facendo clic sull'icona del binocolo nel menu in alto.
Qui nell'esempio l'immagine è stata scattata dallo stesso luogo con una diversa modalità di proiezione, Prospettiva e Ortografica.
Prospettiva:
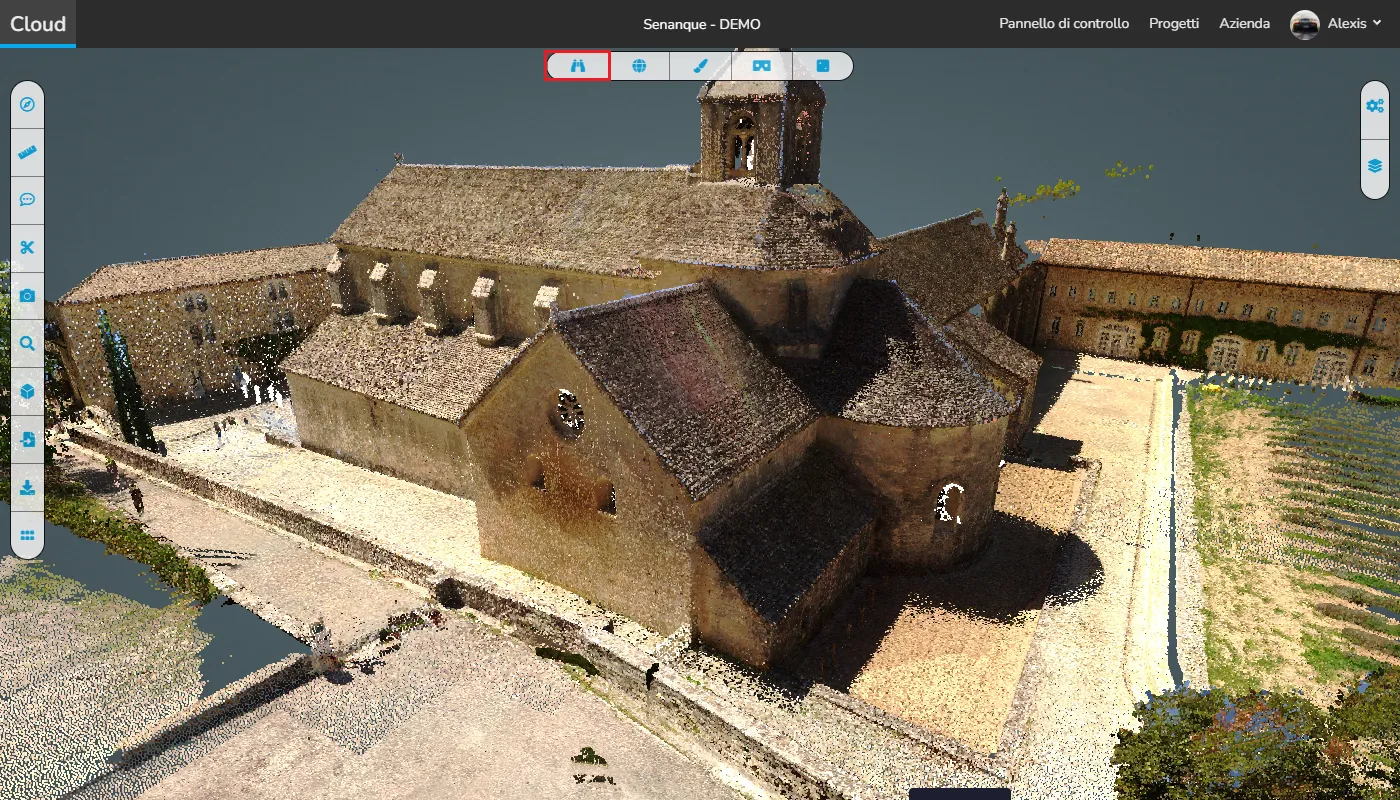
Ortografico:
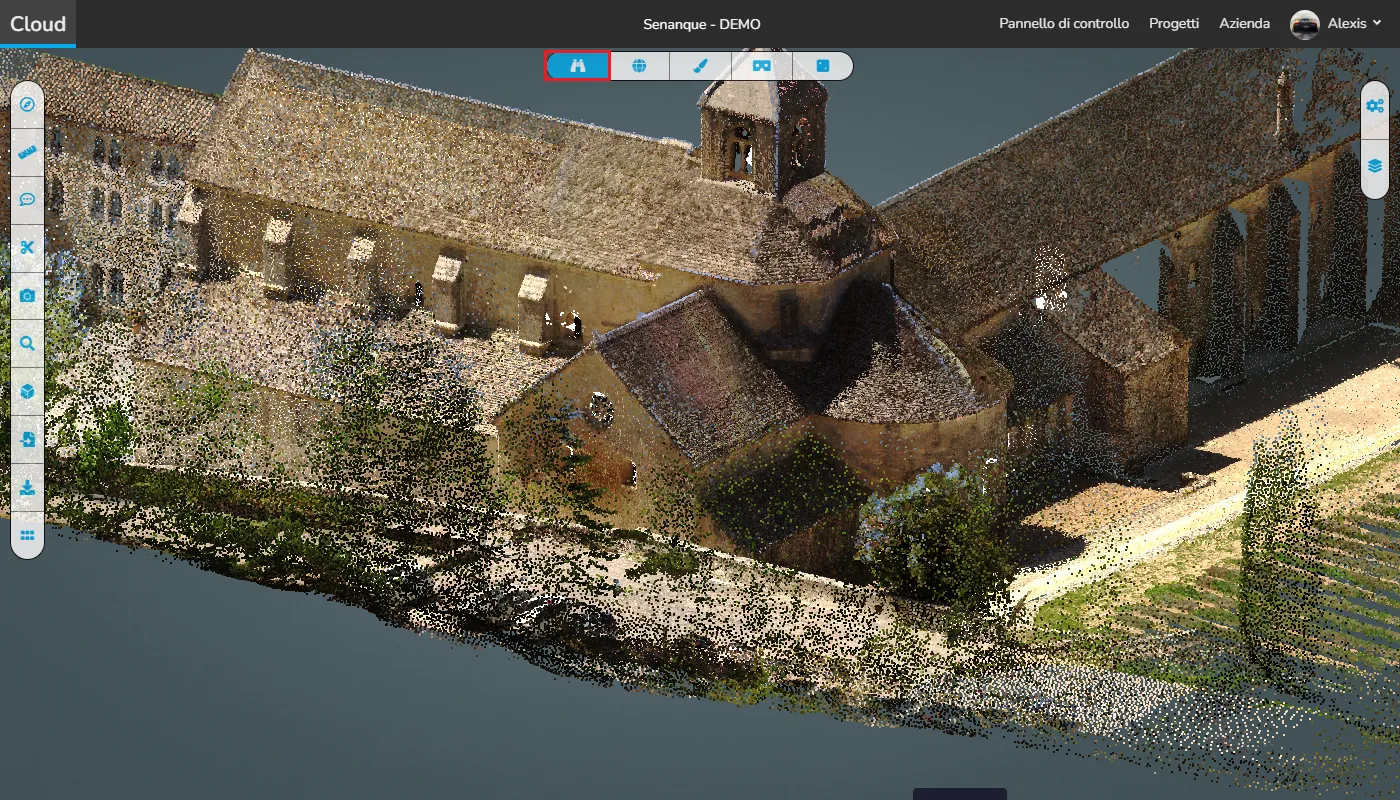
Opzioni di aspetto:
Cliccando sul pennello troverai alcune opzioni.
Modalità RGBA (colore):
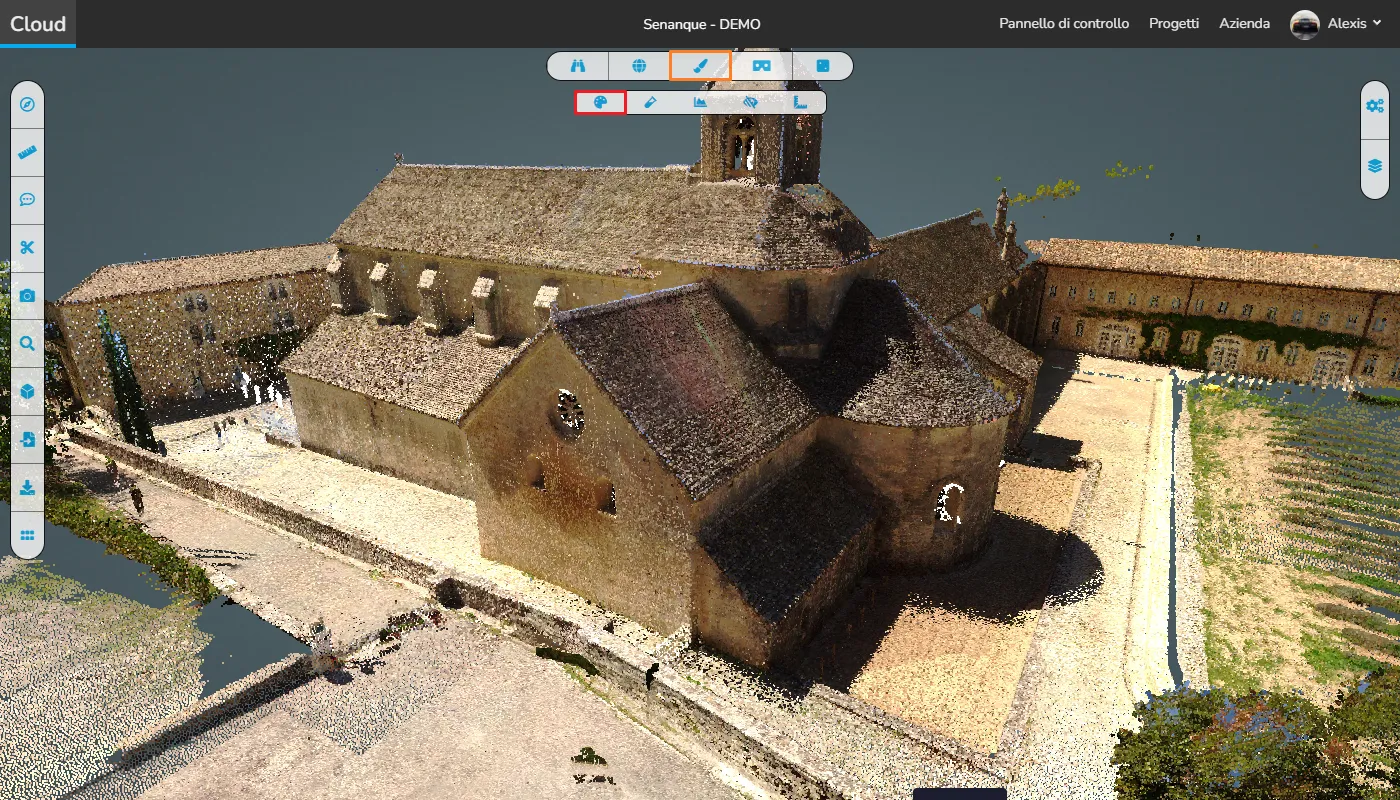
Modalità intensità:
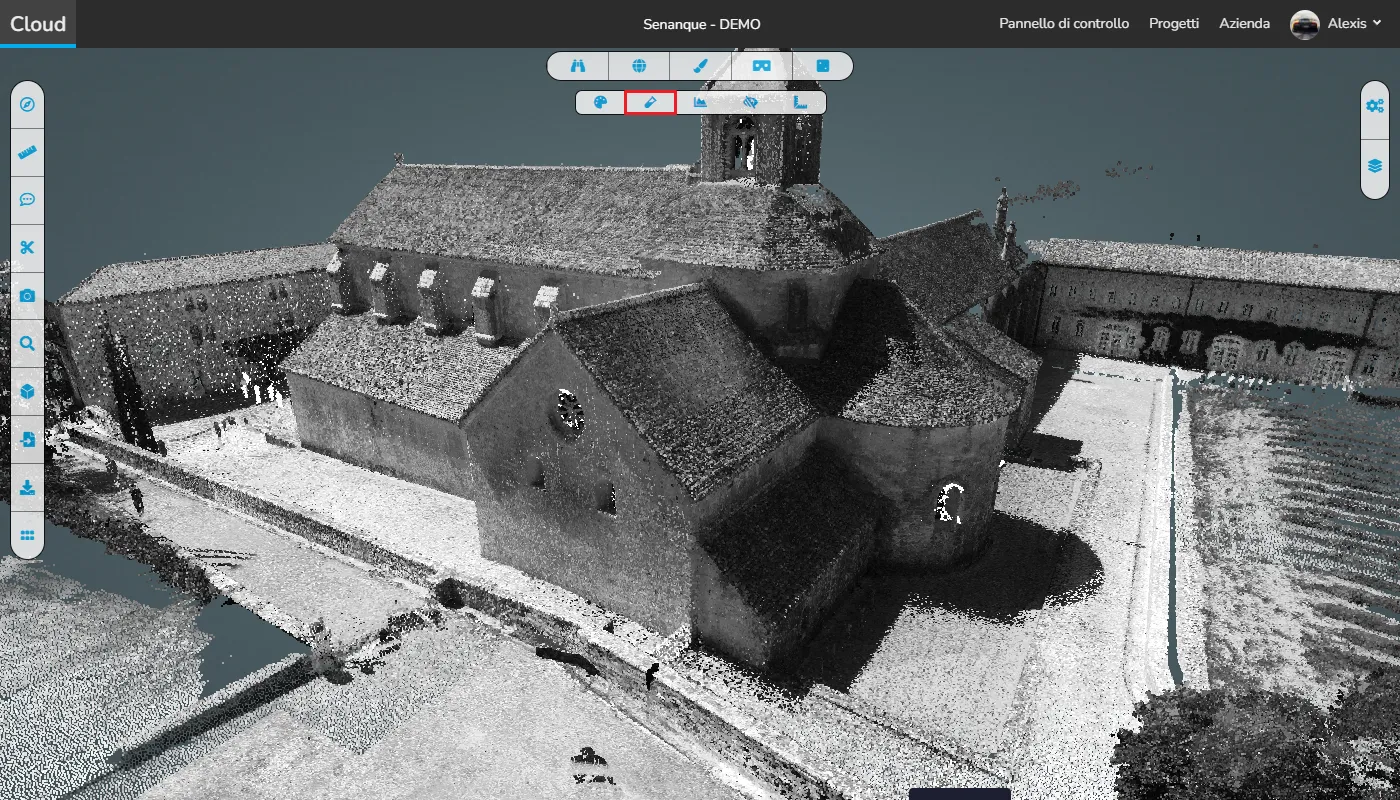
Modalità elevazione:
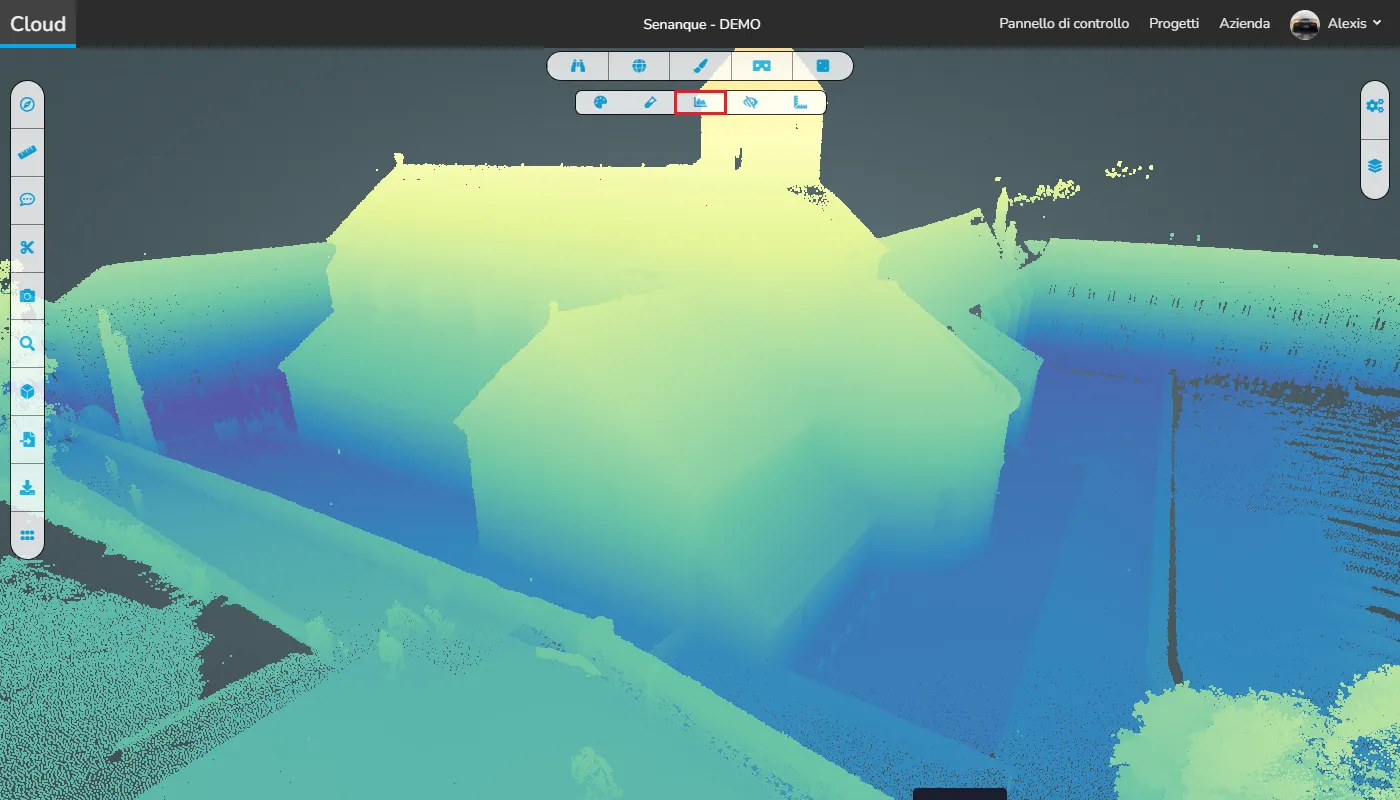
Modalità raggi X:
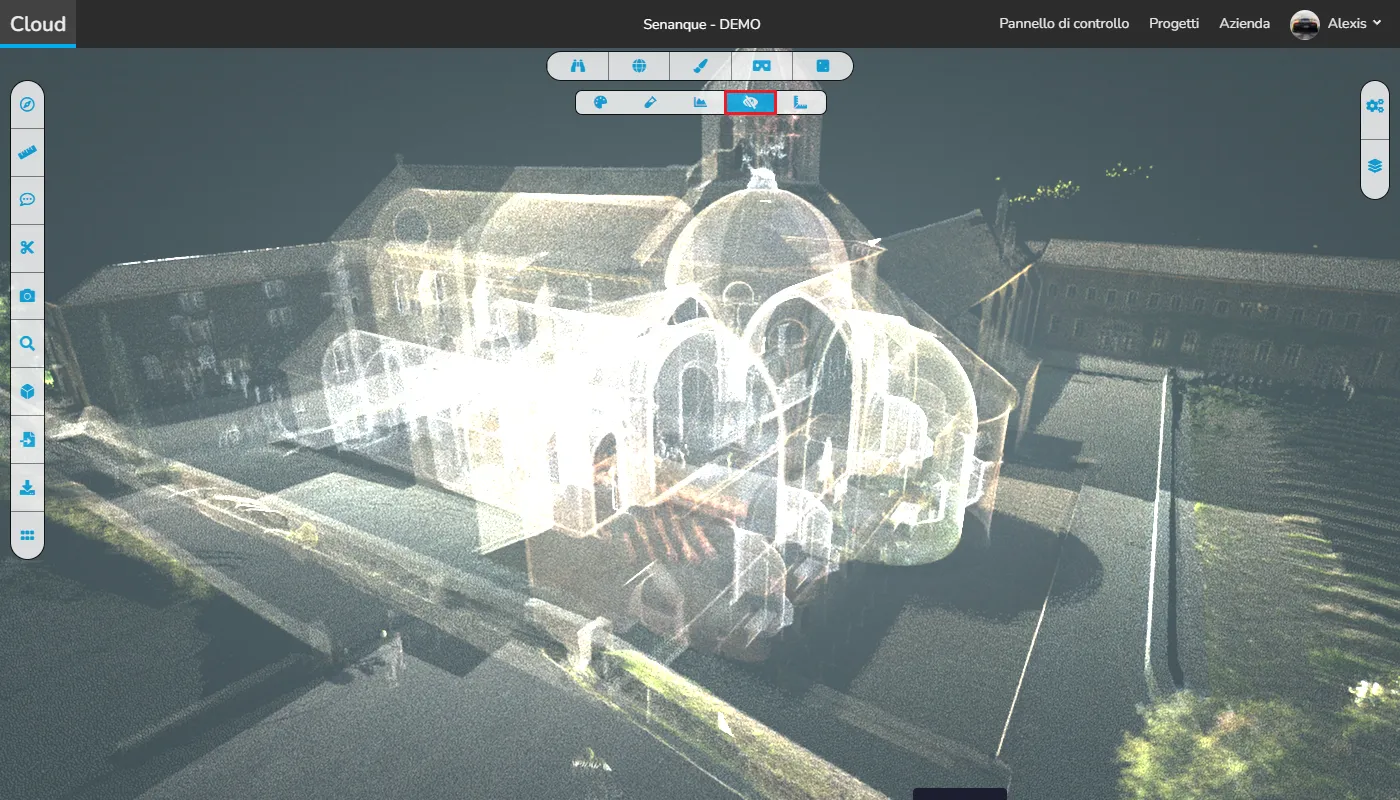
Modalità adattiva:
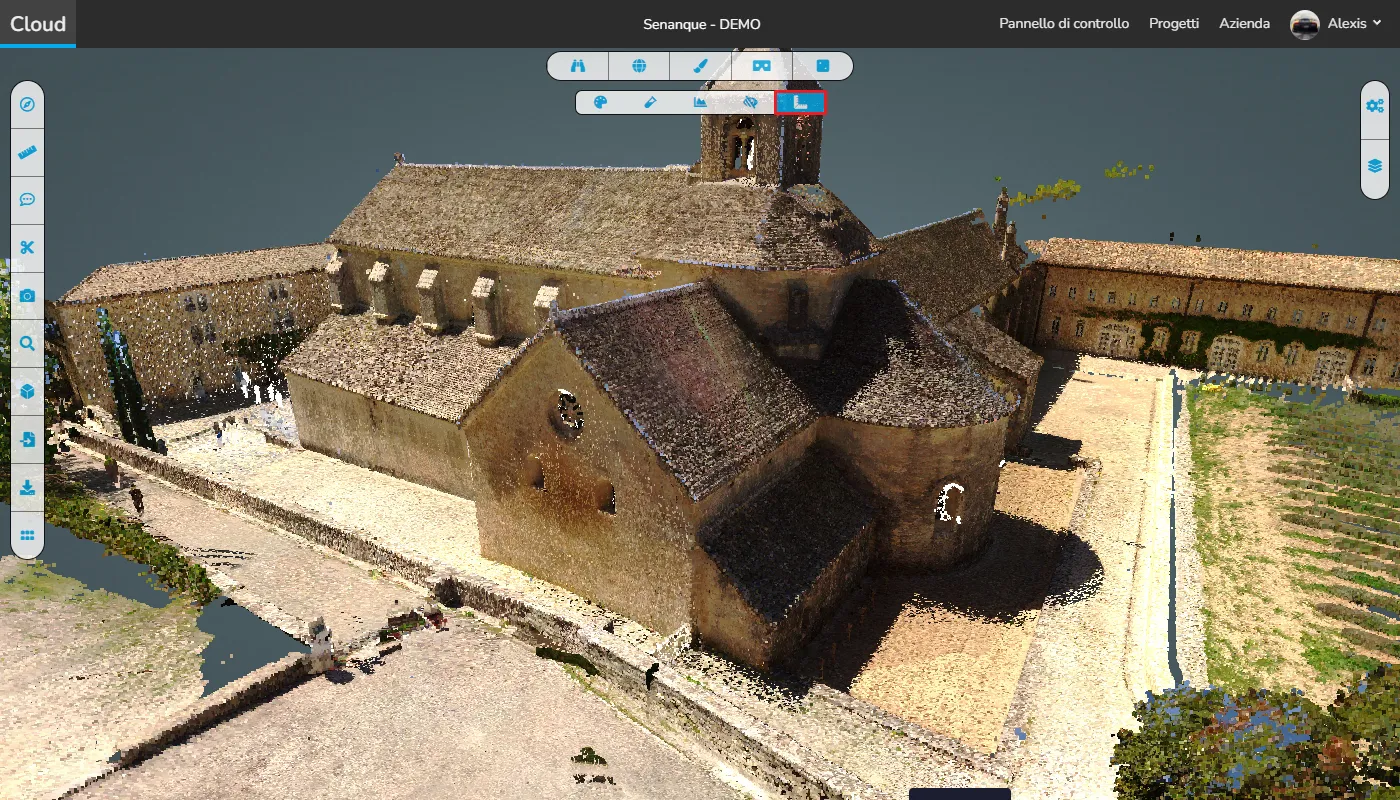
Opacità generale:
Puoi modificare l'opacità di tutti gli elementi contemporaneamente, sposta il cursore lungo il cursore per mostrare/nascondere un tipo di elemento. Lascia il cursore al centro per vedere il 100% di tutti gli elementi. Questa opzione non viene salvata nella versione, è solo uno strumento di visualizzazione che si resetta ogni volta che si apre il progetto.
Nuvole e oggetti visibili:
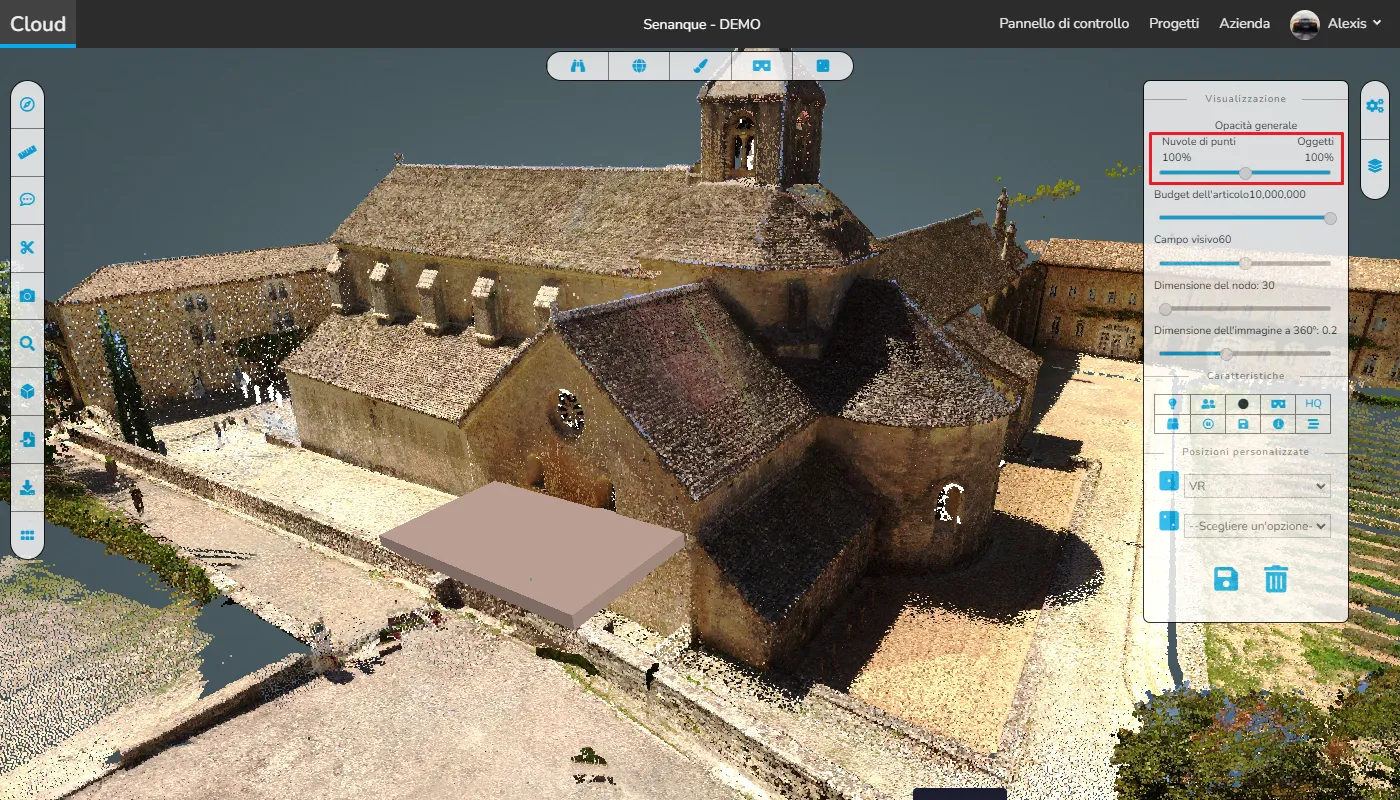
Nuvole nascoste e oggetti visibili:
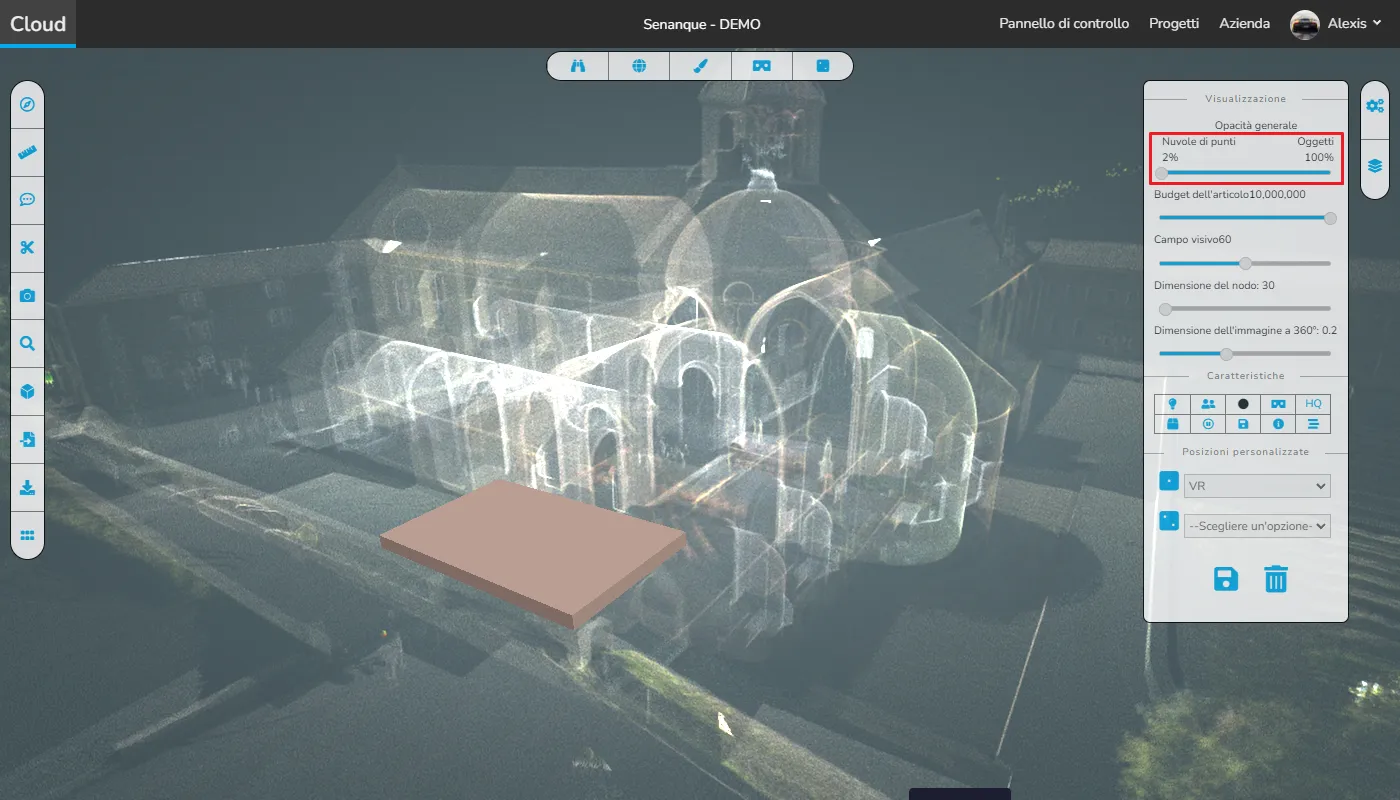
Nuvole visibili e oggetti nascosti:
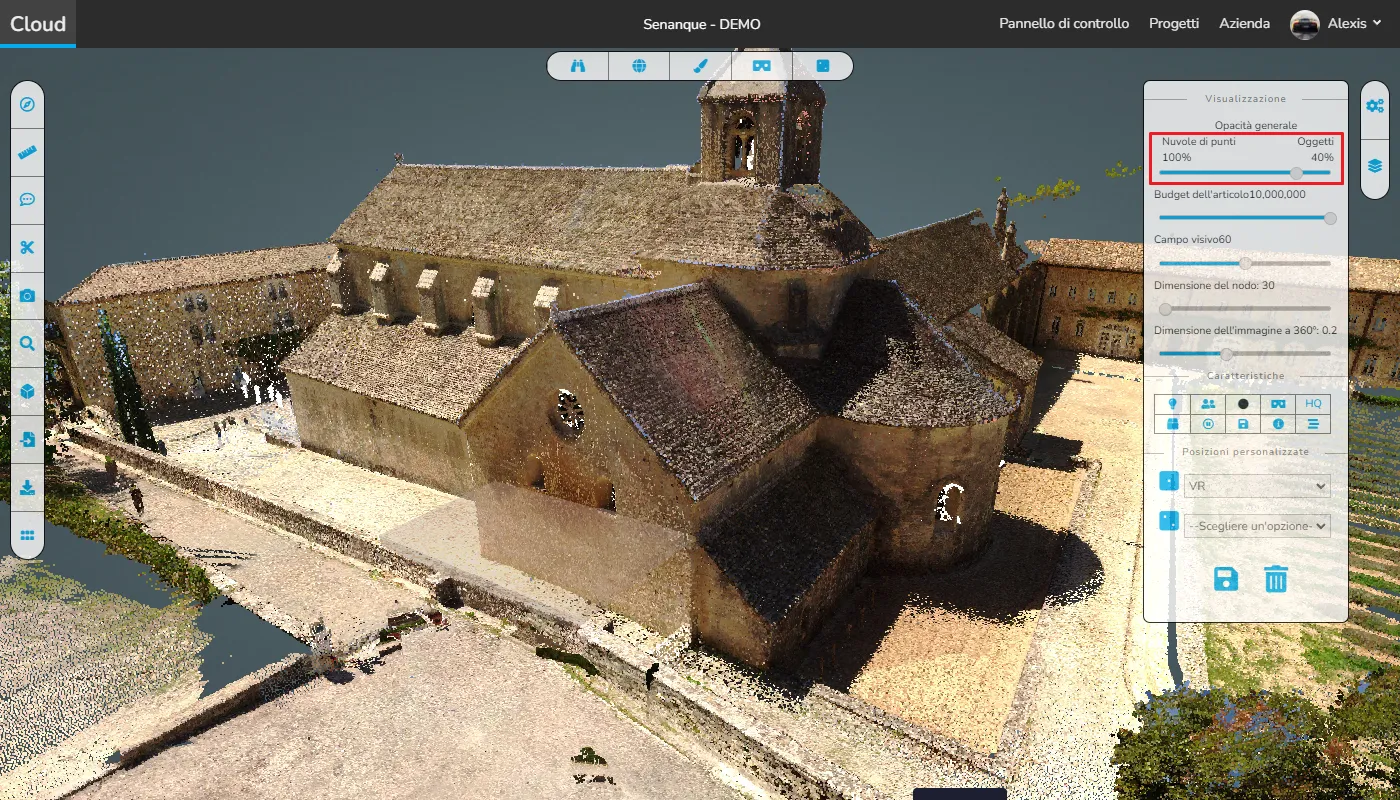
Bilancio in punti:
Questo è ciò che definisce la densità di punti all'interno del tuo progetto, maggiore è il budget, maggiore è la densità, maggiore densità significa che il tuo progetto sarà più vicino a un'immagine, meno punti darà un rendering in cui puoi davvero vedere ogni punto. Tieni presente che meno punti significa nuvola di punti più leggera e prestazioni complessive migliori, vorrai sempre cercare di trovare il giusto equilibrio tra una nuvola di punti pulita e buone prestazioni, gioca con le diverse opzioni per trovare quell'equilibrio a seconda delle tue esigenze.
Budget minimo: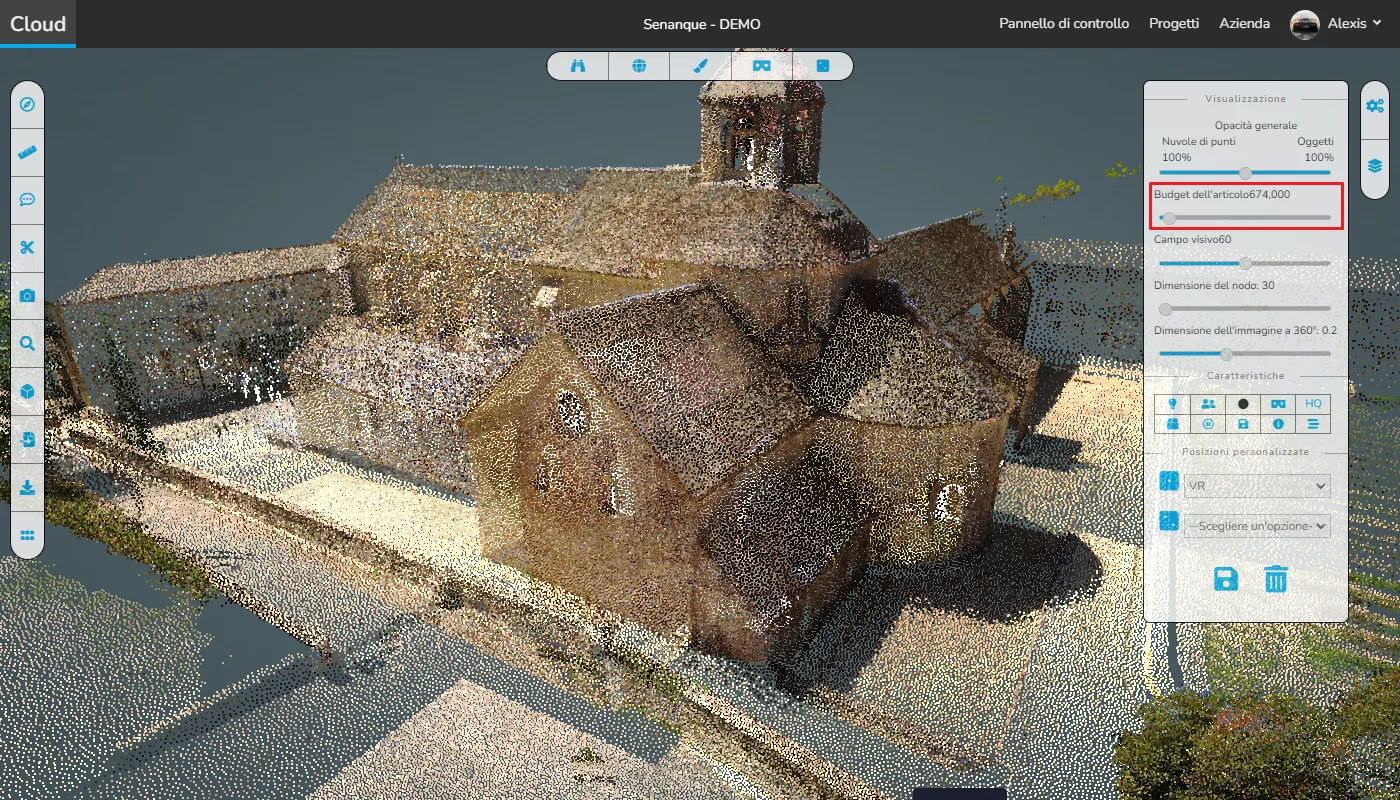
Bilancio di punta:
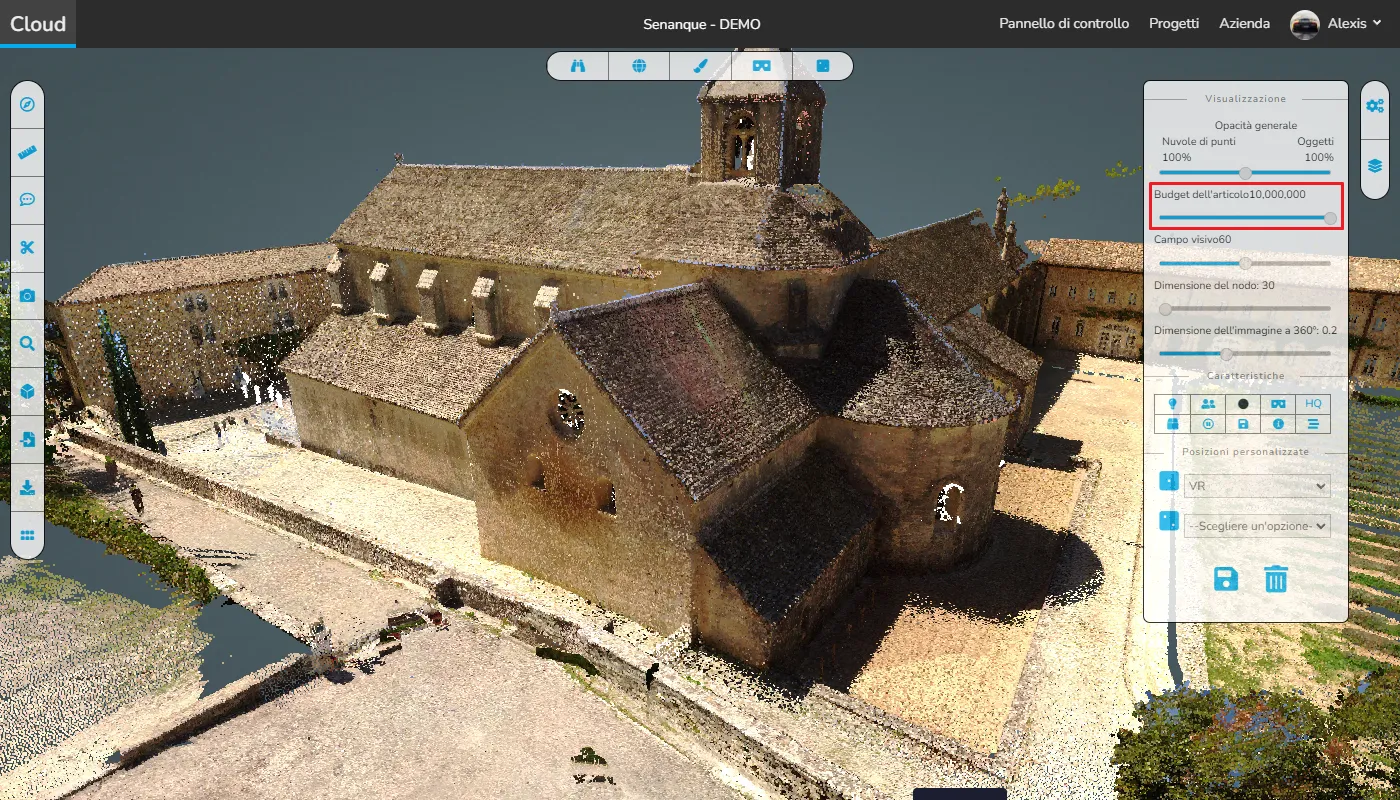
Campo visivo:
Il campo visivo non è altro che l'angolo con cui puoi vedere, funziona anche come uno zoom in qualche modo, tranne che questo deformerà un po' la nuvola di punti, questo è paragonabile a un angolo di ripresa che puoi cambiare (grande angolo o piccolo angolo). Se desideri eseguire lo zoom senza modificare la prospettiva effettiva, utilizza la rotellina del mouse. (Si noti che nell'esempio sotto l'immagine è stata scattata dallo stesso punto, l'unica differenza è il campo visivo)
Campo visivo basso:
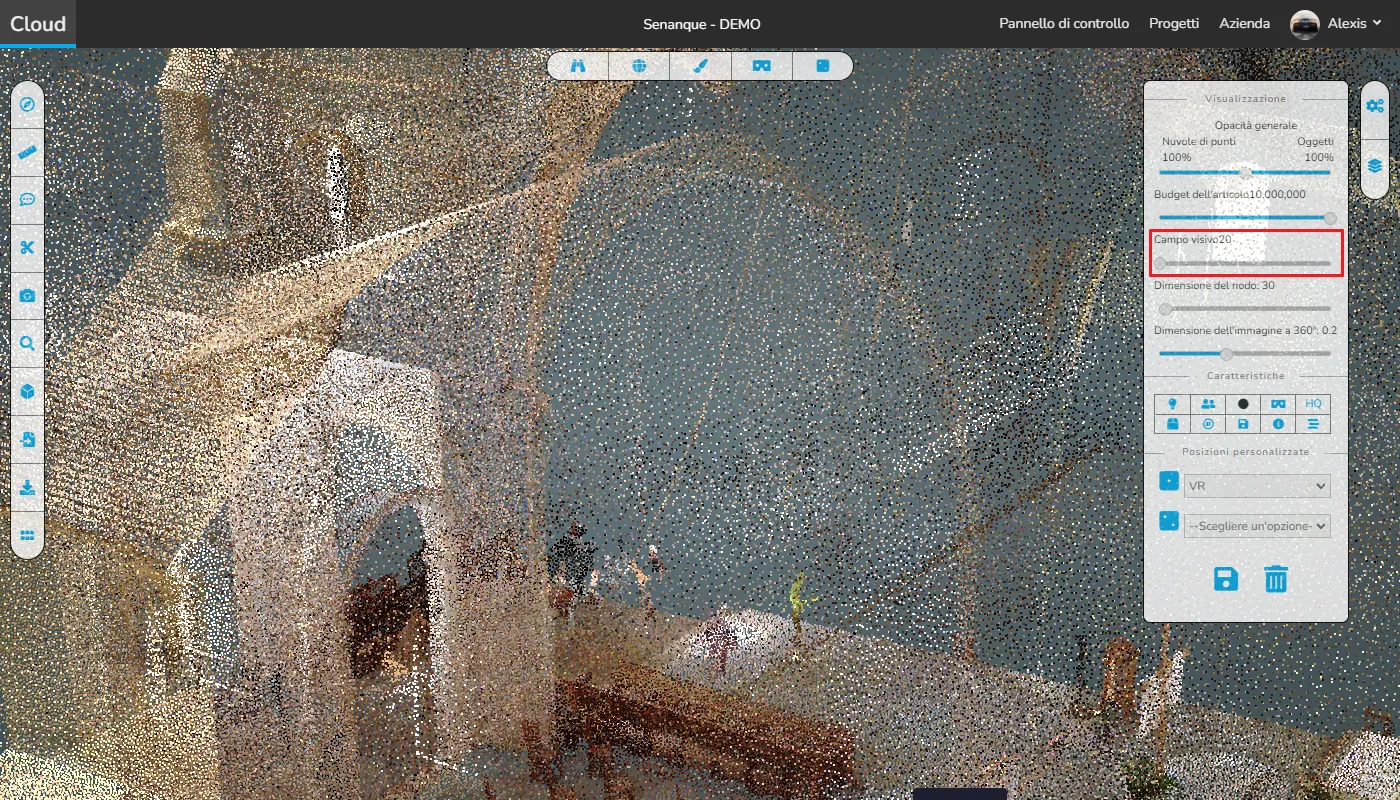
Alto campo visivo:
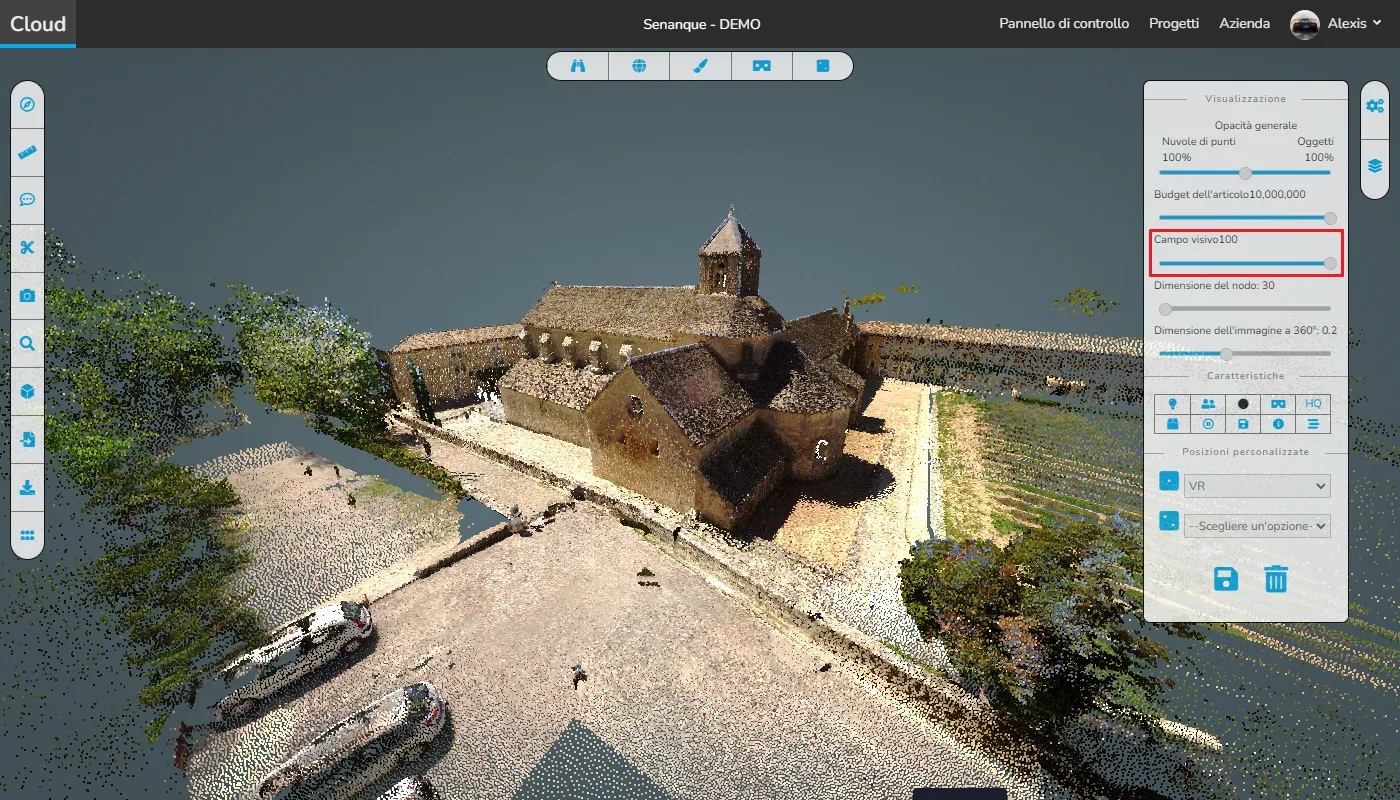
Dimensione minima del nodo:
Ciò ti consentirà, proprio come il budget dei punti, di modificare il numero di punti visualizzati nel visualizzatore, tranne che questo funziona in modo diverso, non si tratta della densità complessiva, si tratta delle diverse caselle (nodi) che reagiscono ai cambiamenti di zoom, dove il budget dei punti modifica la quantità di punti nel visualizzatore a livello globale, questo influirà dinamicamente sulla quantità di punti quando esegui lo zoom avanti/indietro per ciascuna porzione della nuvola di punti. I punti contenuti nelle caselle più vicini alla fotocamera manterranno una buona densità mentre quello più lontano avrà una densità inferiore, permettendovi di mantenere vicino a voi un'immagine bella e pulita pur mantenendo buone prestazioni. Può essere un po' complicato giocare con questo strumento, quindi procedi con cautela!
Dimensione del nodo bassa:

Grande dimensione del nodo:
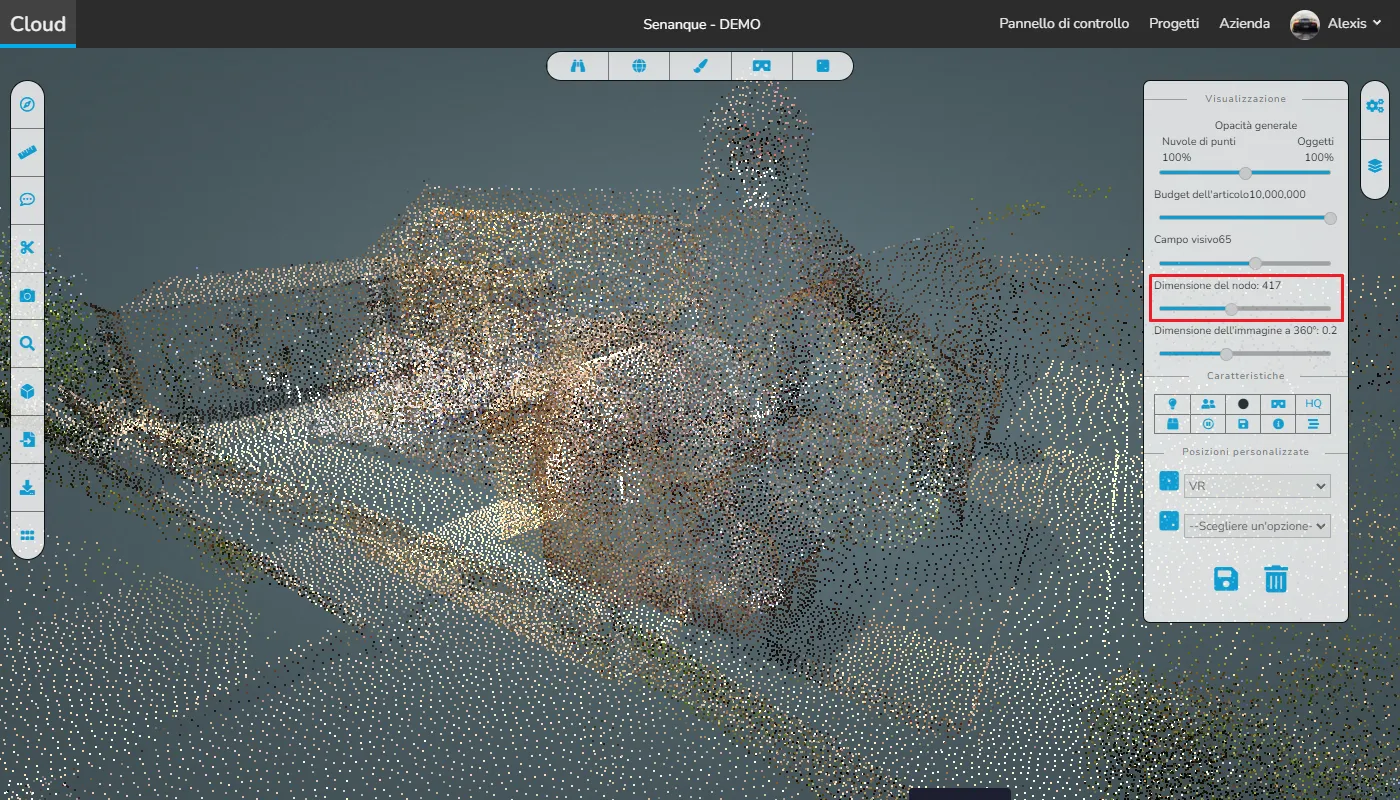
Si noti che abbiamo inserito una dimensione del nodo di 422 per l'esempio, non è consigliabile andare così in alto per scenari di casi reali.
Alta qualità:
Questo è il modo più veloce per migliorare l'aspetto della tua nuvola di punti, basta fare clic sul pulsante HQ situato nella categoria Caratteristiche , facendo clic su questo pulsante costringerai il tuo visualizzatore a darti la migliore immagine possibile senza modificare la quantità di punti attualmente visualizzati. Vedrai nelle due immagini sottostanti che le differenze sono molto piccole, ma tieni presente che mentre nel visualizzatore, cercando di ottenere un ottimo risultato, questa piccola differenza sarà un punto di svolta.
Qualità normale:
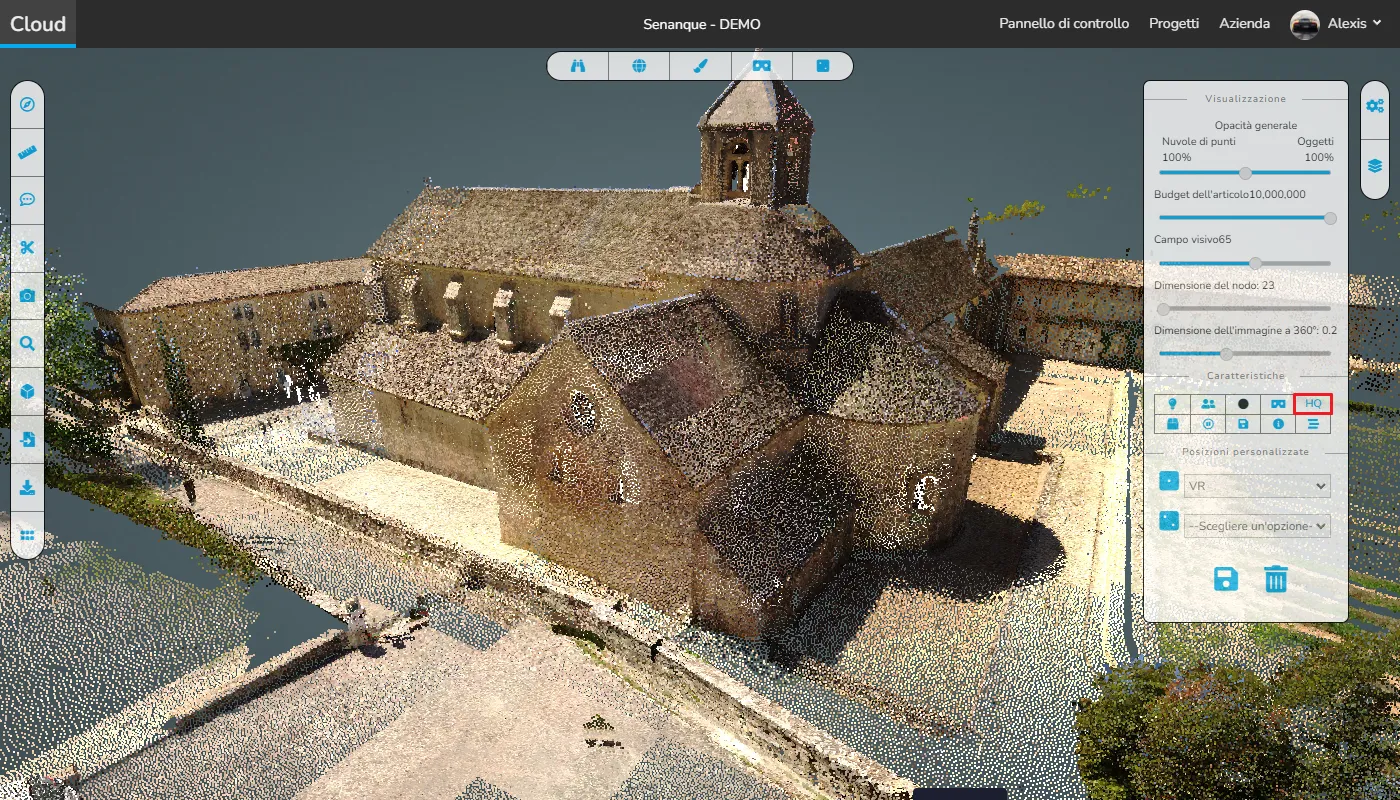
Alta qualità:
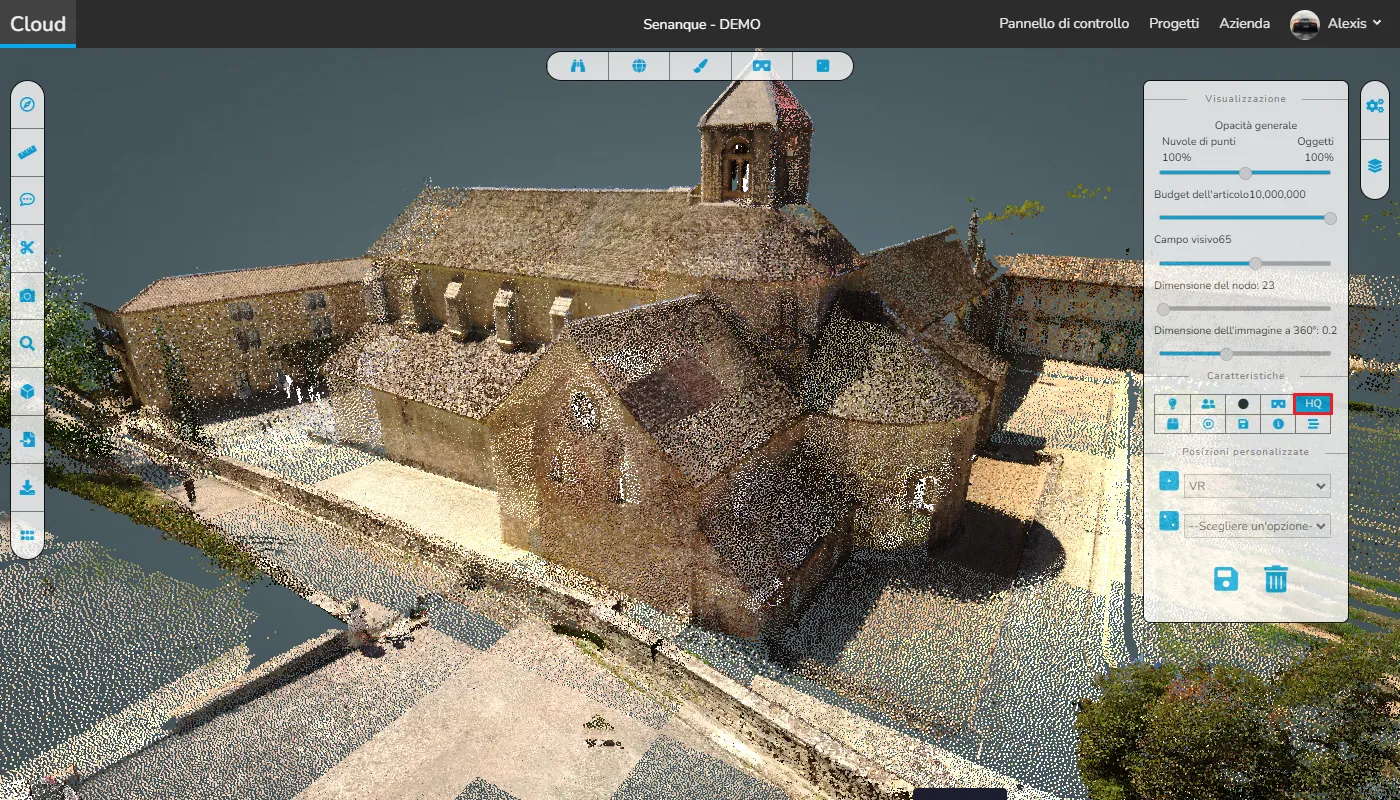
Sfondo:
Puoi alternare tra 4 sfondi nel visualizzatore, quello blu scuro (predefinito), quello nero, quello con cielo nuvoloso (utile quando si tenta di visualizzare l'anteprima di un sito all'aperto) e uno bianco.
Per navigare tra i diversi sfondi è sufficiente fare clic sul pulsante dello sfondo situato nella categoria Funzionalità.
Blu scuro (predefinito):
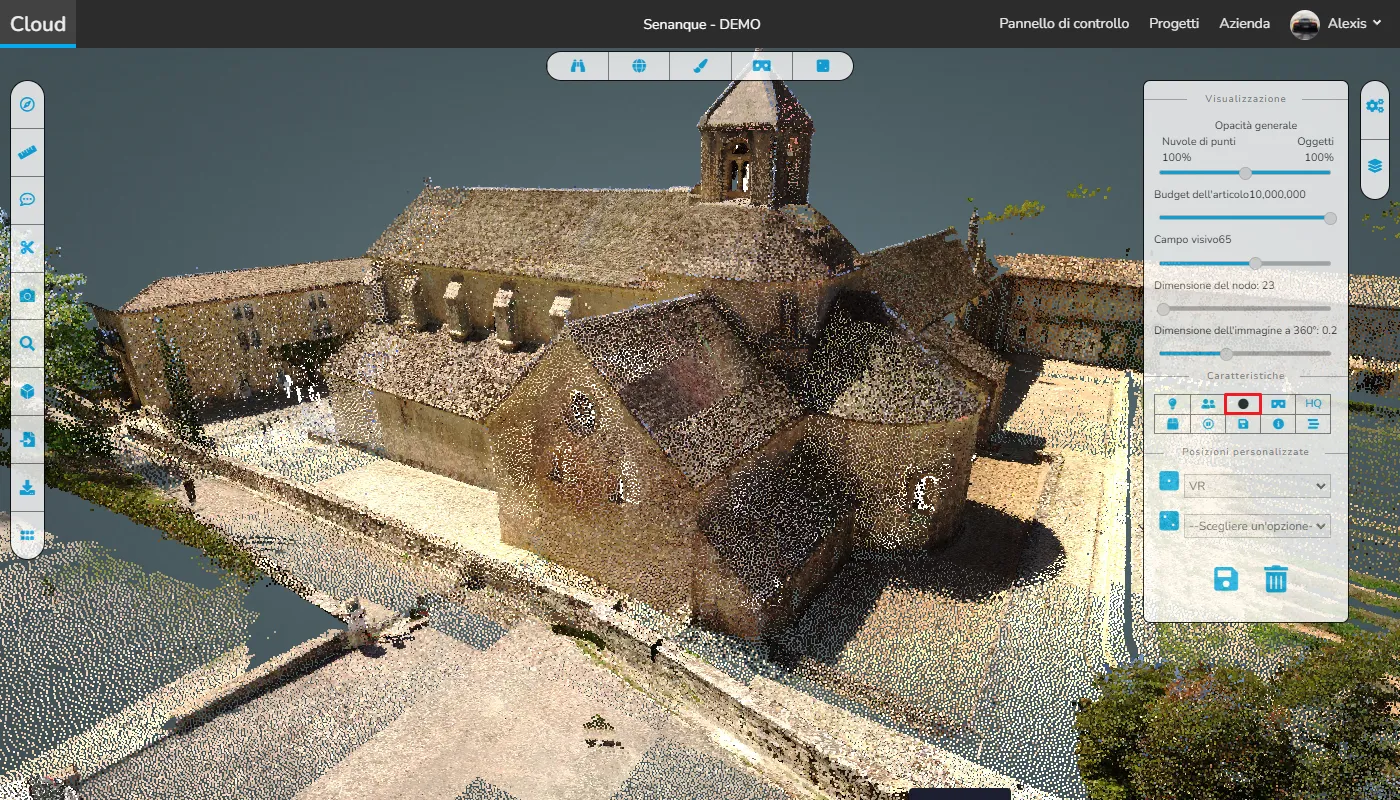
Nero:
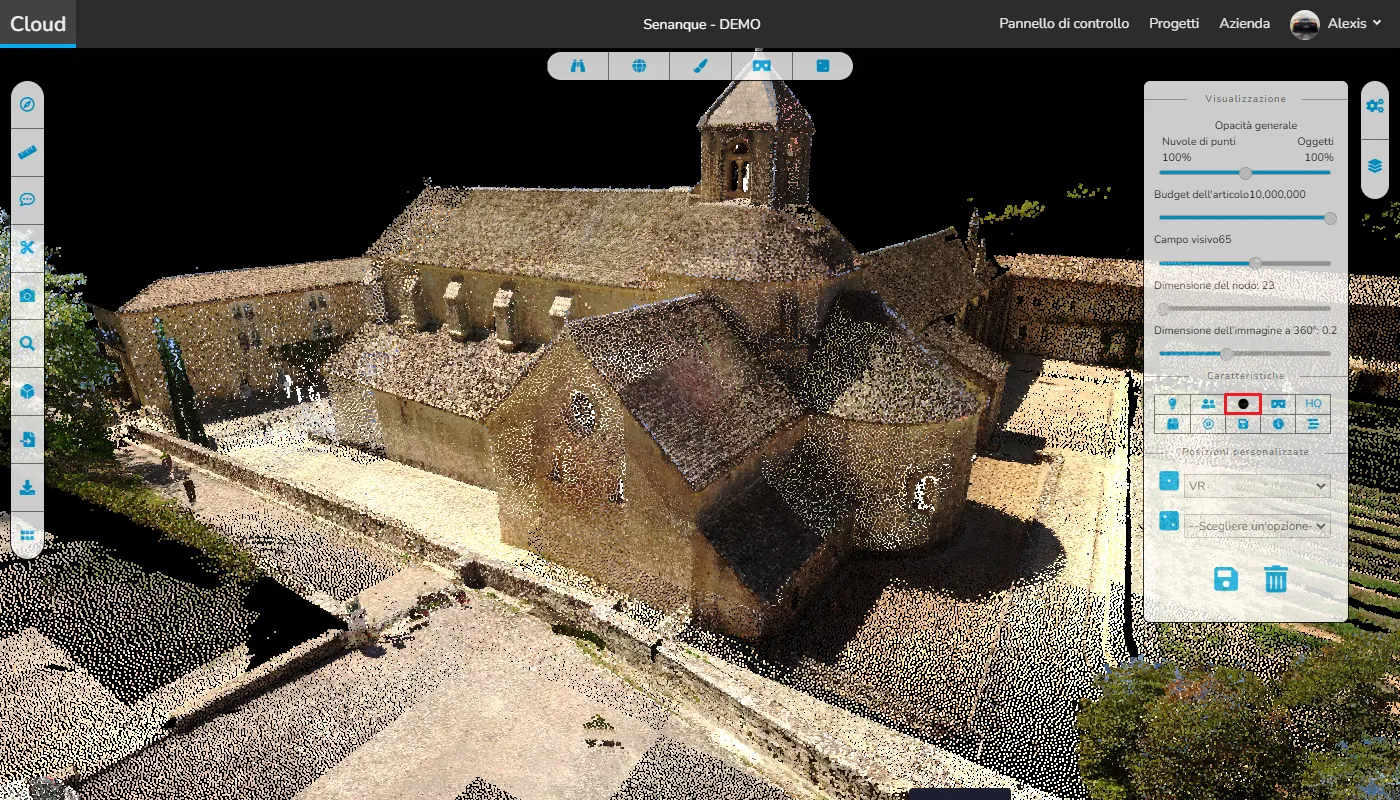
Cielo nuvoloso:
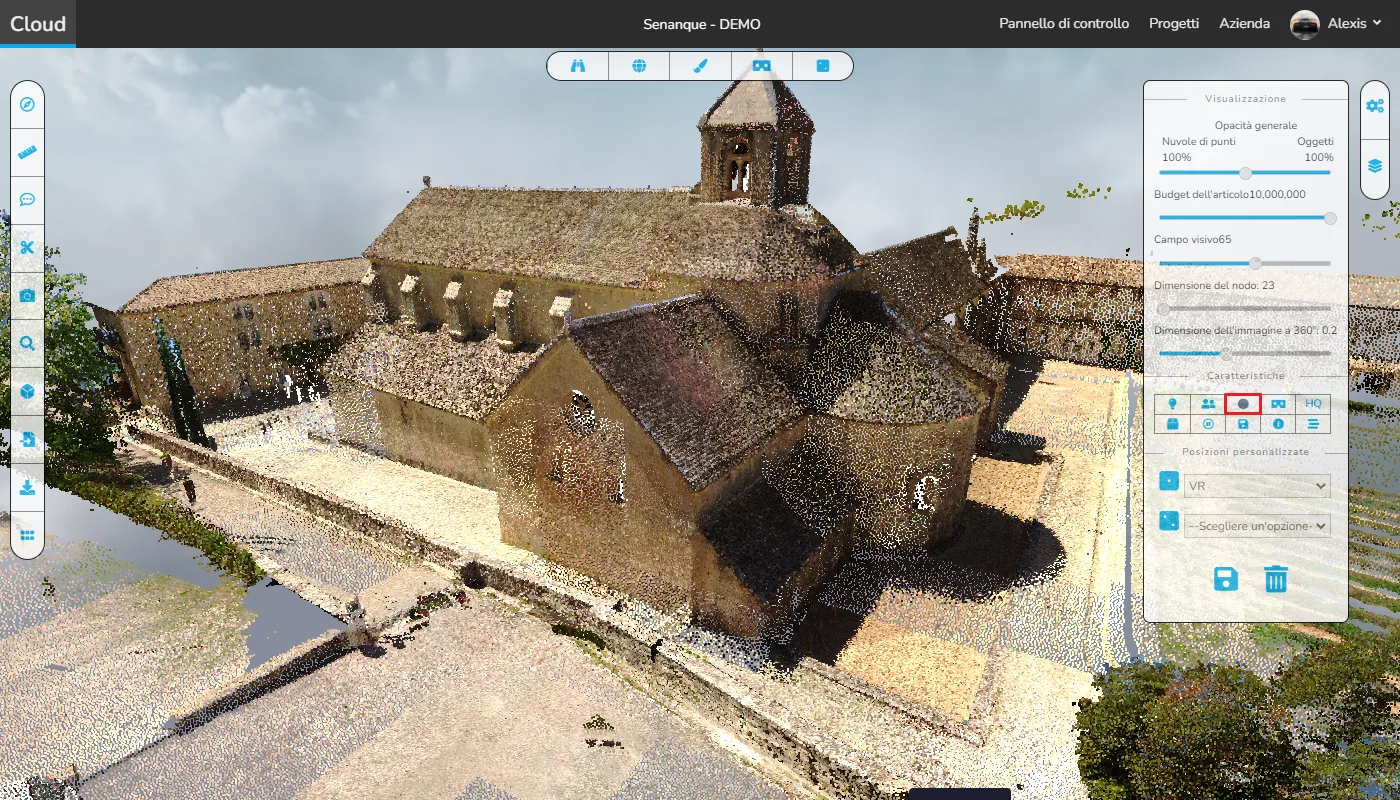
Bianco:
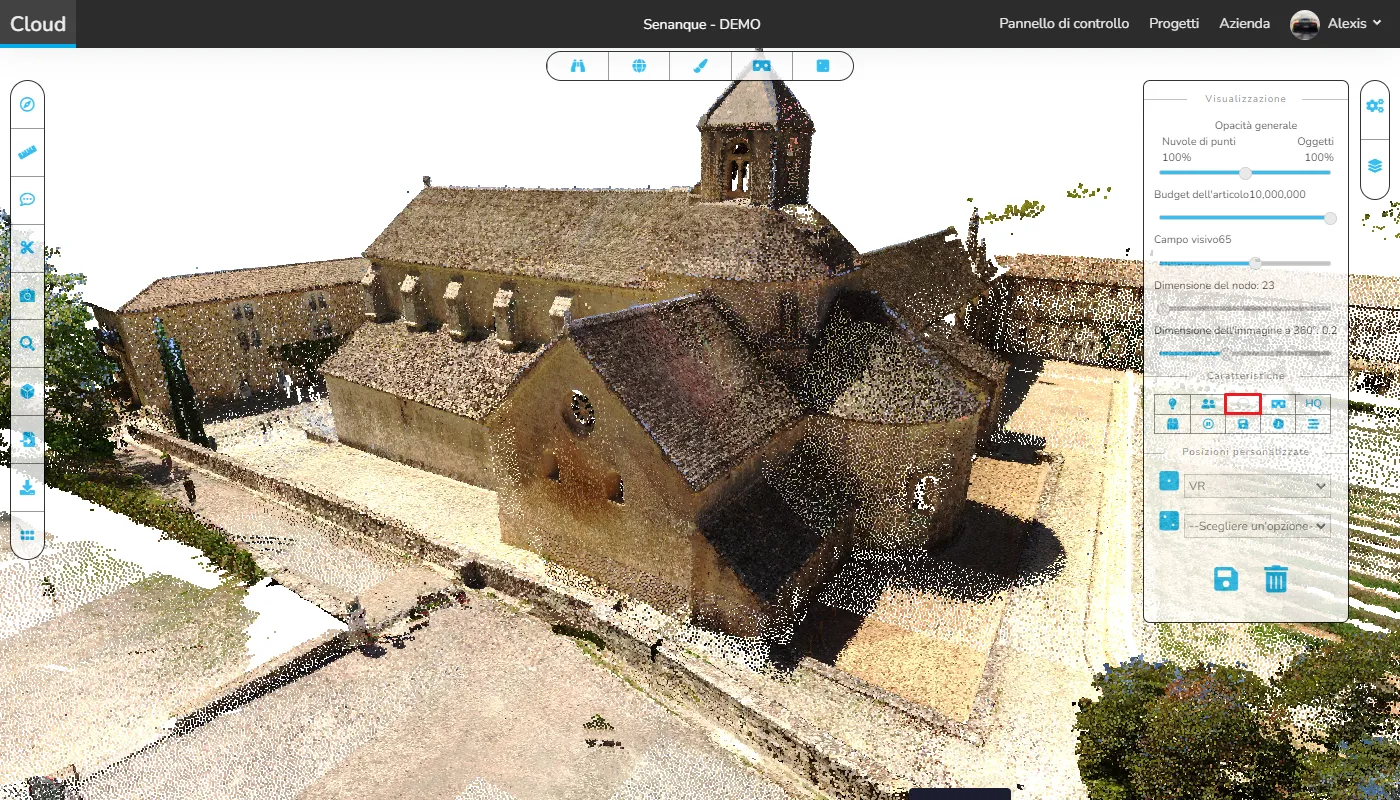
Illuminazione:
L'illuminazione è una funzione speciale, quando si attiva l'illuminazione si otterranno le impostazioni predefinite, è possibile modificare le tesi nella categoria Illuminazione che apparirà quando il pulsante è attivato, le nuove impostazioni impostate verranno mantenute così come sono anche se si spegne l'illuminazione e riaccenderla.
Per attivare/disattivare l'illuminazione è sufficiente cliccare sull'icona della luce nel menu Funzioni.
La categoria Illuminazione è ora apparsa, puoi vedere che ha due opzioni, la prima, Raggio, gioca con la larghezza della zona attorno a ciascun punto in cui la luce diventerà più scura, la seconda, Forza, è usata per impostare effettivamente il forza delle ombre.
L'illuminazione non è compatibile con la modalità HQ, quindi dovrai disattivare uno dei due per utilizzare l'altro.
Illuminazione disattivata:
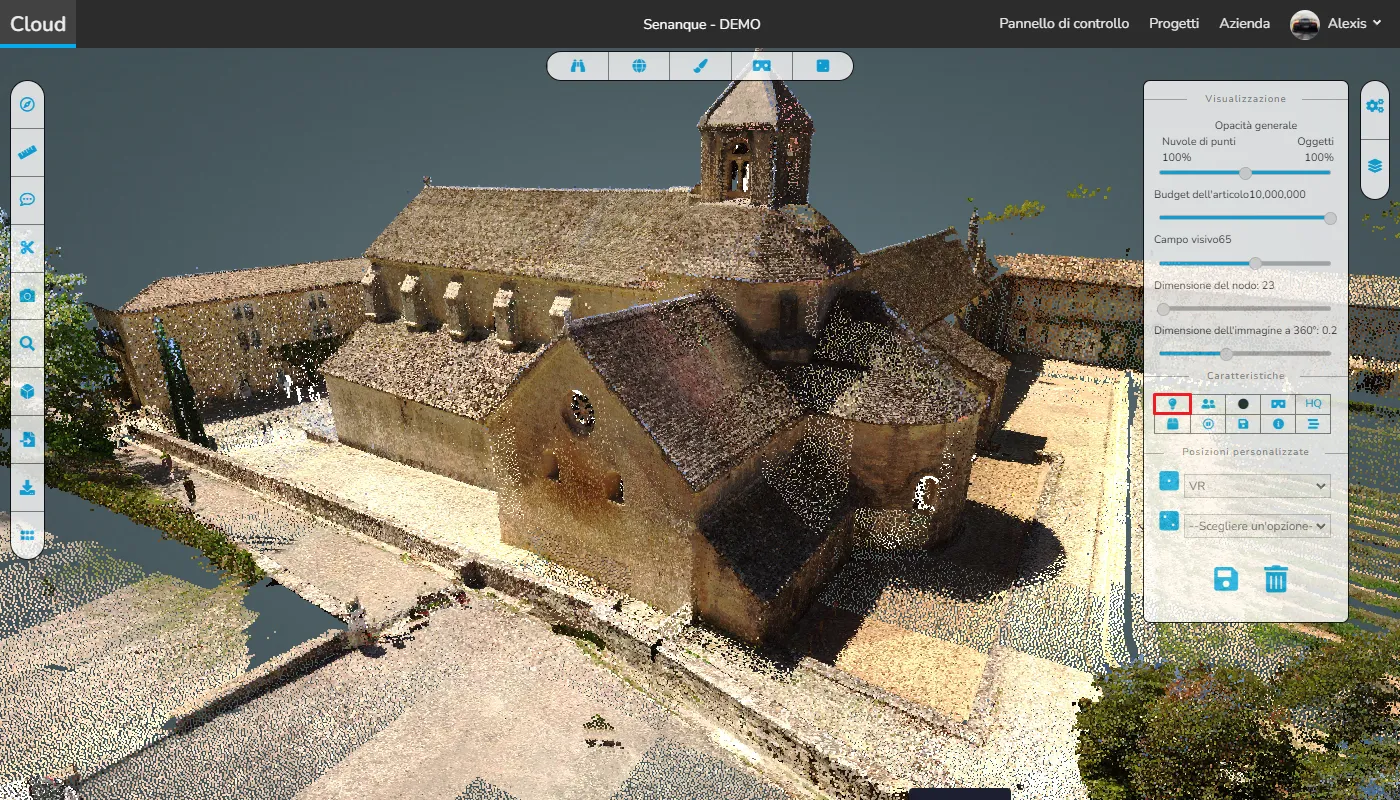
Illuminazione attivata:
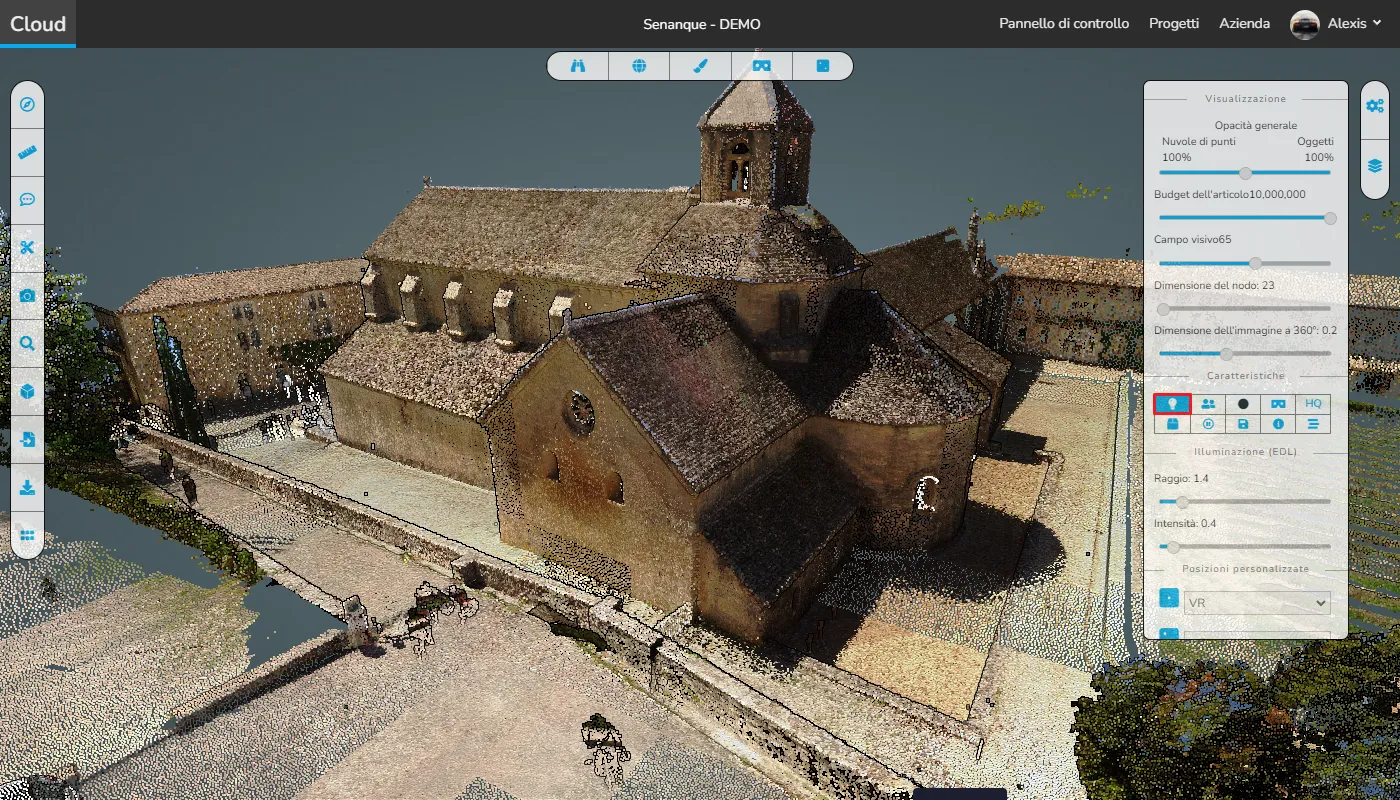
Qui abbiamo coperto tutte le nostre impostazioni di aspetto, ora tutto ciò che devi fare è aprire il tuo progetto e giocare con tutte le impostazioni per ottenere il risultato che desideri, come abbiamo discusso prima può essere un po' complicato trovare le impostazioni giuste per ogni opzione ma siamo sicuri che troverai ciò che fa per te nel visualizzatore, tutto ciò che devi fare è provare, tutte le opzioni sono tue.
In caso di problemi o difficoltà, non esitare a contattare il team della piattaforma.