剪贴盒
创建剪切框涉及三种不同的类型。
第一种类型是高光,它照亮框内的所有点。此模式最适合在转换到其他两种模式之一之前最初放置盒子。

第二种模式是夹入模式,它保留框内的所有点,同时隐藏框外的点。
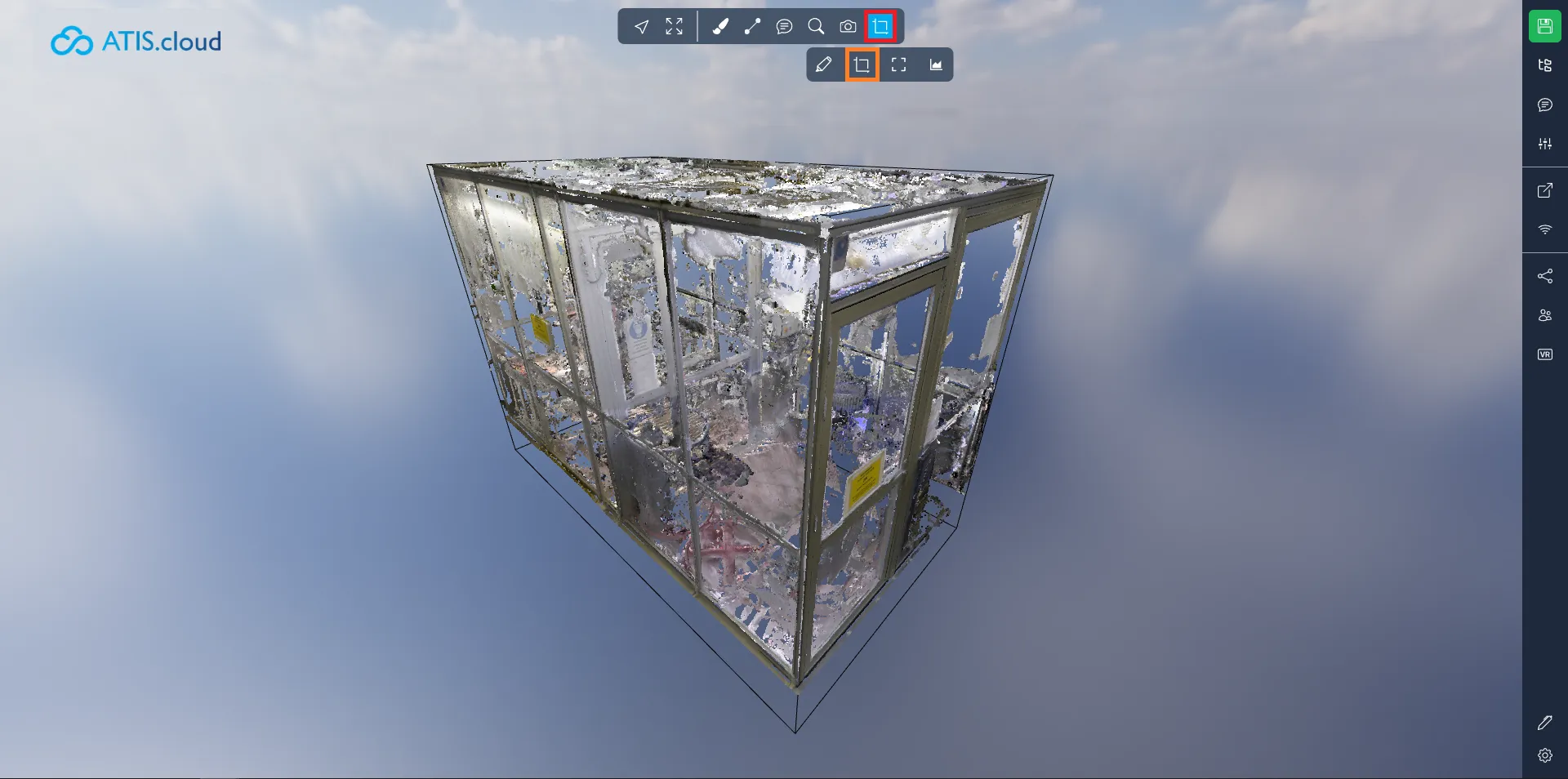
最后一种模式是Clip-out ,隐藏框内的点,同时保留框外的点。

可以使用各种手柄来根据需要放置盒子。第一组包括位于每条直线末端的球。这些球使您能够调整盒子的大小。例如,拉动或推动绿色球将分别扩大或缩小盒子的宽度。
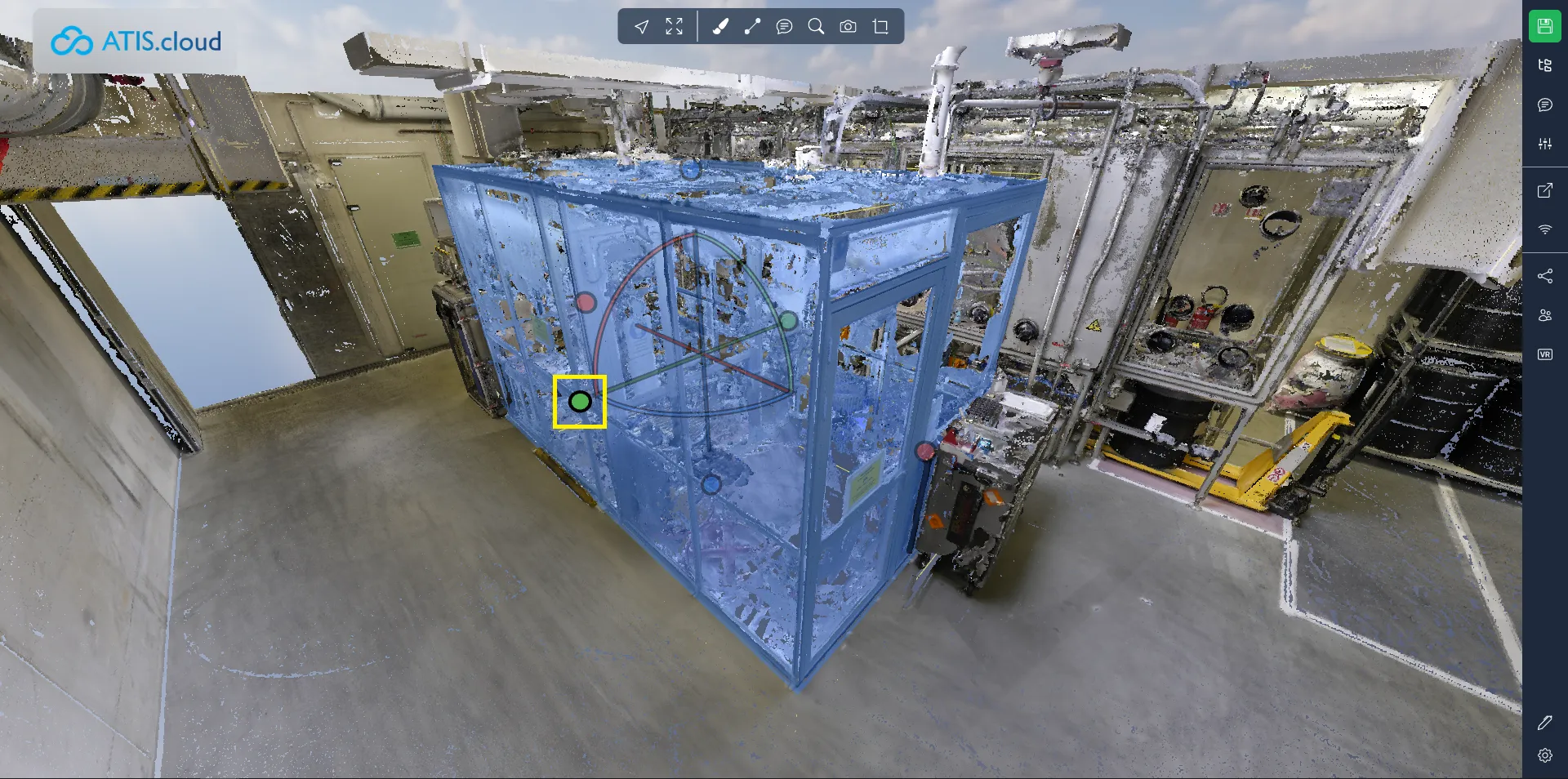
第二种手柄类型由直线组成。这些线使您能够沿着线定义的轴移动框,而无需更改框的大小。
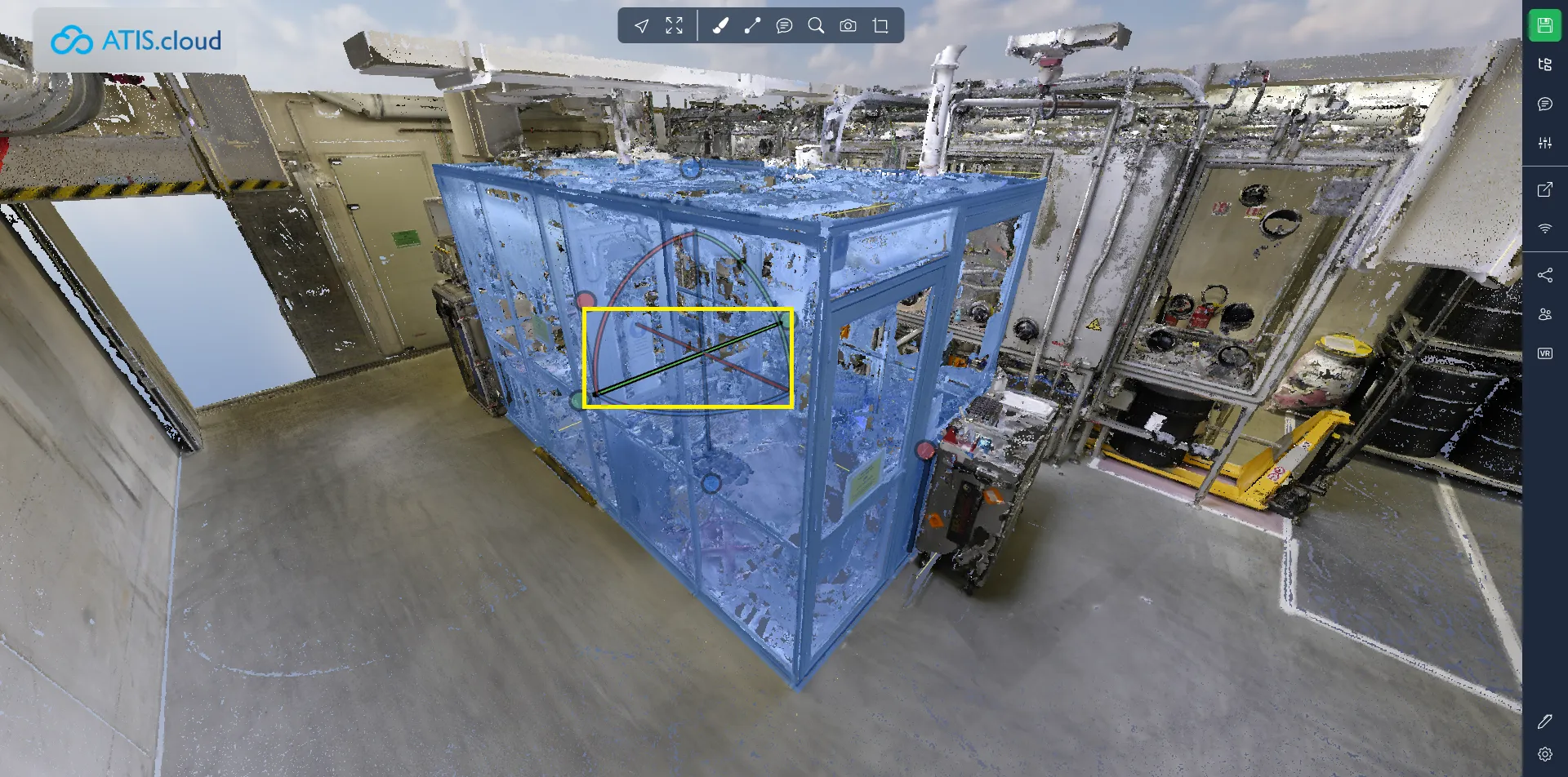
最后一种手柄类型是弯线。这些线有利于盒子围绕由相应直线定义的轴旋转。您可以通过观察颜色来识别匹配线。
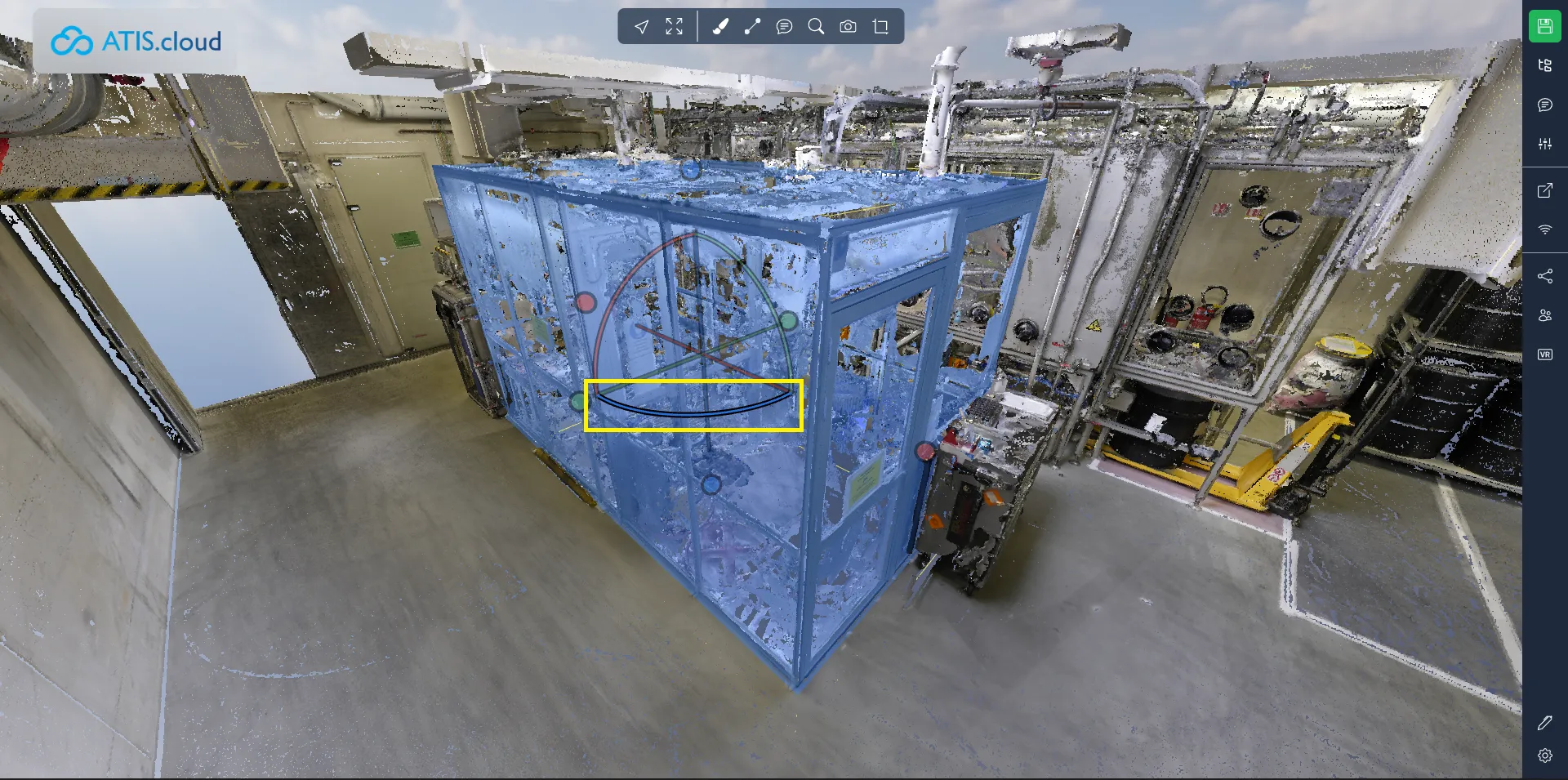
放置盒子后,您可以通过打开项目菜单并单击盒子来访问其他设置。
首先,有位置、旋转和缩放等经典属性。如果您不想使用手柄,可以直接输入值。
接下来,您将遇到两个关键的开关。第一个允许您锁定盒子。启用锁定开关后,您无法修改框的位置、旋转和比例。第二个开关确定是否显示该框架,这对于例如演示很有用。
最后,您可以选择在放置框后更改剪切模式。在这里,您将找到本文开头讨论的三种模式。此外,查看器中还有一个所有资源的列表,允许您选择哪些受该框影响,哪些不受该框影响。这提供了根据您的喜好仅切割您的模型、仅切割您的点云或两者的灵活性。

在第二个选项卡中,您会发现几个可启用各种操作的按钮:
- **导出点云:**导出框中的点云部分。有关更多详细信息,请参阅此链接。
- **重置方向:**重置框的方向。如果您犯了旋转错误,此操作会将其恢复水平。请注意,这不会改变框的大小,只会改变其旋转。
- **复制:**复制该框,在当前框旁边创建一个相同的新框。
- **删除:**删除该框。请注意,此操作是不可逆转的。但是,如果该框保存在项目的早期版本中,您可以找到该框。

如果您遇到任何问题,我们的支持团队随时为您提供帮助。快乐探索!