Autodesk REVIT 插件 - 点云管理
如果您的计算机上没有安装Revit插件,您可以先阅读“ Autodesk REVIT插件-安装”一文,完成此操作后再返回此处。
提示:要完全遵循本文中的说明,我们建议首先添加散点图。如果未完成此操作,请转到文章“ Autodesk REVIT 插件 – 插入点云”
“点云管理器”是一个图形界面,允许从网站修改 Revit 项目的每个点云的参数。该窗口允许移动、调整界面大小以及将其锚定到 Revit 屏幕的一侧。
首先,单击“点云管理器”窗口中的点云。如果未显示该界面,请单击“云”工具栏“添加点云”类别中的“点云管理器”按钮。
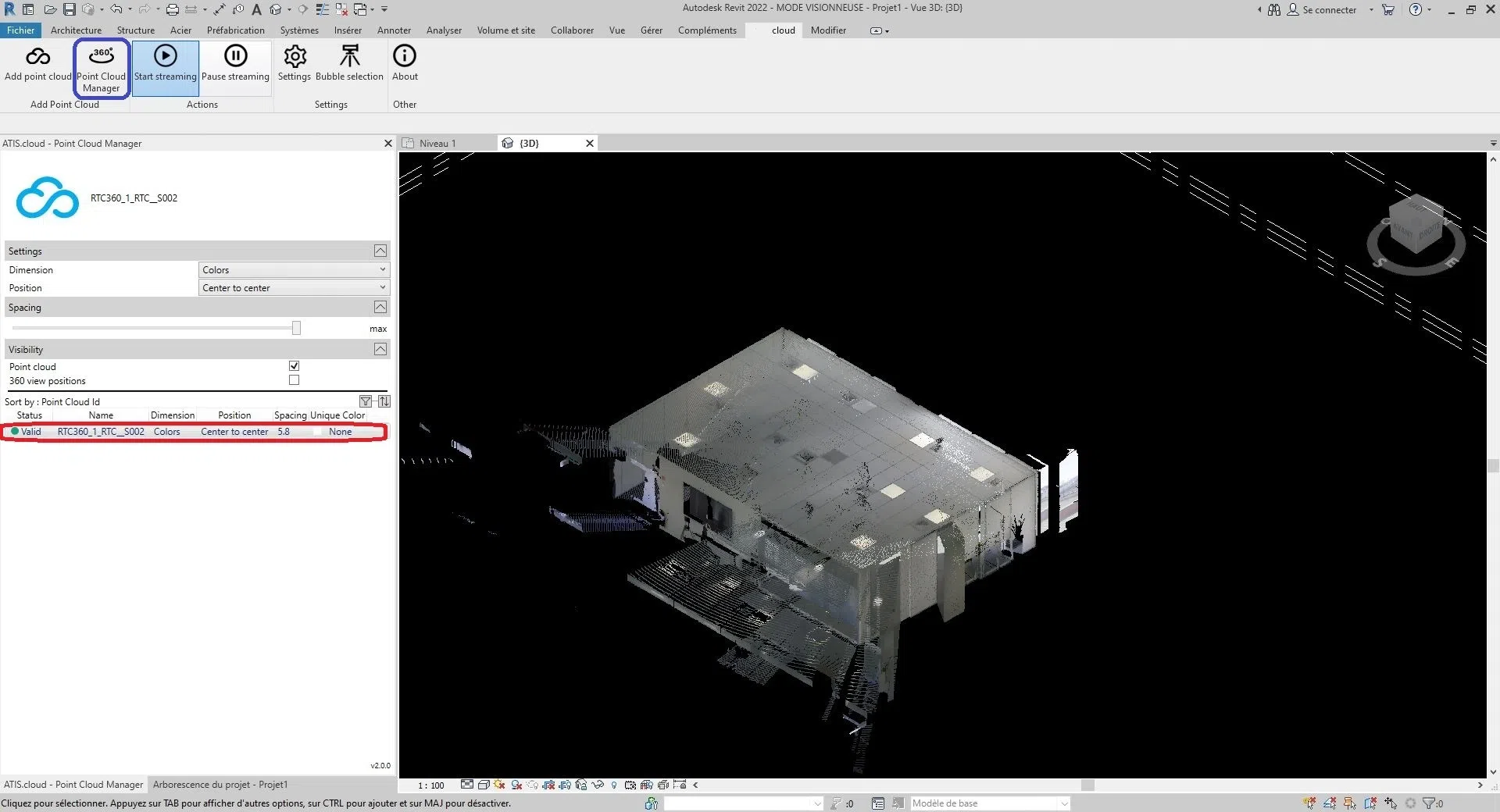
出现了“点云管理器”界面的一部分。界面拆分如下:
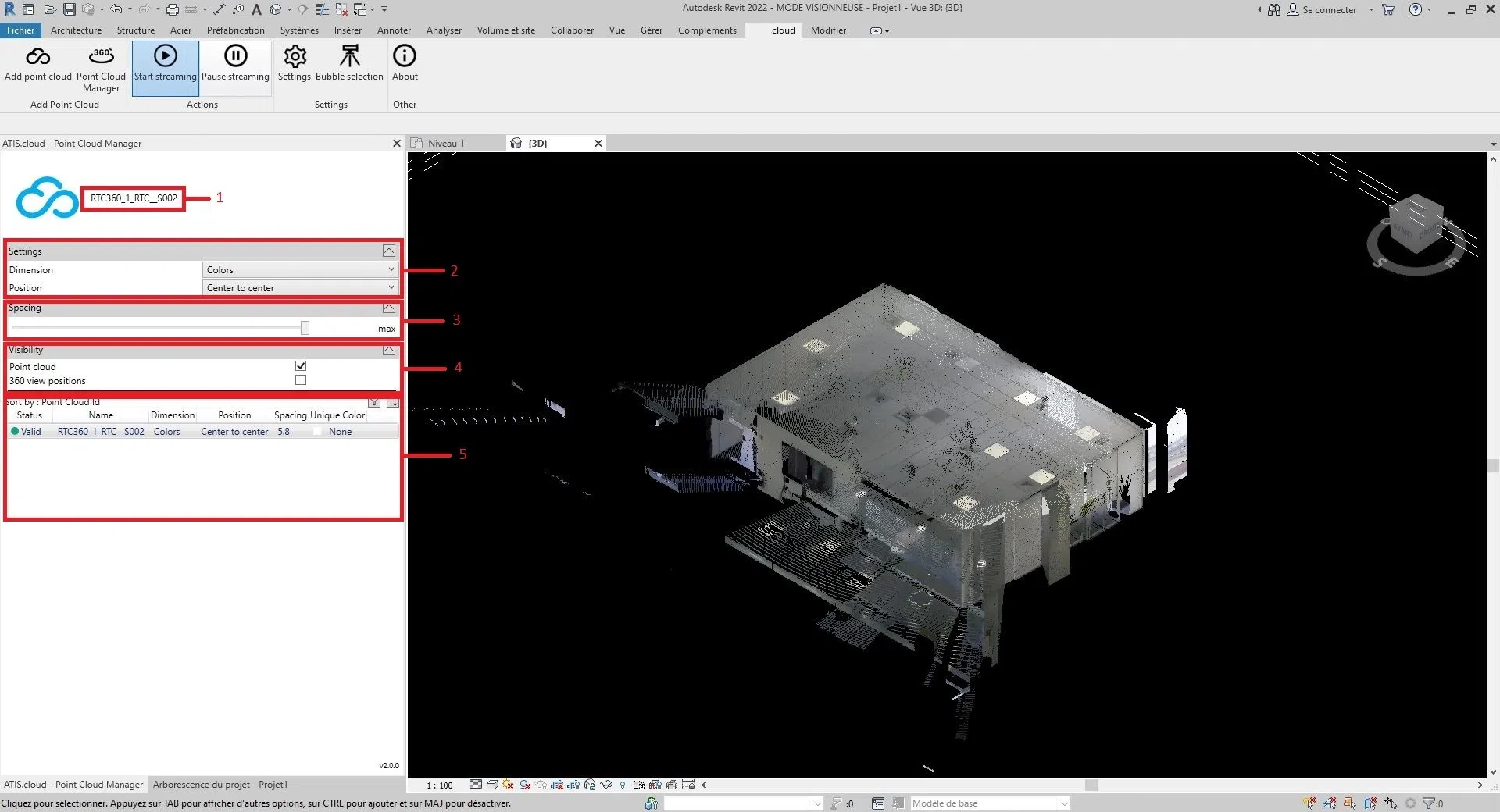
1:选择�的云名称,显示的名称与web项目的名称相同
2:云的特征,例如云的尺寸和位置
3:云中各点的间距
4:点云和扫描仪可见性参数(有关扫描仪的更多信息,请参阅文章“扫描仪Revit”)
5:所有的云朵都是通过Revit插件插入的,可以一目了然地看到每个云朵的主要参数并进行排序。
- 诡计 :
- 您可以使用每个部分右侧的箭头按钮折叠和展开部分;
- 您可以通过按住鼠标并将鼠标移动到位于“可见性”部分和第 6 部分之间的黑条上来调整第 6 部分和其余部分之间的大小。
您现在可以修改每个点云的每个参数。
- 云的维度,转到“更改维度”部分;
- 云的位置,进入“编辑位置”部分;
- 云点之间的距离,进入“修改间距”部分;
- 云或扫描仪的可见性,请转到“更改可见性”部分。
要修改所选尺寸,请单击“尺寸”右侧的选择框。
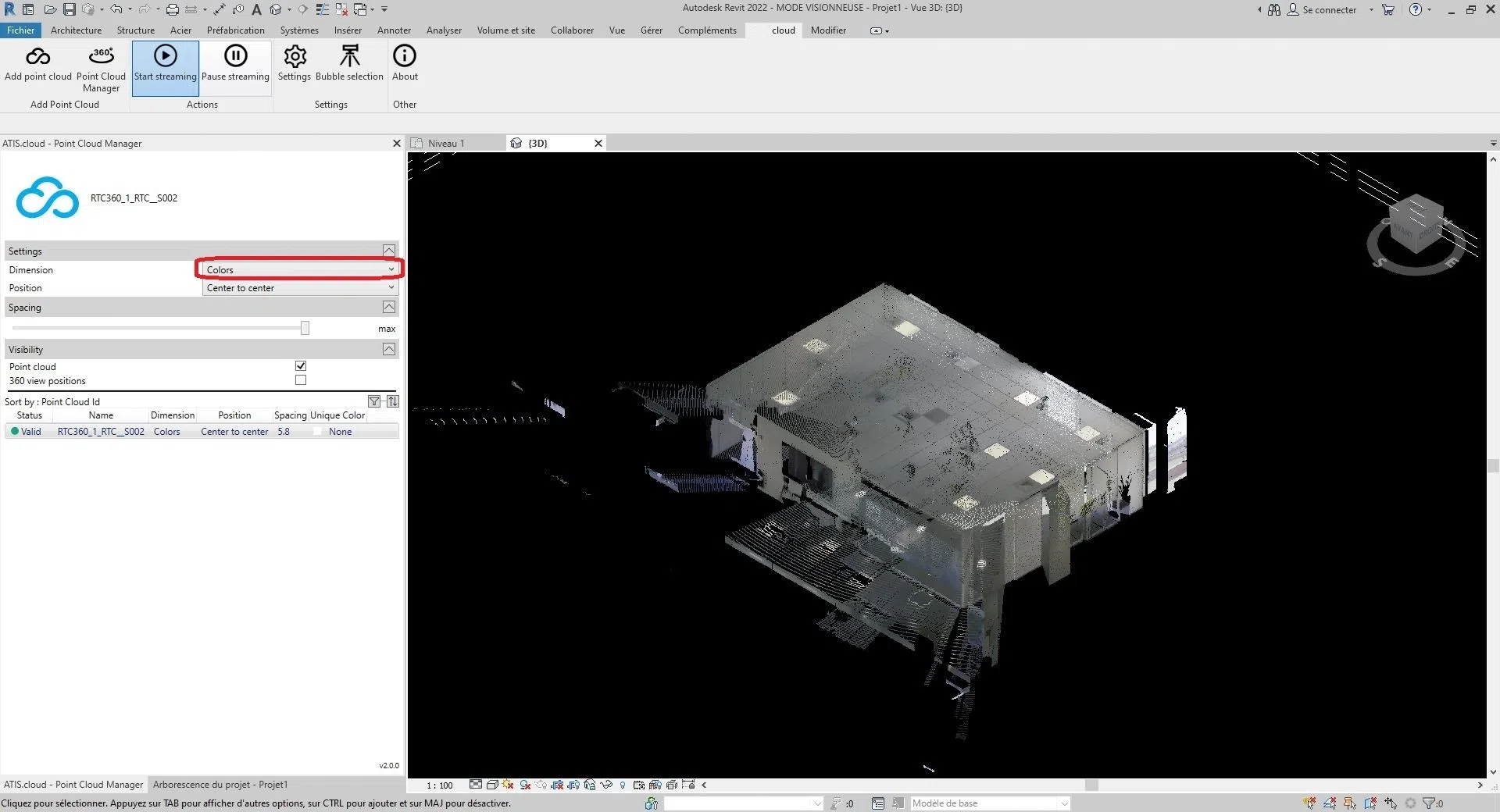
有六种尺寸可供选择:
颜色、强度、分类、高度、点源 ID 和唯一颜色。
- Colors :用于表示点云中每个点的颜色。红色、绿色和蓝色通道用于表示点的颜色,而 Alpha 通道用于表示点的透明度或不透明度。在激光雷达点云中使用颜色可用于可视化和解释目的,因为它可以提供有关由点表示的对象和表面的属性的附加信息。例如,在植被绘图中,点的颜色可用于区分不同类型的植被或识别植被密度高或低的区域。
- 强度:它表示捕获点时传感器或设备接收到的信号的强度或��幅度。在某些情况下,强度与物体在该点的反射率有关。例如,在 LiDAR 点云中,强度值表示物体反射回传感器的激光量。在这种情况下,较高的强度值表示反射更多光的表面,例如白墙,而较低的强度值表示反射较少光的表面,例如黑色汽车。在其他情况下,强度可能代表不同的物理量。例如,在摄影点云中,强度可以表示用于生成点云的原始图像中像素的亮度。
- 分类:仅适用于兼容的点云。分类的目的是将相似的点分为有意义的类别,例如土壤、植被、建筑物和其他物体。
- 高度:表示每个点的高度或垂直位置。高程数据在许多点云应用中非常重要,例如地形测绘、洪水建模、城市规划和基础设施设计。通过分析高程数据,可以创建准确且详细的数字高程模型 (DEM),可用于广泛的地理空间分析和可视化目的。
- 点源 ID :这标识生成该点的特定激光传感器。 LiDAR 系统中的每个激光传感器都有一个唯一的标识符或编号,该信息记录在点云数据中,以便进行分析和质量控制。点源识别在使用多个 LiDAR 传感器捕获单个场景或区域的情况下特别有用。通过识别哪个传感器生成每个点,可以对数据进行质量检查并确保数据在不同传感器之间正确对齐和注册。这在林业等应用中尤其重要,其中可以使用多个激光雷达传感器从不同角度和视角捕获数据。在我们的平台上,点源 id 用于存储源分析 id,使用户可以轻松跟踪点云中每个点源自哪个分析。例如,如果使用 3D 激光扫描仪对同一区域执行多次扫描,则可以为每次扫描分配唯一的扫描 ID,并且可以将浊点中每个点的点源 ID 属性设置为相应的扫描 ID。
- 独特颜色: “独特颜色”维度的目标是能够使用用户��定义的独特颜色为点云着色。
要修改所选位置,请单击“位置”右侧的选择框。
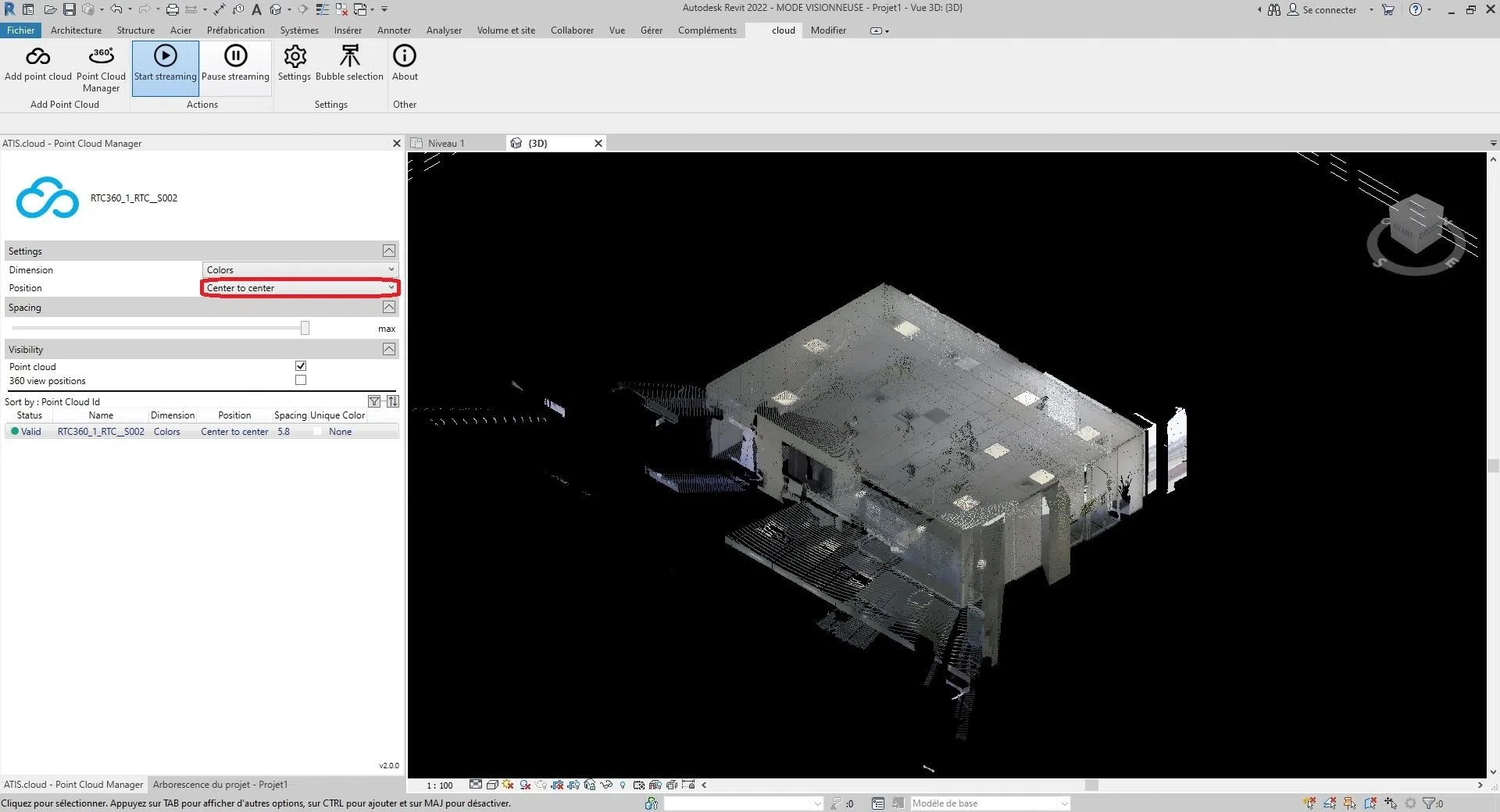
您将可以在以下三个选项之间进行选择:
“中心到中心”、“内部原点”或“在共享站点”。
- 中心到中心:此选项使用视口中心作为参考点来放置点云。
- 内部原点:此选项使用云的内部原点作为参考点来定位点云。内部原点通常由点云本身的坐标系定义。使用此选项,点云将根据其内部原点而不是 Revit 项目的原点进行定位。当您需要将点云与其自己的内部坐标系对齐时,这非常有用。
- 在共享站点:此选项将点云放置在共享站点的位置。共享站点是指多个项目可以基于的公共地理位置。使用此选项,点云将根据共享站点的坐标进行定位。当处理基于公共站点的项目并希望将点云与该共享位置对齐时,这非常有用。
- 自动 - 原点到上次放置:Revit 将下一个导入的点云与之前导入的点云保持一致。插入第一个点云后,此选项将被激活。例如,您可以移动第一朵云,以便将其与模型的元素正确对齐。如果您在与第一个点云相同的站点和相同的坐标系中创建了其他点云,建议使用此选项插入其他点云。然后,新的点云将相对于第一个点云正确定位。
要修改云点之间的间距,请移动“间距”部分的栏。
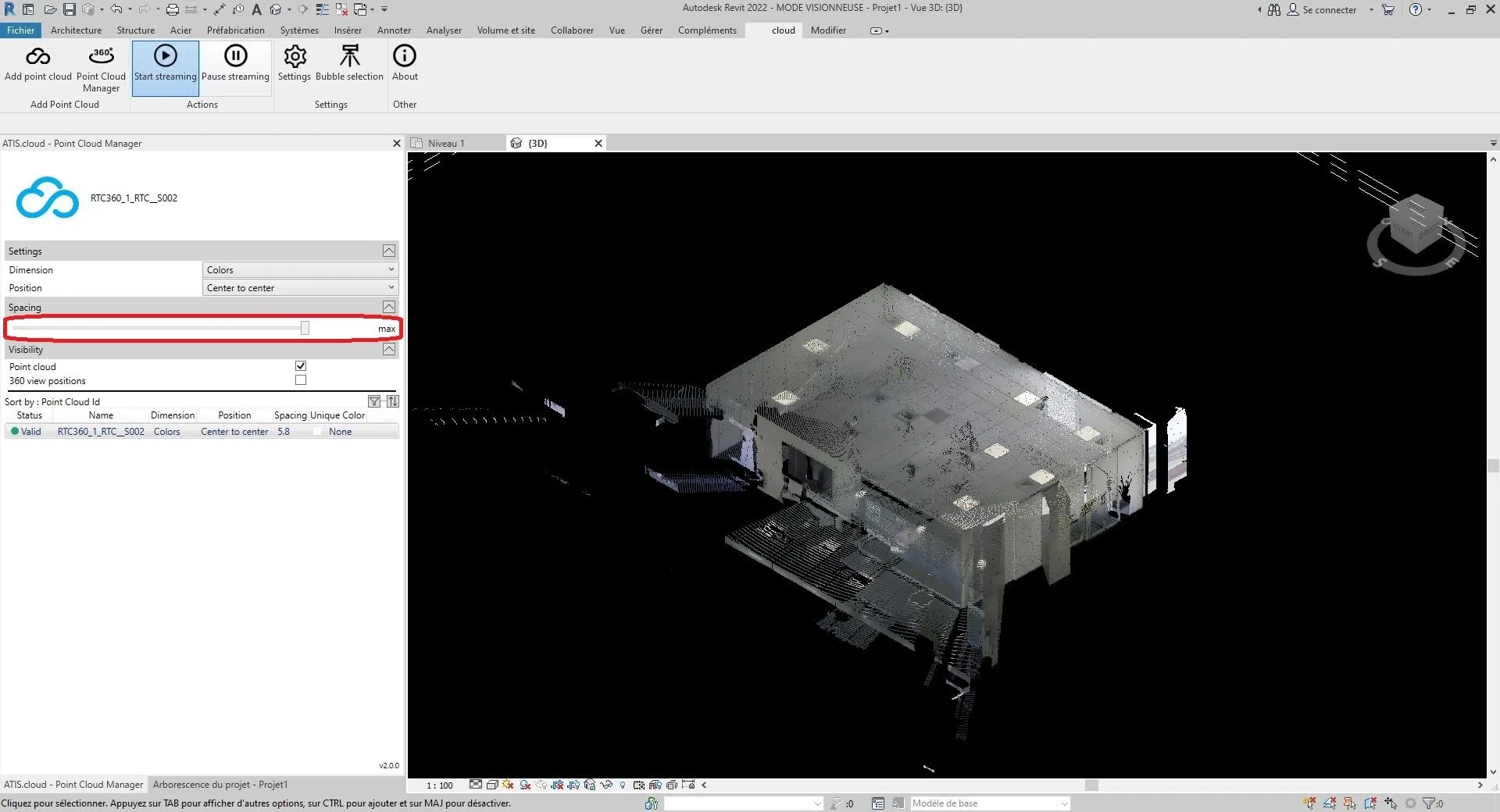
要更改可见性,您有两种选择。或者,您可以通过选中/取消选中“可见性”部分中“点云”右侧的框来显示/隐藏点云。或者,您可以通过选中/取消选中“可见性”部分中“360 度视图”右侧的框来显示/隐藏点云扫描仪。 (项目的不同视图之间的可见性是相同的)
- 尖端:
- 扫描仪信息位于“气泡管理”类别中。
- 要在查看器中放大点云,只需双击相应的云即可。
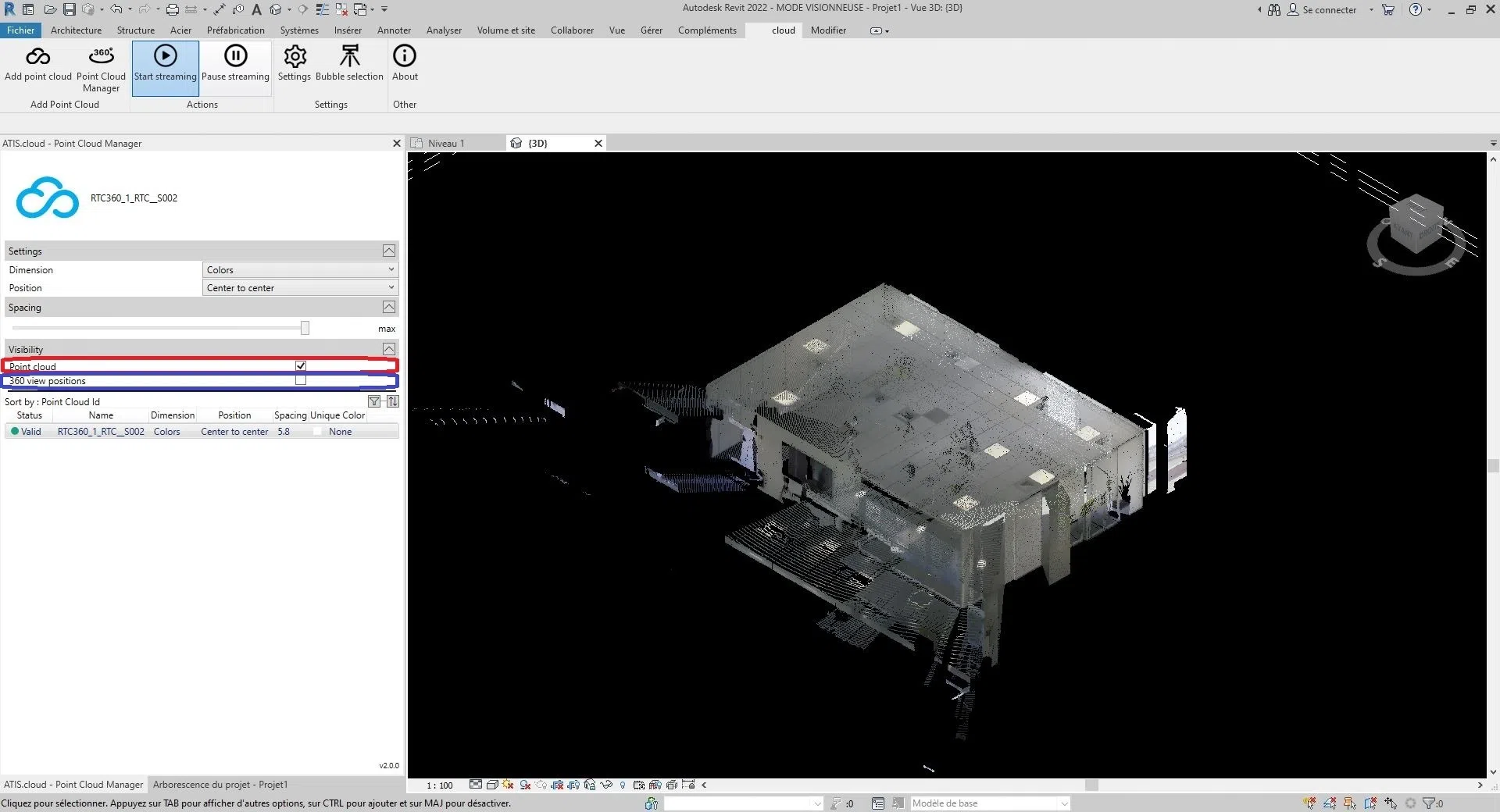
恭喜!您了解有关“点云管理器”界面的一切。
如果您遇到任何问题,我们的支持团队随时为您提供帮助。快乐探索!