Autodesk REVIT プラグイン - 点群管理
Revit プラグインがコンピュータにインストールされていない場合は、まず「 Autodesk REVIT プラグイン - インストール」の記事に進み、この操作の後にここに戻ってください。
ヒント: この記事の手順に完全に従うには、最初に散布図を追加することをお勧めします。これが完了していない場合は、「 Autodesk REVIT プラグイン – 点群の挿入」の記事に進んでください。
「点群マネージャー」は、Web サイトから Revit プロジェクトの各点群のパラメータを変更できるグラフィカル インターフェイスです。このウィンドウを使用すると、インターフェイスの移動やサイズ変更ができる�ほか、Revit 画面の片側にインターフェイスを固定することもできます。
まず、「点群マネージャー」ウィンドウにある点群をクリックします。インターフェースが表示されない場合は、「点群の追加」カテゴリの「雲」ツールバーにある「点群マネージャー」ボタンをクリックします。
「点群マネージャー」インターフェースの一部が表示されました。インターフェースは次のように分かれています。
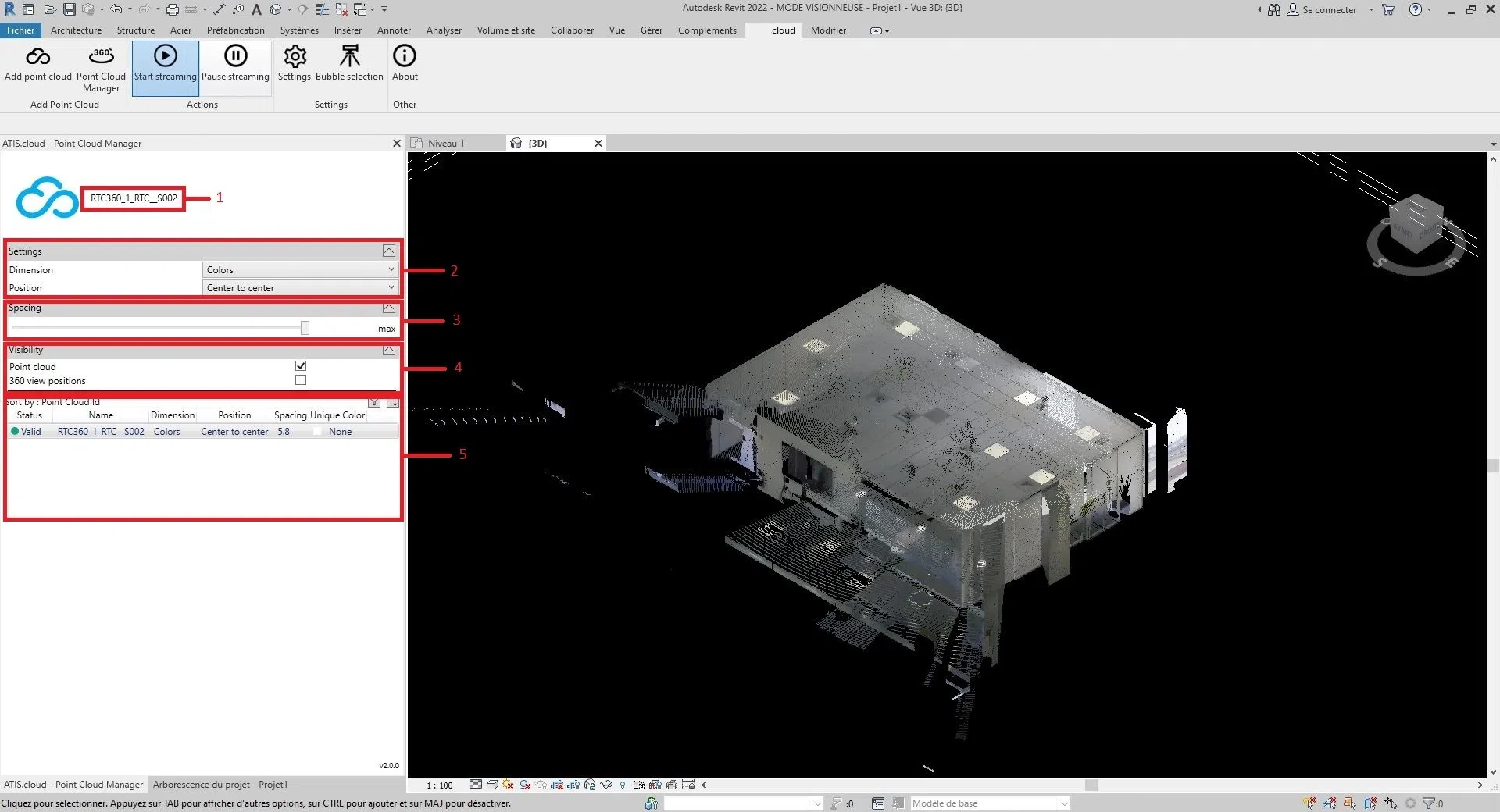
1: 選択したクラウドの名前。表示される名前は Web プロジェクトの名前と同じです
2: 雲の特徴:雲の大きさと位置
3: 雲の各点の間隔
4: 点群とスキャナの表示設定 (スキャナの詳細については、「Revit スキャナ」の記事を参照してください)
5: Revit プラグインを介して挿入されたすべての雲。これにより、各雲の主なパラメータを一目で確認したり、並べ替えたりすることができます。
- 騙す :
- 各セクションの右側にある矢印ボタンを使用して、セクションを折りたたんだり展開したりできます。
- 「表示設定」セクションとパート 6 の間の黒いバーを押したままマウスを移動すると、パート 6 と残りの間のサイズを変更できます。
各点群の各パラメータを変更できるようになりました。
- クラウドのディメンションについては、「ディメンションの変更」セクションに移動してください。
- 雲の位置は、「位置の変更」セ�クションに移動します。
- 雲の点間の距離については、「間隔の変更」セクションに進みます。
- クラウドまたはスキャナーの可視性については、「可視性の変更」セクションに進みます。
選択した寸法を変更するには、「寸法」の右側にある選択ボックスをクリックします。
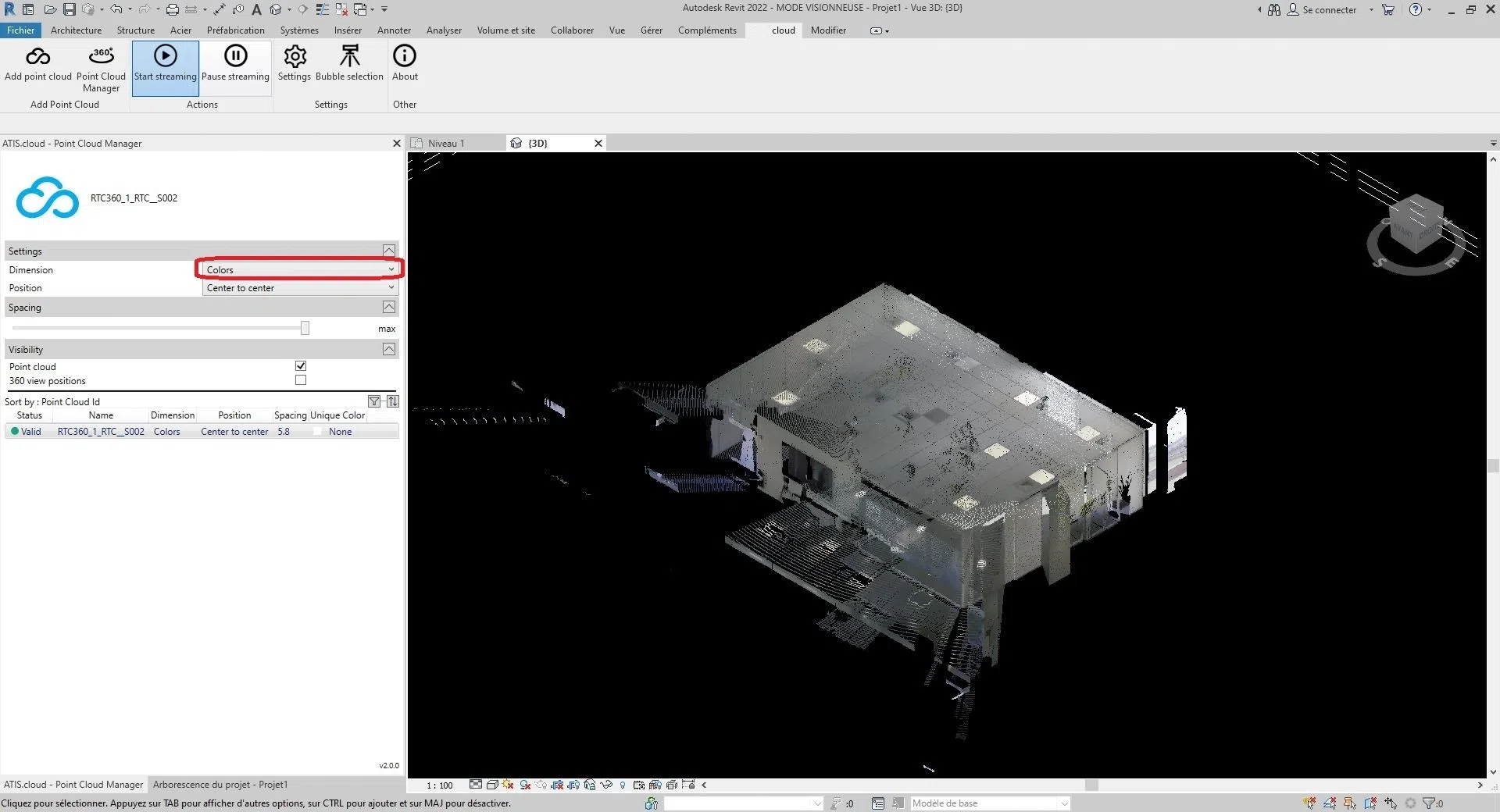 6 つの次元から選択できます。
6 つの次元から選択できます。
色、強度、分類、高さ、点源 ID、および固有の色。
- 色: 点群内の各点の色を表現できます。赤、緑、青のチャネルはポイントの色を表すために使用され、アルファ チャネルはポイントの透明度または不透明度を表すために使用されます。 LiDAR 点群での色の使用は、点によって表されるオブジェクトと表面のプロパティに関する追加情報を提供できるため、視覚化と解釈の目的に役立ちます。たとえば、植生マッピングでは、点の色を使用して、さまざまなタイプの植生を区別したり、植生密度が高いまたは低い領域を識別したりできます。
- 強度: ポイントがキャプチャされたときにセンサーまたはデバイスによって受信された信号の強度または振幅を表します。場合によっては、強度はその時点でのオブジェクトの反射率に関連します。たとえば、LiDAR 点群では、強度値は、物体によってセンサーに反射されたレーザー光の量を表します。この場合、より高い強度値は、白い壁など、より多くの光を反射する表面を示し、より低い強度値は、黒い車など、より少�ない光を反射する表面を示します。他の場合には、強度は異なる物理量を表す場合があります。たとえば、写真の点群では、強度は点群の生成に使用された元の画像内のピクセルの明るさを表すことができます。
- 分類:互換性のある点群でのみ機能します。分類の目的は、類似した点を土壌、植生、建物、その他の物体などの意味のあるカテゴリにグループ化することです。
- Height : 各点の高さまたは垂直位置を表します。標高データは、地形図作成、洪水モデリング、都市計画、インフラ設計など、多くの点群アプリケーションで重要です。標高データを分析することにより、地理空間分析と視覚化の目的で使用できる正確かつ詳細なデジタル標高モデル (DEM) を作成できます。
- スポット ソース ID : スポットを生成した特定のレーザー センサーを識別します。 LiDAR システムの各レーザー センサーには一意の識別子または番号があり、この情報は点群データに記録され、分析と品質管理が可能になります。点光源の識別は、複数の LiDAR センサーを使用して単一のシーンまたはエリアをキャプチャする状況で特に役立ちます。各ポイントを生成したセンサーを特定することで、データの品質チェックを実行し、異なるセンサー間でデータが正しく位置合わせされて記録されていることを確認できます。これは、複数の LiDAR センサーを使用してさまざまな角度や視点からデータをキャプチャできる林業などのアプリケーションでは特に重要です。当社のプラットフォームでは、点源 ID を使用してソース解析 ID を保存するため、ユーザーは点群内の各点がどの解析から来たのかを簡単に追跡できます。たとえば、3D レーザー スキャナを使用して同じ領域で複数のスキャンが実行された場合、各スキャンに一意のスキャン ID を割り当て、雲点の各点の点源 ID 属性を対応するスキャン ID に設定できます。
- 単色: 「単色」ディメンションの目標は、点群を独自のユーザー定義色で着色できるようにすることです。
選択した位置を変更するには、「位置」の右にある選択ボックスをクリックします。
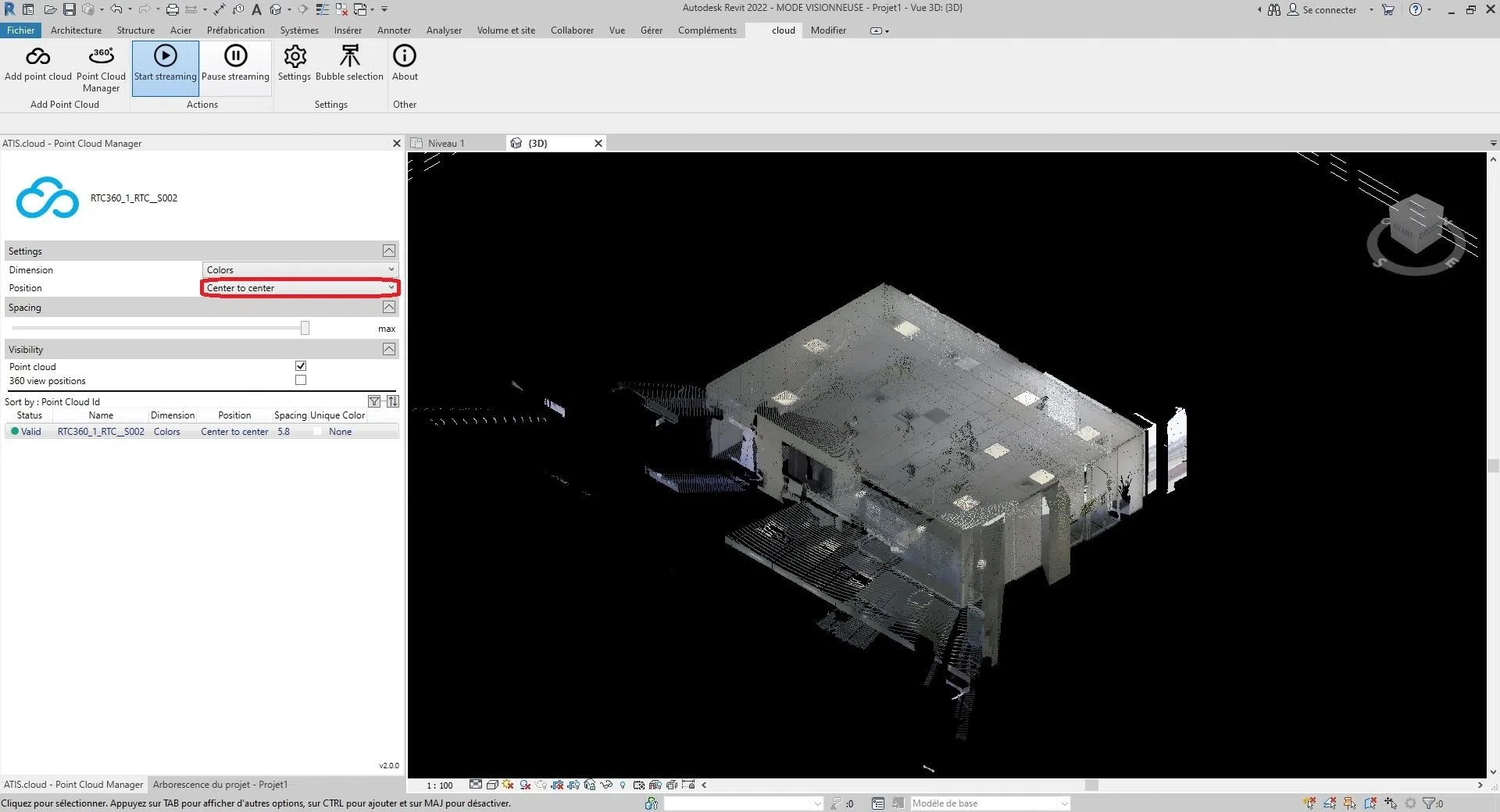 次の 3 つのオプションから選択できます。
次の 3 つのオプションから選択できます。
「中心間」、「内部原点」、または「共有サイト上」。
- 中心から中心: このオプションは、ウィンドウの中心を参照点として使用して点群を配置します。
- 内部原点: このオプションは、雲の内部原点を参照点として使用して点群を配置します。内部原点は通常、点群自体の座標系によって定義されます。このオプションを使用すると、点群は Revit プロジェクトの原点ではなく内部原点に従って配置されます。これは、点群を独自の内部座標系に合わせる必要がある場合に役立ちます。
- 共有サイト上: このオプションは、点群を共有サイトの場所に配置します。共有サイトとは、複数のプロジェクトの拠点となる共通の地理的場所を指します。このオプションを使用すると、点群は共有サイトの座標に従って配置されます。これは、共通の場所に基づいてプロジェクトに��取り組んでいて、点群をその共有場所に位置合わせしたい場合に便利です。
- 自動 – 原点から最後の配置: Revit は、次にインポートされた点群を、以前にインポートされた点群と一貫して配置します。このオプションは、最初の点群を挿入した後にアクティブになります。たとえば、この最初の雲を移動して、モデルの要素と正しく位置合わせすることができます。最初のものと同じサイトおよび同じ座標系で追加の点群を作成した場合は、このオプションを使用して追加の点群を挿入することをお勧めします。新しい点群は、最初の点群に対して正しく配置されます。
雲上の点間の間隔を変更するには、「間隔」セクションのバーを移動します。
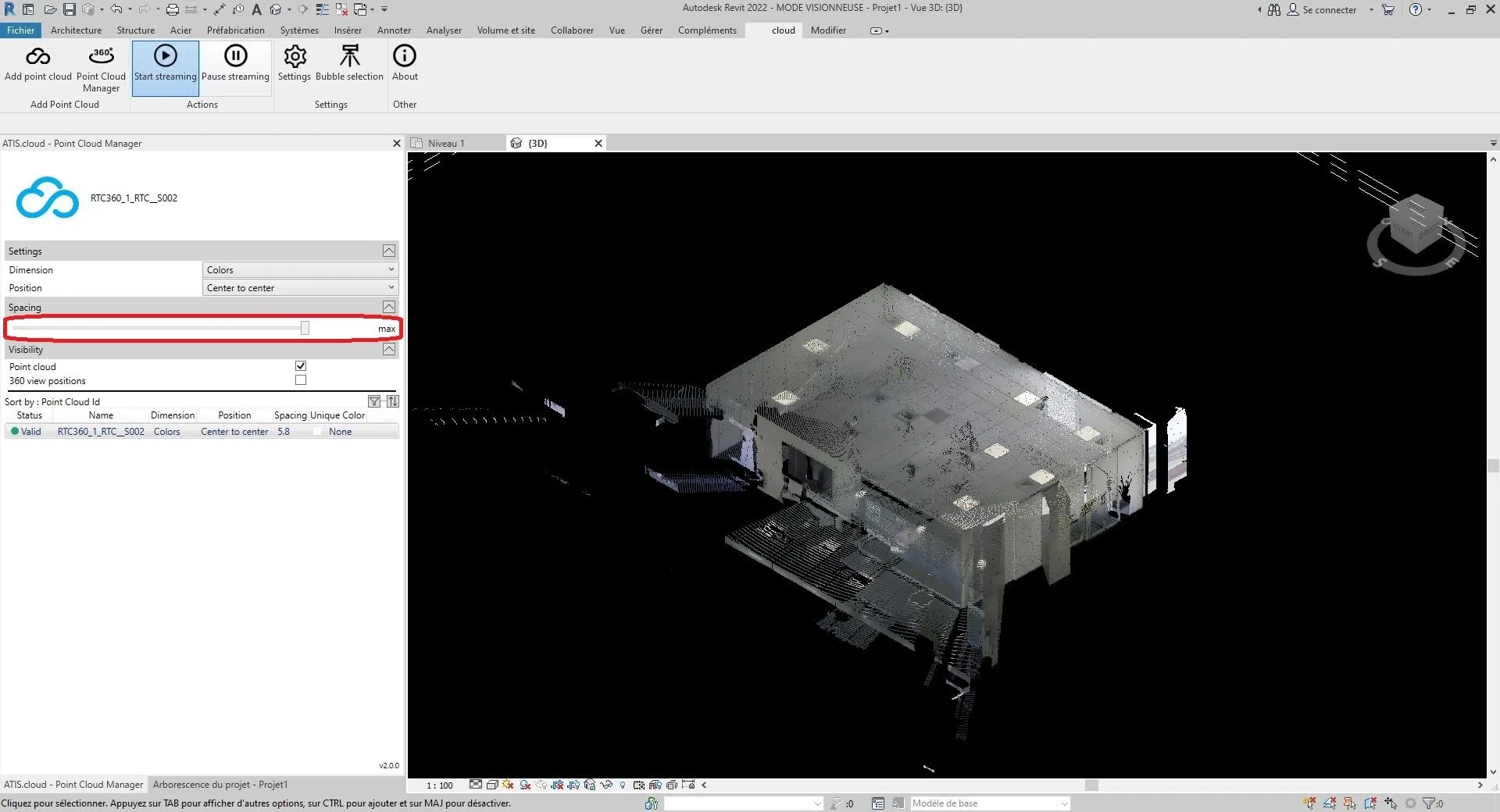 可視性を変更します。
可視性を変更します。
可視性を変更するには、2 つのオプションがあります。または、「可視性」セクションの「点群」の右側にあるチェックボックスをオンまたはオフにすることで、点群の表示/非表示を切り替えることができます。または、「可視性」セクションの「360 ビュー」の右側にあるチェックボックスをオンまたはオフにすることで、点群スキャナを表示/非表示にすることができます。 (プロジェクトの異なるビュー間で可視性は同じです)
- アドバイス:
- ビューアで点群を拡大するには、対応する点群をダブルクリックするだけです。
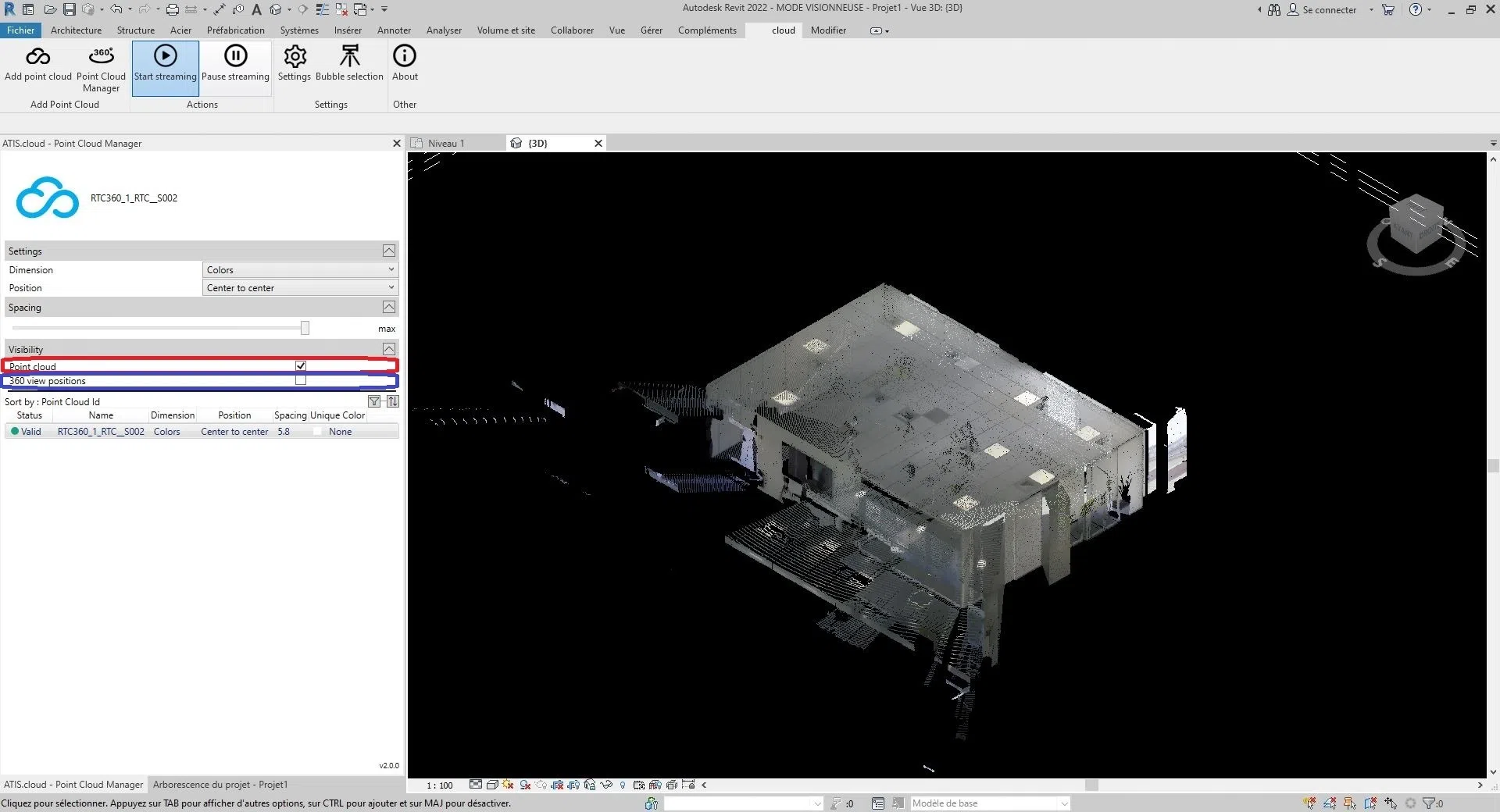 おめでとう ! 「点群マネージャー」インターフェースについてはよくご存知でしょう。
おめでとう ! 「点群マネージャー」インターフェースについてはよくご存知でしょう。
問題が発生した場合は、当社のサポートチームがお手伝いいたします。楽しく探検してください!