Autodesk REVIT プラグイン - 点群の挿入
Revit プラグインがコンピュータにインストールされていない場合は、まず「 Autodesk REVIT プラグイン - インストール」の記事に進み、この操作の後にここに戻ってください。
これらのプラグインを使用すると、プラットフォーム上の任意の点群を提供できることに注意してください。まず、メインメニューからプロジェクト画像をクリックしてプロジェクトを開きます。使用可能なプロジェクトがない場合は、「プロジェクトの作成」の記事に進みます。
プロジェクトを開いた後、ストリーミング ボタンをクリックすると、リンクされたウィンドウが開きます。次に、使用するクラウドを選択し、選択したソフトウェアがAutodesk REVITであることを確認して、 [生成]をクリックします。

コードをコピーするには、 「コピー」ボタンをクリックします。

次に、前に追加したプラグインを使用して Autodesk REVIT を開きます。まだ追加されていない場合は、「 Revit プラグインのインストール」カテゴリに移動します。
Revit プロジェクトで、上部にあるツールバーの「雲」をクリックします。
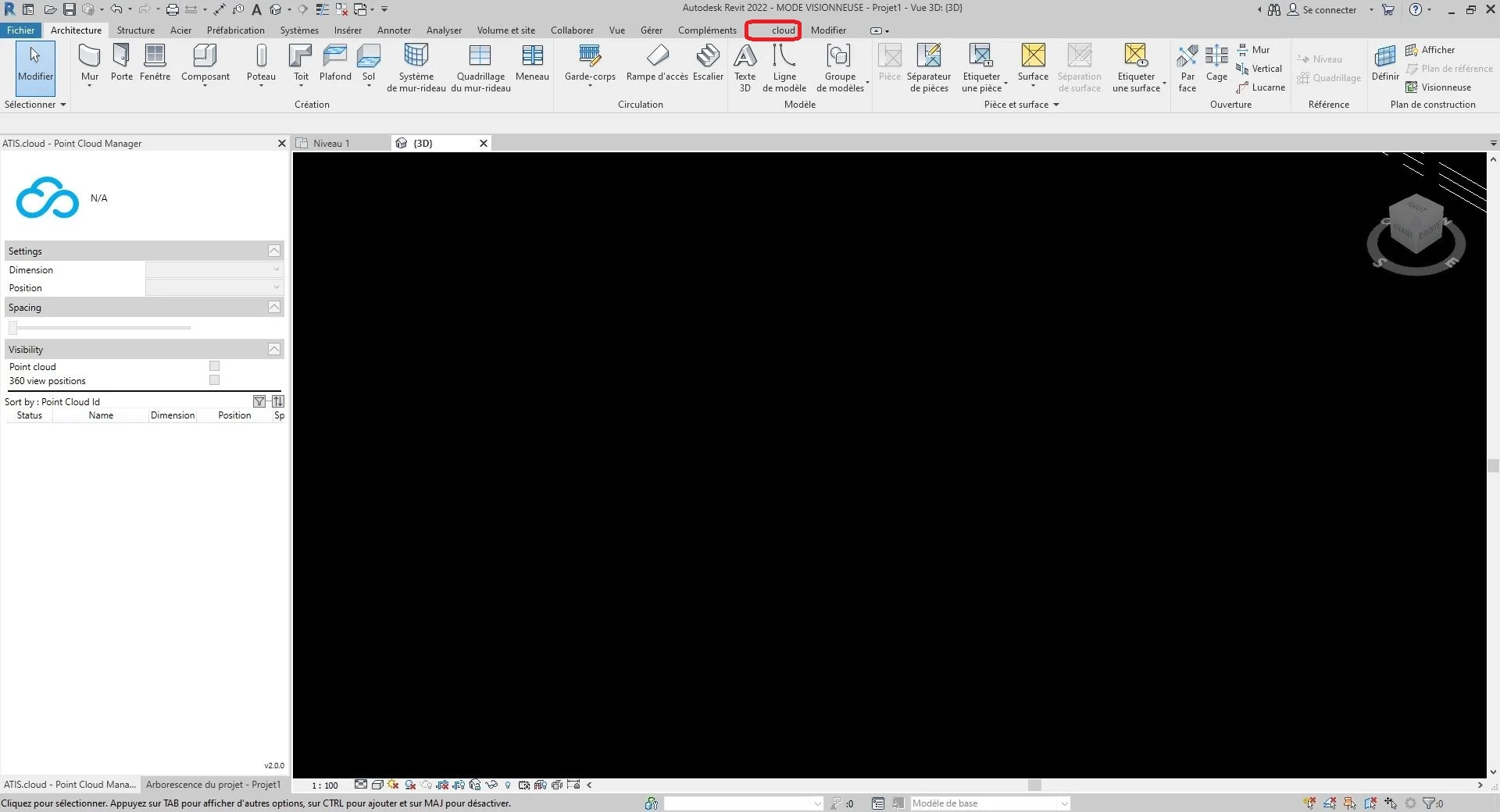 画面上部のツールバーの「点群の追加」カテゴリにある「雲ストリーマー」をクリックします。
画面上部のツールバーの「点群の追加」カテゴリにある「雲ストリーマー」をクリックします。
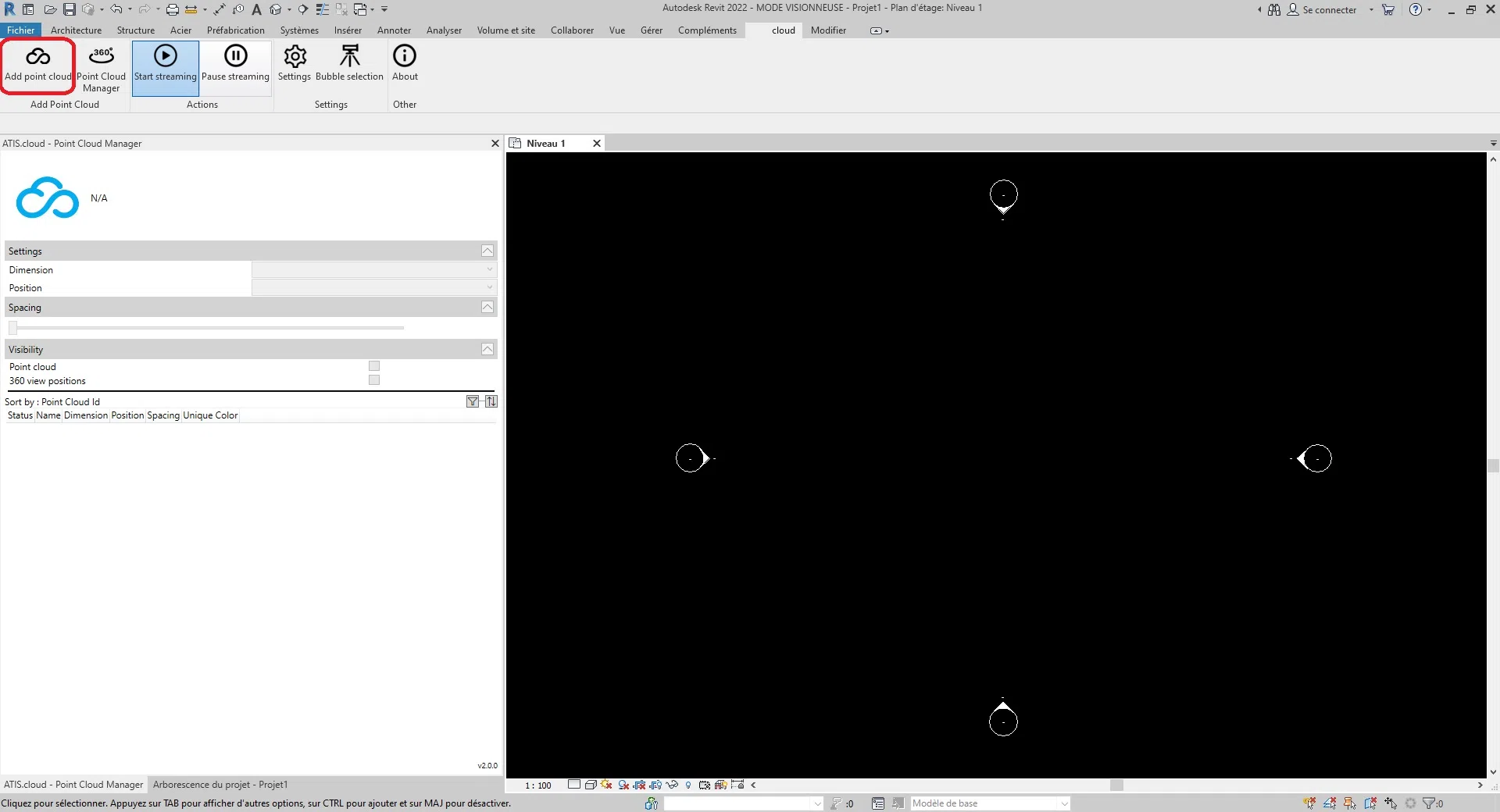 この操作に続いて、画面にダイアログ ボックスが表示され、ゴミ箱ボタンの右側にあるメモ帳アイコンをクリックします。
この操作に続いて、画面にダイアログ ボックスが表示され、ゴミ箱ボタンの右側にあるメモ帳アイコンをクリックします。
ちなみに、サイトから生成される「ストリーミング コード」というコードは、Revit の「アクセス コード」フィールドに相当します。さらに、ゴミ箱で表された削除ボタンをクリ��ックすると、いつでもこのフィールドを削除できます。

その後、点群の寸法を構成できます。寸法は、表示されるディスプレイのタイプです。
ちなみに、すべての点群設定は「点群マネージャー」を使用することで追加後でも変更できます。
現在、互換性のあるディメンション タイプは 5 つあります。
- 色: 点群内の各点の色を表すために使用されます。赤、緑、青のチャネルはドットの色を表すために使用され、アルファ チャネルはドットの透明度または不透明度を表すために使用されます。 LiDAR 点群での色の使用は、点によって表されるオブジェクトと表面のプロパティに関する追加情報を提供できるため、視覚化と解釈の目的に役立ちます。たとえば、植生マッピングでは、点の色を使用して、異なるタイプの植生を区別したり、植生密度が高いまたは低い領域を識別したりできます。
- 強度: ポイントがキャプチャされたときにセンサーまたはデバイスによって受信された信号の強度または振幅を表します。場合によっては、強度はその時点でのオブジェクトの反射率に関連します。たとえば、LiDAR 点群では、強度値は、物体によってセンサーに反射されて戻ってきたレーザー光の量を表します。この場合、Intensity 値が高いほど、白い壁など、より多くの光を反射するサーフェスを示し、低い Intensity 値は、黒い車など、より少ない光を反射するサーフェスを示します。他の場合には、強度は異なる物理量を表す場合��があります。たとえば、写真の点群では、強度は、点群の生成に使用された元の画像内のピクセルの明るさを表すことができます。
- 分類:互換性のある点群でのみ機能します。分類の目的は、類似した点を土壌、植生、建物、その他のオブジェクトなどの意味のあるカテゴリにグループ化することです。
- Height : 各点の高さまたは垂直位置を表します。標高データは、地形図作成、洪水モデリング、都市計画、インフラ設計など、多くの点群アプリケーションで重要です。
- ポイント ソース ID : ポイントを生成した特定のレーザー センサーを識別します。 LiDAR システムの各レーザー センサーには一意の識別子または番号があり、この情報は点群データに記録され、分析と品質管理が可能になります。点光源の識別は、複数の LiDAR センサーを使用して単一のシーンまたはエリアをキャプチャする状況で特に役立ちます。各ポイントを生成したセンサーを特定することで、データの品質チェックを実行し、異なるセンサー間でデータが正しく位置合わせされ、登録されていることを確認できます。これは、複数の LiDAR センサーを使用してさまざまな角度や視点からデータをキャプチャできる林業などのアプリケーションでは特に重要です。当社のプラットフォームでは、点ソース ID を使用してソース解析 ID を保存するため、ユーザーは点群内の各点がどの解析から発生したかを簡単に追跡できるようになります。たとえば、3D レーザー スキャナを使用して同じ領域で複数のスキャンが実行された場合、各スキャンに一意のスキャン ID を割り当て、雲点の各��点の点源 ID 属性を対応するスキャン ID に設定できます。
希望の寸法を選択するには、「寸法」というテキストの右側にある選択四角形をクリックします。

「点群読み込み」をクリックして点群データを初期化します。

Revit の挿入設定を好みに合わせて変更します。 「間隔」スライダーを使用して点間の間隔を調整し、「中心間」、「内部原点」、または「共有サイトで」の 3 つのオプションのいずれかを選択して、プロジェクト内の点群の位置を選択できます。
- 中心から中心: このオプションは、ビューポートの中心を参照点として使用して点群を配置します。
- 内部原点: このオプションは、雲の内部原点を参照点として使用して点群を配置します。内部原点は通常、点群自体の座標系によって定義されます。このオプションを使用すると、点群は Revit プロジェクトの原点ではなく内部原点に従って配置されます。これは、点群を独自の内部座標系に合わせる必要がある場合に役立ちます。
- 共有サイトで: このオプションは、共有サイトの場所に点群を配置します。共有サイトとは、複数のプロジェクトの拠点となる共通の地理的場所を指します。このオプションを使用すると、点群は共有サイトの座標に従って配置されます。これは、共通のサイトに基づくプロジェクトで作業し、点群をその共有位置に位置合わせしたい場合に便利です。
- 自動 – 原点から最後に配置した位置まで: Revit は、次にインポートされた点群を、以前にインポートされた点群と一貫して配置します。このオプションは、最初の点群を挿入した後にアクティブになります。たとえば、この最初の雲を移動して、モデルの要素と正しく位置を合わせることができます。最初のものと同じサイトおよび同じ座標系で追加の点群を作成した場合は、このオプションを使用して追加の点群を挿入することをお勧めします。新しい点群は、最初の点群に対して正確に配置されます。
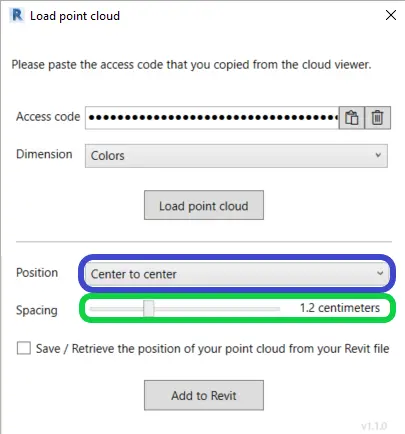
構成が完了したら、 [Revit に追加]をクリックして点群を Revit に挿入します。

Revit プラグインによって追加された点群はプロジェクトと一緒に保存できないことに注意してください。プロジェクトを閉じるときに、この制約を通知するメッセージが表示されます。

ツールバーの「アクション」カテゴリには、ポイント ストリーミングを開始または停止できる 2 つのボタンがあります。
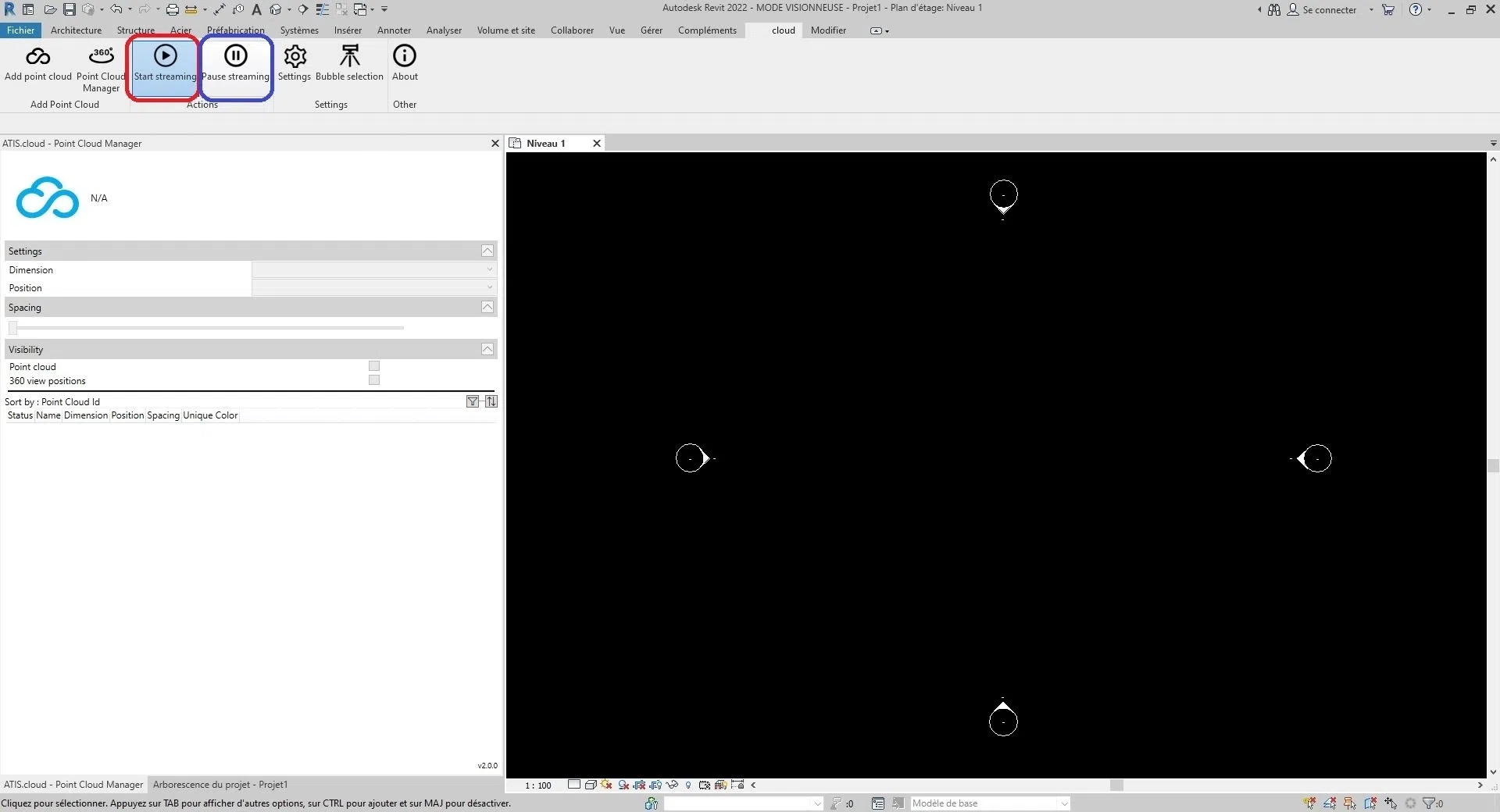 ポイントストリーミングとは、特定の組織に合わせてクラウドからポイントが少しずつ届く機能です。ただし、この操作には永続的なインターネット接続が必要であり、ホスト マシンからの特定のリソースが必要です。
ポイントストリーミングとは、特定の組織に合わせてクラウドからポイントが少しずつ届く機能です。ただし、この操作には永続的なインターネット接続が必要であり、ホスト マシンからの特定のリソースが必要です。
このため、ポイント ストリーミングは「ストリーミングを停止」をクリックして停止したり、 「ストリーミングを開始」をクリックして再開したりできます。
すっきりとした収納スペース:もしもお使いのコンピュータのディスク容量がいっぱいになると、プラグインは動作の問題に遭遇する可能性があります。そのため、「Settings」というボタンが「cloud」メニューの「Settings」カテゴリ内にあるので、Revitプラグイン用に確保されたストレージスペースを空にすることができます。まず、「Settings」をクリックしてください。
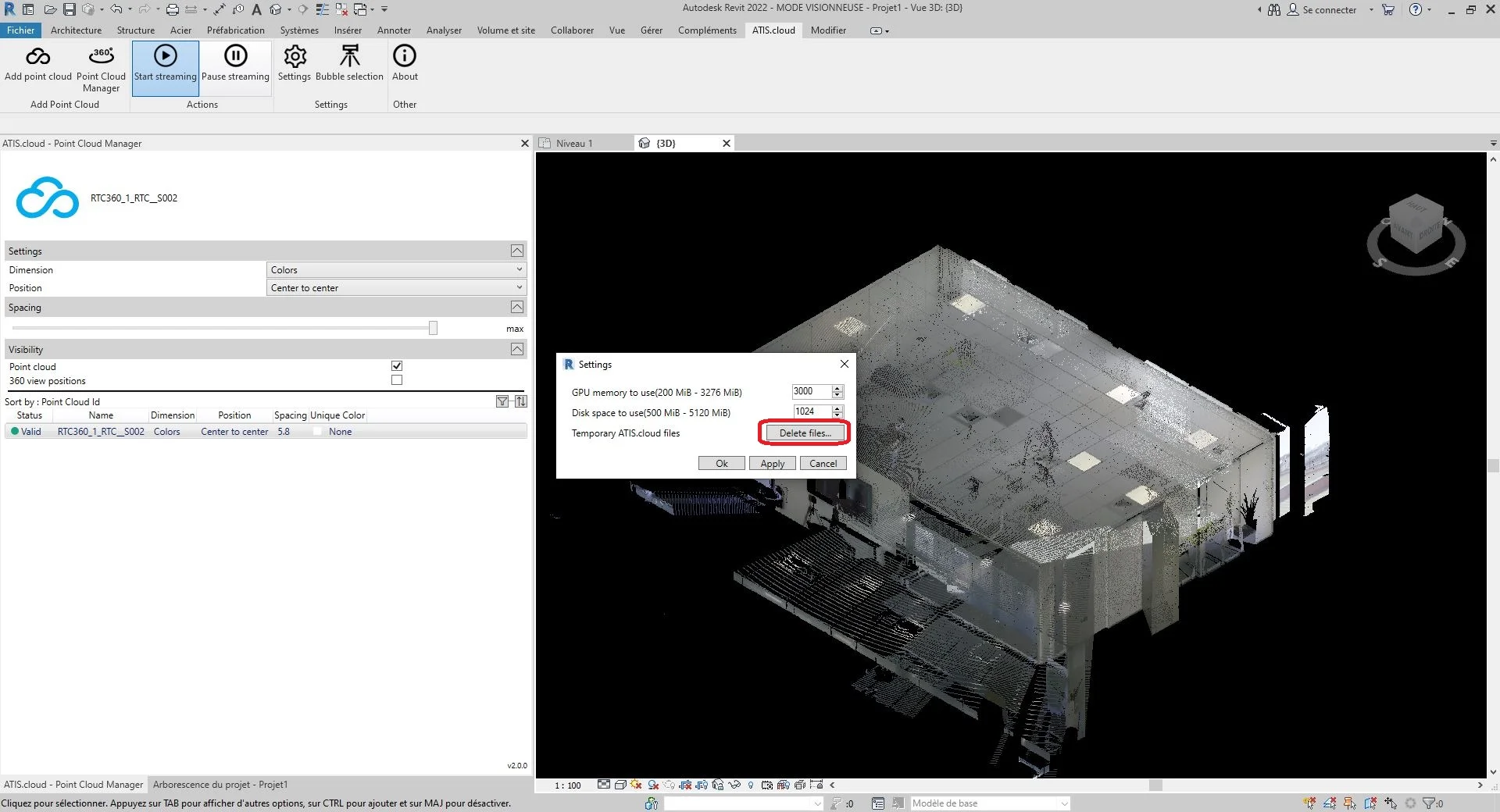 ダイアログボックスがプラグインの情報と一緒に表示されます。その後、「ファイルの削除」をクリックできます。
ダイアログボックスがプラグインの情報と一緒に表示されます。その後、「ファイルの削除」をクリックできます。
参考までに、Revit から雲が視覚的に消えますが、これは正常であり、ポイント ストリーミングを開始すると、点群が再び表示されます(ポイント ストリーミングを開始するには、「ポイント ストリーミングの停止または開始」セクションに移動してください)。
このウィンドウからは、GPUメモリの最大使用量やプラグインが超えては��いけないディスクスペースの最大値を指定することもできます。
点群設定の管理の詳細については、「点群マネージャー」カテゴリを参照してください。
Revit で Web プロジェクト ソースを追加する方法の詳細については、「ソースの追加」カテゴリを参照してください。
問題が発生した場合は、弊社のサポートチームがお手伝いいたします。楽しく探検してください!