メールテンプレートを変更する
エンタープライズ サブスクリプションをお持ちの場合は、電子メール テンプレートを変更したり、ヘッダーや署名を編集したり、Web サイトにリダイレクトする場合などにテキストを追加したりすることができます。ソーシャルメディアをリンクできます。メールの内容は編集できません。
わかりました。これを実現する方法を見てみましょう。会社の設定ページに移動して、電子メール テンプレート タブを開きます。
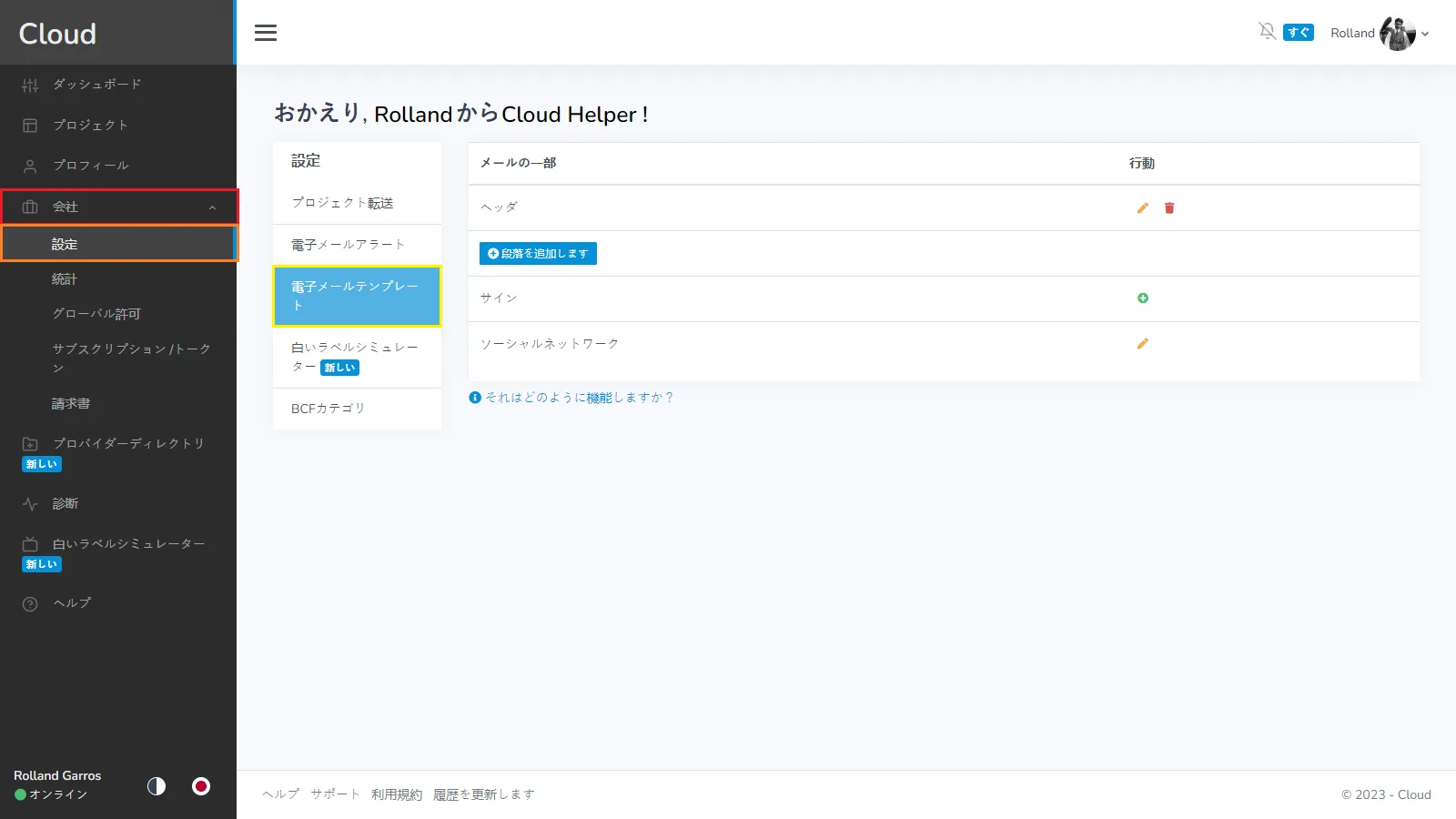
右側には編集可能なフィールドがすべて表示されます。それぞれの詳細を説明する前に、それらをリストしてみましょう。
ヘッダ : 電子メールの先頭、通常は会社のロゴ
段落 : これはメールの下部にあり、コンテンツと署名の後にあります。これを使用して Web サイトにリンクします。通常、これを使用して会社に関連する記事にリダイレクトします。
段落を追加する : これをクリックして、前の段落の下に新しい段落を追加します。最大 4 つの段落を追加できます。
サイン : コンテンツの末尾に署名します。通常の電子メール署名を使用できます。
ソーシャル ネットワーク: ユーザーが簡単にアクセスできるように、ソーシャル ネットワークへのリンクを入力します。
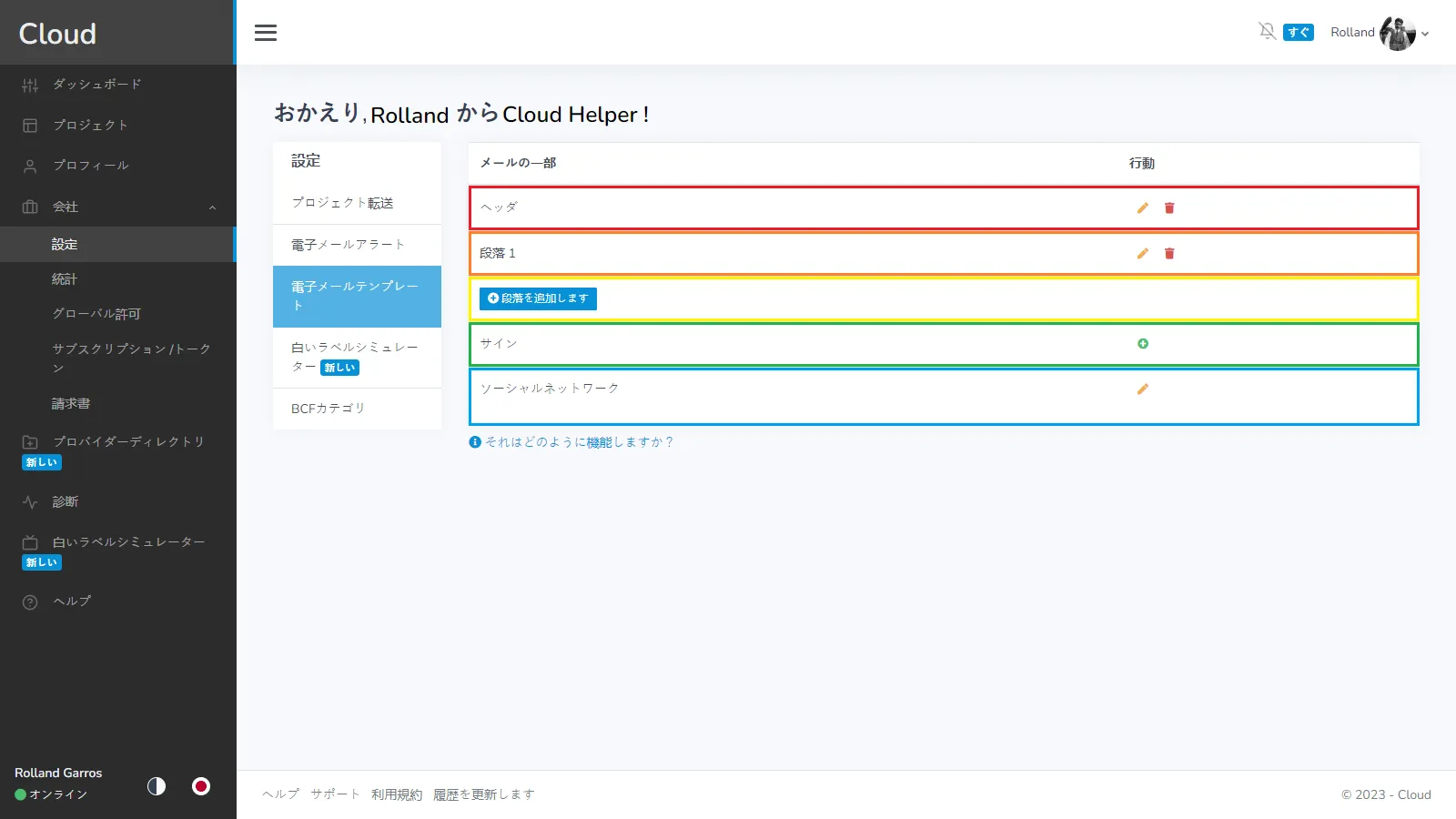
⚠️ 各カテゴリーについて説明する前に、いくつかの重要な点について話しましょう。 ⚠️
- このページに入力された情報はすべての電子メールに使用され、すべての変更は即座に反映されます。
- 書かれる内容はすべて、どの言語でもそのまま残ります。つまり、メールがフランス語で送信された場合でも、メール内には英語の部分が残ります。
- このページにアクセスしてテンプレートを好みの色に変更する前に、すべての電子メールはデ��フォルトのテンプレートで送信されます。デフォルトの段落を削除したい場合は、少なくとも 1 つのカスタム段落を挿入するか、カスタム署名を追加する必要があります。
- メールの幅は 600 ピクセルであることになっています。テンプレートを作成するときは、その値を念頭に置いてください。画像で幅全体をカバーしたい場合は、画像を右クリックして [画像] をクリックし、幅で 600 を選択します。幅の 50% に 300 を入力すると、ポイントが得られます。
- リンクを置く代わりに画像をドラッグ アンド ドロップした場合、その画像はすべての電子メール ソリューションで表示されない可能性があることに注意してください。 Gmail と Outlook 2007 では、ドラッグ アンド ドロップされた画像が表示されないことがわかっています。画像が確実に表示されるようにするには、画像を Web 上でホストし、リンクを使用して電子メールに統合する必要があります。
ヘッダー:
これはメールの先頭に相当します。そこに会社のロゴを表示する可能性が高くなりますが、メールを開いたときにその内容が最初に表示されるように、空白のままにすることもできます。空白のままにする場合は、フィールドに空白を入力します。空白を入力しない場合、電子メールはデフォルトのヘッダーで送信されます。終了する前に変更を保存することを忘れないでください。

段落:
これらは電子メールの一番下にあるブロックです。これらを使用する義務はありません。このセクションは通常、ユーザーをいくつかの記事にリダイレクトしたり、会社の情報、住所、連絡先メールアドレス、電話番号などを自由に書き込むことができる電子メール フッターを作成するために使用されます。
画像とテキストを並べて設定したい場合があります。そのためには、 [その他のオプション] ボタンをクリックして表を選択し、2x1 の表を作成して、一方のセルに画像をドロップし、もう一方のセルにテキストをドロップします。テキストまたは画像のみを配置することもでき、どのように配置するかを決定します。表を使用する場合は、必ず表を右クリックして境界線の幅を 0 に設定し、表を非表示にしてください。変更を保存することを忘れないでください 出発前に。

電子メールのフッターを追加したい場合は、別の段落を作成するだけです。終了する前に変更を保存することを忘れないでください。

サイン :
署名という名前にもかかわらず、メールの最後ではなく、固定コンテンツの最後、段落の上に表示されます。以下のような文を使用できます(これらは単なる例ですので、お好みに合わせてください)
- ジェネリックカンパニーチーム。
- よろしく、名 姓
- 乾杯。
- Generic Company チーム一同、皆様のご多幸をお祈りしております
デフォルトでは、何も入力しない場合、電子メールには自動的に「 The Generic Company チーム」と表示されます。
デフォルトの署名とともに署名を完全に削除したい場合は、フィールドに空白を追加するだけです。終了する前に変更を保存することを忘れないでください。

スケッチ:
これまでスケッチについて話したことがなかったので、ここで何を話しているのか疑問に思われたかもしれません。フィールドを編集するときに、 [スケッチを表示] ボタンをクリックすると、電子メールがどのように表示されるかをプレビューできます。
ここには、以前に入力されたすべてのカテゴリ�があり、どのボックスにも含まれていない行があることに気づきます。これは、実際に電子メールを送信するときに電子メールのコンテンツが表示される場所です。
ヘッダー サイン 段落1 第2項
ソーシャルメディア:
私たちの現代社会の非常に重要な部分です。ここにソーシャル メディアがあります。ソーシャル ページに移動して URL をコピーし、ベース URL の後の部分のみを入力するだけです。目が右の場合 緑色 の場合、ソーシャル メディア リンクは電子メールに表示されます。赤色 の場合、ソーシャル メディア リンクは非表示になります。メールではソーシャルメディアが一番下に表示されます。ご希望のソーシャル メディアが見つからない場合は、利用可能なソーシャル メディアのリストに追加いたしますので、お問い合わせください。

電子メールは次のようになります。
ヘッダ コンテンツ サイン 段落1 第2項 ソーシャルメディア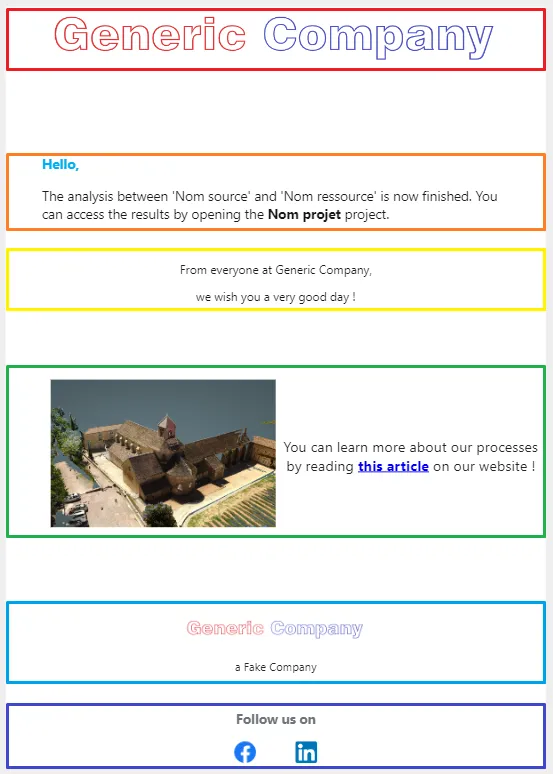
問題や困難がある場合は、お気軽にプラットフォームのチームにご連絡ください。