If you are a manager and need to assign a template to a project, check out these other articles :
- How to use the Delivery Note (DN) prefix ?
- How to use the Delivery Note (DN) categories ?
- How to create a Delivery Note (DN) template ?
- How to assign a Delivery Note (DN) template to a project ?
After a deliverer has sent you a version, you will receive an email telling you to come and check out the files. Before this, the platform will have made an automated verification to make sure that the files are not corrupted and that they all follow the rules you are using. You can then open the viewer to see the files, then open the project's edit page.
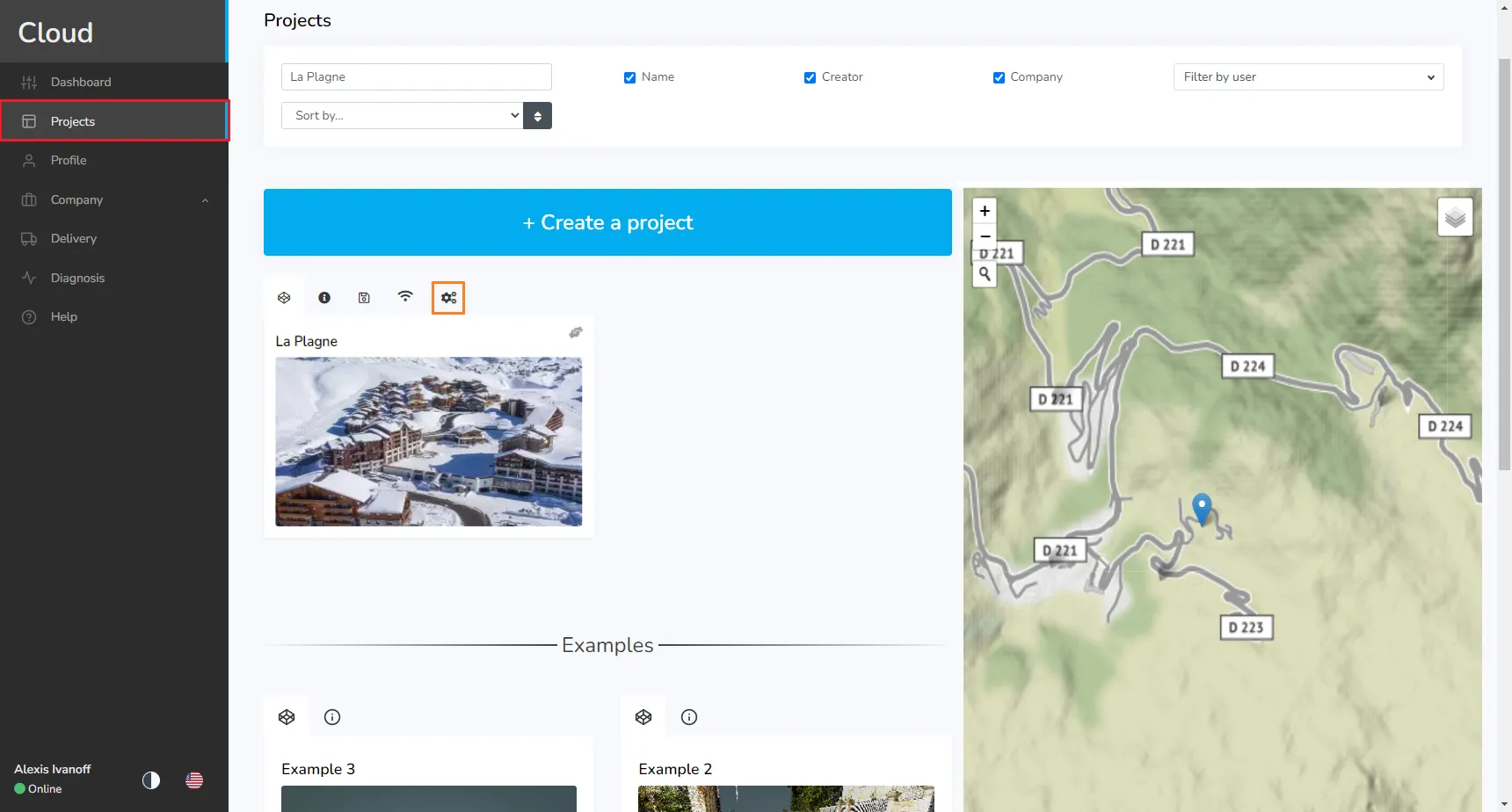
Then access the DN validation tab. Here you will find 3 columns representing Sources, Resources and Other files. In each column, the files will be organized by category (dark cards) and by dropzone (light cards). You can check out the files info here. For each file, you must decide whether you want to validate it or not. You can also validate whole categories or dropboxes all at once. When you have decided what to do for each file, you can validate the version.

Click on the green button to validate a file, on the red one to reject it.
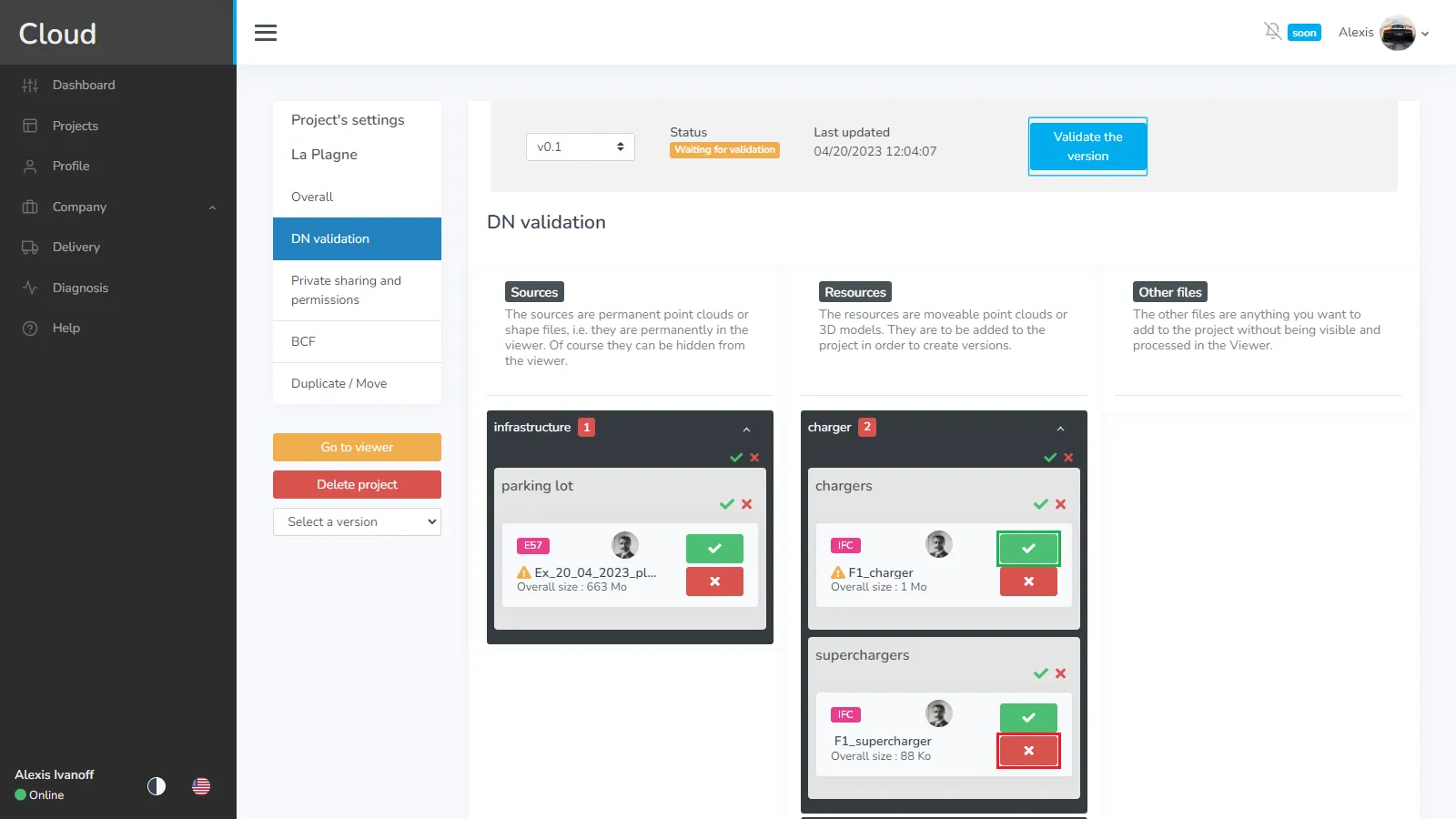
When rejecting a file you will be asked to enter a reason, this reason will be given back to the deliverer so ha can fix what is wrong with it. Validate to save the message.

Once you have decided what to do with a file, a gray button will appear, this will allow you to open an information window.

This window will allow you to change your mind about your selection. If you accepted it before and want to reject it, simply click refuse and enter a message. Then save. To validate a rejected file, just click Validate and save.
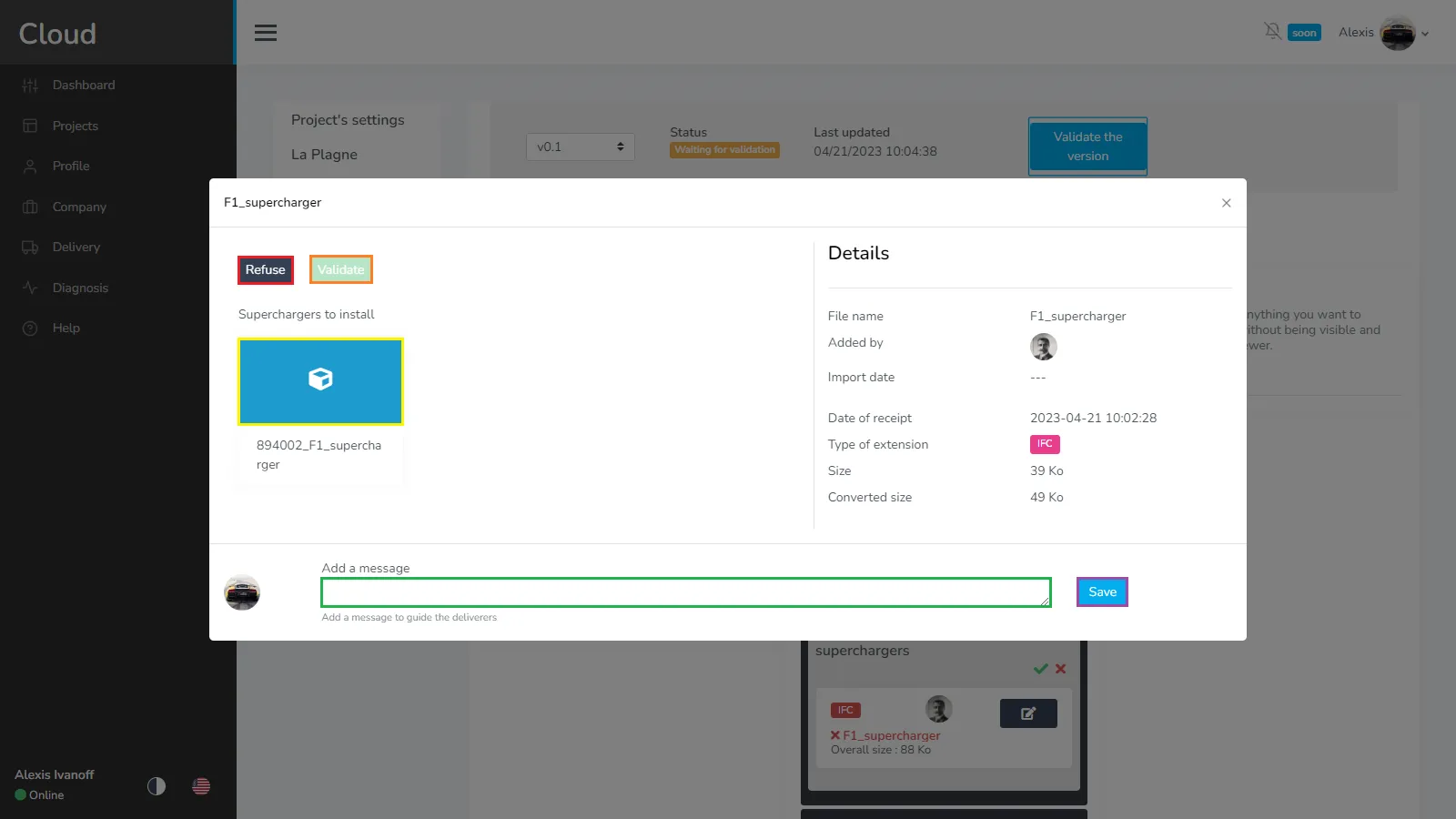
Once you decide to validate the version, a validation window will open. If one file or more has been rejected, the version will be rejected. You will have some information about the version, like what will the next version be and the last update date as well as who did it, in this case the last person who sent files. You can add a message to explain why the version has been rejected, and must drop a file to explain in detail what is wrong. We recommend making a PDF with images to show the issues. Validate to close this version.
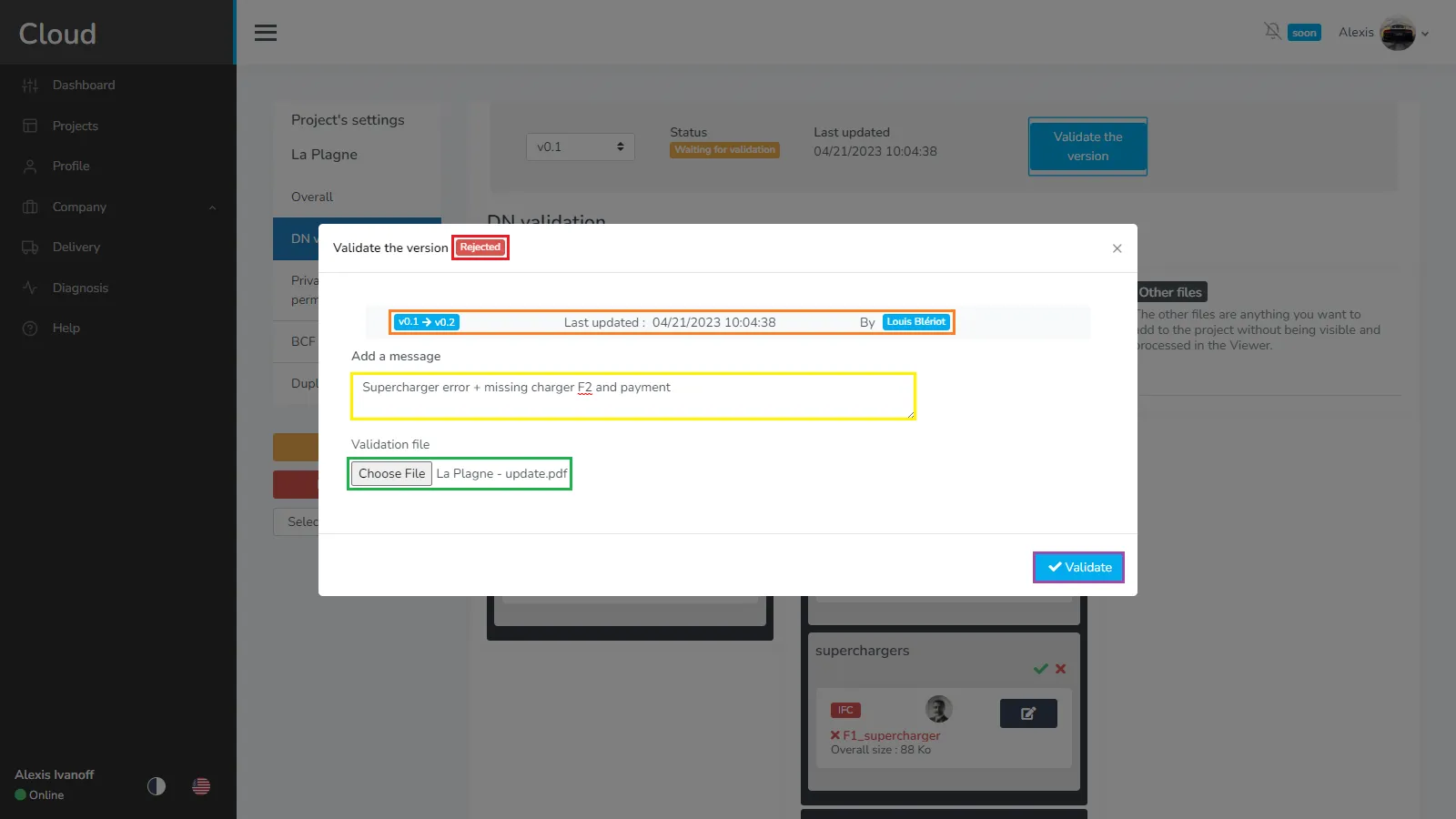
Once the deliverer has made his changes and he sends a new version, you will be able to go back to this page to check it out. You can see that this version is a major version (1.0, 2.0, 3.0…), it means that all mandatory dropboxes have been filled with at least 1 file, however that does NOT mean that all dropboxes are filled.
Once everything is ready, validate the version.
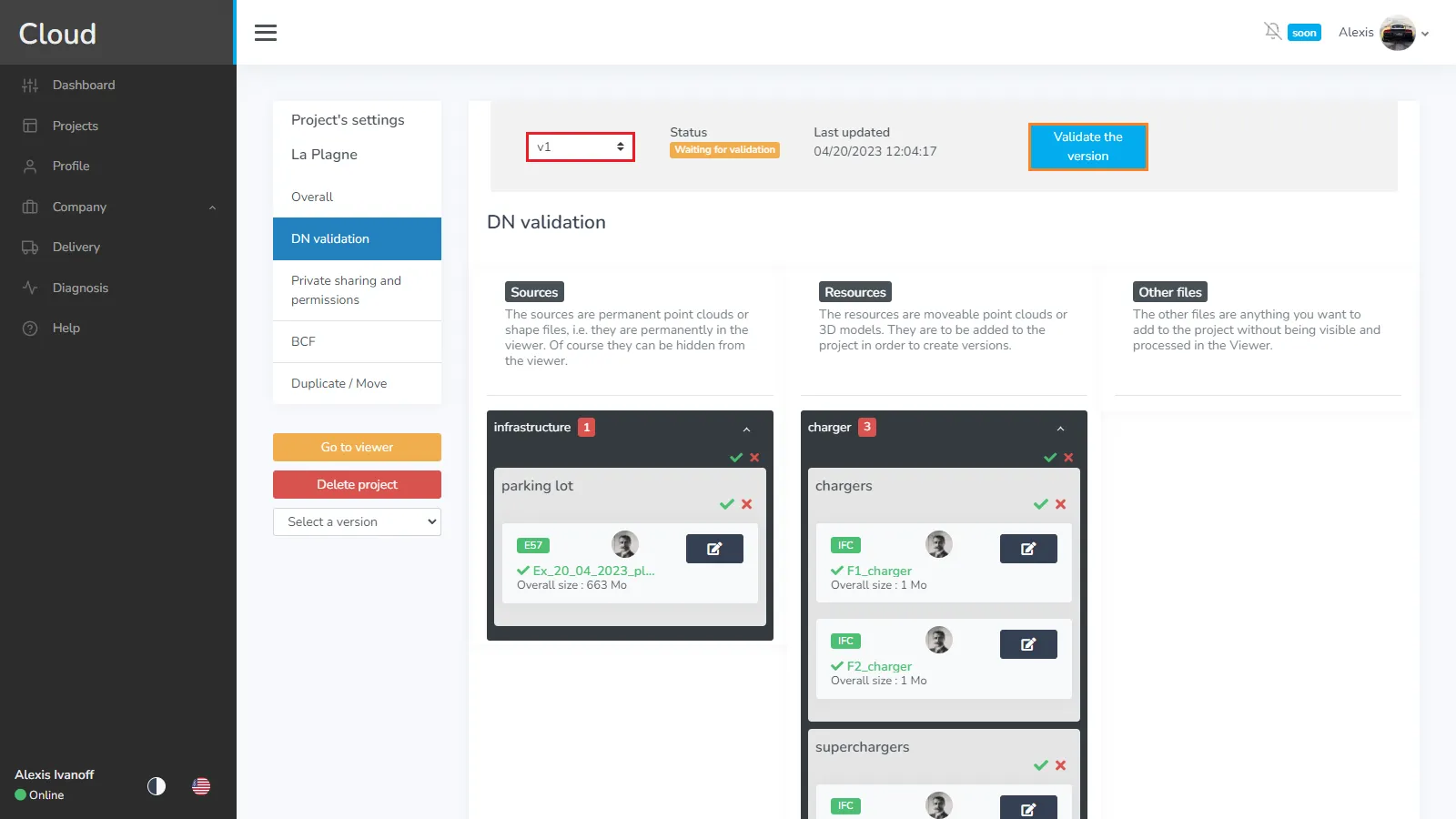
Compared to before, this version is now ready to be validated. Just as last time, you will have some information. Here as well, you will have to enter a message and a file to tell that everything is correct. Then validate.
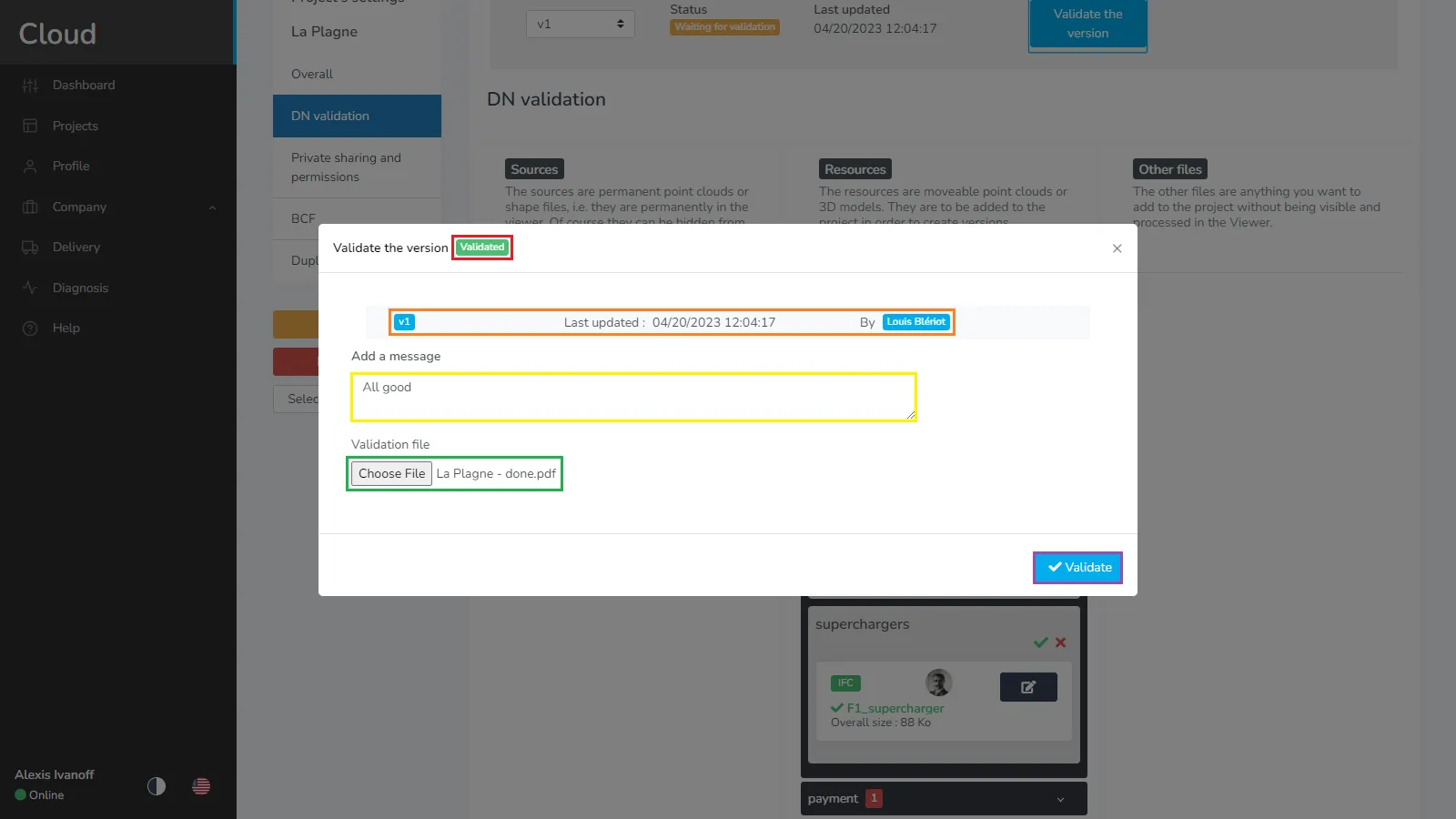
As you are validating a major version you will have 2 choices, either to accept it, that will close the project and transform it into a regular project, meaning you will be able to import files the regular way, that is also true about your deliverers. Once a DN project is done, you cannot put it back in DN mode anymore. To accept, enter VALIDATE in the text field end click Validate. This will download a DN PDF that will sum-up every version of the project. You can also decide to reject it so that it stays open in DN mode while still validating all the files. This choice is only true for major versions, validating a minor version will not close the DN mode.
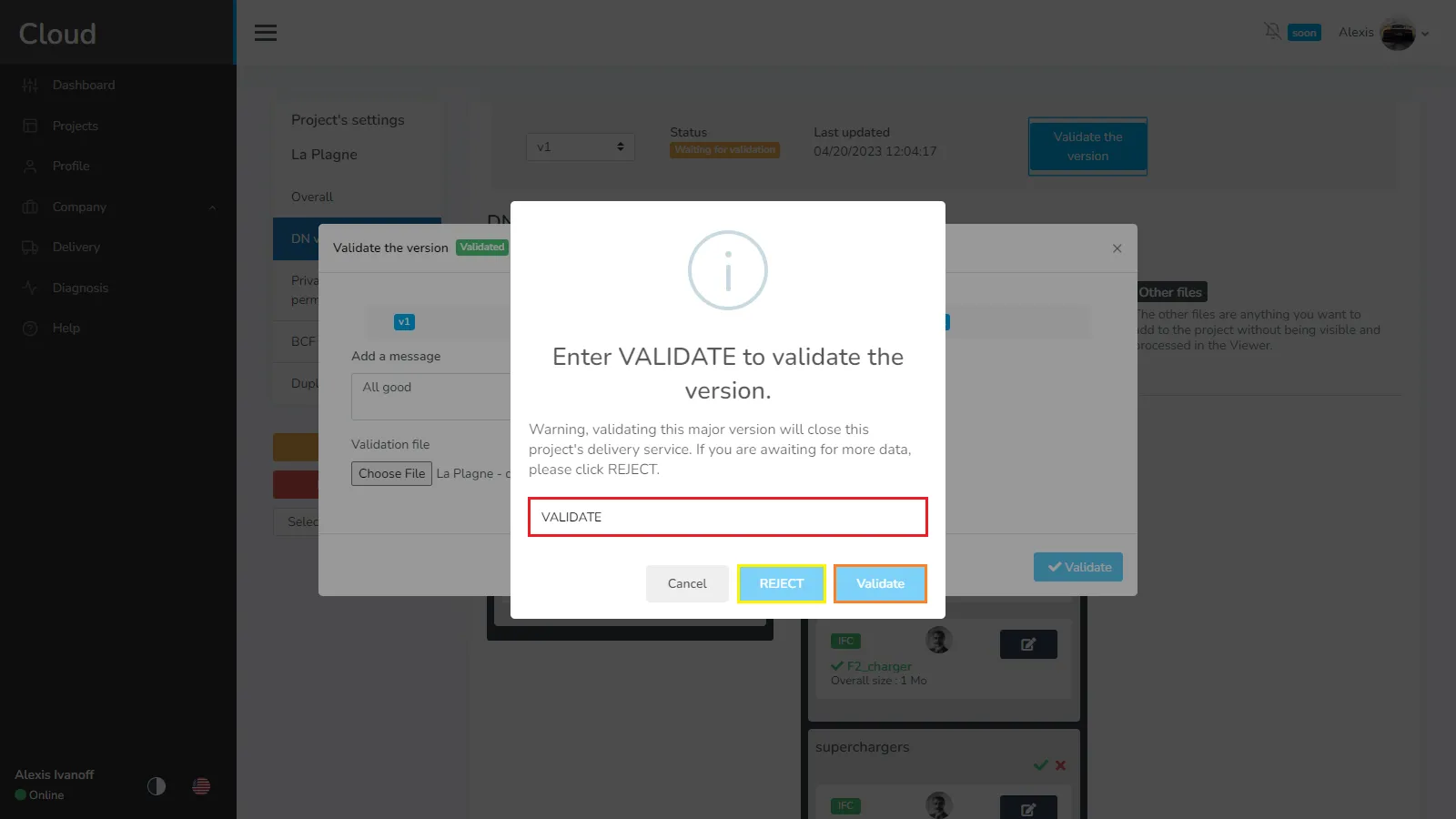
Here you can see what a closed DN mode will look like, all options in the project menu are back. You can select older versions to see what they were like, see their status and last time it was updated. The validation button has also transformed into a button that will allow you to download the DN PDF.
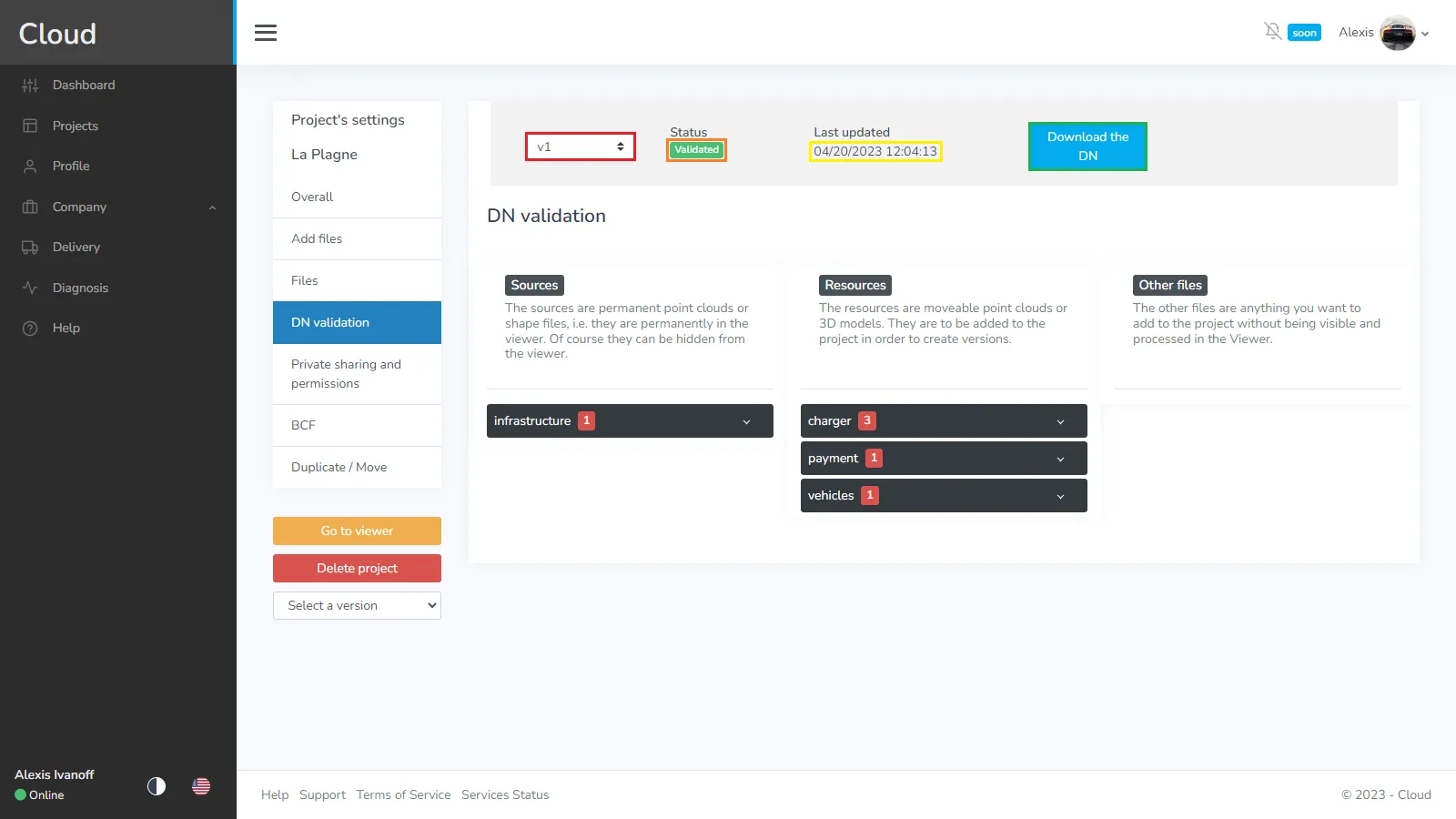
If you have any problem or difficulties, please do not hesitate to contact the platform's team.