Access the Company Settings page, then select the DN configuration tab. Click on the button to open the template creation window.

First enter the template's name and description.
You will then a dropbox card, within that card you can enter many information:
- Dropbox name (mandatory) : Tu name of the dropbox, try to think of something everyone can understand.
- Type (mandatory) : Decide what file type this dropbox can take. Source, Resource or Other file.
- File extension (mandatory) : You can choose from a list depending on what you entered in the type select. If you don't want to specify a particular format just select “other”.
- Category (optional) : Learn more in this article.
- Prefix (optional) : Learn more in this article.
- Description (optional) : Describe what this dropbox should contain to help your deliverer.
- Mandatory : Check this option if this dropbox should have at least 1 file before you can validate the project.
- Plus button : Create a new dropbox

Let's create some more dropboxes for our example, the one above was the source dropbox, it is used for the main point cloud. Here we now have the resources, I have decided to categorize by asset type, so we have chargers, payment terminals and vehicles. The charger category is present in 2 dropboxes, Regular chargers and superchargers. It is one of many ways to organize your template, you can use it as you please. Once you are happy with your template, save it using the top right button.

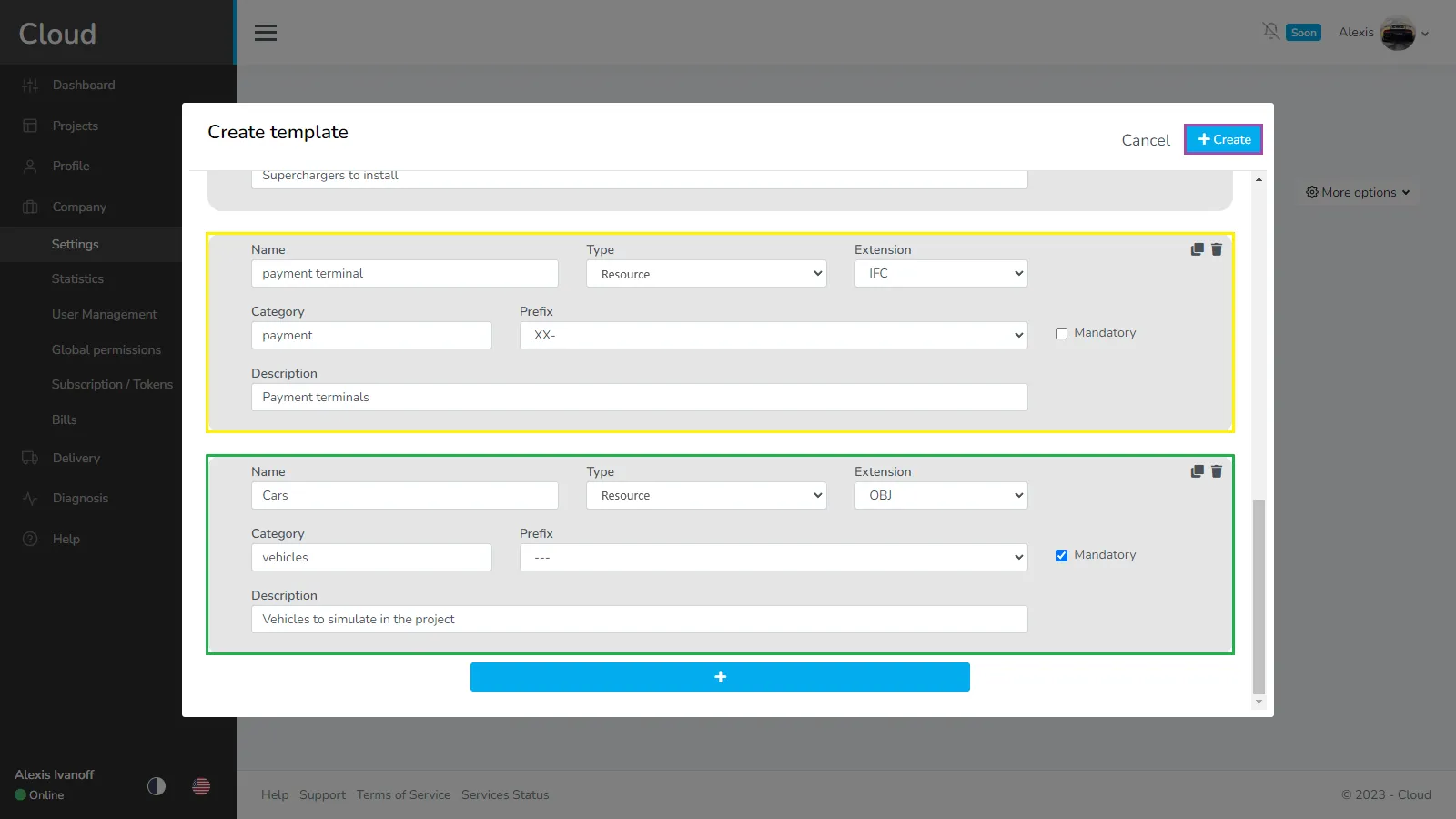
Your template has now been created, on the main page you can see it and will also have the following information :
- Total usage : How many projects is the template assigned to
- Completed projects : How many of these are done
- Current projects : How many projects are still ongoing with this template
So yes, that means that the first value is equal to the sum of the 2 last.

By clicking on the options menu you will be able to edit, duplicate or delete the template. Note that when a template has been assigned to one or more projects, you will not be able to edit or delete it anymore. If you wish to edit it, you should duplicate it and modify the clone. Ultimately, if the projects linked to that template have not been started, you will be able to unassigned them.
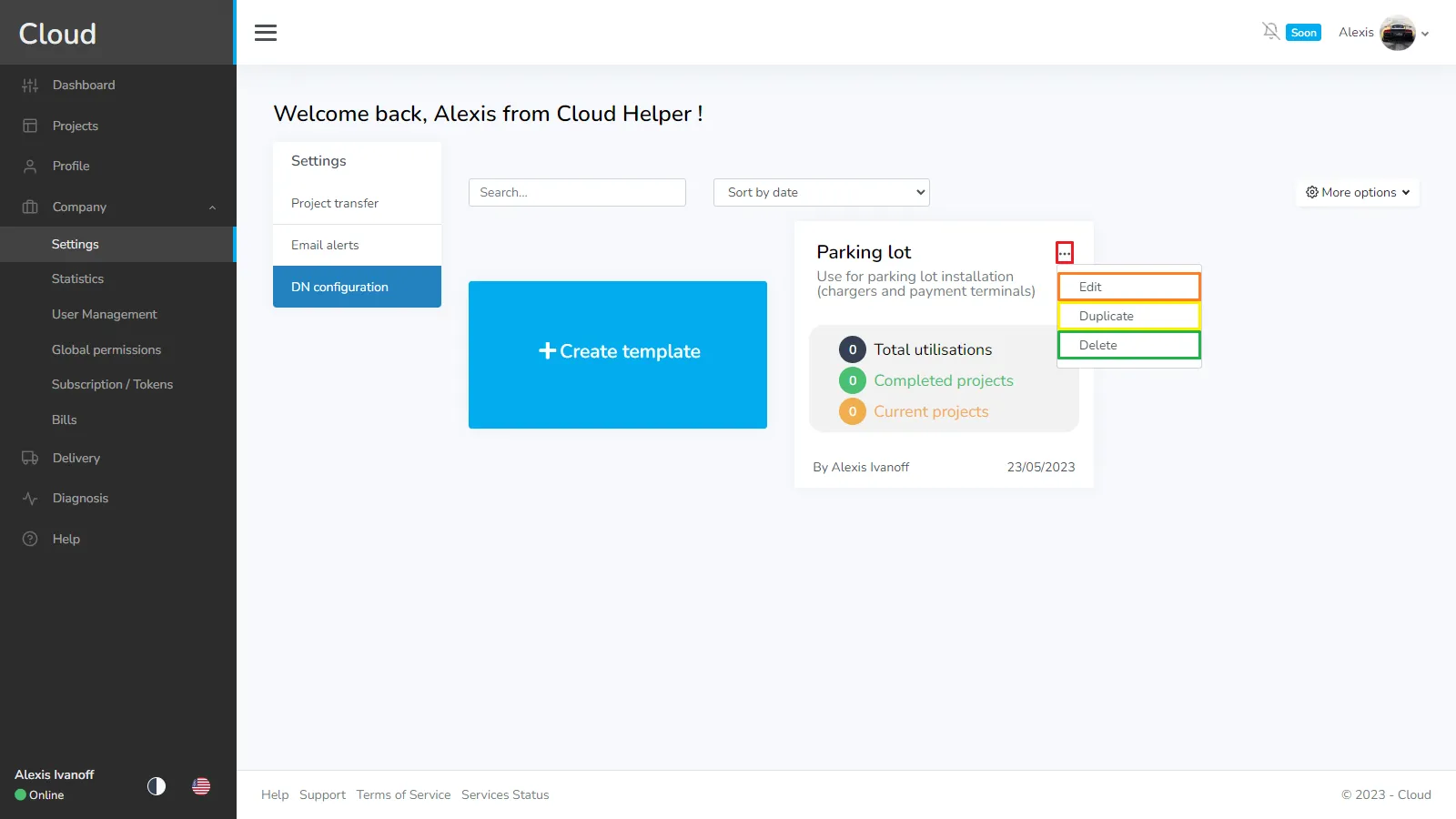
If you have any problem or difficulties, please do not hesitate to contact the platform's team.