Öffnen Sie zunächst die Bearbeitungsseite des Projekts.

Öffnen Sie dann die Registerkarte Lieferung. Hier wird alles auf Ihrer Seite passieren. Wenn das Projekt noch nicht gestartet ist, sind alle Dropboxen leer. Oben auf der Seite finden Sie immer die aktuelle Version des Lieferschein und die nächste Version, die erstellt wird. Genau wie bei einem normalen Projekt finden Sie Quellen und Ressourcen, in diesem Fall andere Dateien in einer separaten Zone. In jeder dieser Zonen finden Sie nach Kategorien sortierte Dropboxen. Um eine Datei zu einer Dropzone hinzuzufügen, klicken Sie entweder auf die Schaltfläche und suchen Sie die Datei auf Ihrem Computer oder ziehen Sie die Datei direkt per Drag & Drop in die Dropbox. In der Dropbox sehen Sie die Beschreibung, die Ihnen hilft zu verstehen, was die Projekteigentümer von Ihnen erwarten und welches Format die gewünschte Datei hat. Hier warten wir auf eine E57. In einigen Fällen sehen Sie auch, welches Präfix für die hier abgelegten Dateien erforderlich ist. In diesem Fall sehen wir, dass das Präfix XX-DD_MM_YYY- ist. Alle Dateien, die diese Anforderungen nicht erfüllen (Erweiterung und Präfix werden sofort abgelehnt)
Hier ist, wofür jeder Buchstabe in den Präfixen steht:
- X: Jeder Buchstabe und die Genauigkeit dessen, worauf er sich beziehen soll, stehen wahrscheinlich in der Beschreibung oder wurden vor Projektbeginn mit Ihrem Kunden festgelegt.
- JJJJ: Entspricht einem Jahr, es muss eine 4-stellige Zahl sein
- MM: Entspricht einem Monat, es muss eine zweistellige Zahl zwischen 01 und 12 sein
- TT: Entspricht einem Tag, es muss eine zweistellige Zahl zwischen 01 und 31 sein
Beispiele:
- JJJJ-MM-TT_XXX- → 2023-04-15_SRV-
- XXXXXXX_MM_DD_YYYY→ SURVEYS_01_21_2022
- XX_MM-YYYY_ → SC_02-2020_
- XXXX- → LAND-
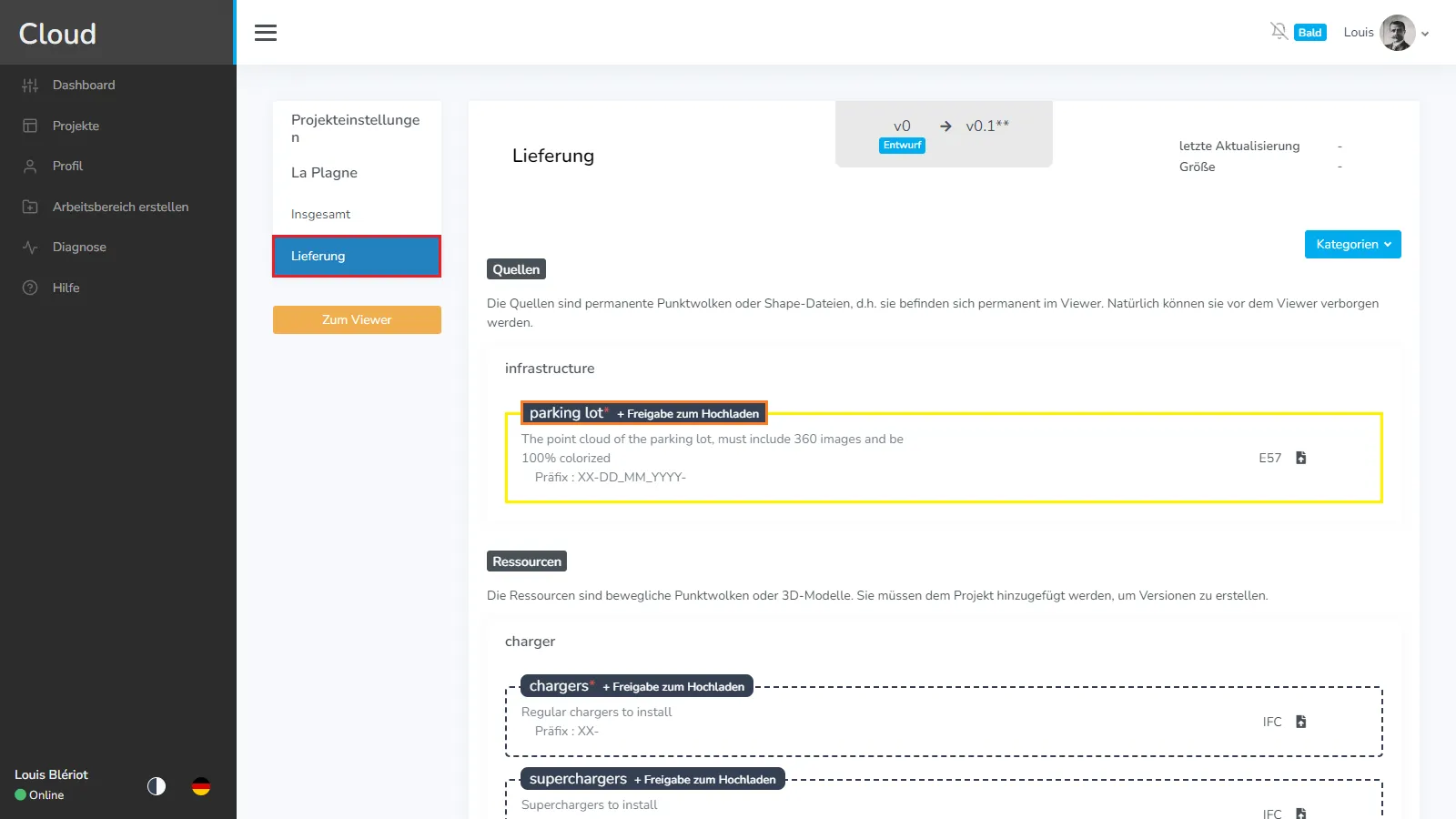
Für jede hinzugefügte Datei wird eine neue Zeile mit den folgenden Informationen angezeigt:
- Name der Datei (mit Erweiterung)
- Zeitpunkt der letzten Aktualisierung der Datei für das Projekt (in diesem Fall gerade jetzt)
- Größe der Datei
- Schaltfläche zum Entfernen der Datei
Wenn Sie bereit sind, eine Version zu senden, klicken Sie unten auf die Schaltfläche.
Um eine Hauptversion (1.0, 2.0, 3.0…) zu erstellen, müssen alle obligatorischen Dropboxen mindestens eine Datei enthalten. Andernfalls werden Nebenversionen erstellt (0.1, 0.2, 1.1, 1.2…). Nur Hauptversionen können das Projekt abschließen. Sie können sich auch dafür entscheiden, als Entwurf zu speichern. Dies bedeutet, dass Sie Ihre Änderungen speichern können, ohne sie an Ihren Kunden zu senden. Verwenden Sie dies, wenn Sie immer noch auf die Bereitstellung der Dateien warten und nicht möchten, dass Ihr Kunde Ihre Version aus diesem Grund ablehnt. Verwenden Sie Nebenversionen, um Dateien zu validieren, während der Rest kommt.
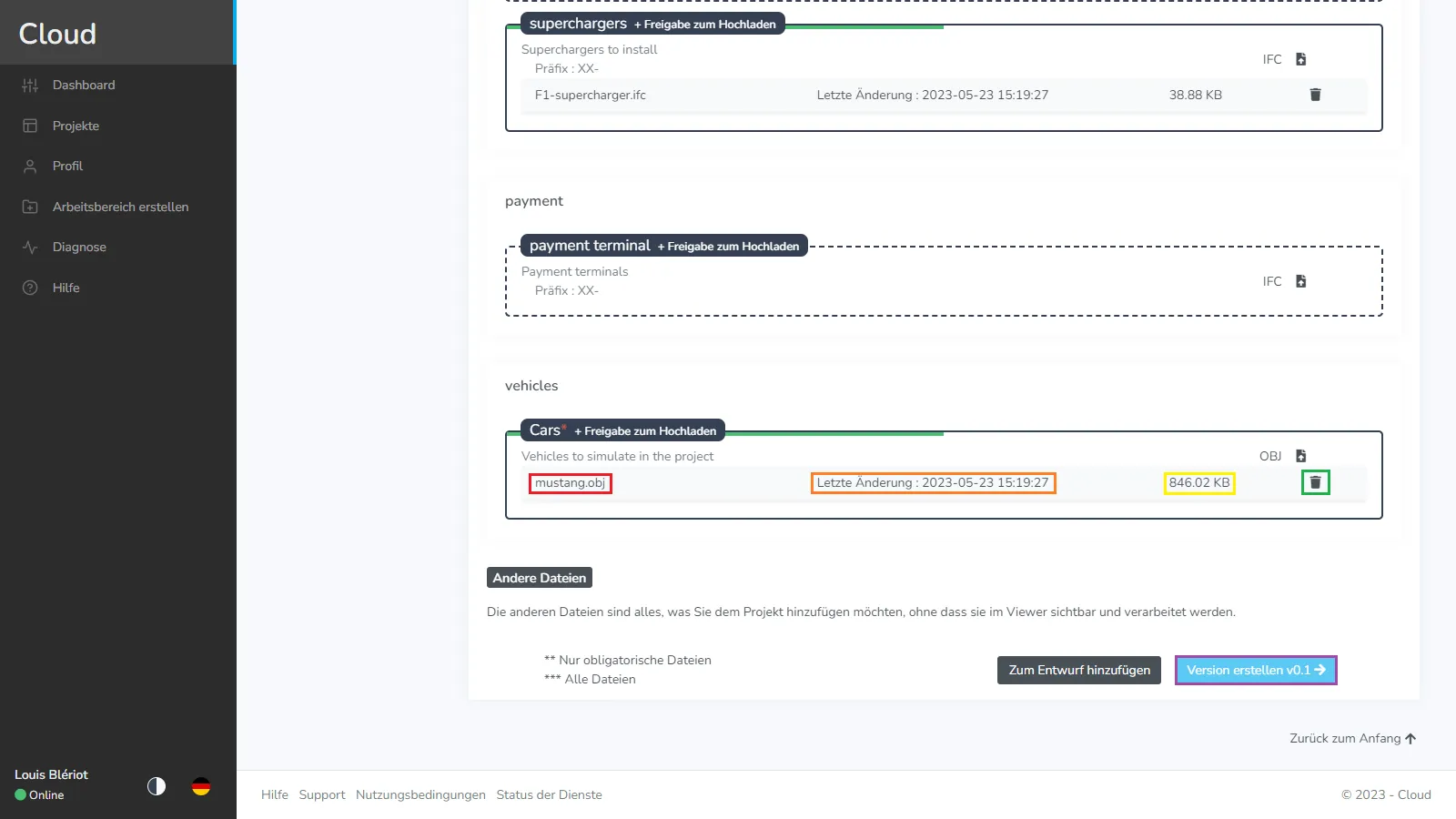
Sobald Sie eine Version gesendet haben, geht es zu Schritt 2, der Validierung. Wenn das System feststellt, dass Sie die Anforderungen Ihres Kunden nicht erfüllt haben (z. B. 100 % eingefärbte Punktwolke) oder wenn die Dateien beschädigt sind, wird es lehnt die Version automatisch ab, ohne sie Ihrem Kunden anzuzeigen. Wenn die automatische Validierung erfolgreich ist, sind die Clients an der Reihe, jede Datei manuell zu validieren. Er erhält jedes Mal eine E-Mail, wenn eine neue Version zum Ausprobieren verfügbar ist, sodass er ihn nicht selbst anrufen muss.
Sie müssen bei diesen Schritten nichts weiter tun, als zu warten.
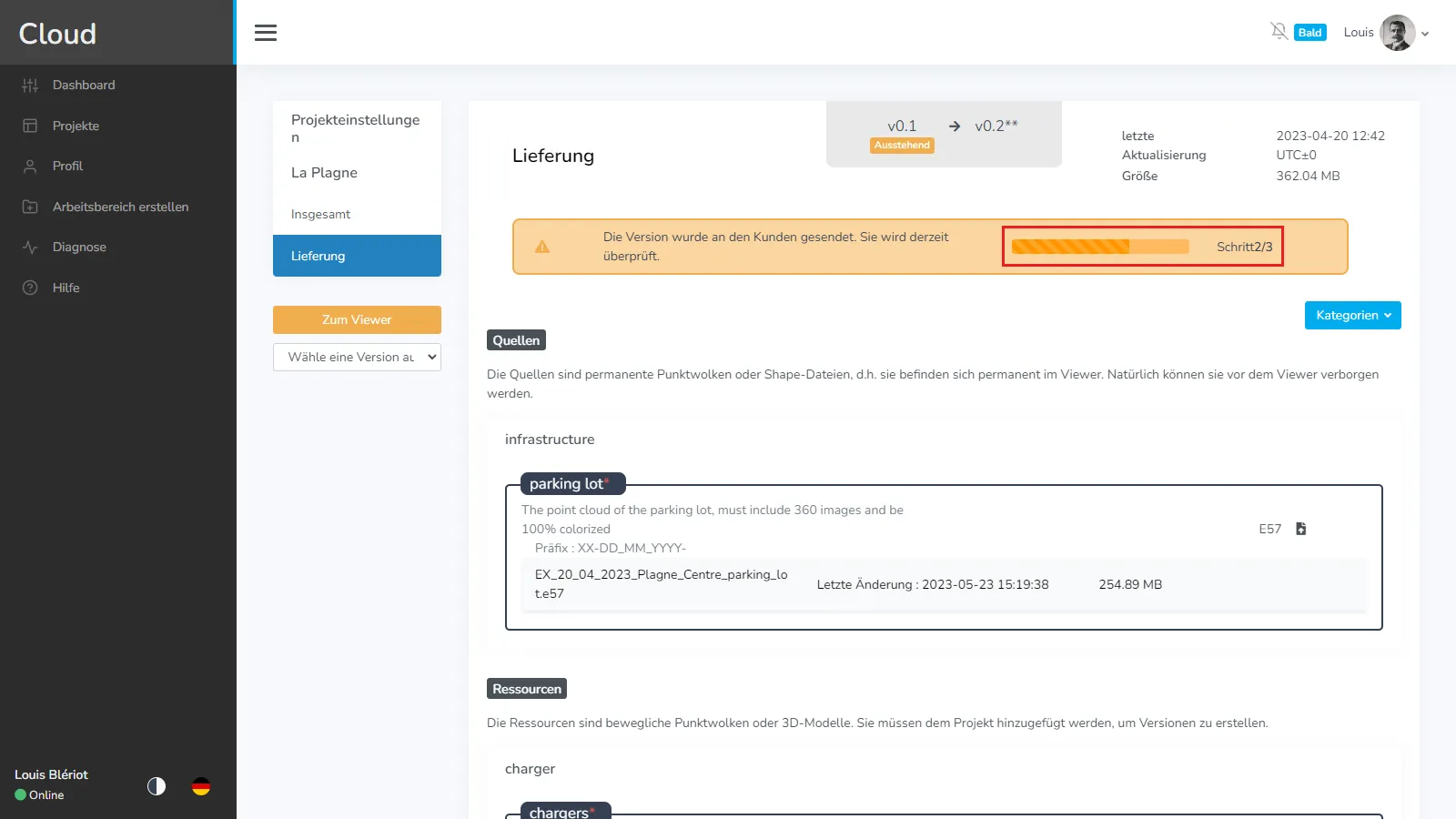
Wenn das System oder Ihr Client die Version ablehnt, wird oben auf der Seite eine rote Meldung angezeigt. Sie erfahren dann, wie viele Dateien abgelehnt wurden, und Sie können auch die Ergebnisdatei herunterladen, um mehr zu erfahren. Diese Datei wird im Falle einer automatischen Ablehnung entweder von der Plattform generiert, andernfalls löscht Ihr Kunde sie selbst, sodass es sich um eine beliebige PDF-Datei, eine TXT-Datei oder einen Screenshot handeln kann. Suchen Sie die abgelehnte Datei und entfernen Sie sie. Ersetzen Sie es dann durch ein neues oder die feste Version. Klicken Sie auf „Version erstellen“, um die neue(n) Datei(en) einzureichen.
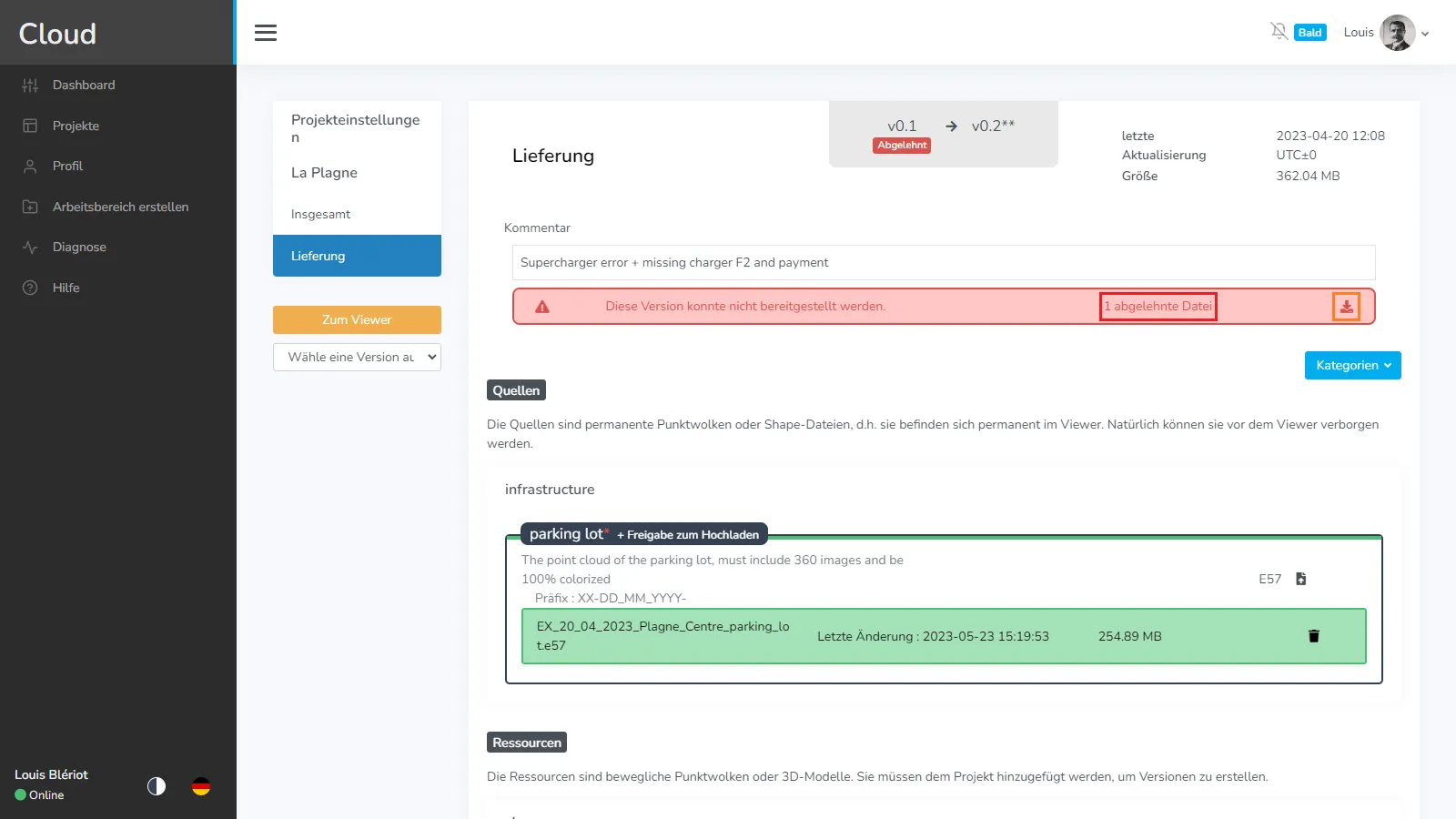
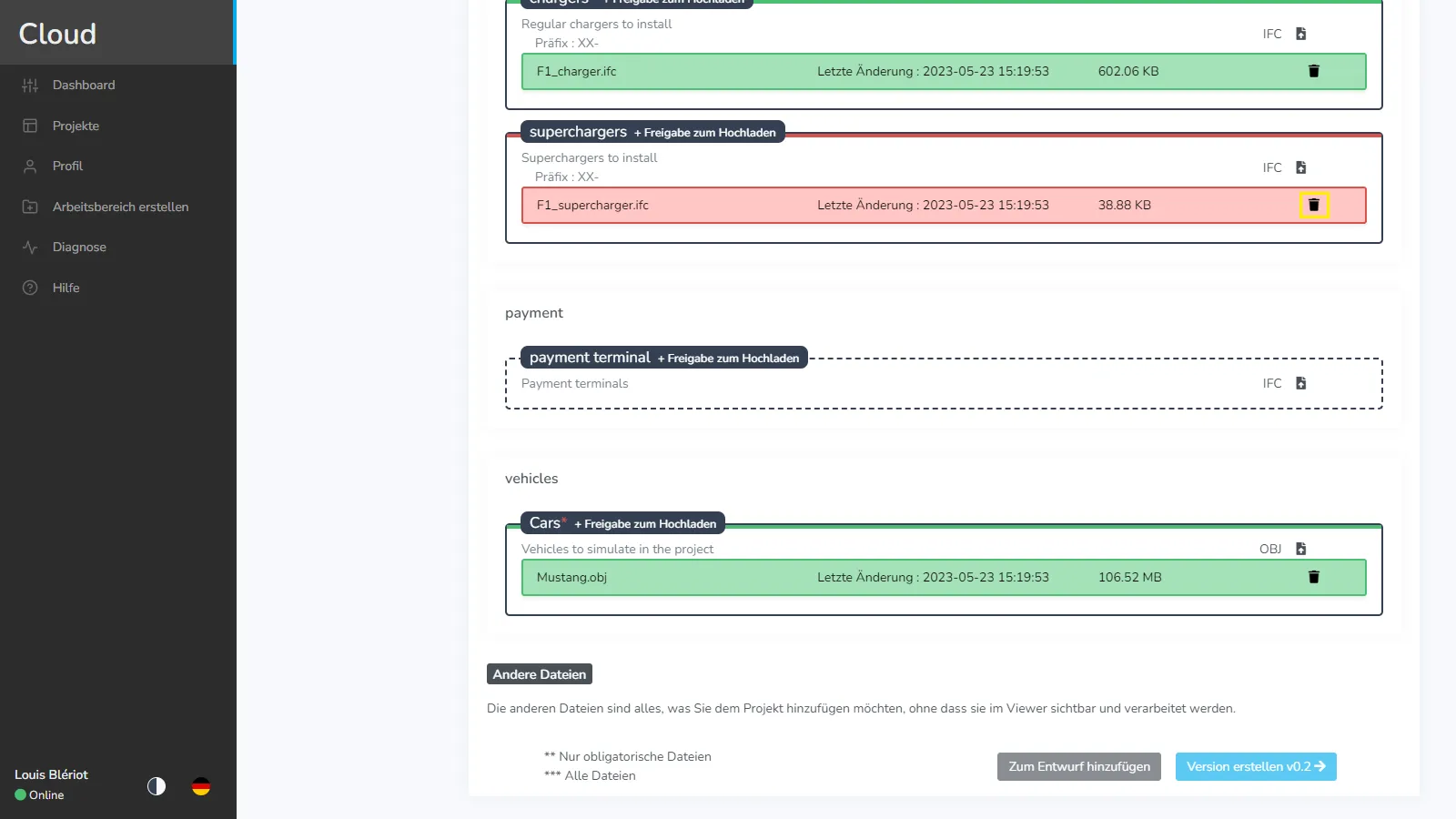
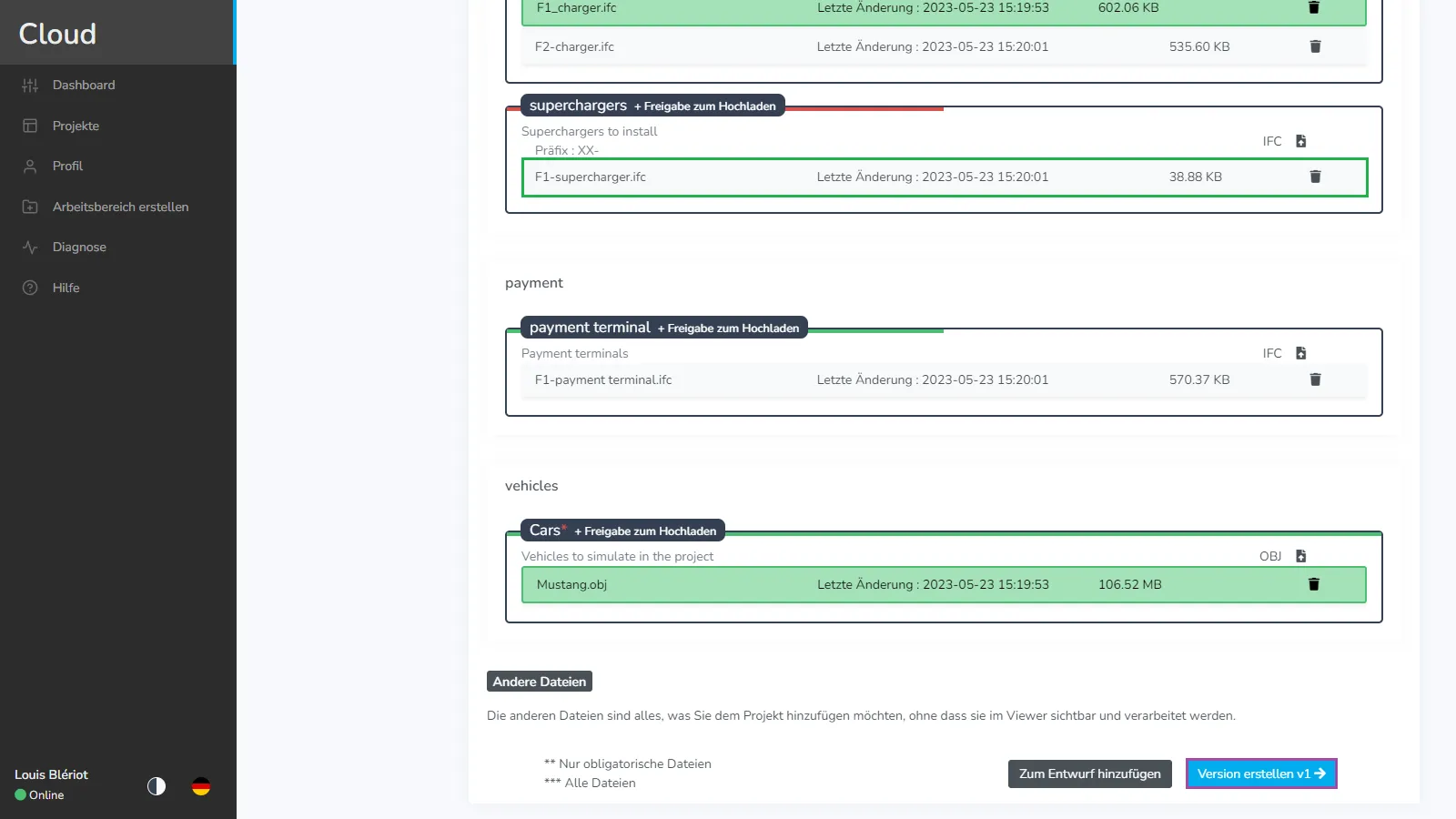
Wenn eine Hauptversion validiert ist, wird eine grüne Meldung angezeigt und Sie können die zusammenfassende PDF-Datei herunterladen. Sobald ein Lieferschein-Projekt abgeschlossen ist, können Sie es nicht mehr über diese Seite hochladen. Sie können jedoch sehen, dass im Projektmenü die Registerkarten „Dateien hinzufügen“ und „Dateien“ angezeigt werden, sodass Sie dieses Projekt jetzt als normales Projekt verwenden können erforderlich.
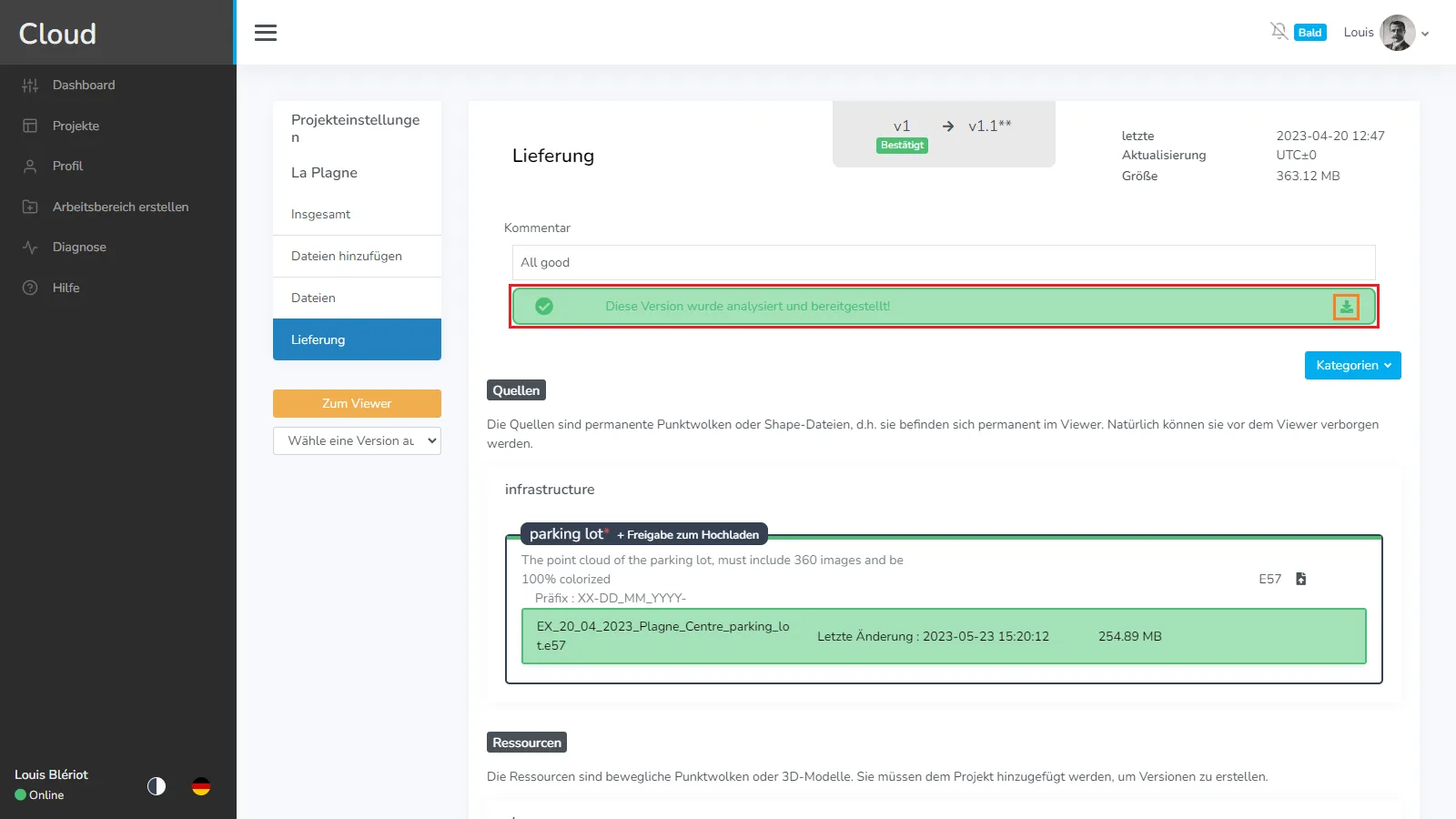
Wenn Sie Probleme oder Schwierigkeiten haben, wenden Sie sich bitte an das Team der Plattform.