リソースと対話する
まず第一に、明らかにプロジェクト内にリソースが必要です。また、ソースの移動、回転、サイズの変更はできず、変更できるのはリソースのみであることに注意してください。
お持ちでない場合は、他の記事にアクセスしてリソースをインポートする方法をご覧ください。
ビューアにアセットが表示されたので、それらを操作してみましょう。これらをビューアにロードするには、この記事を参照してください。
これを行うには、1 つ以上のリソースを選択します。これを行うには、シーン メニューを使用し、CTRL を押したまま必要なリソースをクリックします。また、ビューアでアセットの上にマウスを置いて CTRL キーを押してグループに追加し、再度マウスの上にマウスを置いて CTRL キーを押してグループから削除することでも、同じことを行うことができます。

シーンメニューの下部には、多くのオプションがあります。
- モデルをロックできるようになります。つまり、最初にロックを解除する必要があるため、誤ってモデルを移動することができなくなります。
- たとえば、より現実的な外観を与えたい場合など、必要に応じてモデルの色を変更することもできます。
- モデル名を変更することも可能です。
- 名前の下にモデルの位置、回転、スケールが表示されます。入力を使用して値を直接変更することもできます。
- モデルの不透明度も変更できます。
- モデルを複製することもできます。
- ゴミ箱アイコンを使用すると、ビューアからモデルを削除できます。モデルはプロジェクト内で引き続き使用可能なリソースであり、後で再ロードできます。
- 位置合わせオプションについては、この記事で説明されています。

同じことをリソース ポイント クラウドでも行うことができます。シーン メニューでこれを見つけて、CTRL を押しながらクリックするか、CTRL を押したままビューアで直接クリックします。

その後、ギズモを使用してグループ全体を移��動できます。現在グループ内にリソースがない場合は、ギズモを自由に移動できます。これにより、グループの参照点を変更できるようになり、回転に非常に役立ちます。
ギズモを移動するには、移動したいリソースの上にマウスを置き、Shift キーを押します。
移動ギズモを使用すると、さまざまな方法で要素を移動できます。まず単純なハンドルを使用して、単一の軸に沿って要素をドラッグします。また、大きな四角いハンドルを使用して 2 軸を同時に移動したり、中央の白いハンドルを使用して 3 軸すべてを同時に移動したりすることもできます。
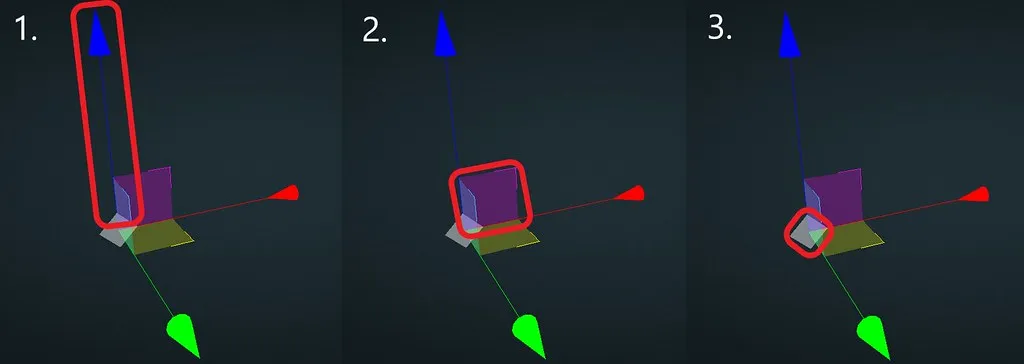
翻訳ギズモを使用して、すべてのリソースの選択を解除すると、ビューア内でギズモを自由に移動できるようになります。数秒間使用しないと消えます。
R を押して回転ギズモを変更し、パーティーにリソースを追加し、ギズモの位置に基づいてリソースを回転させます。グループを選択しているときにギズモのタイプを変更できることに注意してください。
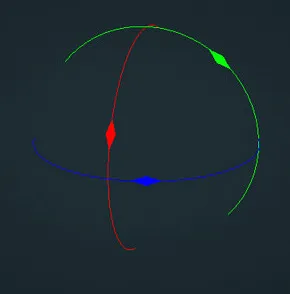
また、平行移動と回転のモード ステップを変更できることにも注意してください。ステップを変更するには、ALT キーを押しながらマウスのスクロール ホイールを使用します。次に、ALT キーを押しながらオブジェクトをステップで移動します。ステップ モードを有効にせずに移動するには、ALT を放します。
最後になりましたが、サイズ変更ギズモは S キーを��押して有効にします。領域のみを選択した場合は、フルサイズのギズモが表示されます。これにより、サイズをグローバルに変更できますが、1 方向または 2 方向のみに変更することもできます。それ以外の場合はすべて、グローバル サイズ ハンドルのみを含む「単純な」ギズモが作成されます。
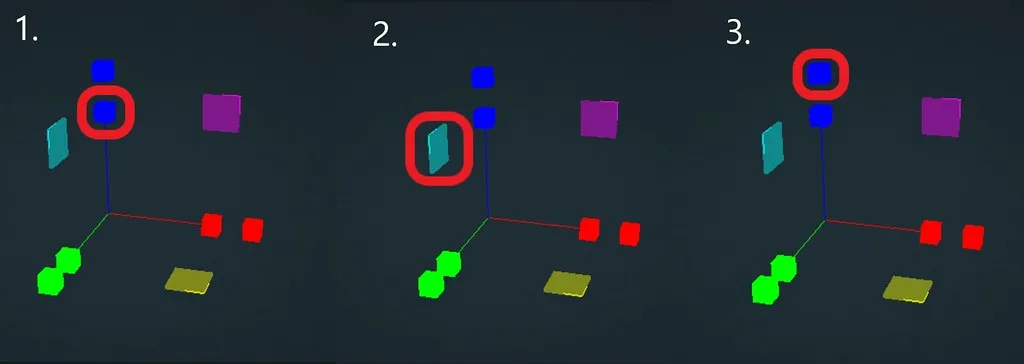
モバイル デバイスでビューアを使用している場合は、専用の記事にアクセスして、モバイルでリソースがどのように対話するかについて詳しく学習してください。
問題や困難が発生した場合は、遠慮なくプラットフォーム チームにお問い合わせください。