Tout d'abord, ouvrez la fenêtre d'informations, pour ce faire, cliquez sur l'annotation dans le viewer et cliquez sur la description qui apparaîtra en dessous ou accédez au menu de la scène sur votre droite, sélectionnez l'annotation que vous souhaitez modifier, faites défiler vers le bas et cliquez sur l'icône de fichier.
La fenêtre d'informations sur les annotations est maintenant ouverte, en bas de celle-ci, vous trouverez le bouton MODIFIER (si vous n'utilisez pas le mode public et que vous avez les droits nécessaires), cliquez dessus pour ouvrir la fenêtre d'édition.
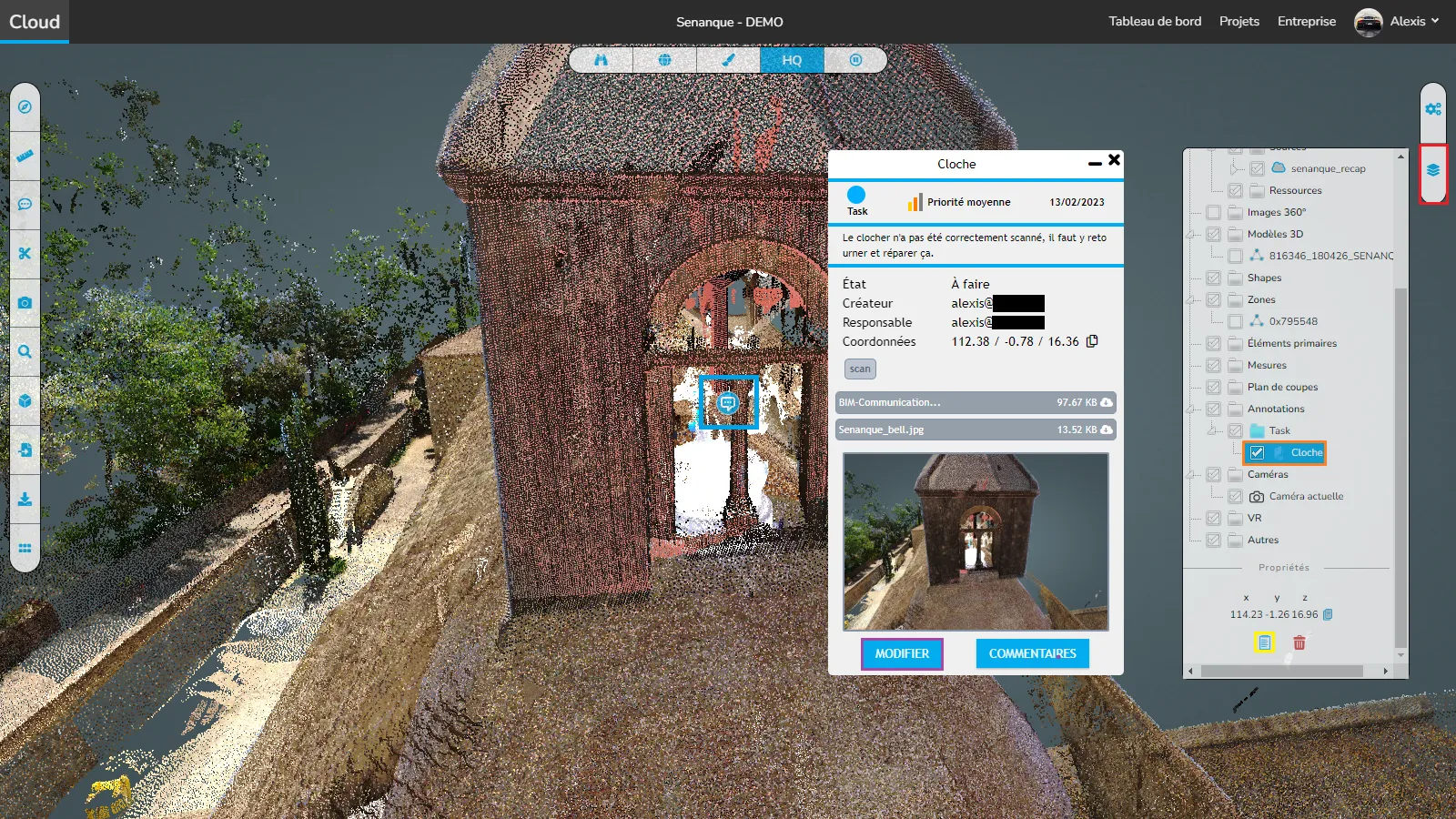
Cette fenêtre est la même que la fenêtre de création, c'est-à-dire que vous y trouverez :
Titre : Titre du BCF, principal moyen d'identification de l'annotation (obligatoire)
Description : N'hésitez pas à être précis dans votre description (Optionnel)
Responsable : L'annotation est attribuée à cette personne, utile lors de l'attribution d'une tâche. Le gestionnaire recevra un e-mail lors de la création (facultatif)
Catégorie : Utilisez-la soit pour définir le type d'annotation, soit pour créer un groupe d'annotations qui seront plus faciles à récupérer. (Par défaut : Autre)
Date d'échéance : Si c'est lié à quelque chose qui doit être fait, définissez la date d'échéance maximale. (Facultatif)
Priorité : Cette tâche/annotation est-elle importante ? (Par défaut : Faible)
Status : Spécifique à l'édition, il permet de changer l'état de l'annotation
Étiquette : Pour ajouter une étiquette, tapez le texte ou mot et appuyez sur ENTRÉE. Vous pouvez également cliquer sur le bouton "plus", qui fait la même chose. Notez que si vous maintenez la touche CTRL enfoncée tout en appuyant sur ENTRÉE ou en cliquant sur le Bouton plus, le champ texte ne sera pas vidé. Pour supprimer une étiquette, il suffit de cliquer dessus.
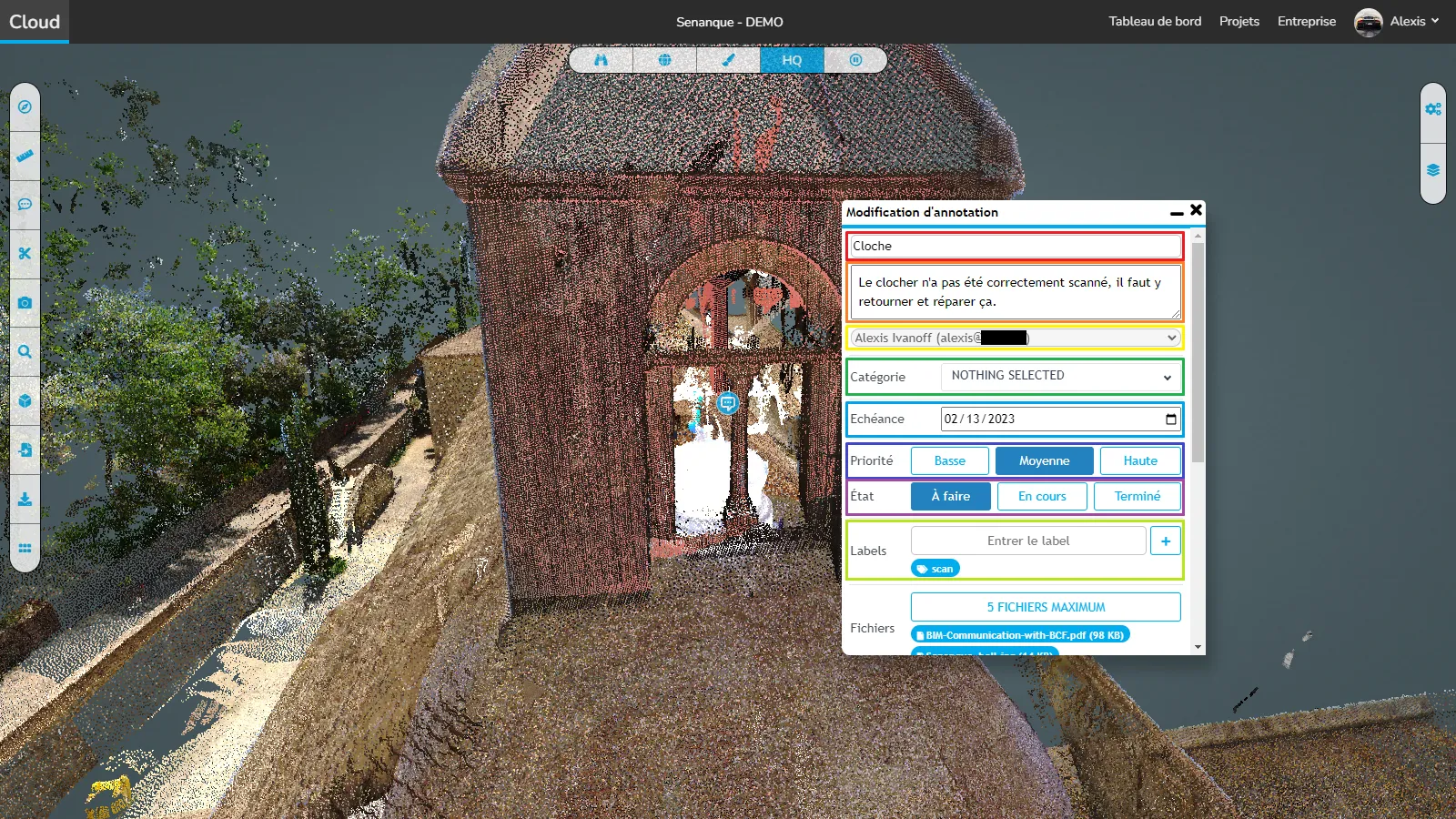
Dans chaque annotation, vous pouvez ajouter jusqu'à 5 fichiers de 25 Mo chacun, ces fichiers peuvent être dans n'importe quel format, cliquez simplement sur le bouton pour importer des fichiers ou faites-les glisser et déposez-les dessus. Une fois qu'un fichier est chargé, cliquez dessus pour le supprimer.
Vous pouvez également changer l'image ici, cliquez sur l'icône de l'appareil photo blanc pour prendre une nouvelle photo de votre emplacement actuel. Il faudra quelques secondes pour que la nouvelle image apparaisse, cette nouvelle image n'est pas validée tant que vous n'avez pas validé vos modifications. Vous pouvez passer à une image temporaire autant de fois que vous le souhaitez jusqu'à ce qu'elle soit parfaite. Vous pouvez ajouter une image personnalisée, mais cela devra être fait via la page d'édition. Si vous ne voulez pas que les bulles 360 soient affichées dans l'image, masquez-les en utilisant le menu du haut, vous n'avez pas à vous soucier des annotations, celles-ci ne sont pas affichées par défaut.
Enfin, cliquez sur MODIFIER pour enregistrer vos modifications.
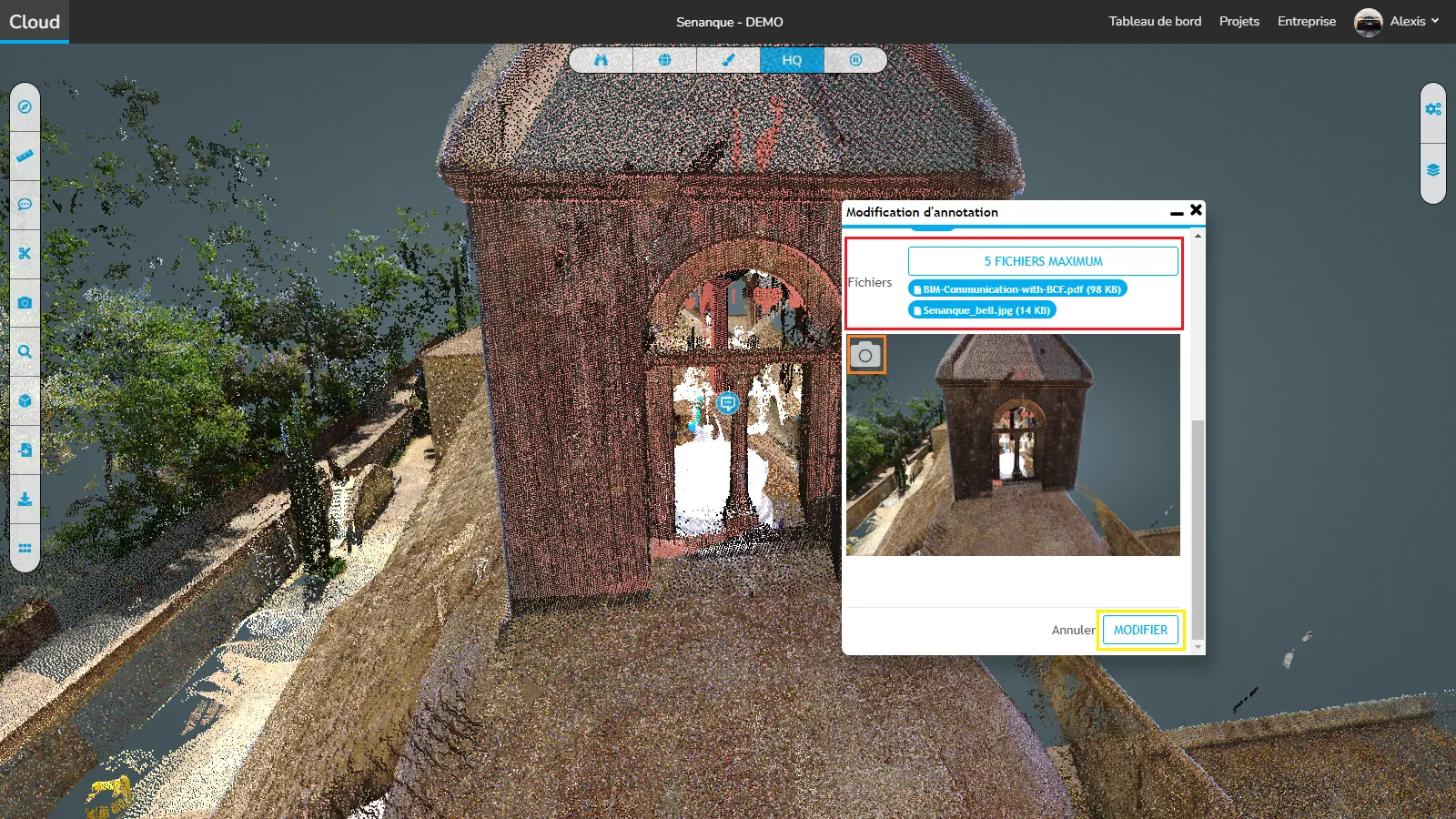
Vous pouvez annuler les modifications en fermant simplement la fenêtre ou en cliquant sur Annuler, rien n'est enregistré tant que vous n'appuyez pas sur le bouton MODIFIER.
En cas de problème ou de difficulté, n'hésitez pas à contacter l'équipe de la plateforme.