外観設定
ビューアには、透視投影(デフォルト) と正射投影の2 つの投影モードがあり、最初の投影モードは 3D 視点をレンダリングし、2 番目の投影モードは点群を変換して 2D でどのように見えるかをレンダリングします。
トップ メニューの双眼鏡アイコンをクリックすると、これら 2 つのモードを切り替えることができます。
この例では、同じ場所から異なる投影モード(遠近法と**正投影法)**を使用して写真が撮影されました。
視点 :


外観オプション:
ブラシをクリックすると、いくつかのオプションが表示されます。
RGBA(カラー)モード:





一般的な不透明度:
すべての要素の不透明度を一度に変更し、スライダーに沿ってカーソルを移動して要素タイプを表示/非表示にすることができます。すべての要素を 100% 表示するには、カーソルを中央に置いたままにします。このオプションはバージョンには保存されません。プロジェクトを開くたびにリセットされる単なる視覚化ツールです。
雲と目に見える物体:



ポイント予算:
これはプロジェクト内のポイント密度を定義するもので、予算が高いほど密度が高くなります。密度が高いほどプロジェクトは画像に近くな�り、ポイントが少ないほど各ポイントが実際に見えるレンダリングが行われます。ポイントが少ないほど、点群が軽くなり、全体的なパフォーマンスが向上することを意味します。常に、きれいな点群と良好なパフォーマンスの間の適切なバランスを見つけるように努め、必要に応じてさまざまなオプションを試してバランスを見つけてください。
低ポイント予算:
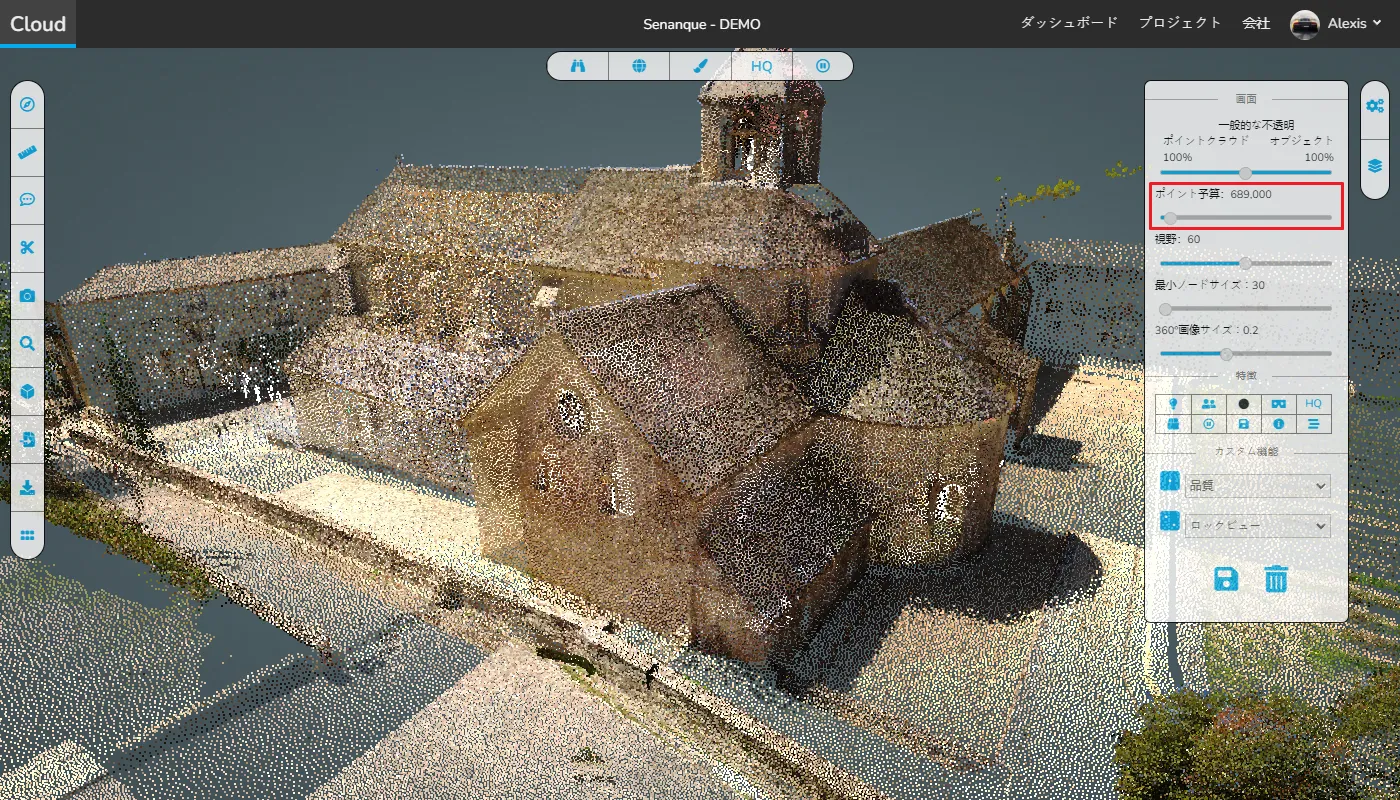
最高のポイント予算:

視野とは、見える角度にすぎません。点群が少し変形することを除けば、ある種のズームのようにも機能します。これは、変更できるカメラの角度に相当します (大きな角度です)。角度または小さい角度)。実際の視点を変更せずにズームしたい場合は、マウスのスクロール ホイールを使用します。 (以下の例では、写真は同じ場所から撮影されたものであることに注意してください。唯一の違いは視野です)
低い視野:


最小ノード サイズ:
これにより、ポイント バジェットと同様に、ビューアに表示されるポイントの数を変更できます。ただし、動作が異なります。これは全体の密度に関するものではなく、ズームの変更に反応するさまざまなボックス (ノード) に関するものです。ここで、ポイント バジェットはビューア内のポイントの量をグローバルに変更します。これは、点群の各部分をズームイン/ズームアウトするときにポイントの量に動的に影響します。ボックス内のポイントは、カメラに近づくほど濃度が高く、遠ざかるほど濃度が低くなり、パフォーマンスを維持しながら、きれいな画像を近くに保つことができます。このツールを使用するのは少し難しい場合があるため、注意して作業を進めてください。
小さいノード サイズ:

 この例ではノード サイズを 422 に設定しましたが、実際のシナリオではこれほど大きくすることはお勧めしません。
この例ではノード サイズを 422 に設定しましたが、実際のシナリオではこれほど大きくすることはお勧めしません。
高品質 :
これは、点群の見栄えを良くする最速の方法です。 **[フィーチャ]カテゴリにある[HQ]**ボタンをクリックするだけです。このボタンをクリックすると、現在表示されている点の量を変更せずに、ビューアに可能な限り最高の画像が強制的に表示されます。下の 2 つの画像を見ると、違いが非常に小さいことがわかりますが、ビューアで素晴らしい結果を得ようとしている間、この小さな違いがゲームチェンジャーになることに注意してください。
通常の品質:


バックグラウンド :
ビューアでは、濃い青 (デフォルト)、黒、曇り空 (屋外サイトをプレビューする場合に便利)、および白の 4 つの背景を切り替えることができます。
さまざまな背景を移動するには、 **「機能」**カテゴリにある「背景」ボタンをクリックするだけです。
ダークブルー (デフォルト) :




照明:
照明は特別な機能です。照明をアクティブにすると、デフォルト設定が取得されます。ボタンをアクティブにすると表示される照明カテゴリで設定を変更できます。設定した新しい設定は、オフにしてもそのまま保持されます。照明を消して再びオンにします。
照明を有効/無効にするには、 [機能]メニューの照明アイコンをクリックするだけです。
Lightingカテゴリが表示されました。これには 2 つのオプションがあることがわかります。最初のオプションであるRadiusは、光が暗くなる各点の周囲のゾーンの幅を調整します。2 番目のStrengthは、実際に光を設定するために使用されます。影の強さ。
ライティングは HQ モードと互換性がないため、どちらかを使用するにはどちらかを無効にする必要があります。
照明が無効になりました:


ここでは、すべての外観設定がカバーされています。あとは、プロジェクトを開いてすべての設定を試して、希望する結果を得るだけです。前に説明したように、それぞれに適切な設定を見つけるのは少し難しい場合があります。オプションもありますが、ビューアで自分に最適なものが見つかると確信しています。必要なのは試してみることだけです。すべてのオプションはあなたのものです。
問題や困難が発生した場合は、お気軽にプラットフォームのチームにご連絡ください。