The Revit plugin is available as an open beta for all users, please note that when the final versions are released, they will be limited to authorized accounts, so contact support if you would like to know more about how to get the final plugin.
If you don't have the Revit plugin installed on your computer, you can first visit this article, then return to this article afterward.
Before starting this article, we recommend that you have read this article to understand how to initiate collaborative mode in Revit.
First and foremost, it is important to establish some definitions regarding the collaborative mode in order to better understand the implications and uses that you can have with the collaborative mode.
A Revit project is composed of one or more worksets corresponding to a workspace.
Accessible through the "Worksets" button in the "Manage Collaboration" section of the "Collaborate" toolbar.
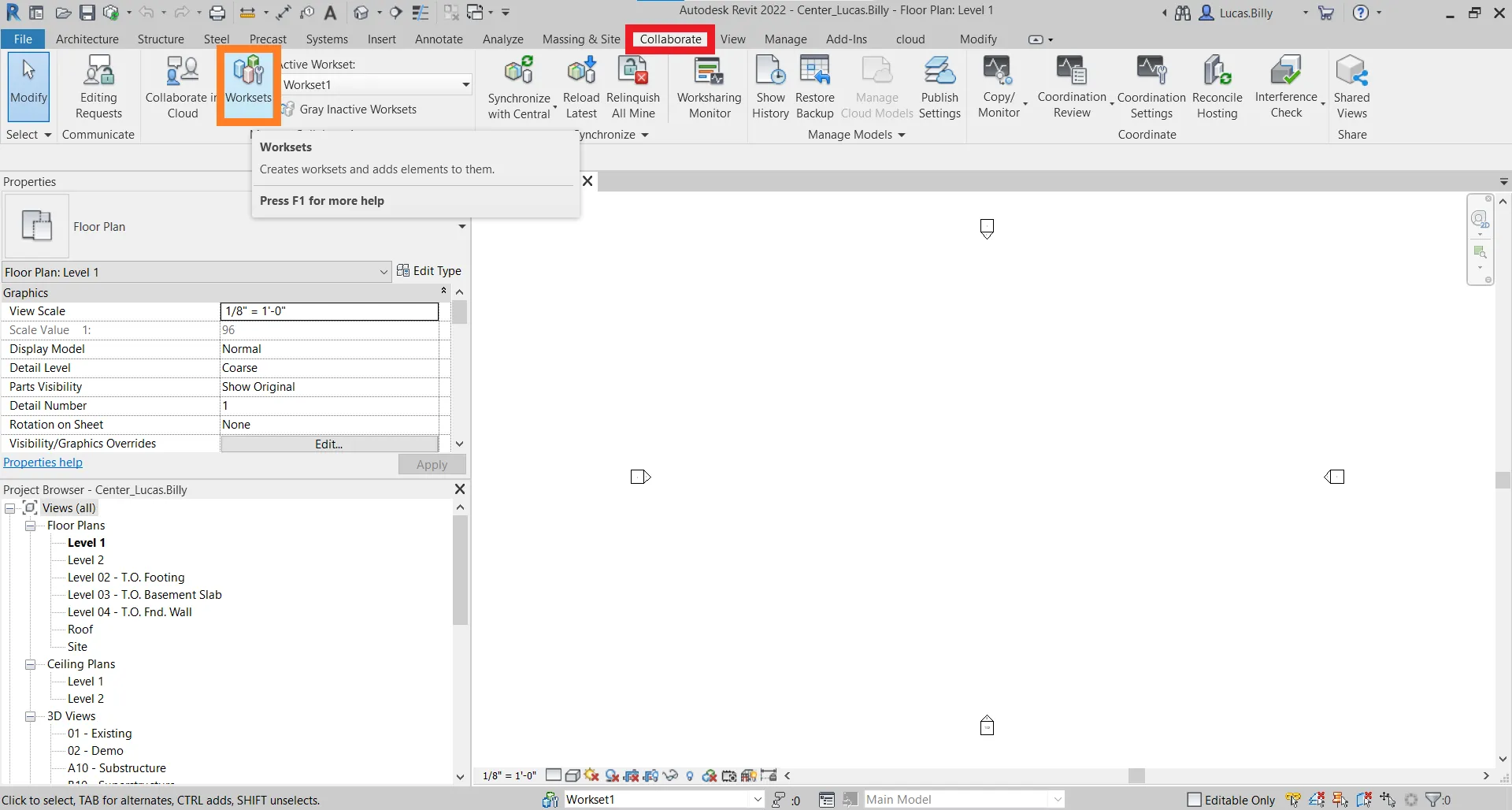
By default, when creating a project, two worksets, "Shared Levels and Grids" and "Workset 1" are created.
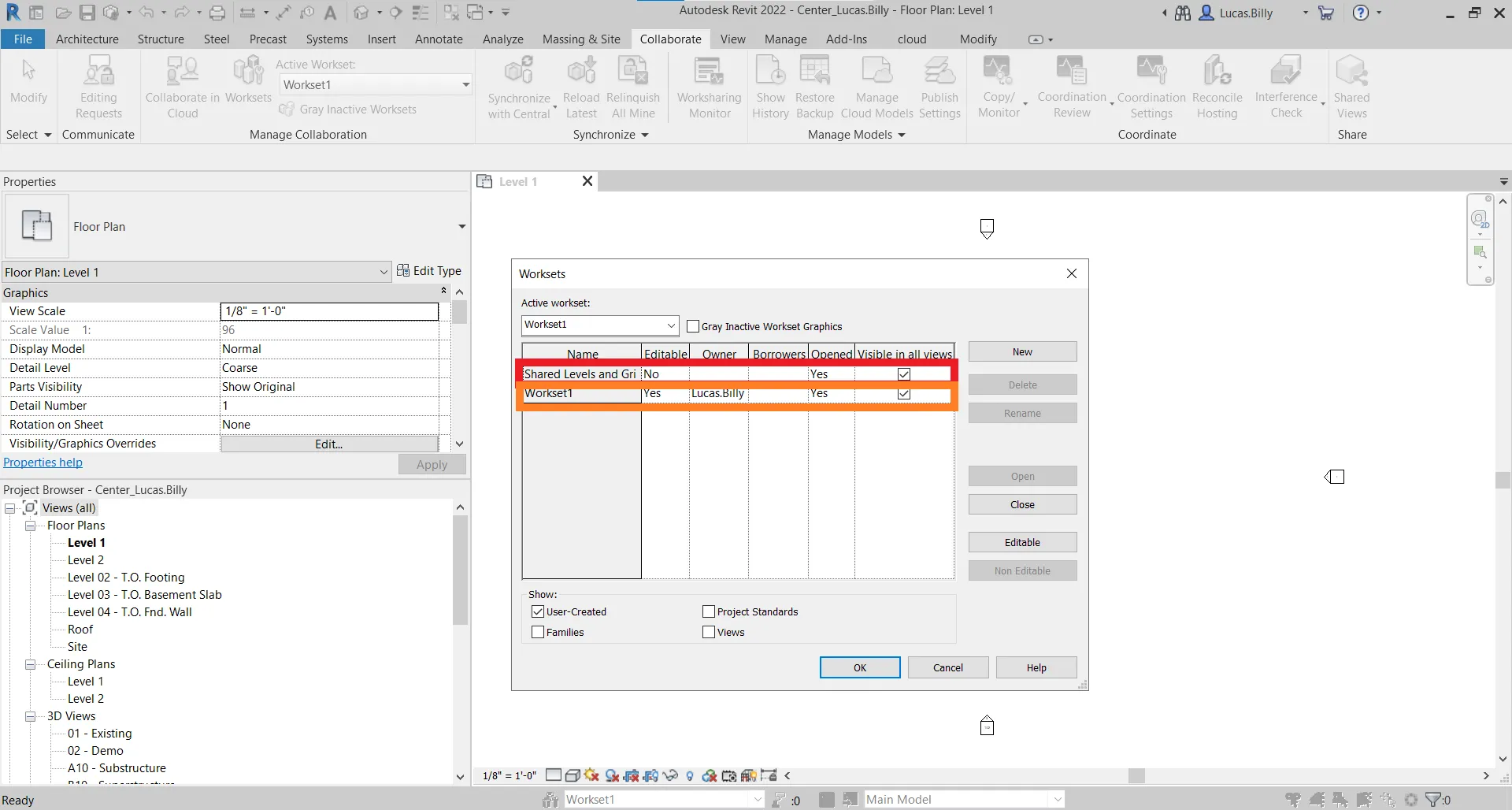
The primary purpose of this feature is to allow each user to work on the same project while minimizing conflicts.
To create a workset, click on "New," then enter the name of your workset. It is possible to enable or disable the visibility of elements within a workset for all views by checking "Visible in all views".

Each workset has rights for modification, ownership, and visibility.
The "Editable" column indicates whether you have modification rights for a workset. However, if no one owns the workset, all users can modify it.
The "Owner" column indicates if a person is actively working on a workset. If a user is designated as the owner, only that user can make modifications to the elements within the workset.
To become an owner, click "Yes" in the "Editable" column.
The "Open" and "Visible in all views" columns are used to manage the visibility of elements within a workset across all views.
To make a workset visible or invisible, select "Yes" or "No" in the "Open" column.
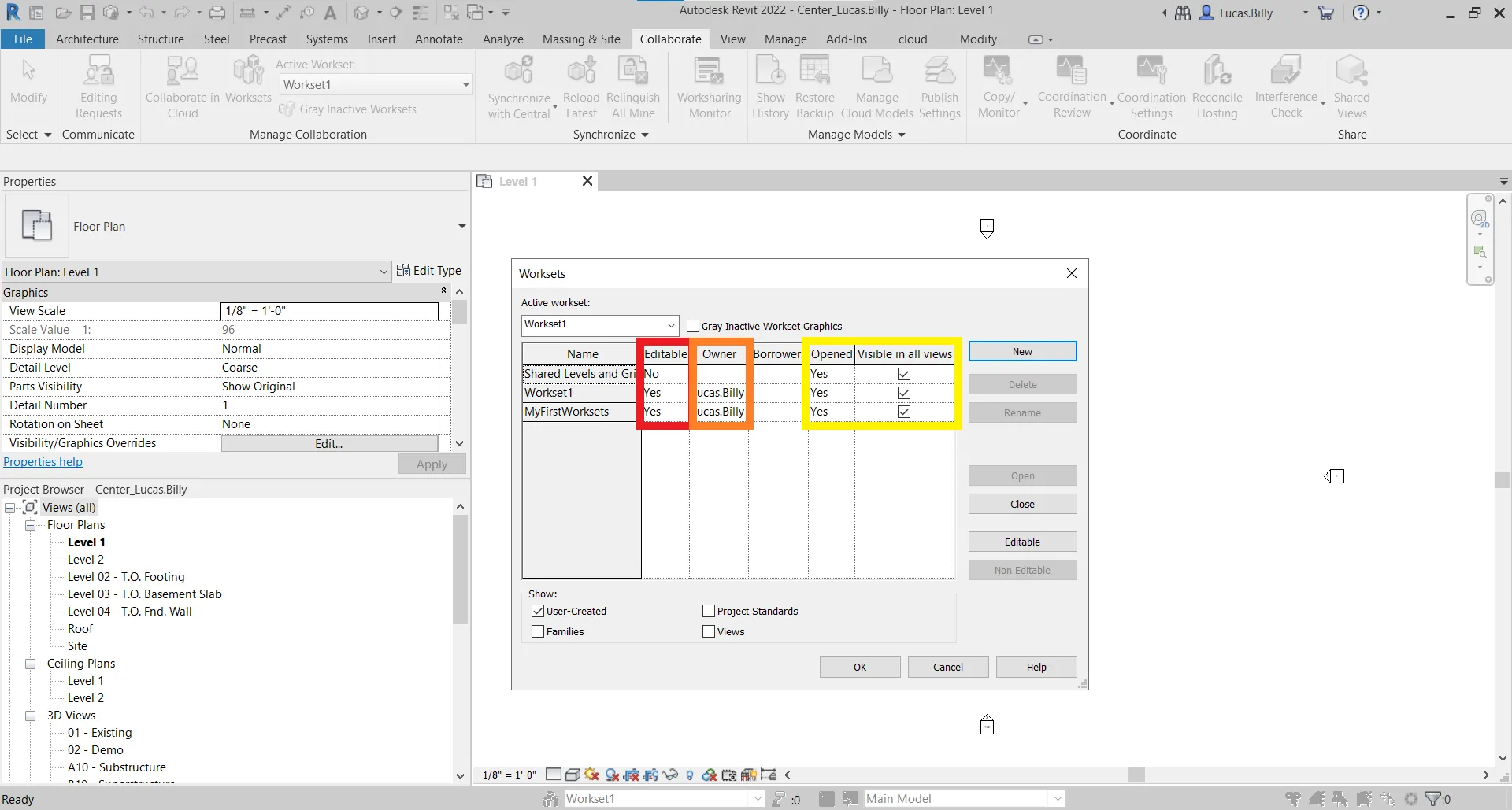
By clicking the "OK" button, you will confirm the creation of your workset and/or the modification of rights. Revit will ask if you want to set this new workset as the "Active Workset." An "Active Workset" means that by default, all elements you add in the future will belong to this workset.
Warning :
Don't forget, to transmit the creation or modification of project worksets, you need to synchronize with the central file. If you're unsure about how to synchronize with the central file, we recommend checking out the article on "Working collaboratively on Revit".
To change the active workset later, you can either click on the dropdown menu below the text "Active workset:" in the "Manage Collaboration" section within the "Collaborate" toolbar or make the change through the dropdown menu in the top-left corner of the "Worksets" window, as seen in the previous interface.
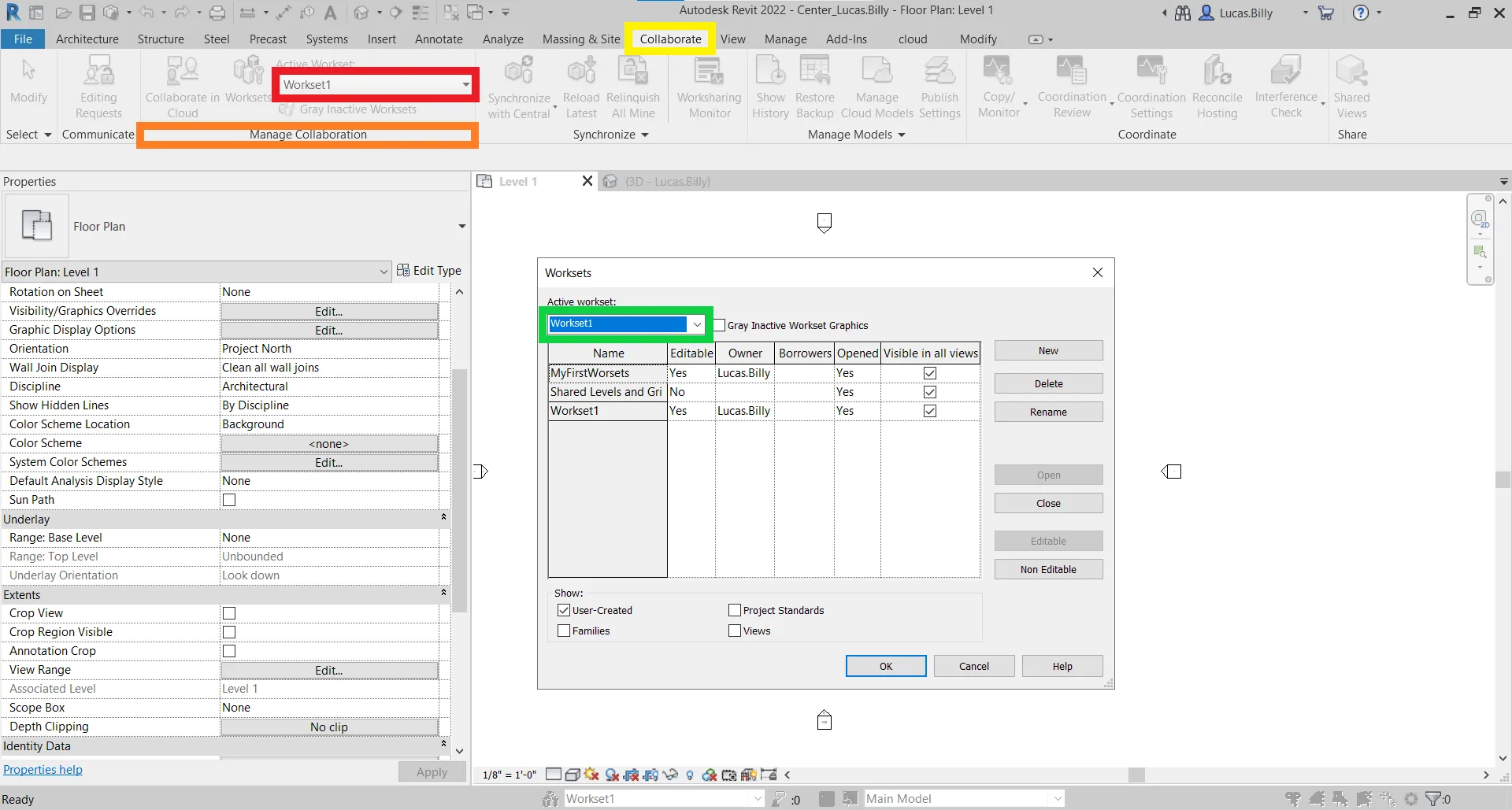
If you want to determine which workset an element in Revit belongs to, simply examine the element's properties. Click on the element and then click on the "Properties" icon. Next, scroll down to the "Identify Data" section and look for the "Workset" line.
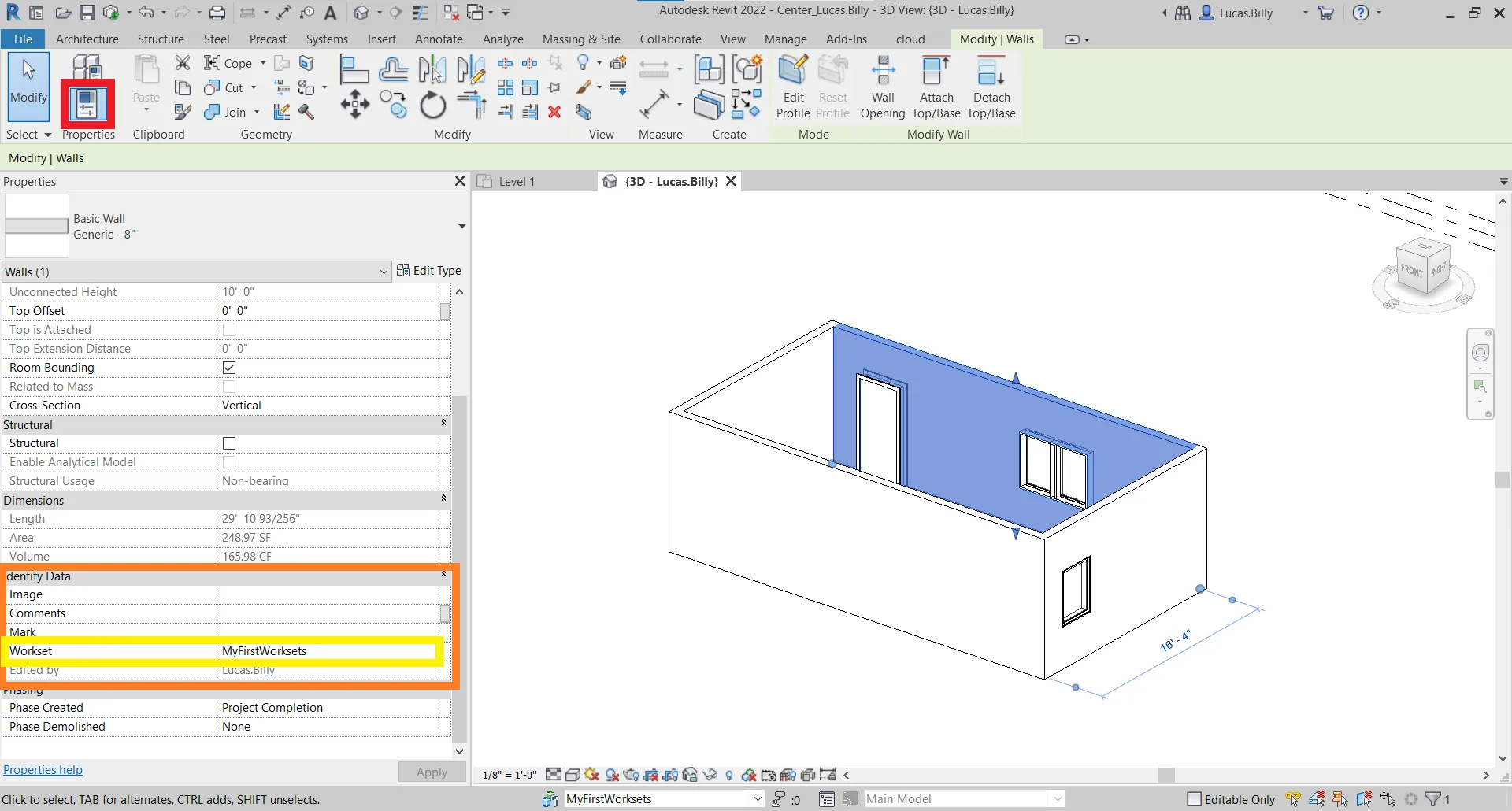
Managing workset rights is crucial, especially when it comes to interacting with point clouds created using our plugin. If you don't have modification rights, a warning message will notify you that your action cannot proceed.
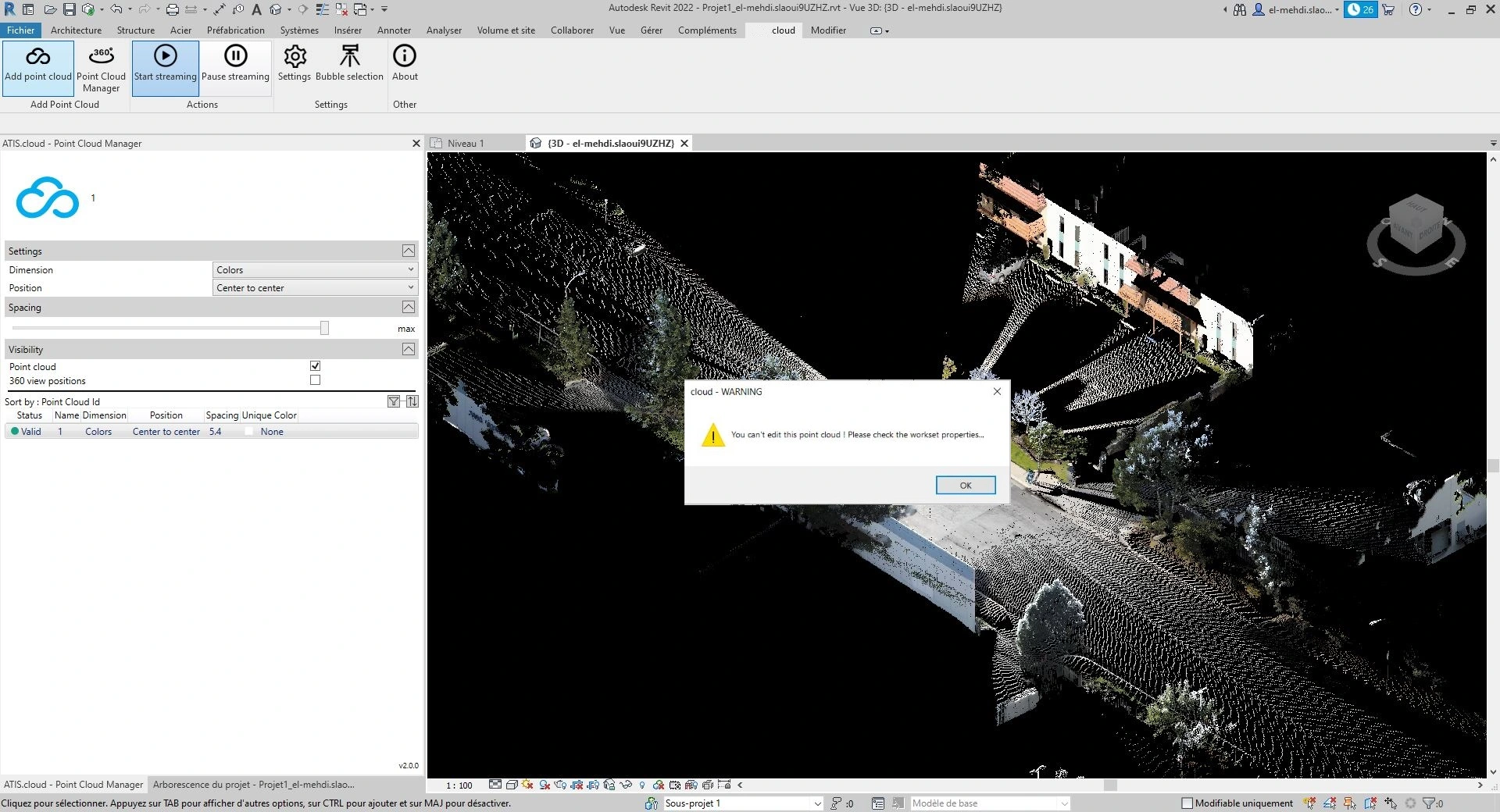
Actions that are not possible if you don't have workset rights include :
- Changing the position type
- Modifying the visibility of the point cloud and 360° views
- Deleting the point cloud and 360° views
- Adding sources
- Regenerating the point cloud
To understand what sources refer to, we invite you to check out the article "Insert project sources into Revit". To understand what regenerating a point cloud entails, we recommend referring to the article "Regenerate point cloud".
In case of problem or difficulty, do not hesitate to contact the technical team.