Tout d’abord, ouvrons le Simulateur de Marque Blanche.
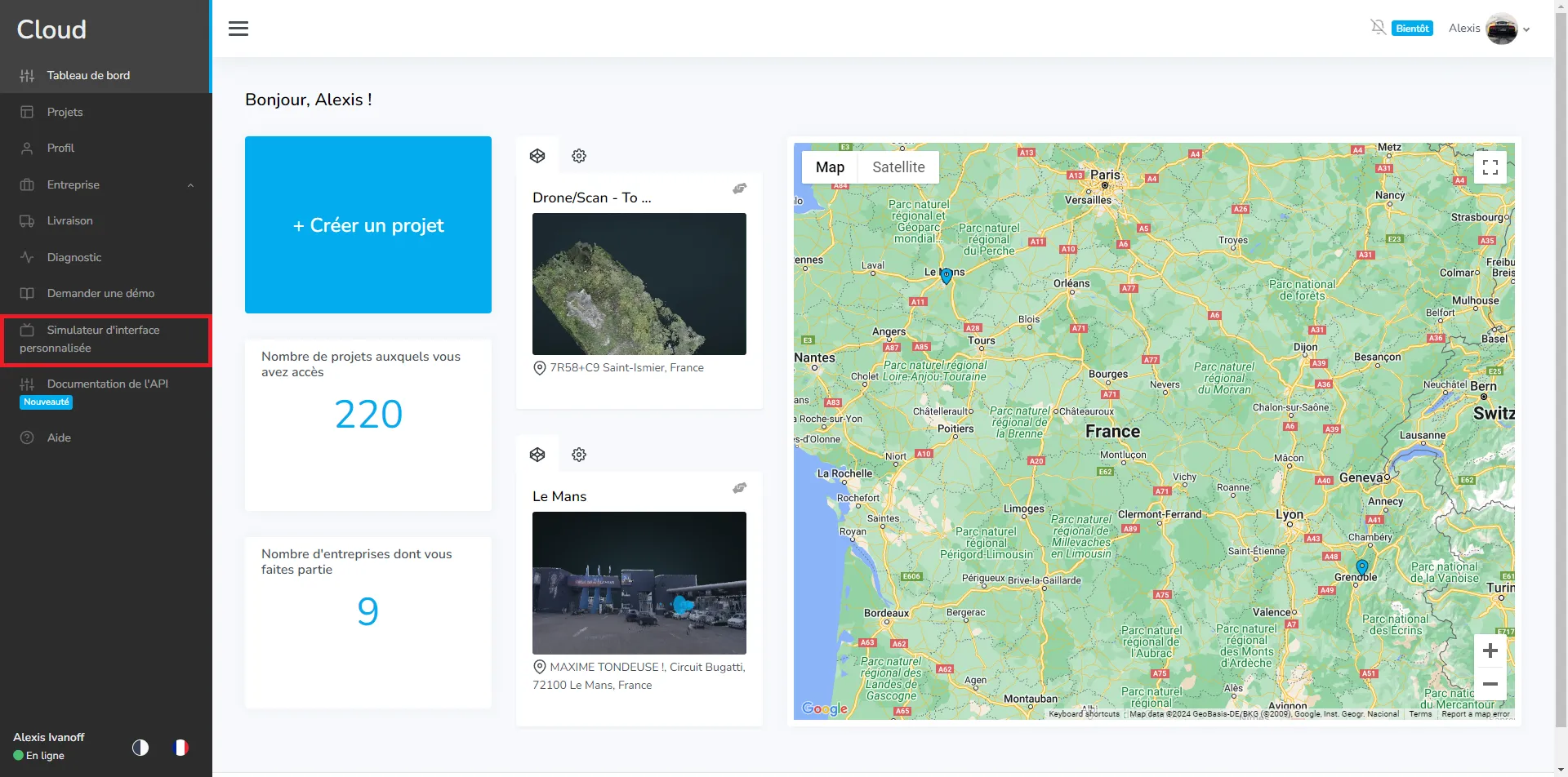
À gauche, vous trouverez le menu, c'est ici que vous aurez des informations sur ce que vous personnalisez et où tout le travail sera effectué, la partie de droite est l'aperçu de votre interface. Par défaut, il affiche la plateforme standard. Cliquez sur Suivant pour commencer.
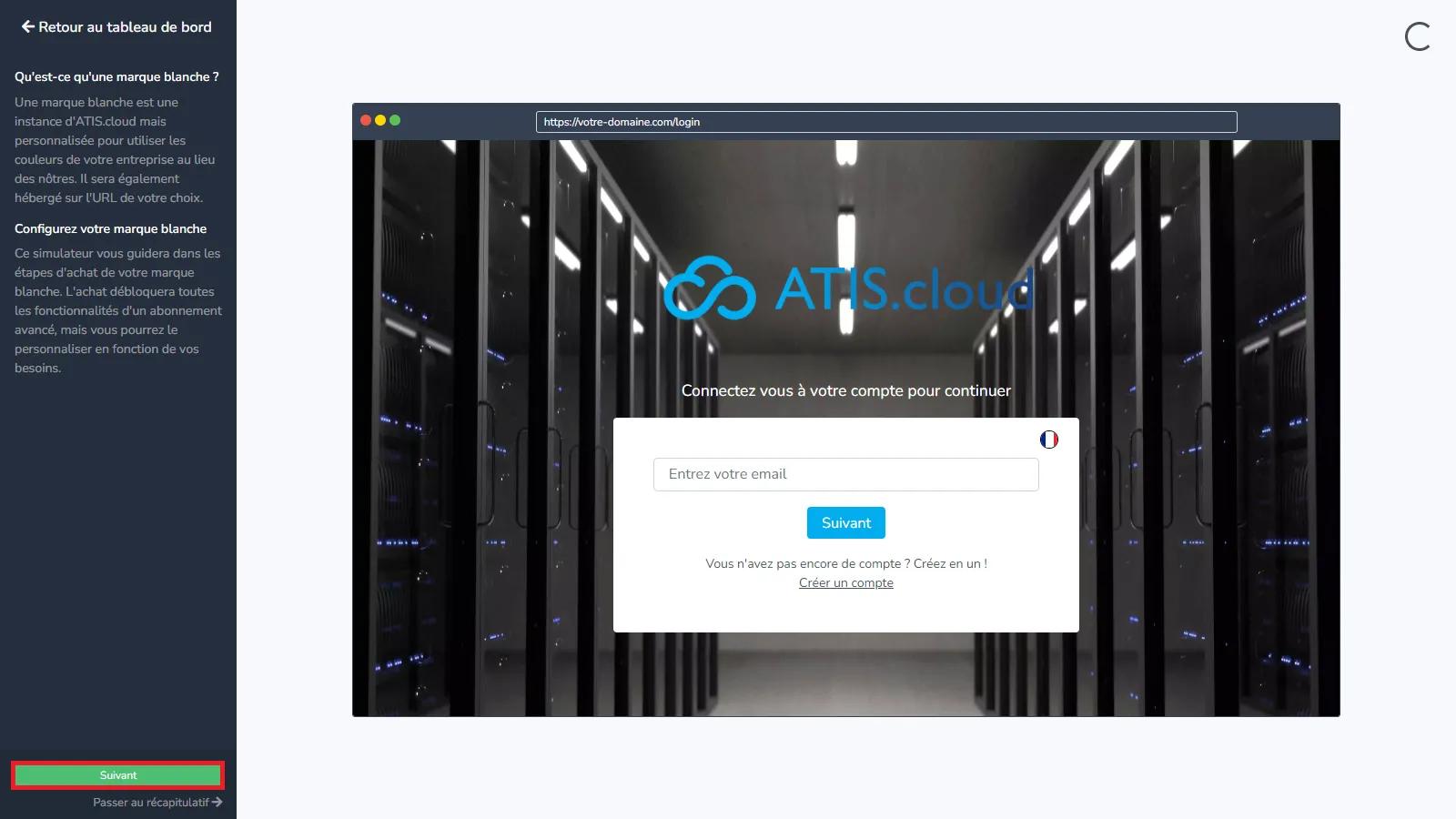
Il y a d’abord le logo, téléchargez l’image que vous souhaitez utiliser. Une fois que vous êtes satisfait du rendu, cliquez sur Suivant.
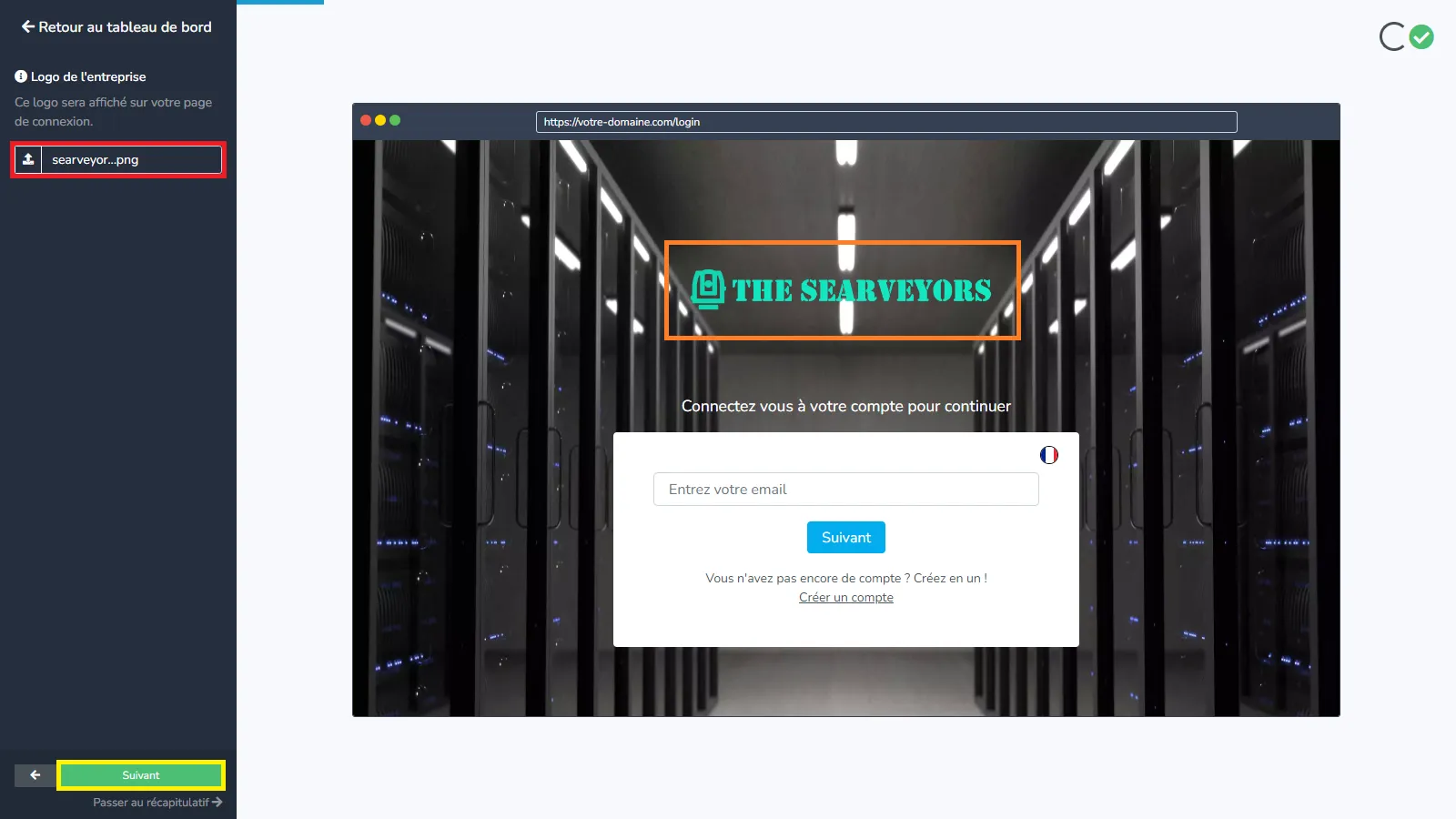
Ensuite, téléchargez une autre image pour modifier l'image d'arrière-plan de connexion. Cliquez sur Suivant pour passer à l'étape suivante.
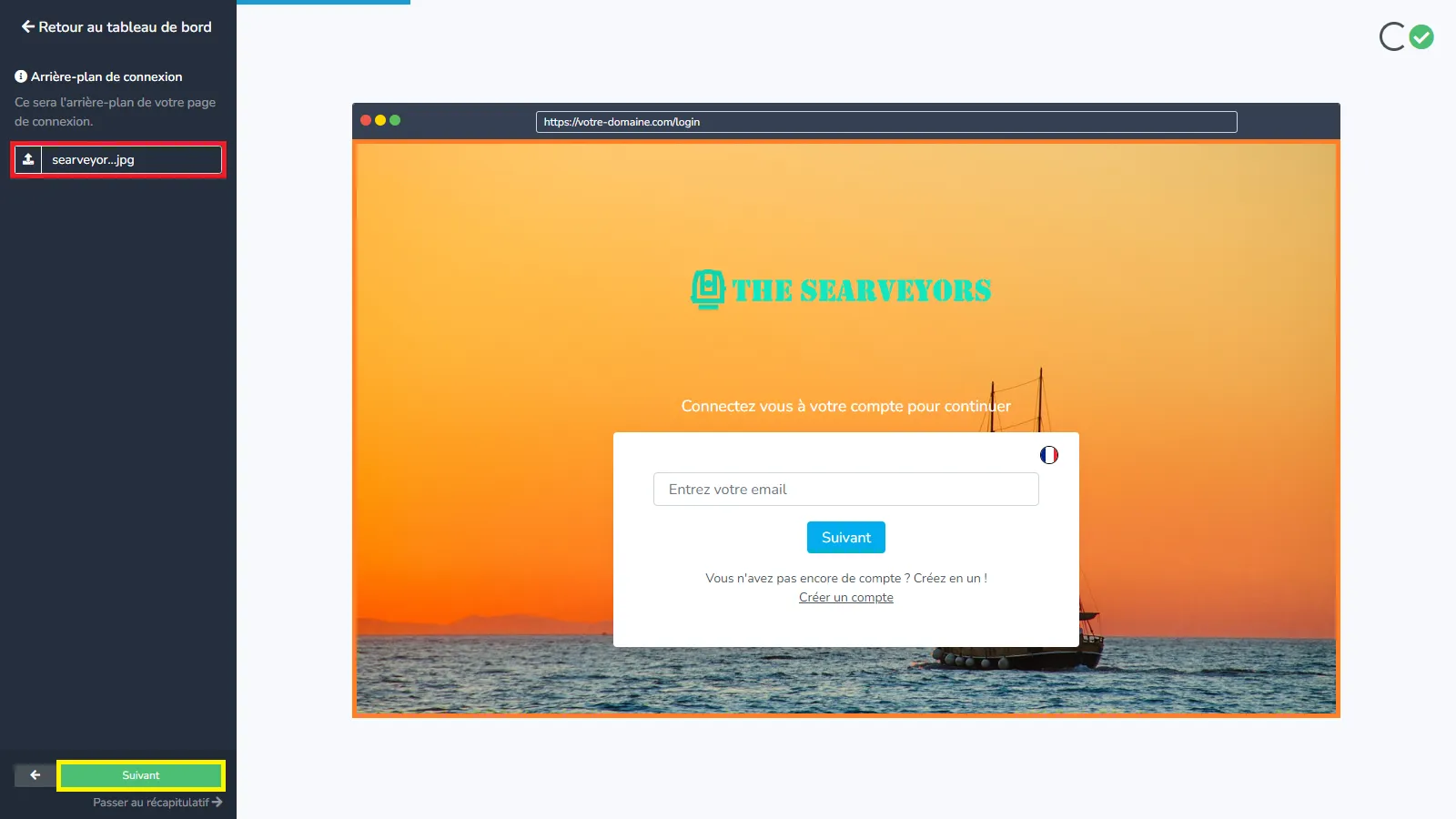
Étape très importante, sélectionnez la couleur principale de votre interface, elle sera utilisée pour tous les boutons, les balises et certains textes et effets de style, alors choisissez-la judicieusement. Nous vous recommandons d'utiliser la couleur principale de votre entreprise, une couleur flashy est généralement préférable, les tons blanc, gris et noir ne sont pas recommandés. Cliquez sur Suivant pour passer à l'étape suivante.
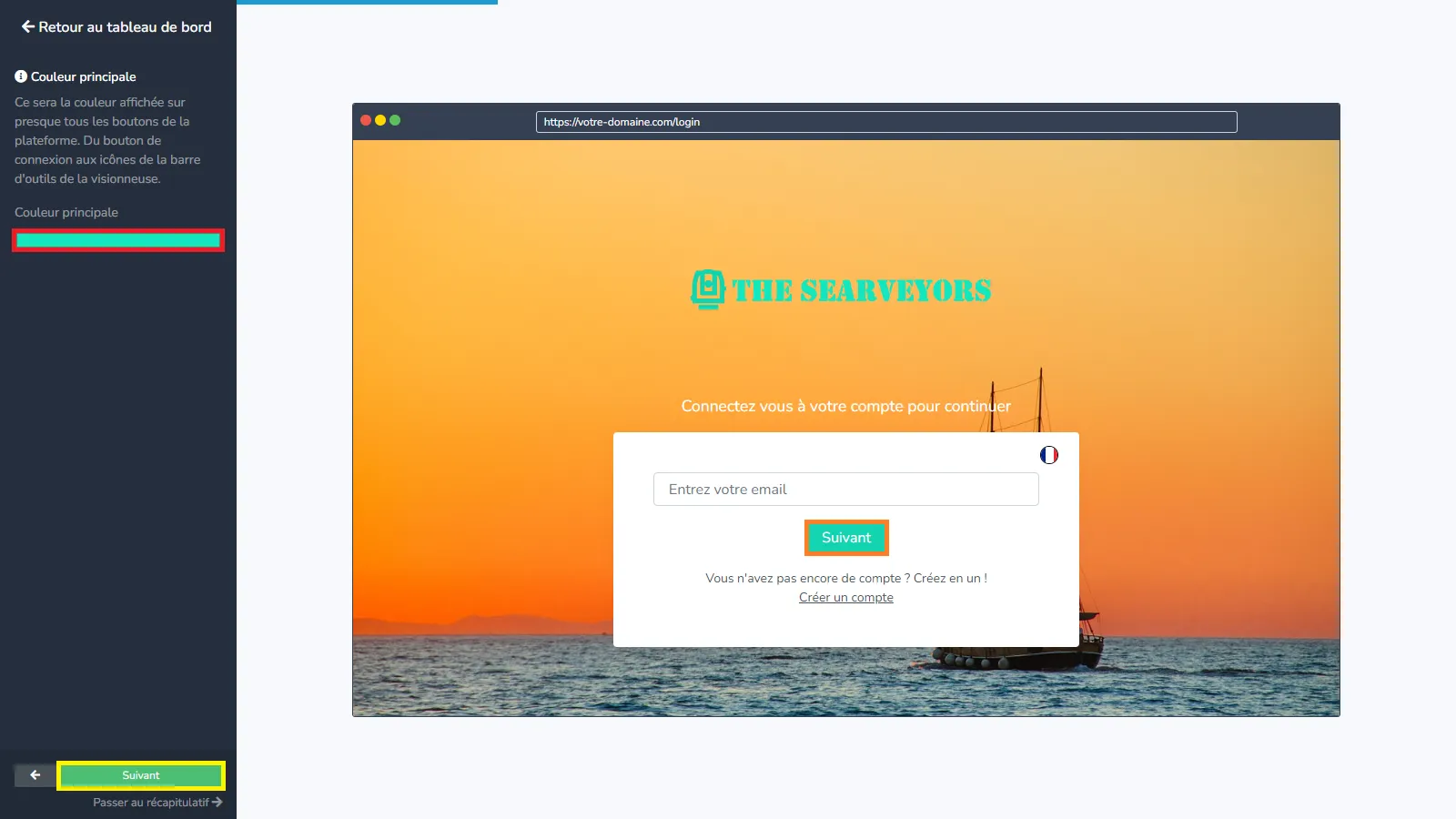
Ensuite, choisissez le nom qui sera affiché en haut à gauche de la plateforme. Vous pouvez saisir n'importe quoi, mais nous vous recommandons de le garder court, afin qu'il tienne sur une seule ligne. Cliquez sur Suivant pour passer à l'étape suivante.
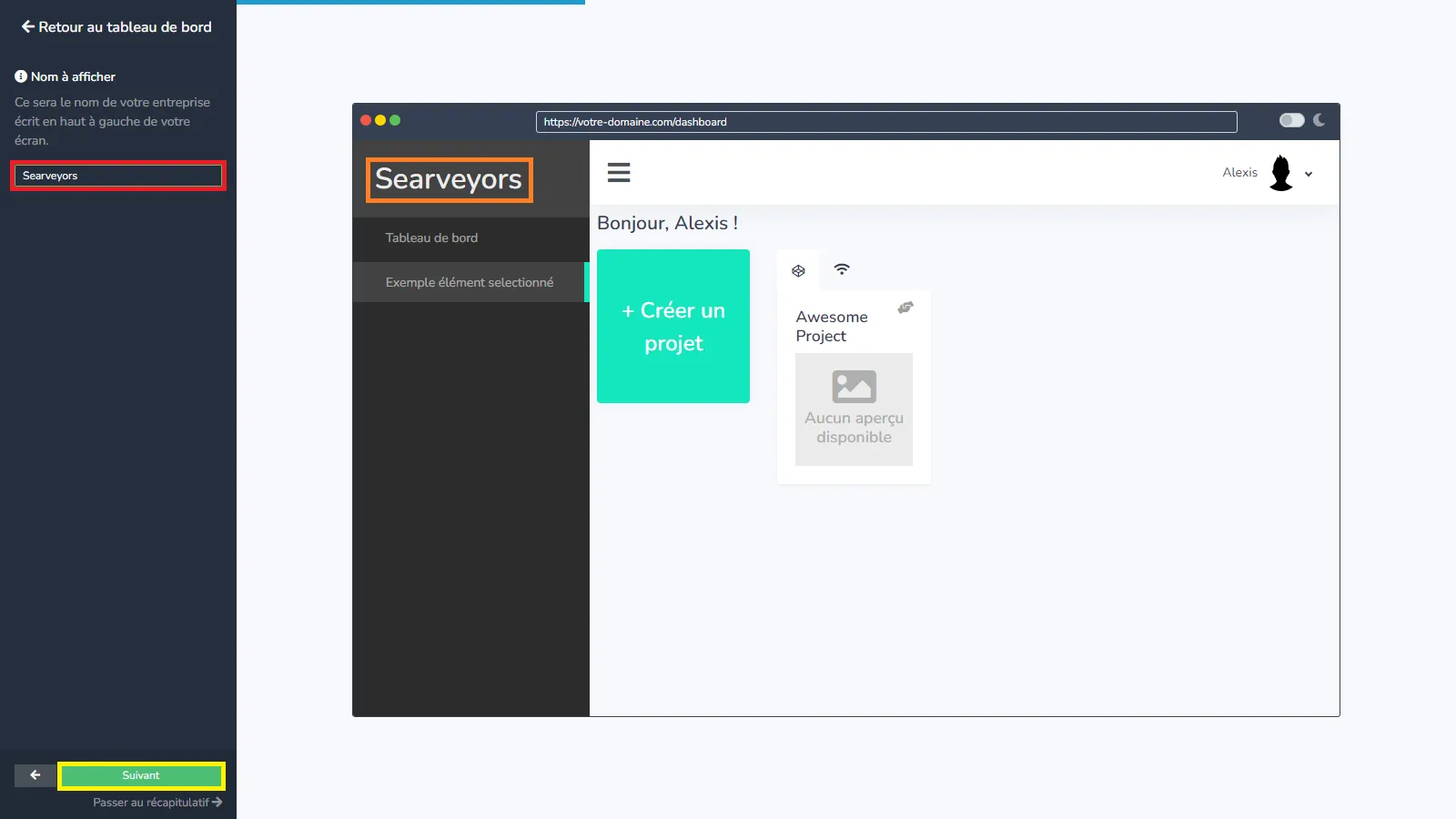
Ici, vous pouvez modifier la photo de profil par défaut qui sera utilisée par chaque utilisateur de votre compte (employés et clients), ils pourront ensuite la modifier à leur discrétion. Cliquez sur Suivant pour passer à l'étape suivante.
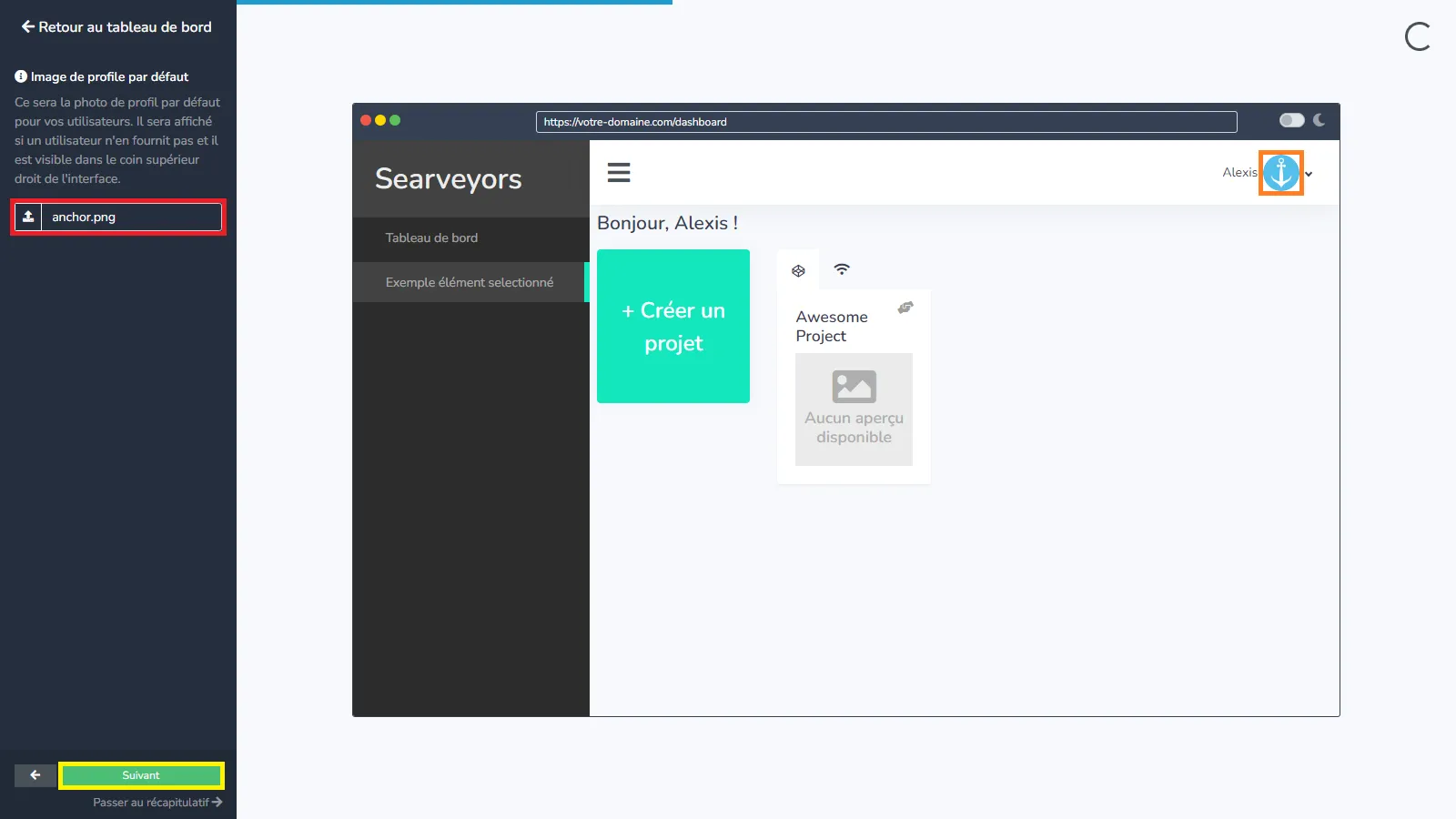
L'image par défaut du projet peut également être modifiée, c'est l'image qui sera utilisée jusqu'à ce que vous ouvriez le projet, auquel cas une capture d'écran automatique du projet sera prise pour remplacer cette image par défaut. Vous pouvez également changer l'image d'un projet à la suite de cet article. Cliquez sur Suivant pour passer à l'étape suivante.
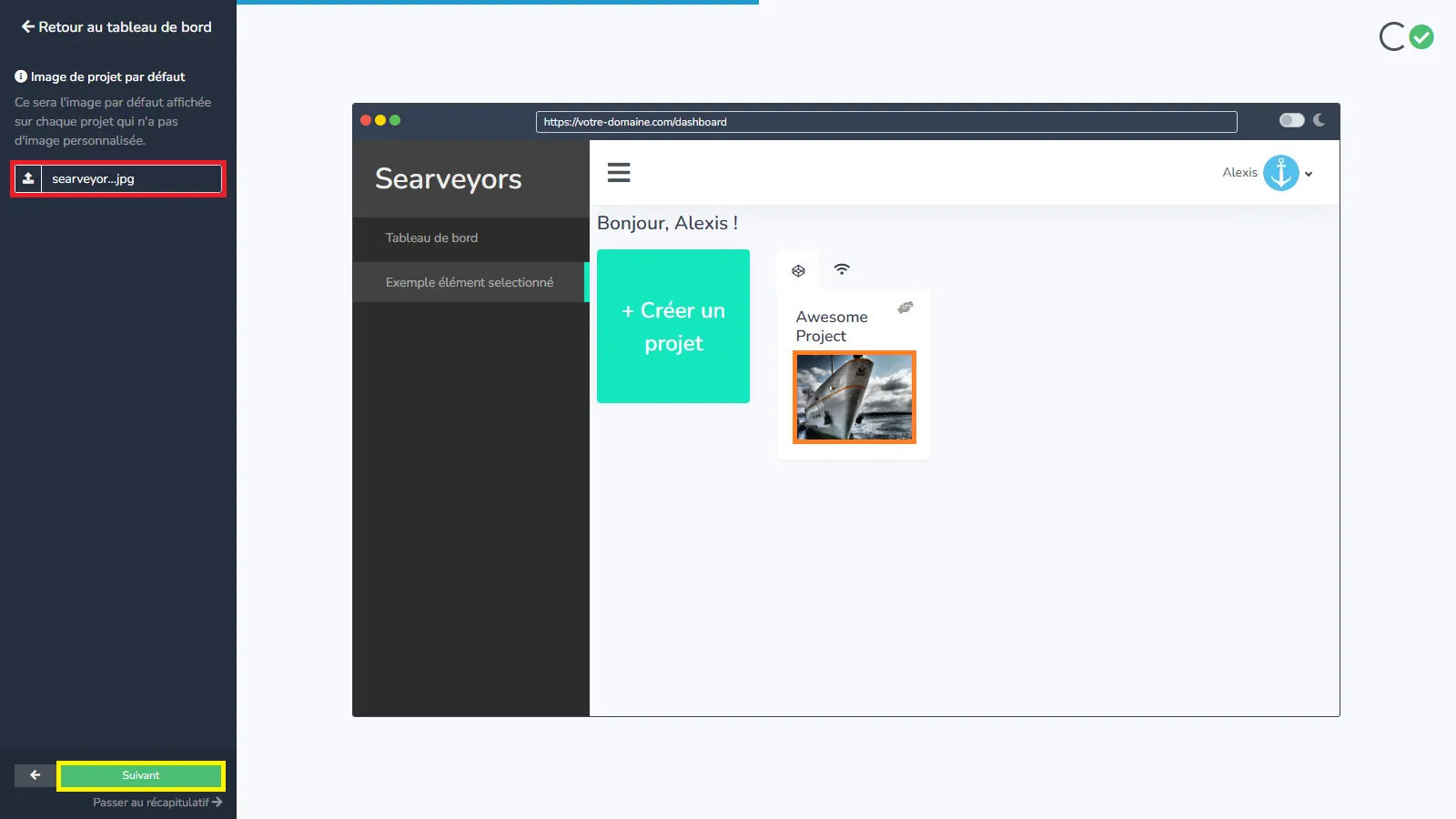
En haut de la page, sur l'onglet de la page, il y a toujours une icône représentant le site, c'est le favicon, qui peut aussi être modifié, nous vous recommandons d'utiliser une image carrée sans texte dessus. Un favicon doit être facile à identifier, le logo de votre entreprise sans texte est généralement la meilleure solution. Cliquez sur Suivant pour passer à l'étape suivante.
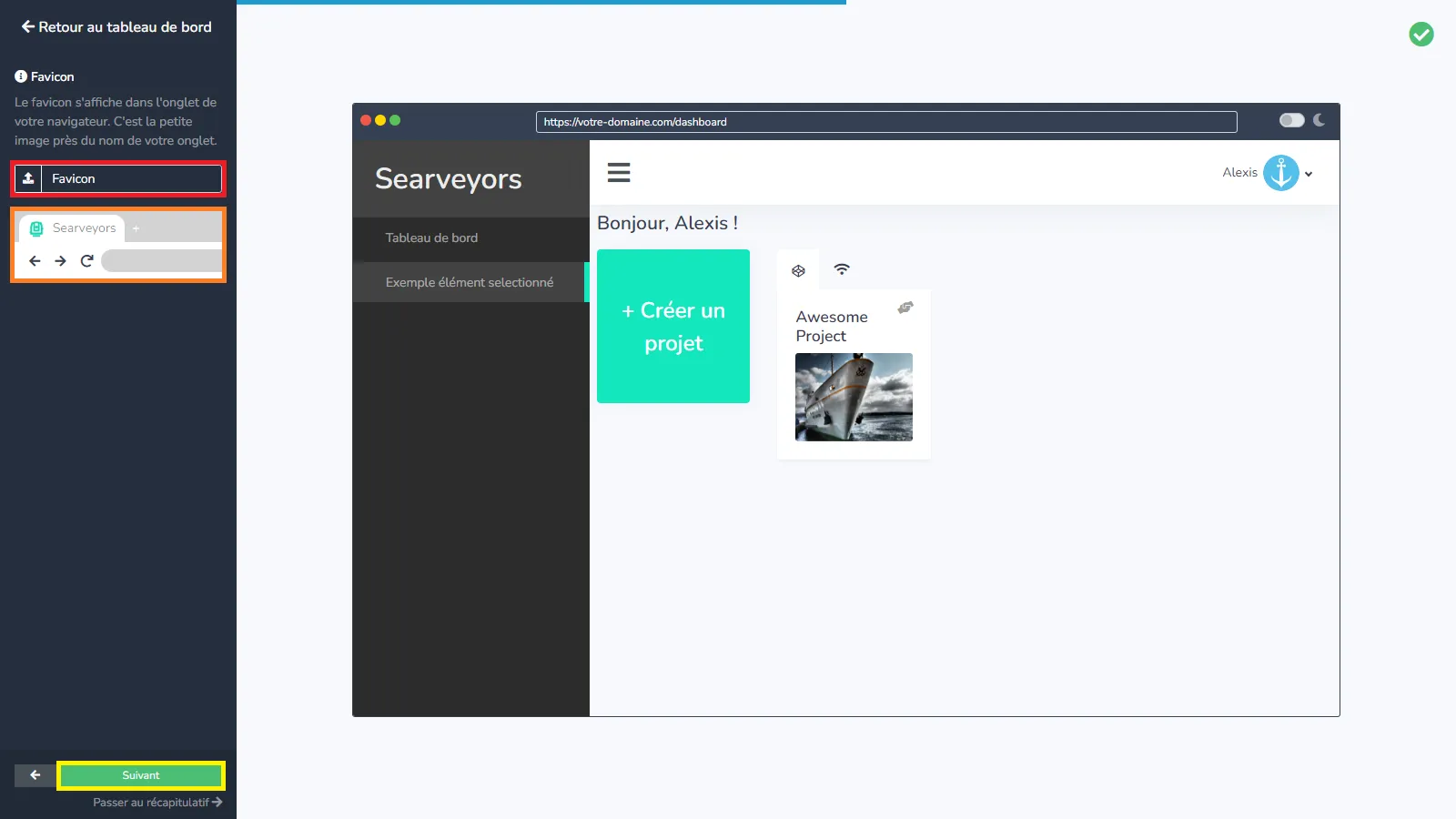
Sur le spectateur, l’une des parties les plus importantes de la plateforme. Vous pouvez sélectionner l'image qui doit être utilisée pour le chargement. Vous pouvez décider soit d'avoir une image normale qui sautera de haut en bas, comme sur le site Web par défaut, soit d'utiliser un .gif, qui sera fixé au milieu de la page. Que vous utilisiez l’un ou l’autre dépend de l’apparence souhaitée et des images que vous avez en magasin. Cliquez sur Suivant pour passer à l'étape suivante.
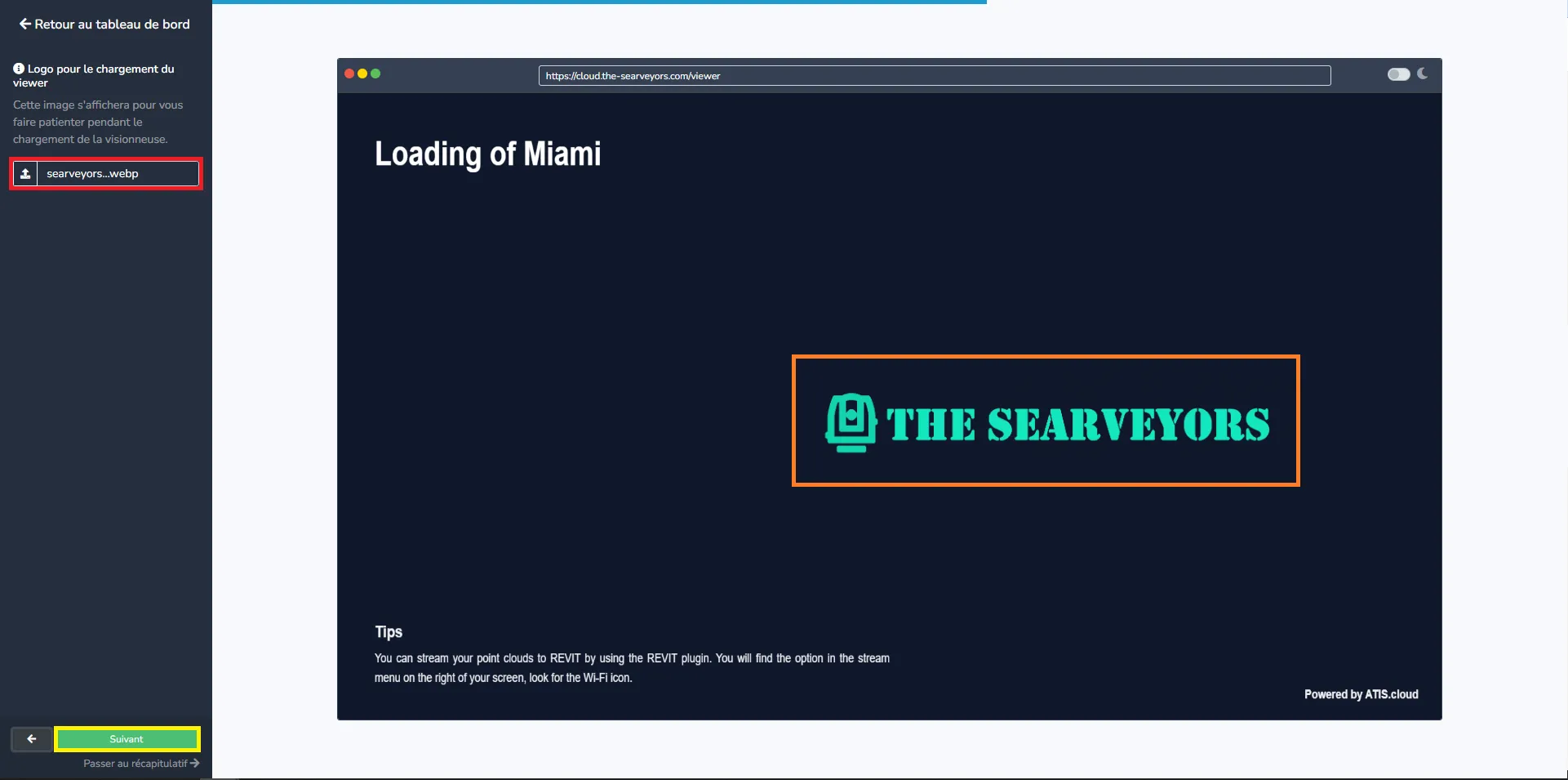
Toujours dans la visionneuse, vous pouvez décider de la couleur à utiliser pour tous les éléments, les bulles des images 360, les mesures, les annotations… Dans la plupart des cas, opter pour une couleur similaire à votre couleur principale est la meilleure solution, mais elle Il est possible que vous souhaitiez ou deviez sélectionner une autre couleur si votre couleur principale ne vous permet pas de voir clairement les éléments. Vous devriez essayer de choisir une couleur qui présente un contraste élevé avec l’arrière-plan. Nous vous recommandons d’utiliser des couleurs flashy, car les couleurs sombres seront difficiles à distinguer. Cliquez sur Suivant pour passer à l'étape suivante.
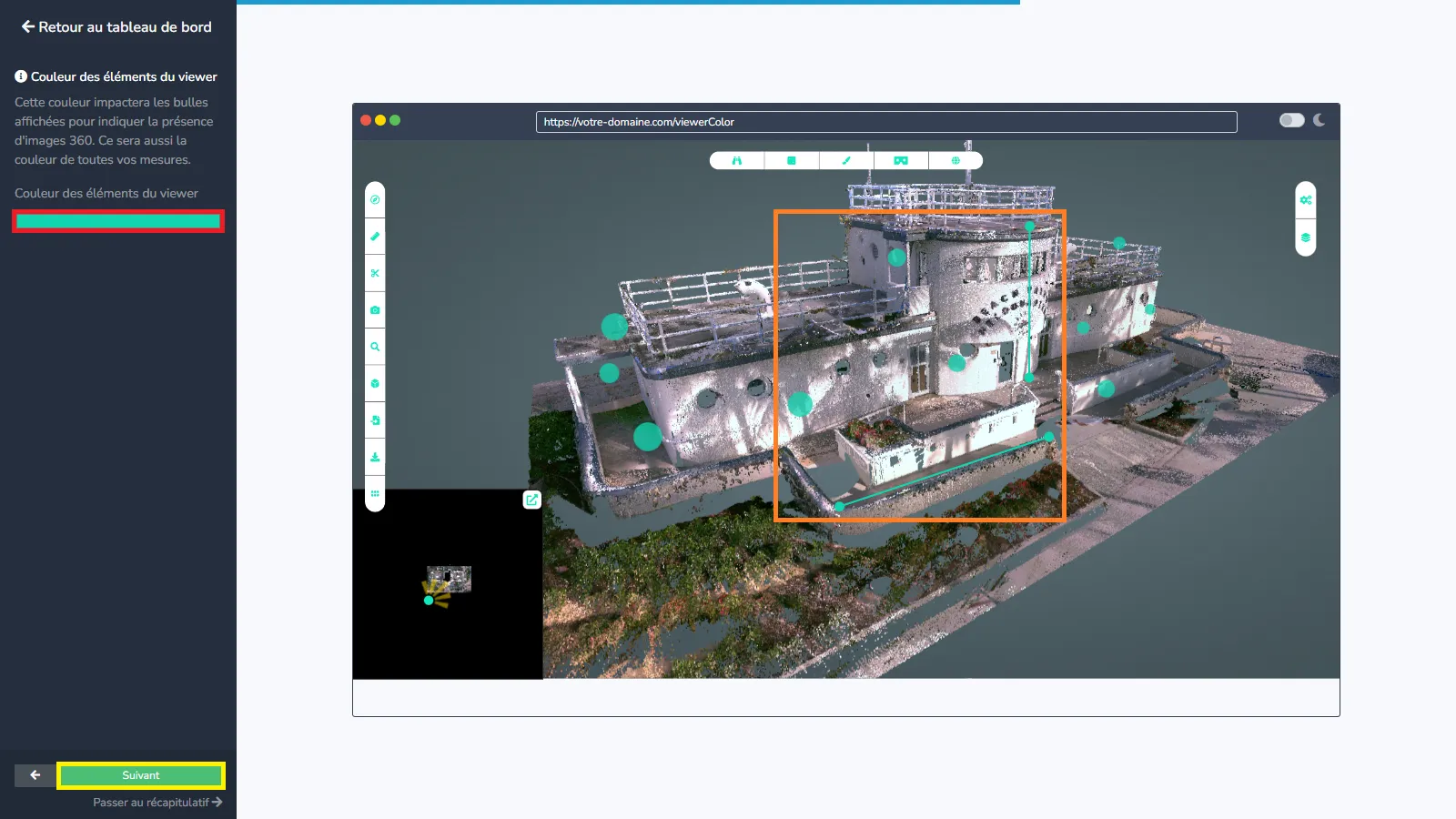
Vous pouvez modifier la forme et l’aspect de vos e-mails à l’aide de cette interface. Cela inclut tous les e-mails automatiques envoyés par la plateforme, cela inclut les e-mails d'invitation, les e-mails d'alerte, les e-mails de téléchargement de fichiers, etc. L'en-tête peut être modifié par rapport à celui par défaut, il en va de même pour la signature. Vous pouvez également décider d'ajouter des paragraphes, ceux-ci peuvent rediriger vers n'importe où sur le Web, un blog, une publication LinkedIn, un lien de partage public… Enfin, vous pouvez également ajouter vos réseaux sociaux en bas, Facebook, Instagram, Twitter et LinkedIn. Il n’est pas nécessaire de les avoir tous, car vous pouvez décider lesquels sont visibles et lesquels ne le sont pas. Ces emails peuvent être modifiés à tout moment, pour approfondir cette fonctionnalité, vous pouvez vous référer à cet article. Cliquez sur Suivant pour passer à l'étape suivante.
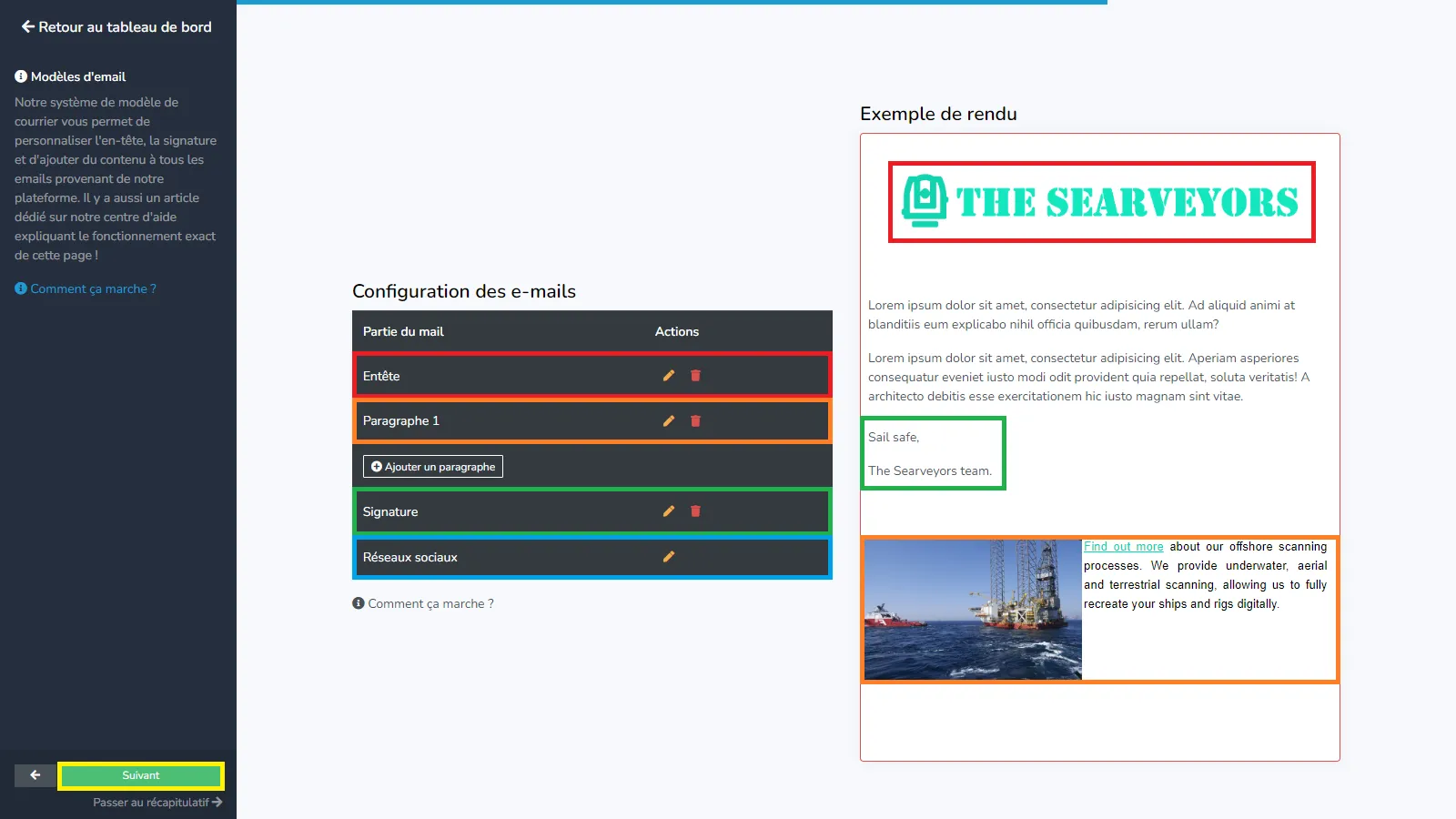
Que vous possédiez déjà une URL ou non, c'est ici qu'elle peut être saisie. Il s'agit de l'URL qui sera utilisée pour votre site Web. Avant de la saisir, assurez-vous que vous en êtes propriétaire et que vous n'avez pas déjà de site Web qui l'utilise, ou qu'elle est disponible à l'achat. Cliquez sur Suivant pour passer à l'étape suivante.
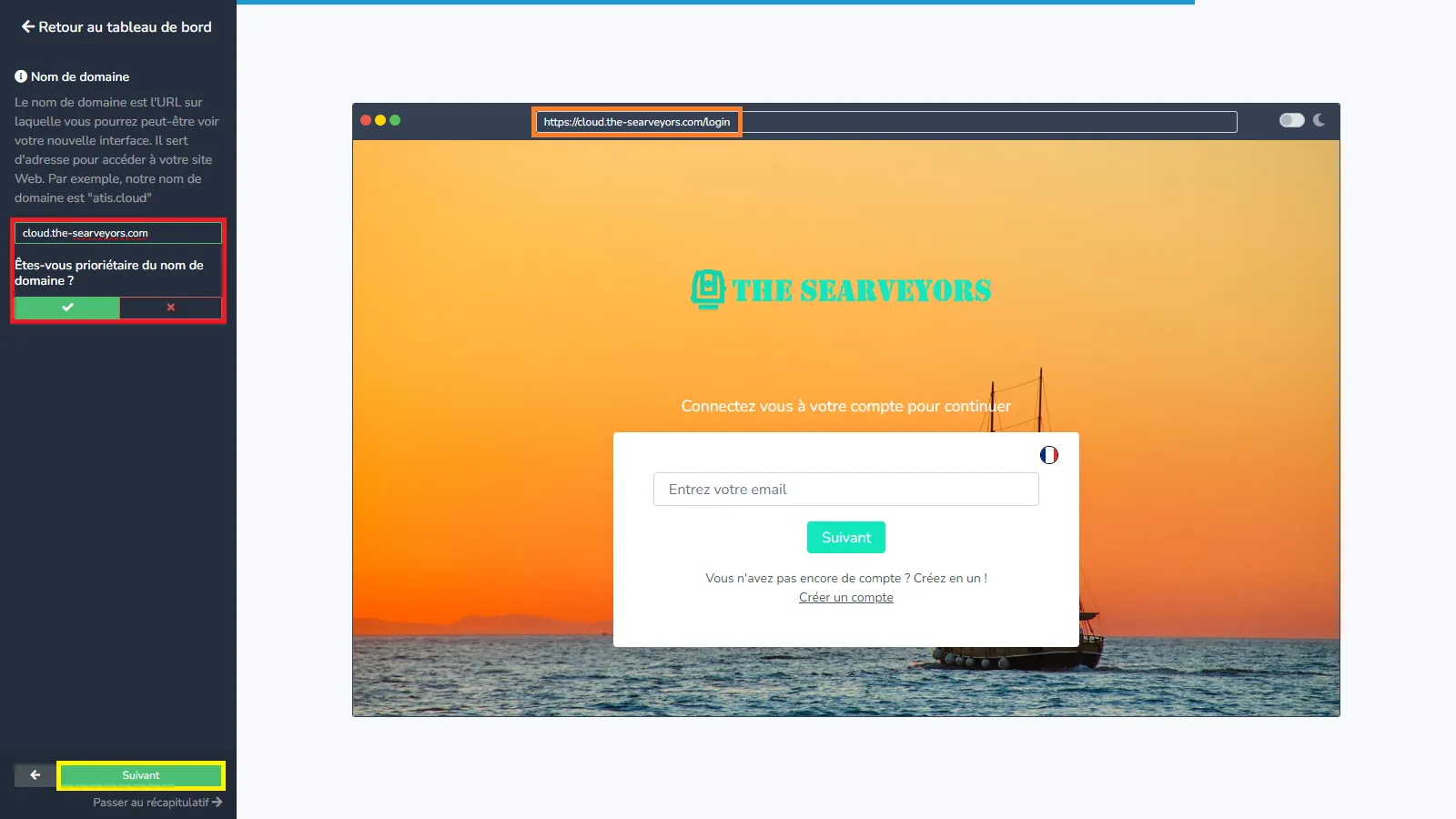
Vous devez ensuite sélectionner l'email qui recevra toutes les demandes d'assistance, ce sera également l'email utilisé pour envoyer tous les emails depuis la plateforme. Si vous disposez déjà d’un email générique, vous pouvez utiliser celui-ci, ou vous pouvez créer un nouvel email dédié. Cliquez sur Suivant pour passer à l'étape suivante.
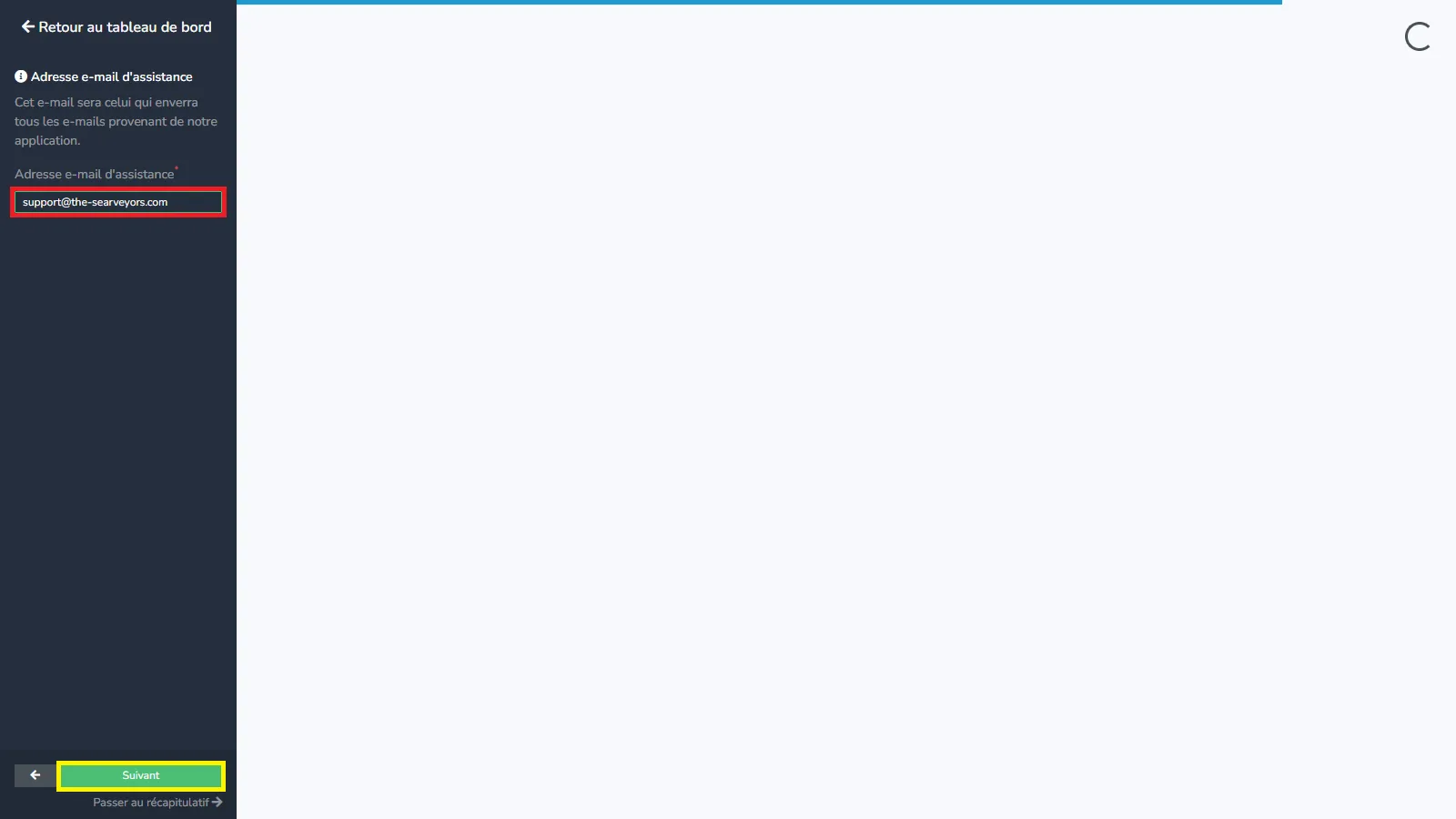
Cet email est celui de la personne qui deviendra propriétaire du compte, il s'agit très probablement de vous-même si vous faites la demande en marque blanche, si tel est le cas alors, entrez votre propre email ici. Cliquez sur Suivant pour passer à l'étape suivante.
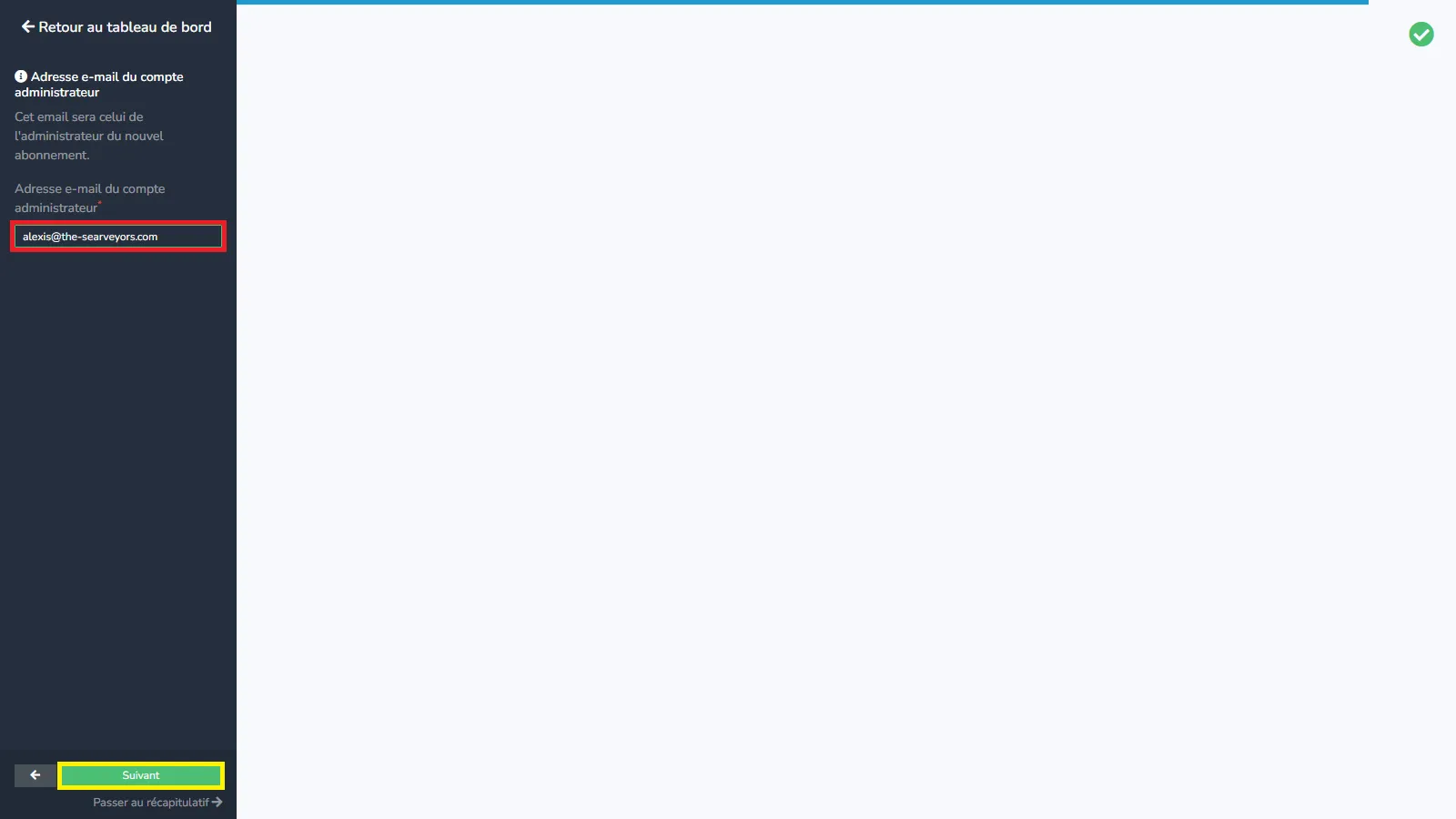
C'est la dernière étape, vous trouverez ici un résumé de tout ce que nous venons de voir et vous pourrez tout changer à partir d'ici. Utilisez les 3 icônes pour basculer entre les pages du tableau de bord, du chargement de la visionneuse et de la visionneuse. Une fois que vous êtes satisfait de vos paramètres, vous pouvez cliquer sur valider pour envoyer la demande en marque blanche, un commercial vous contactera sous peu.
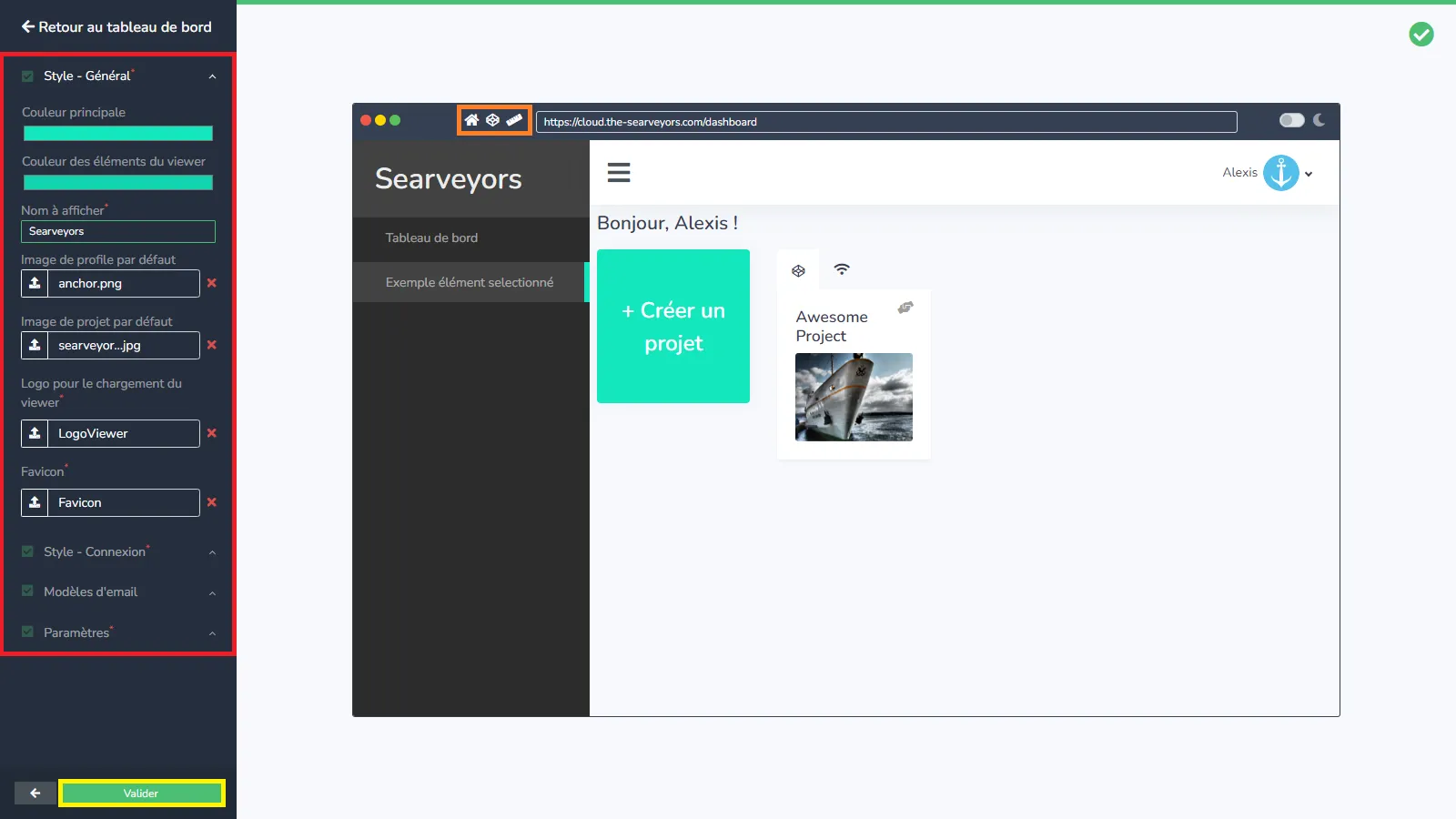
Vous pouvez également afficher la plateforme dans son thème sombre pour voir le rendu de vos couleurs. Sachez par ailleurs que vous pouvez revenir au Tableau de bord à tout moment, votre progression sera enregistrée. Vous pourrez revenir plus tard et vous retrouverez toutes vos modifications qui vous attendent.
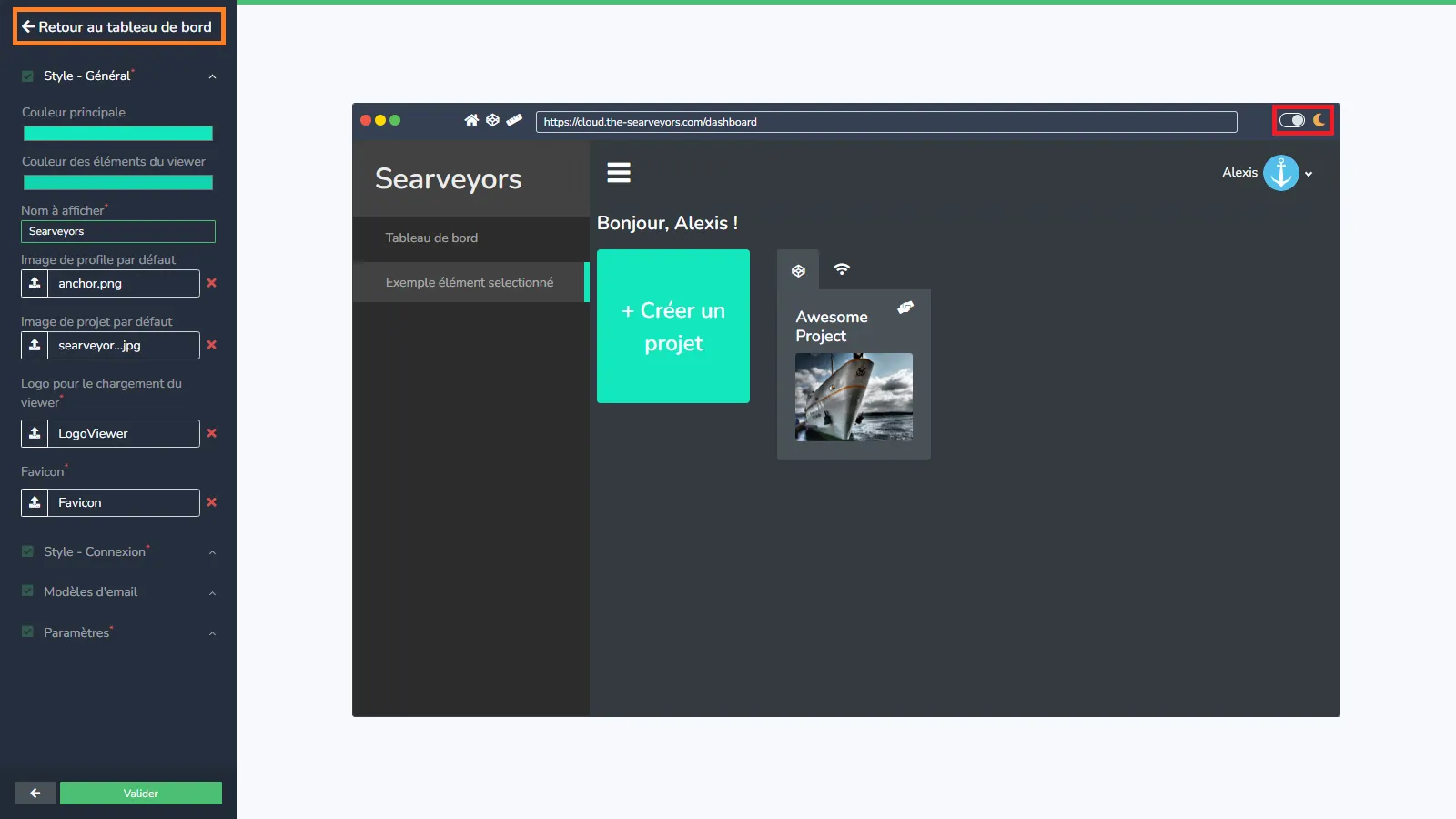
Si vous avez besoin d'aide pour utiliser le simulateur ou si vous avez des questions sur l'interface Marque Blanche, n'hésitez pas à contacter l'équipe de la plateforme.