Öffnen wir zunächst den White-Label-Simulator.
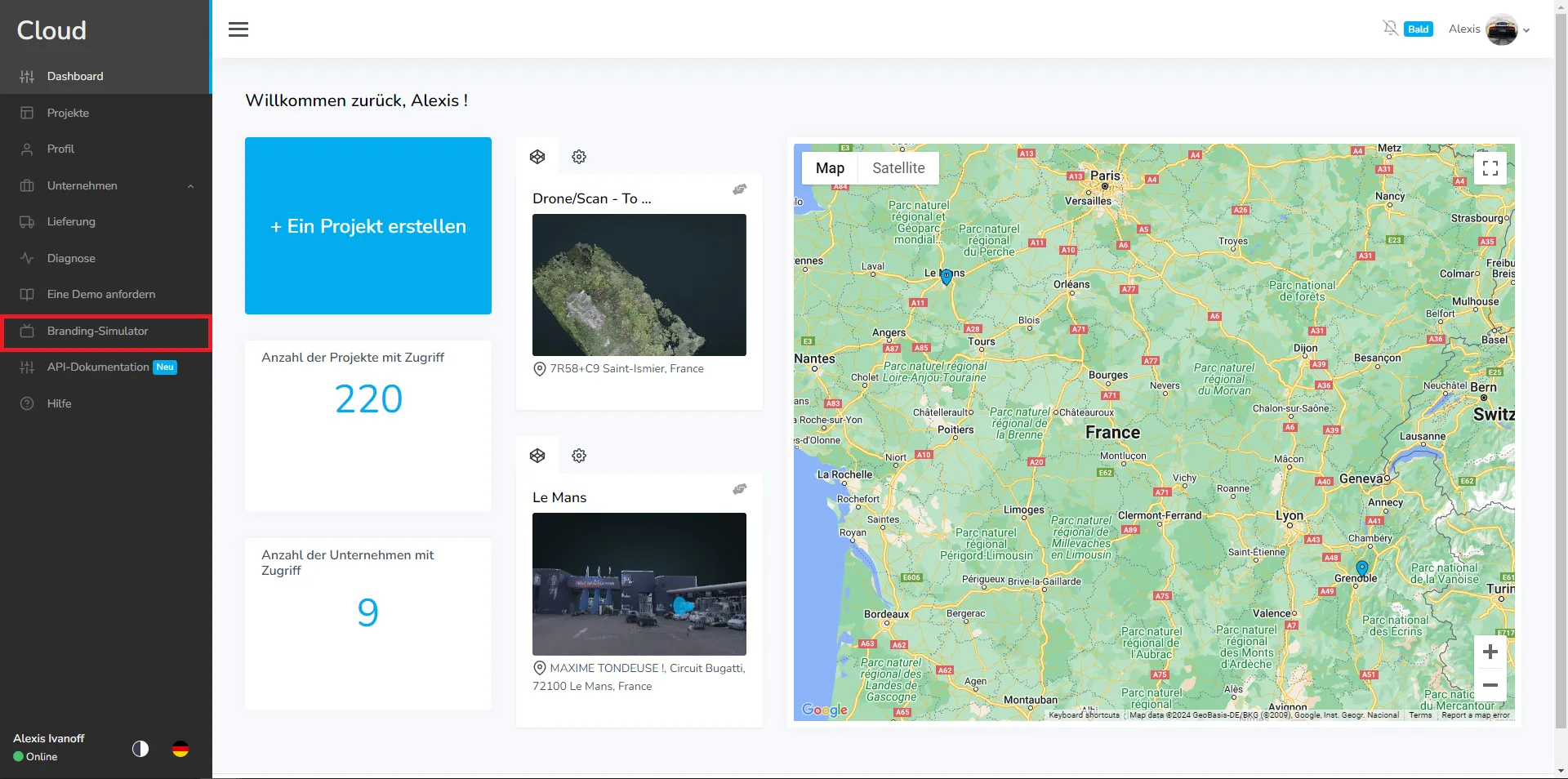
Auf der linken Seite finden Sie das Menü. Hier erhalten Sie Informationen darüber, was Sie anpassen und wo die gesamte Arbeit erledigt wird. Der rechte Teil ist die Vorschau für Ihre Benutzeroberfläche. Standardmäßig wird die Standardplattform angezeigt. Klicken Weiter zum Starten.
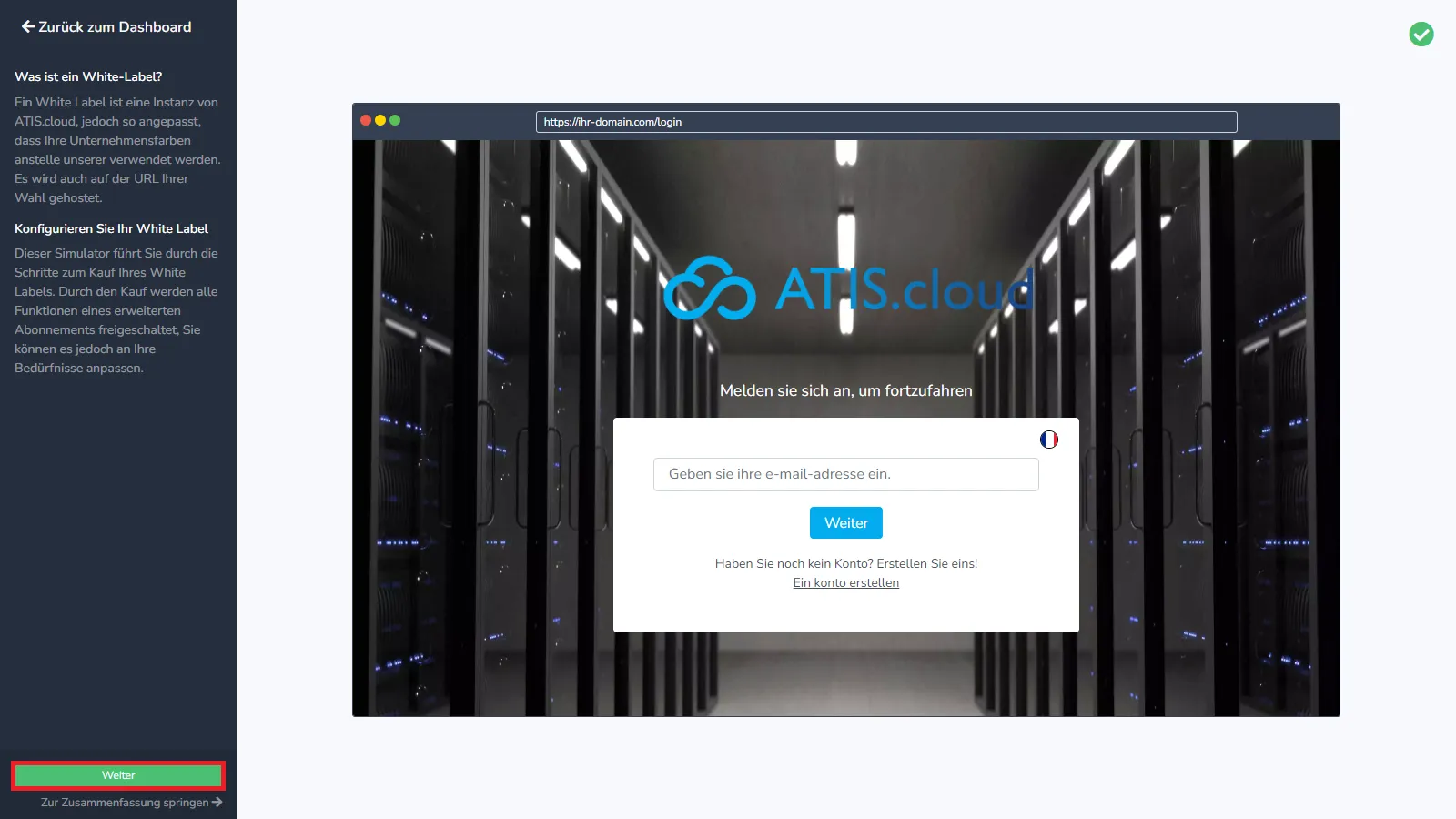
Zuerst müssen Sie das Logo erstellen. Laden Sie dann das Bild hoch, das Sie verwenden möchten. Wenn Sie mit dem Rendering zufrieden sind, klicken Sie auf Weiter.
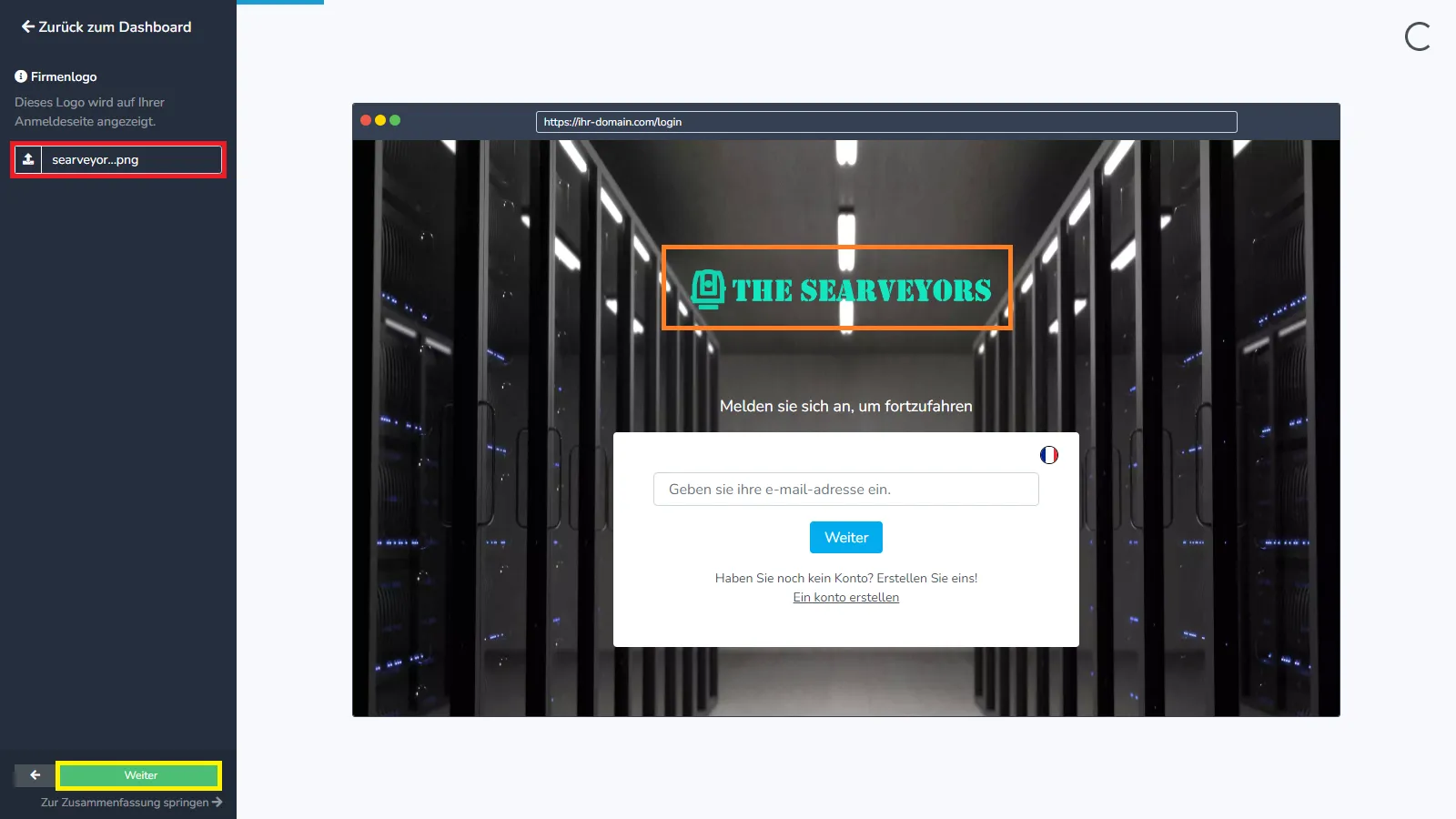
Laden Sie dann ein weiteres Bild hoch, um das Anmeldehintergrundbild zu ändern. Klicken Sie auf Weiter, um zum nächsten Schritt zu gelangen.
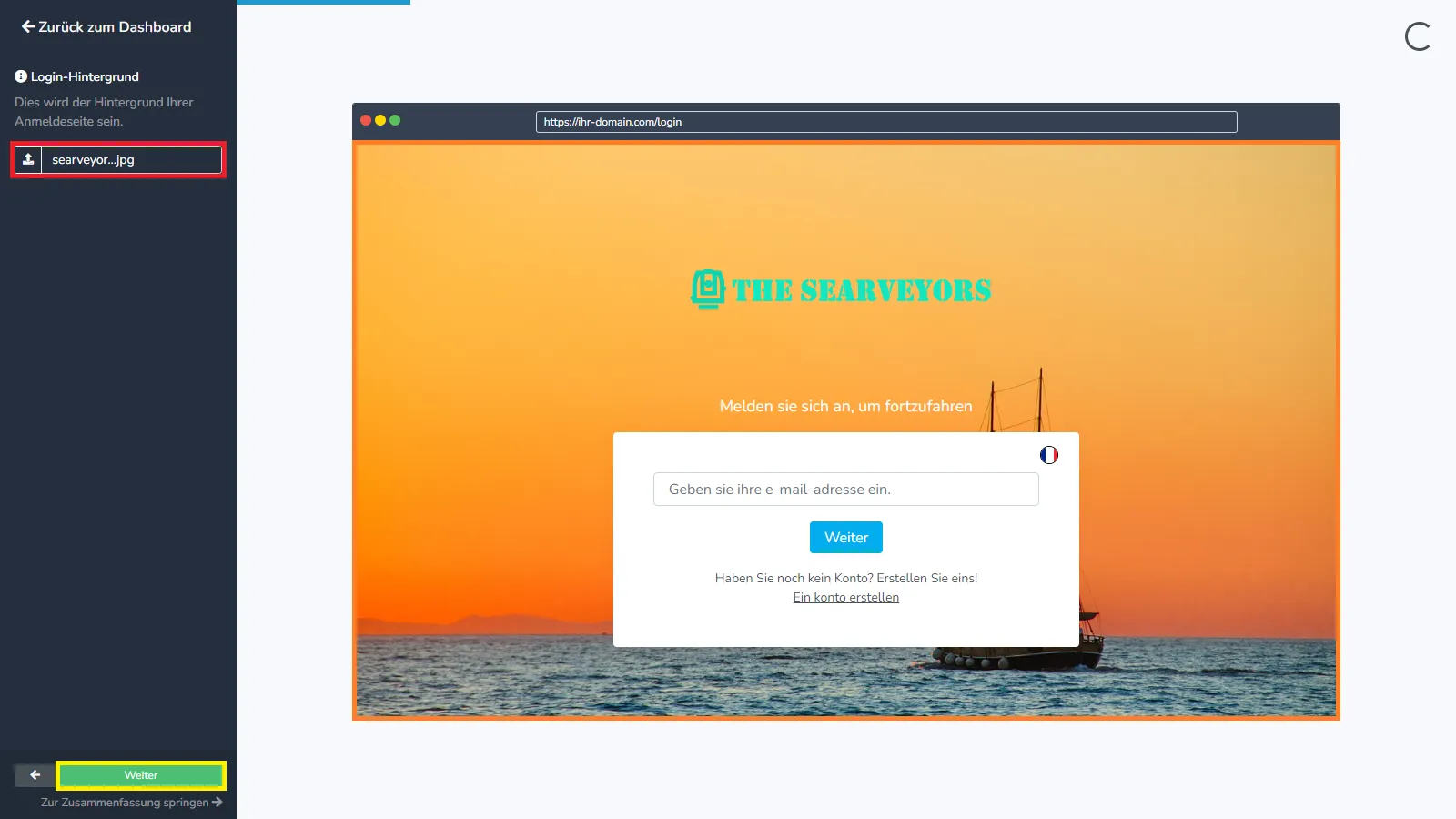
Sehr wichtiger Schritt: Wählen Sie die Hauptfarbe für Ihre Benutzeroberfläche aus. Sie wird für alle Schaltflächen, Tags und einige Texte und Stileffekte verwendet. Wählen Sie sie also mit Bedacht aus. Wir empfehlen die Verwendung der Hauptfarbe Ihres Unternehmens, eine auffällige Farbe ist in der Regel besser, Weiß-, Grau- und Schwarztöne werden nicht empfohlen. Klicken Sie auf Weiter, um zum nächsten Schritt zu gelangen.
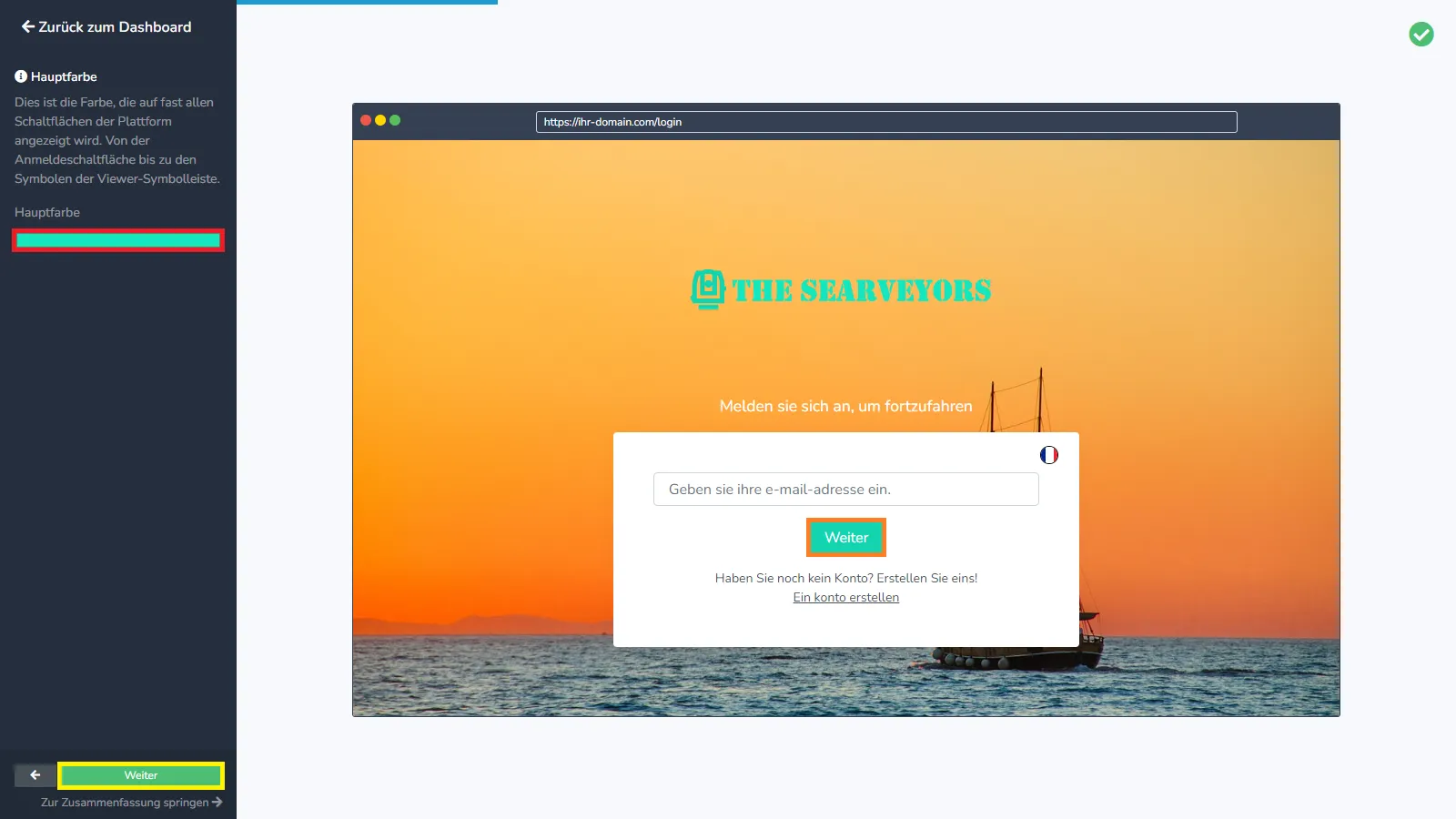
Wählen Sie dann den Namen aus, der oben links auf der Plattform angezeigt wird. Sie können alles eingeben, wir empfehlen jedoch, es kurz zu halten, damit es in eine Zeile passt. Klicken Sie auf Weiter, um zum nächsten Schritt zu gelangen.
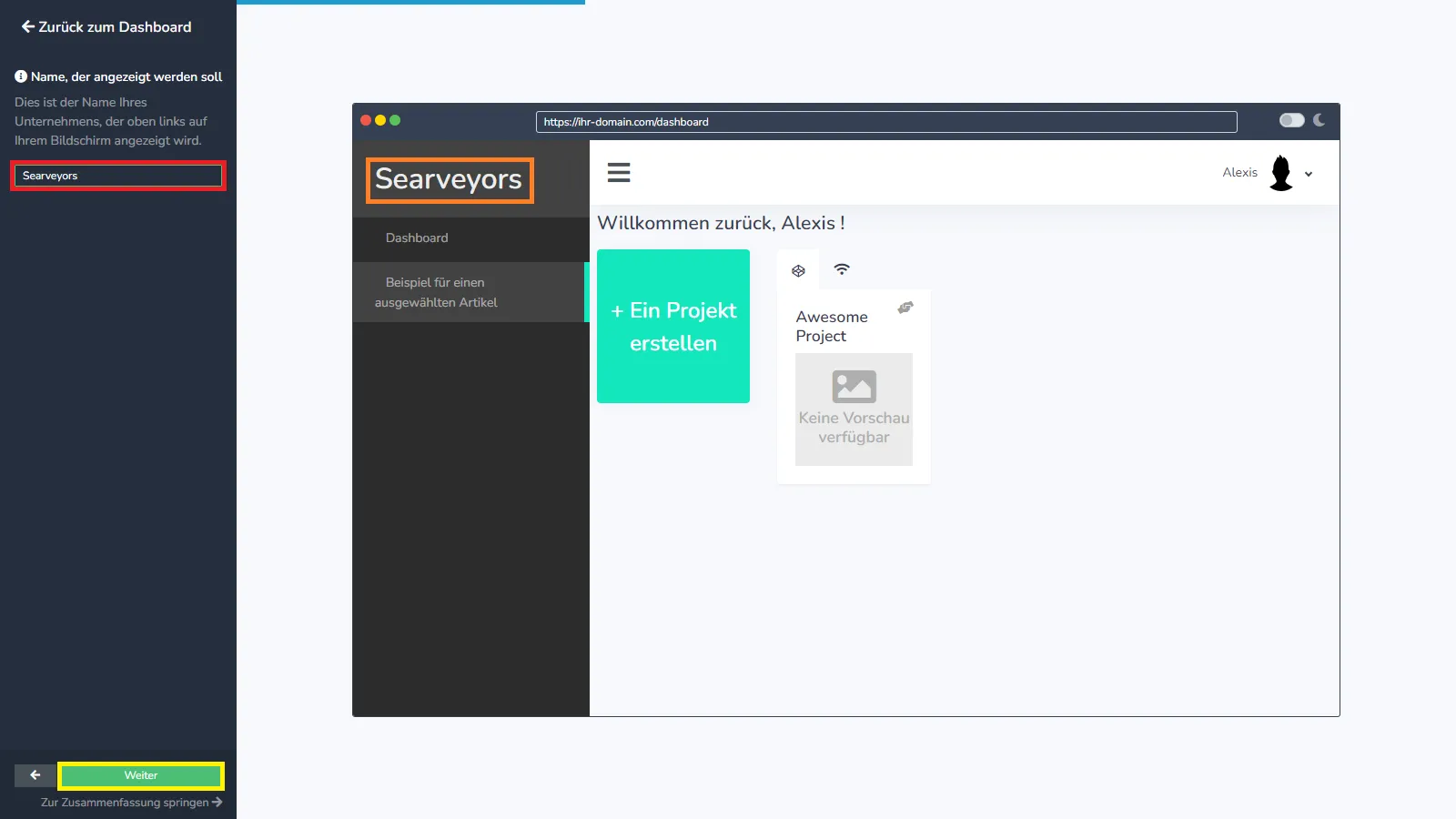
Hier können Sie das Standardprofilbild ändern, das von jedem Benutzer Ihres Kontos (Mitarbeiter und Kunden) verwendet wird. Diese können es dann nach eigenem Ermessen ändern. Klicken Sie auf Weiter, um zum nächsten Schritt zu gelangen.
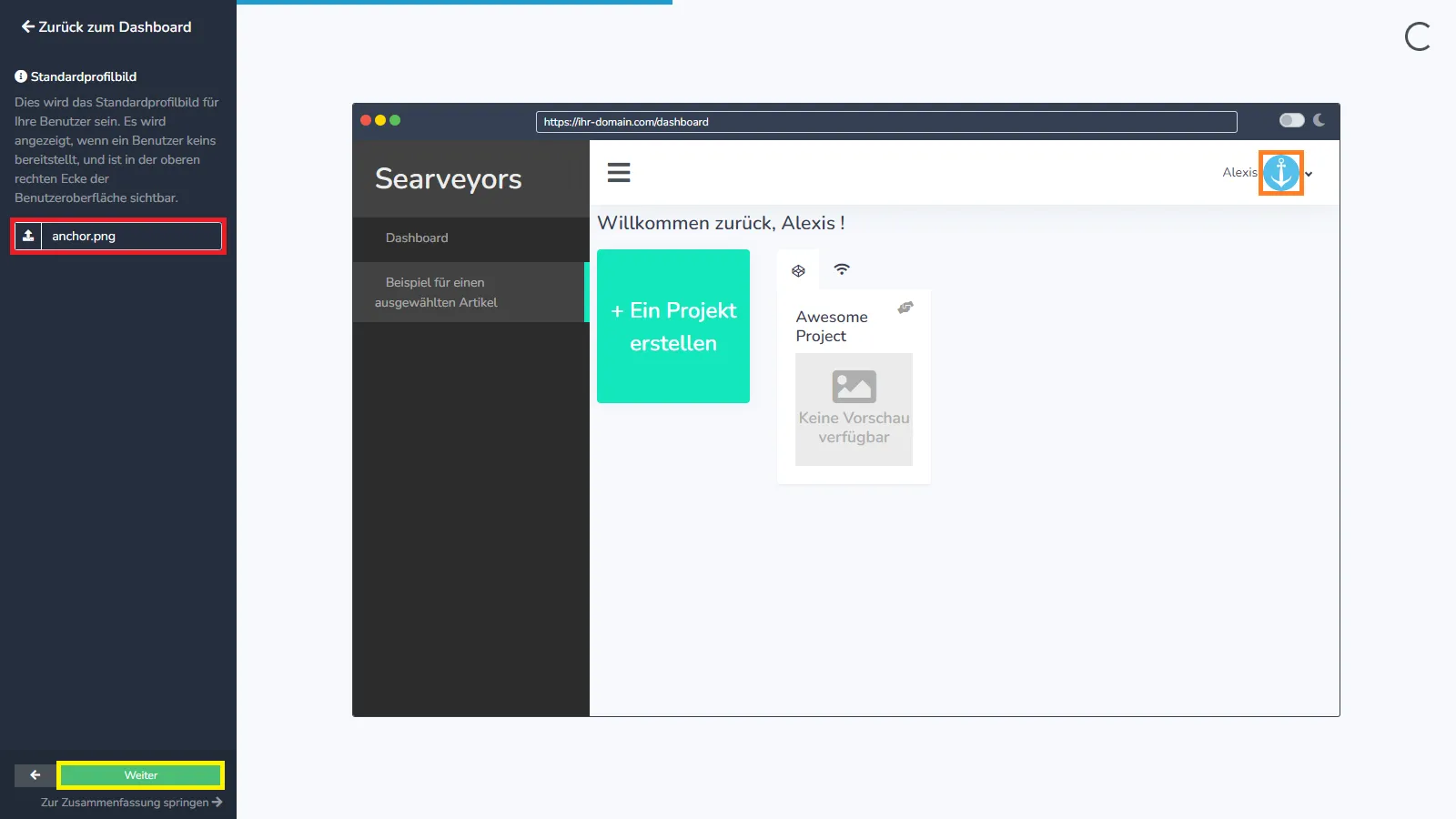
Das Standardprojektbild kann ebenfalls geändert werden. Dies ist das Bild, das verwendet wird, bis Sie das Projekt öffnen. Anschließend wird automatisch ein Screenshot des Projekts erstellt, um das Standardbild zu ersetzen. Sie können das Bild eines Projekts auch ändern, indem Sie diesem Artikel folgen. Klicken Sie auf Weiter, um zum nächsten Schritt zu gelangen.
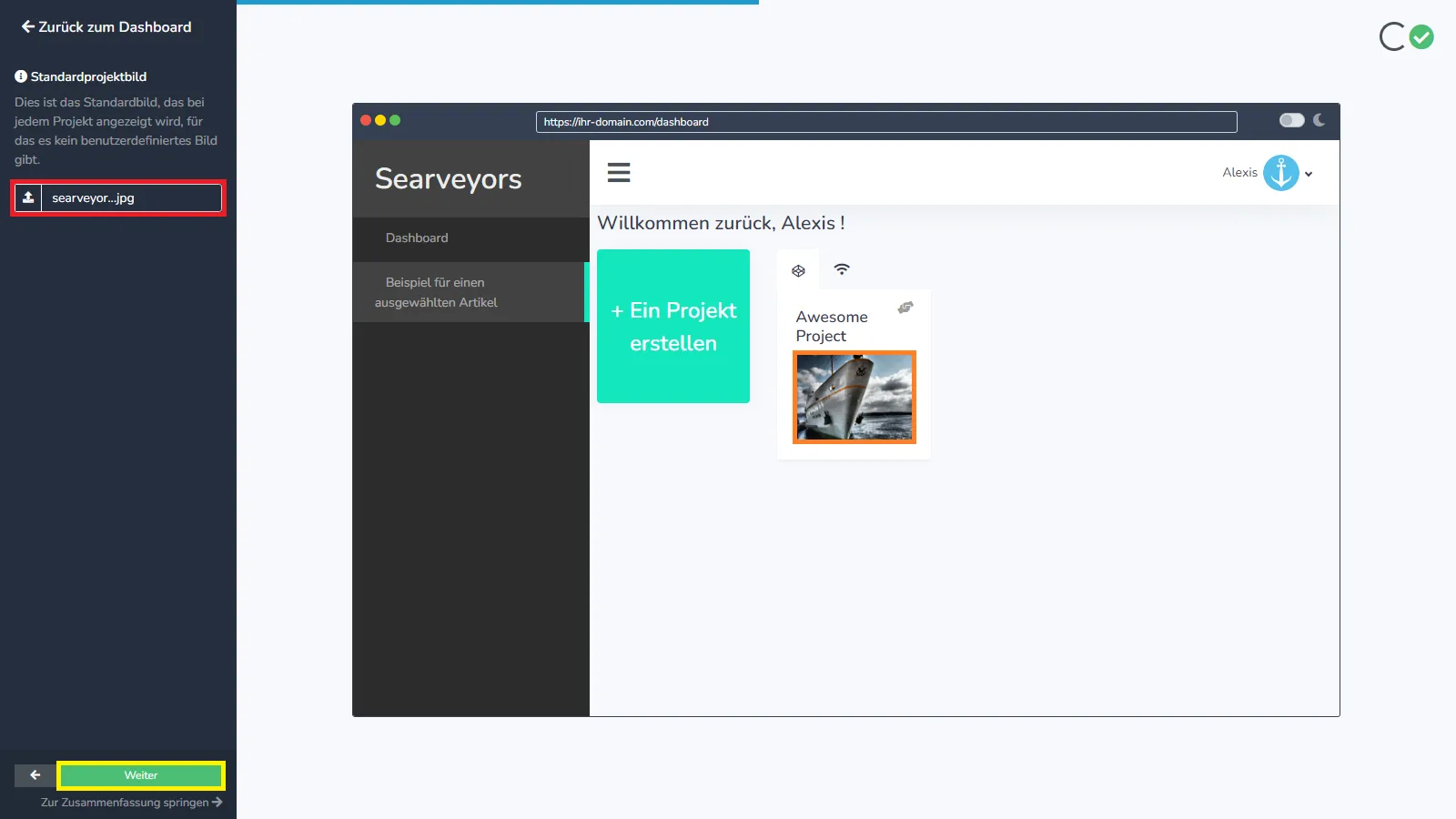
Oben auf der Seite, auf der Registerkarte der Seite, gibt es immer ein Symbol, das die Website darstellt, das ist das Favicon, das auch geändert werden kann, wir empfehlen die Verwendung eines quadratischen Bildes ohne Text darauf. Ein Favicon sollte leicht zu erkennen sein, Ihr Firmenlogo ohne Text ist in der Regel die beste Lösung. Klicken Sie auf Weiter, um zum nächsten Schritt zu gelangen.
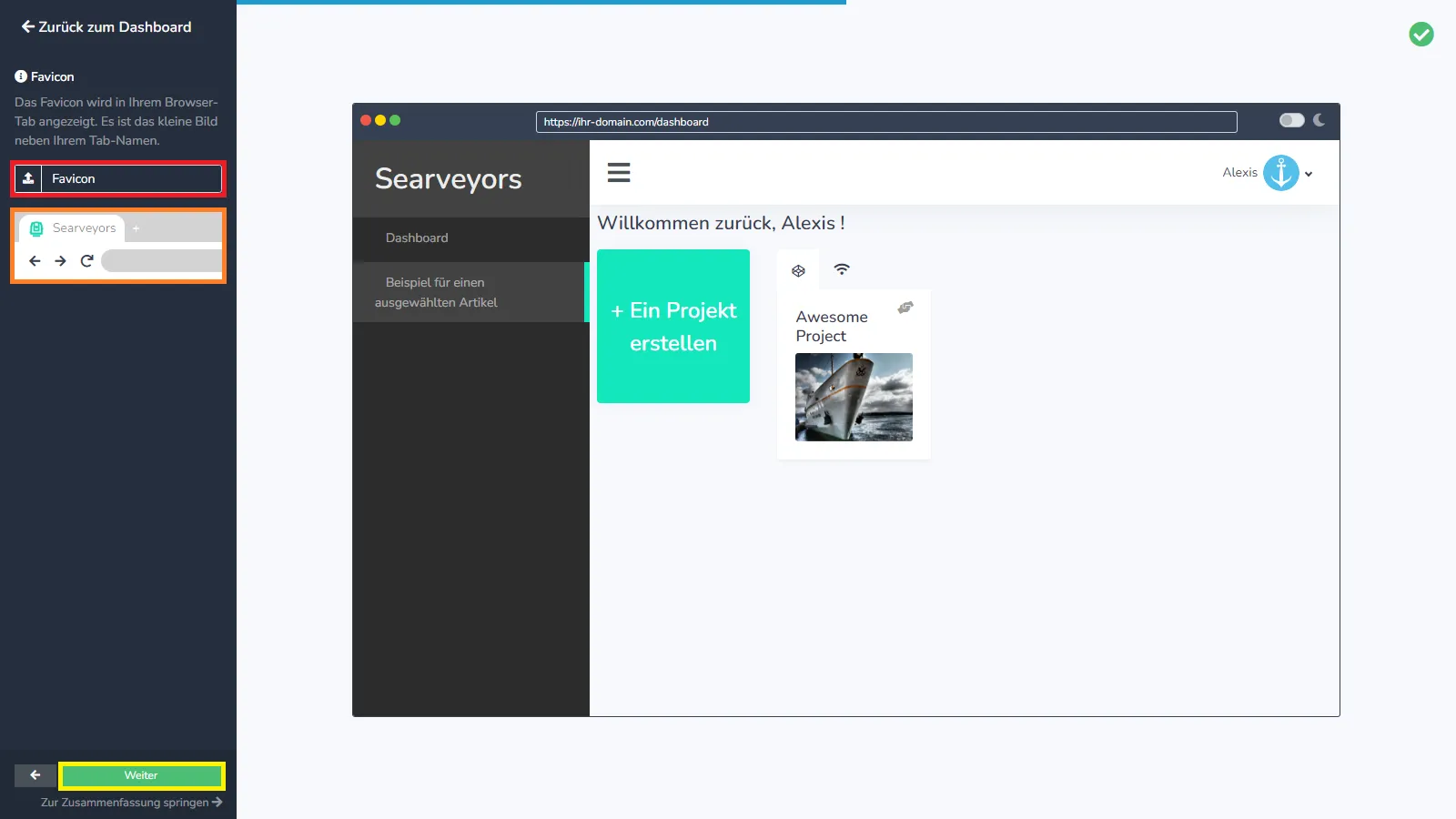
Auf den Betrachter, einen der wichtigsten Teile der Plattform. Sie können das Bild auswählen, das zum Laden verwendet werden soll. Sie können sich dafür entscheiden, entweder ein normales Bild zu verwenden, das wie auf der Standardwebsite auf und ab springt, oder ein GIF zu verwenden, das in der Mitte der Seite fixiert wird. Ob Sie das eine oder das andere verwenden, hängt davon ab, wie es aussehen soll und welche Bilder Sie auf Lager haben. Klicken Sie auf Weiter, um zum nächsten Schritt zu gelangen.
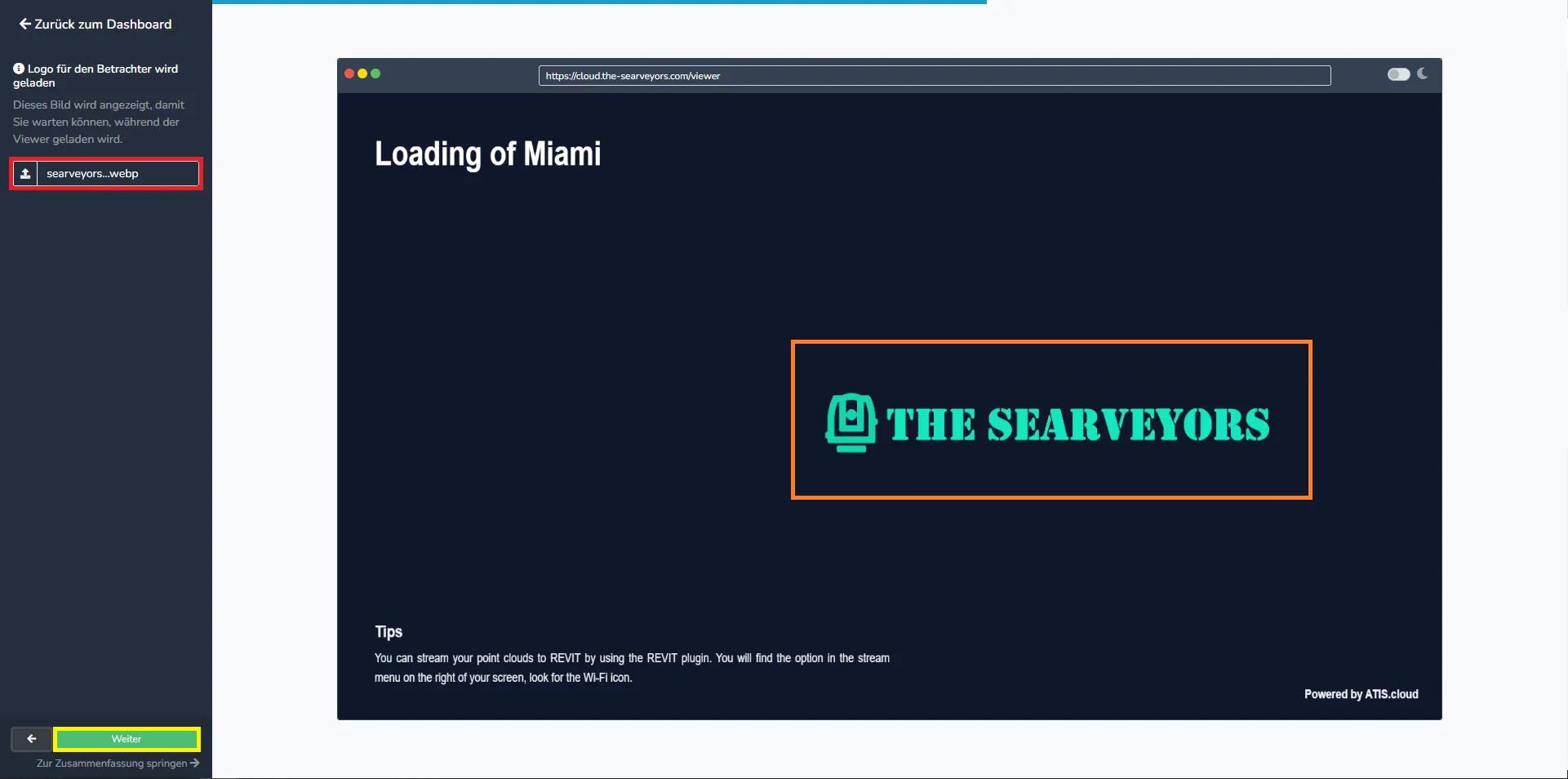
Noch im Viewer können Sie entscheiden, welche Farbe Sie für alle Elemente, 360-Grad-Bildblasen, Maße, Anmerkungen usw. verwenden möchten. In den meisten Fällen ist es am besten, eine Farbe zu verwenden, die Ihrer Hauptfarbe ähnelt Möglicherweise möchten oder müssen Sie eine andere Farbe auswählen, wenn Sie mit Ihrer Hauptfarbe die Elemente nicht klar erkennen können. Sie sollten versuchen, eine Farbe auszuwählen, die einen hohen Kontrast zum Hintergrund aufweist. Wir empfehlen die Verwendung auffälliger Farben, da dunkle Farben schwer zu unterscheiden sind. Klicken Sie auf Weiter, um zum nächsten Schritt zu gelangen.
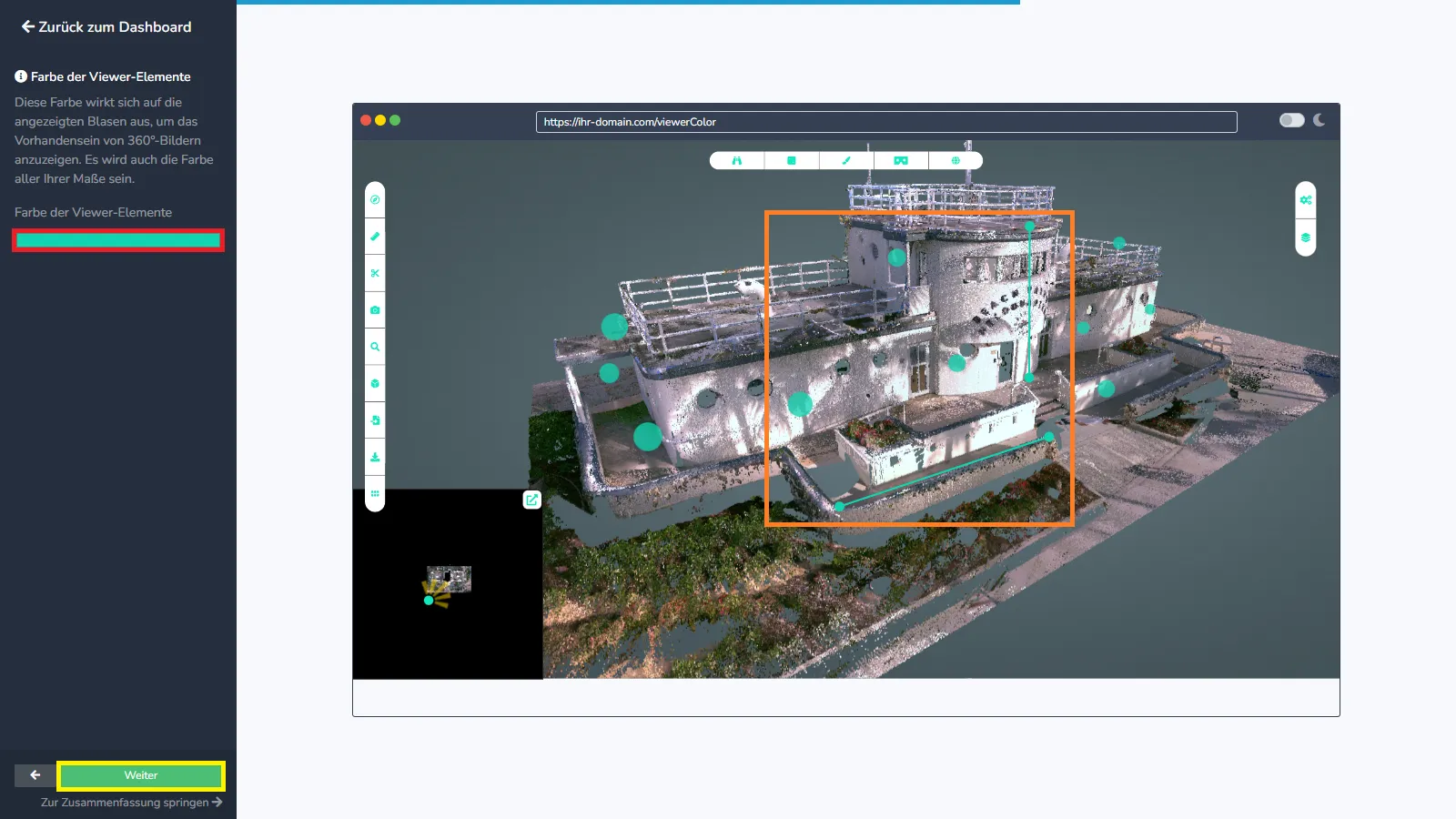
Über diese Schnittstelle können Sie die Form und das Format Ihrer E-Mails ändern. Dazu gehören alle automatischen E-Mails, die von der Plattform gesendet werden, darunter Einladungs-E-Mails, Benachrichtigungs-E-Mails, E-Mails zum Hochladen von Dateien usw. Der Standard-Header kann geändert werden, das Gleiche gilt für die Signatur. Sie können sich auch dafür entscheiden, Absätze hinzuzufügen. Diese können zu einer beliebigen Stelle im Web, einem Blog, einem LinkedIn-Beitrag, einem öffentlichen Freigabelink usw. weiterleiten. Schließlich können Sie unten auch Ihre sozialen Medien hinzufügen, dazu gehören Facebook, Instagram, Twitter und LinkedIn. Es ist nicht notwendig, alle davon zu haben, da Sie entscheiden können, welche sichtbar sind und welche nicht. Diese E-Mails können jederzeit geändert werden. Weitere Informationen zu dieser Funktionalität finden Sie in diesem Artikel. Klicken Sie auf Weiter, um zum nächsten Schritt zu gelangen.
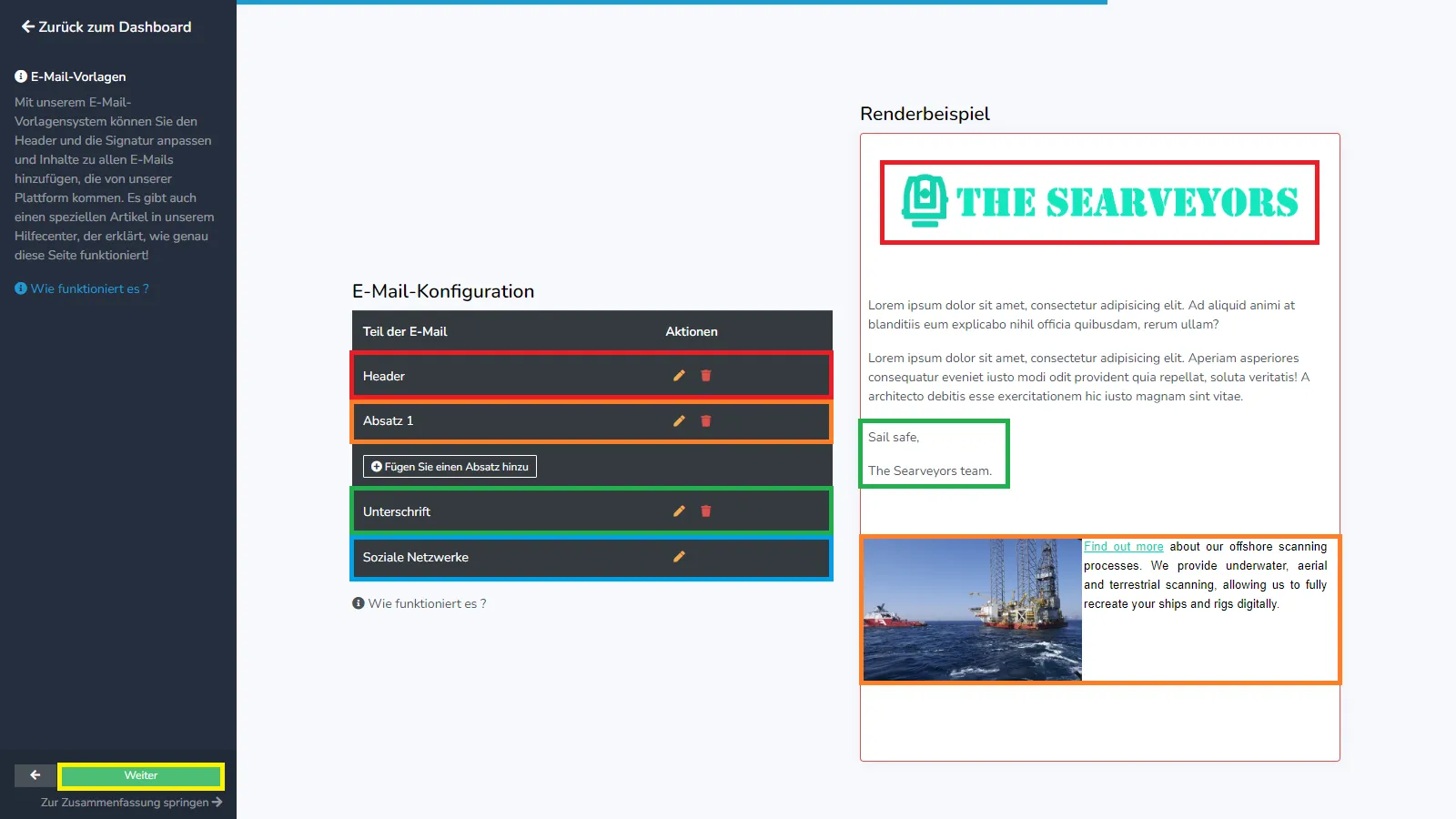
Unabhängig davon, ob Sie bereits eine URL besitzen oder nicht, können Sie diese hier eingeben. Dies ist die URL, die für Ihre Website verwendet wird. Bevor Sie sie eingeben, stellen Sie sicher, dass Sie sie entweder besitzen und nicht bereits über eine Website verfügen, die sie verwendet, oder dass sie zum Kauf verfügbar ist. Klicken Sie auf Weiter, um zum nächsten Schritt zu gelangen.
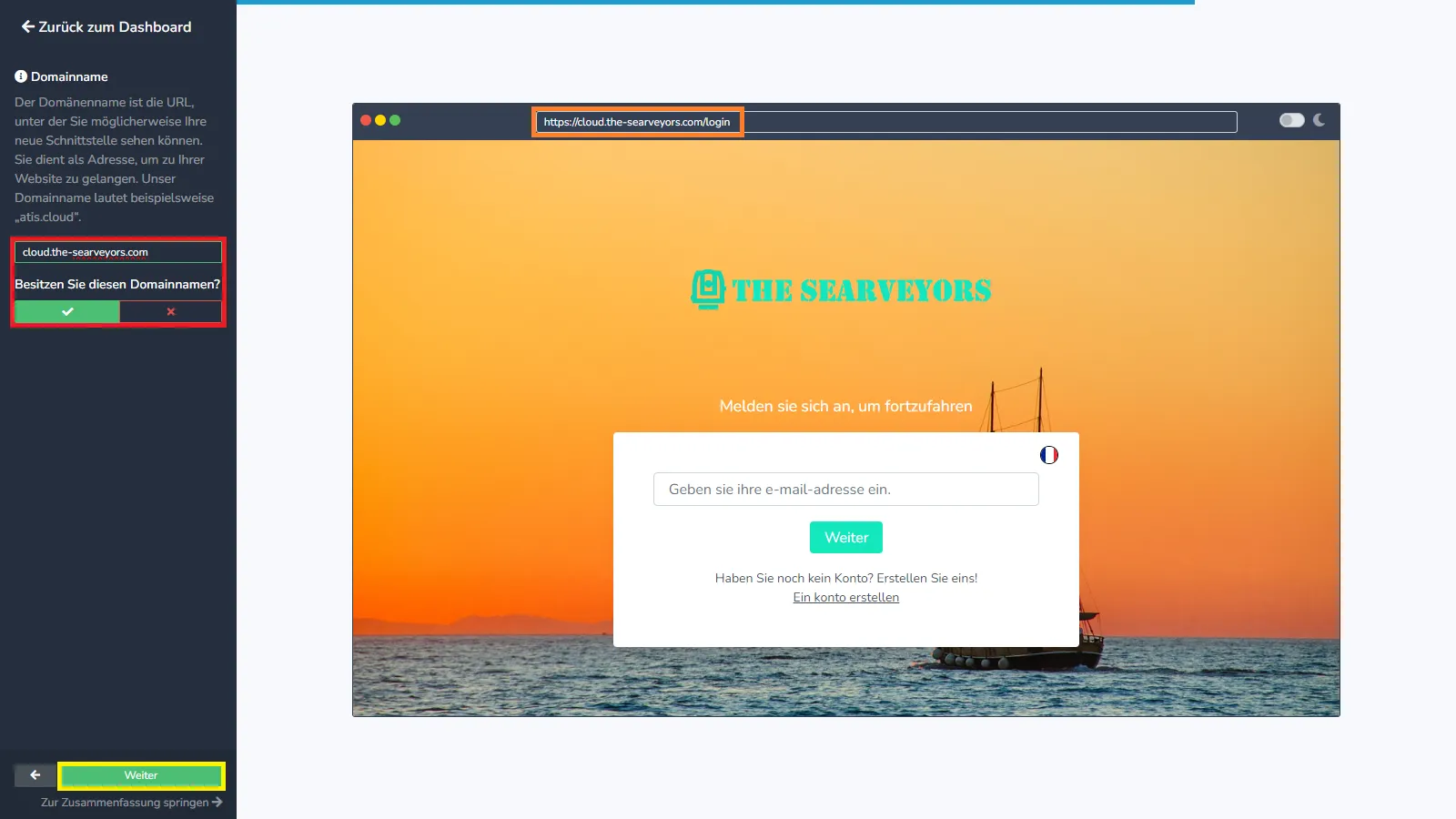
Anschließend sollten Sie die E-Mail-Adresse auswählen, an die alle Supportanfragen gesendet werden. Diese E-Mail-Adresse wird auch zum Versenden aller E-Mails von der Plattform verwendet. Wenn Sie bereits über eine allgemeine E-Mail-Adresse verfügen, können Sie diese verwenden oder eine neue dedizierte E-Mail-Adresse erstellen. Klicken Sie auf Weiter, um zum nächsten Schritt zu gelangen.
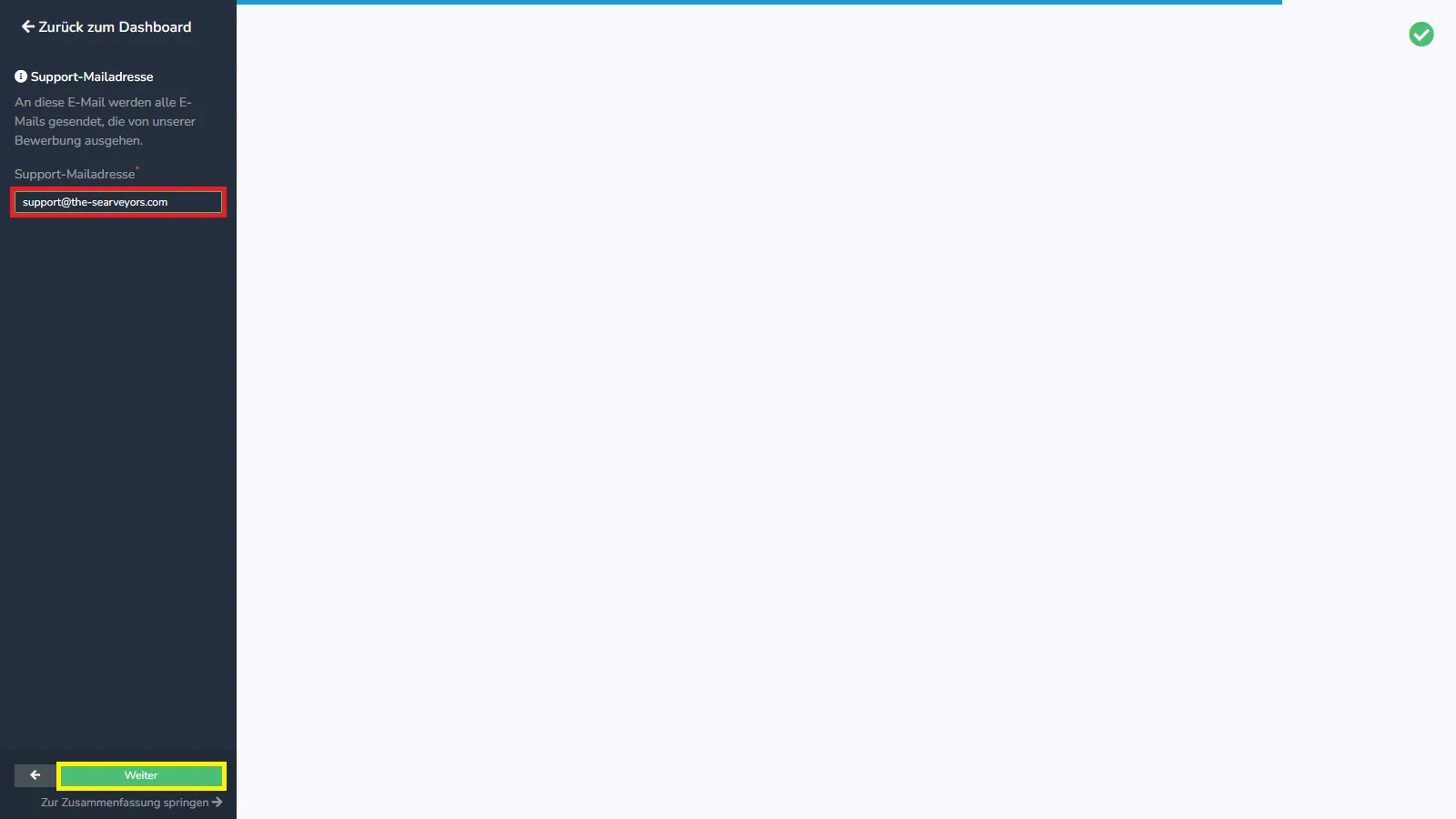
Diese E-Mail-Adresse gehört der Person, die Eigentümer des Kontos wird. Wenn Sie die White-Label-Anfrage stellen, handelt es sich höchstwahrscheinlich um Sie selbst. Wenn dies der Fall ist, geben Sie hier Ihre eigene E-Mail-Adresse ein. Klicken Sie auf Weiter, um zum nächsten Schritt zu gelangen.
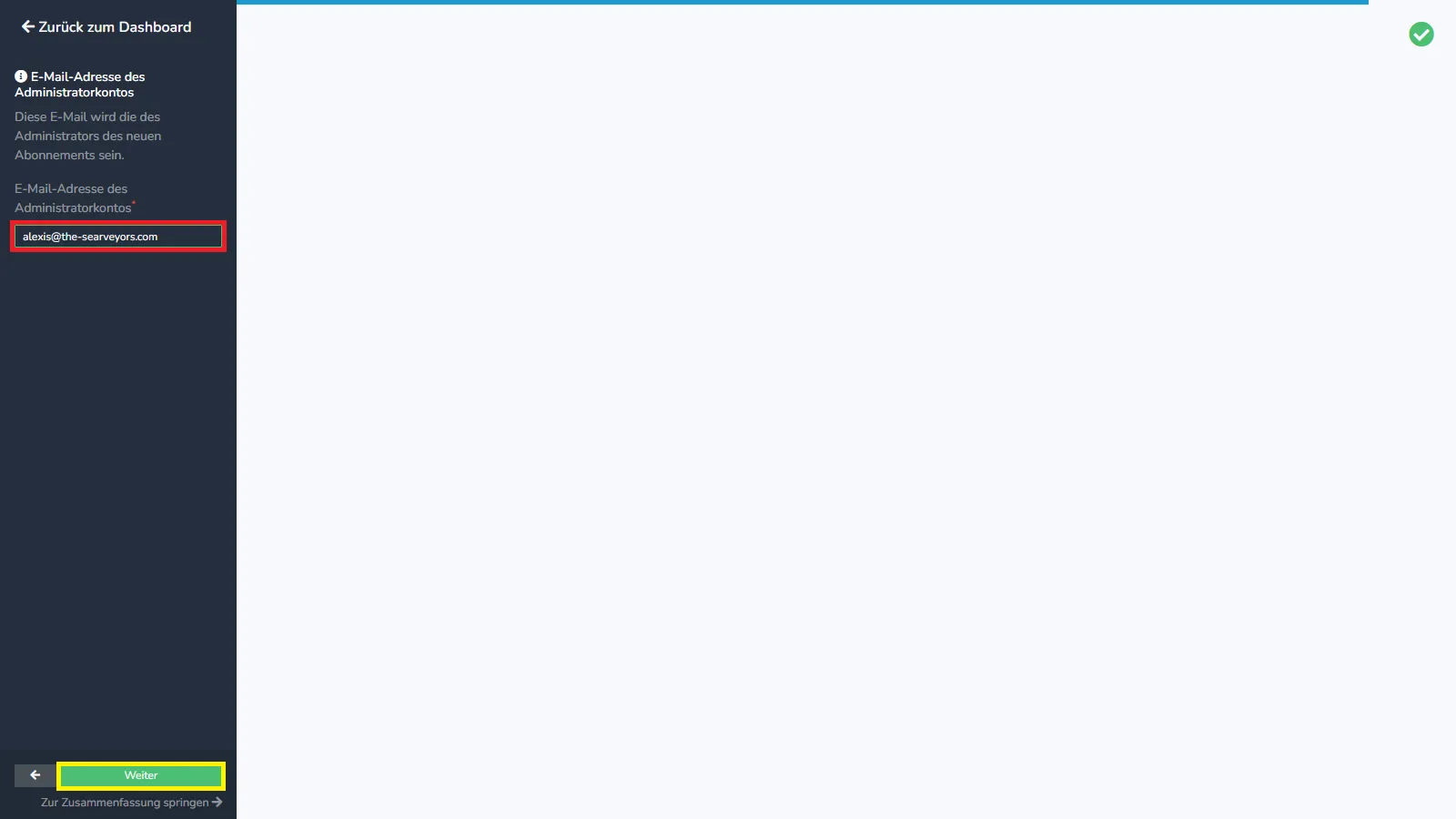
Dies ist der letzte Schritt. Hier finden Sie eine Zusammenfassung von allem, was wir gerade gesehen haben, und können von hier aus alles ändern. Verwenden Sie die 3 Symbole, um die Seiten zwischen Dashboard, Viewer-Laden und Viewer zu wechseln. Sobald Sie mit Ihren Einstellungen zufrieden sind, können Sie auf „Bestätigen“ klicken, um die White-Label-Anfrage zu senden. Ein Werbetreibender wird sich in Kürze mit Ihnen in Verbindung setzen.
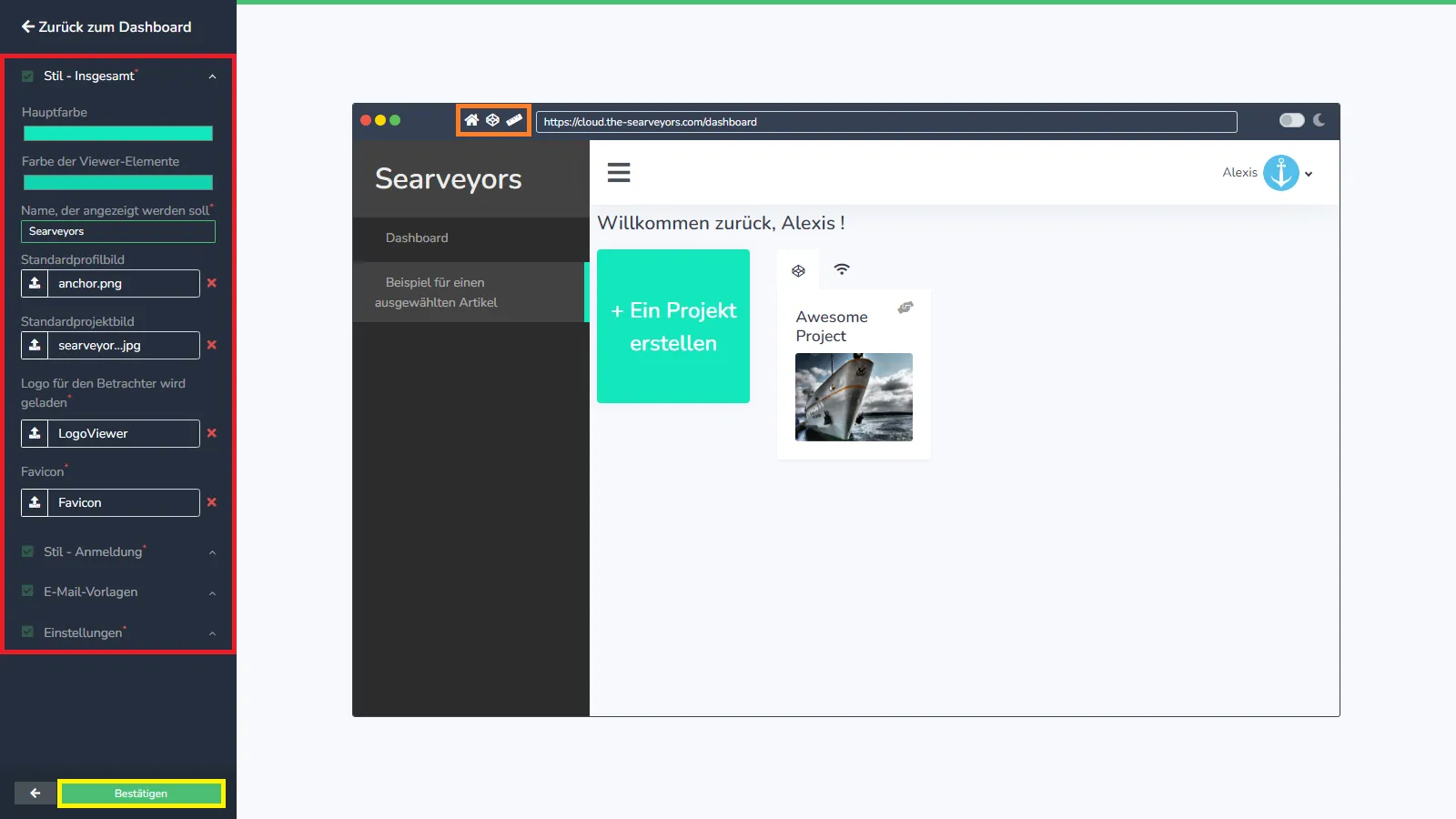
Sie können die Plattform auch in ihrem dunklen Design anzeigen, um zu sehen, wie Ihre Farben damit wiedergegeben werden. Beachten Sie außerdem, dass Sie jederzeit zum Dashboard zurückkehren können. Ihr Fortschritt wird gespeichert. Sie können zu einem späteren Zeitpunkt wiederkommen und alle Ihre Änderungen werden auf Sie warten.
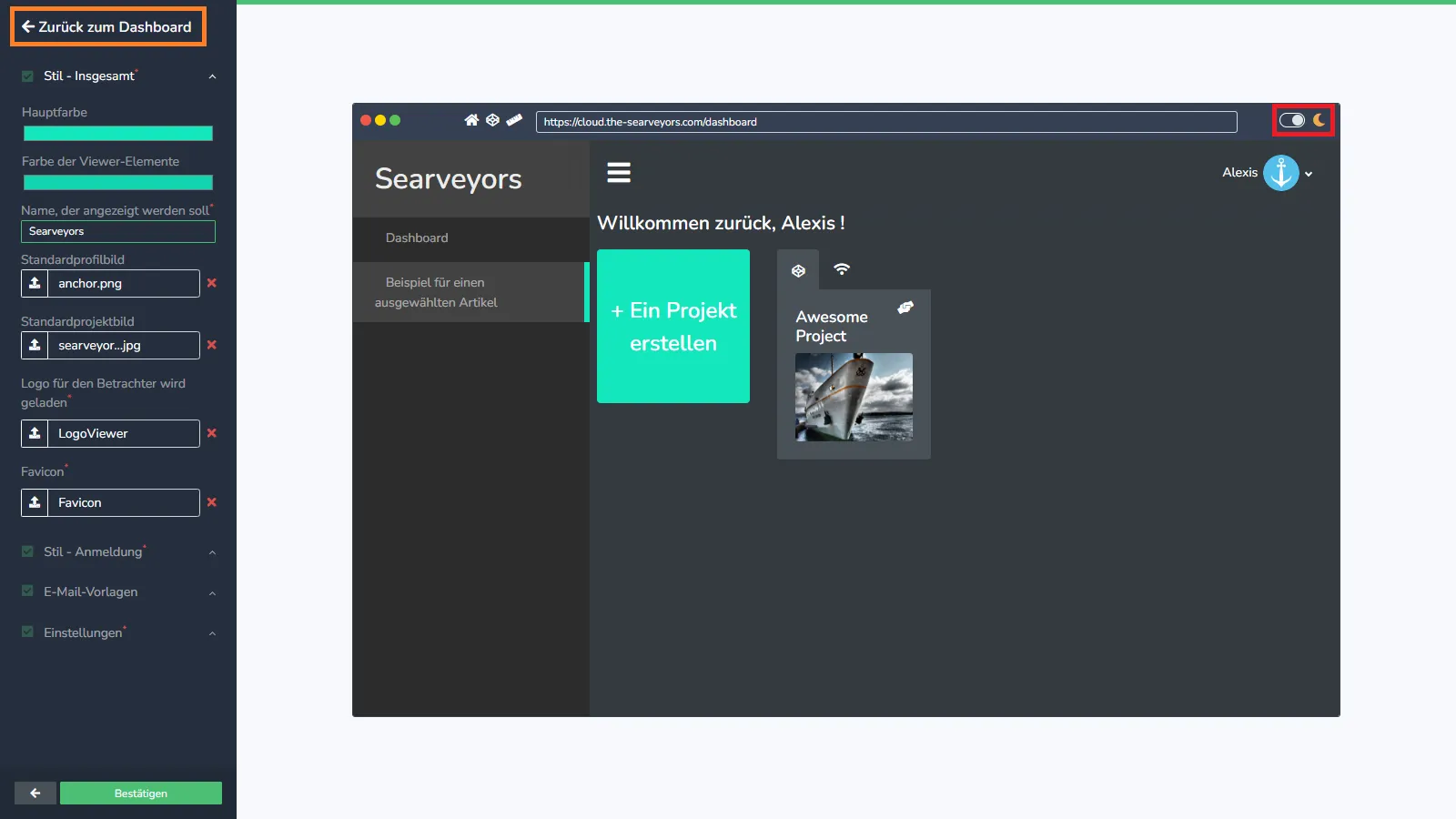
Wenn Sie Hilfe bei der Verwendung des Simulators benötigen oder Fragen zur White-Label-Schnittstelle haben, wenden Sie sich bitte an das Team der Plattform.