Primero abra la página de edición del proyecto.
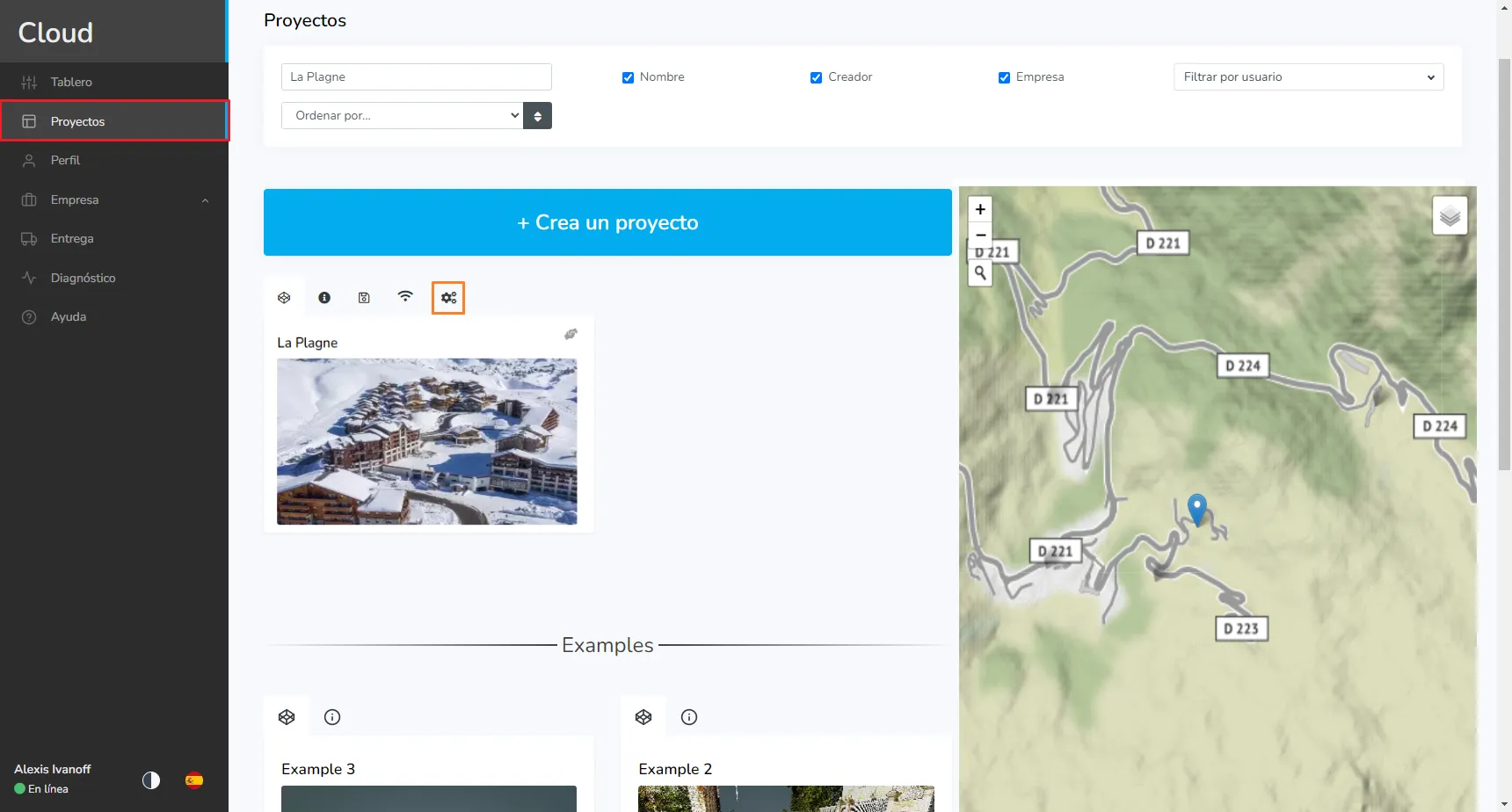
Luego abra la pestaña Entrega, aquí es donde todo sucederá de tu lado. Cuando el proyecto aún no haya comenzado, verá todos los buzones vacíos. En la parte superior de la página siempre encontrará la versión actual del NE y la próxima versión que se creará. Al igual que un proyecto regular, encontrará fuentes y recursos, con otros archivos en una zona separada en este caso. En cada una de estas zonas encontrarás buzones ordenados por categoría. Para agregar un archivo en una zona de entrega, haga clic en el botón y busque el archivo en su computadora o arrastre y suelte directamente el archivo en el cuadro de entrega. En el dropbox verás la descripción, ayudándote a entender lo que los propietarios del proyecto quieren que pongas aquí, así como el formato del archivo deseado, aquí estamos esperando un E57. En algunos casos, también verá qué prefijo se requiere para los archivos colocados aquí, en este caso podemos ver que el prefijo es XX-DD_MM_YYY-. Cualquier archivo que no cumpla con estos requisitos (Extensión y Prefijo serán rechazados inmediatamente)
Esto es lo que significa cada letra en los prefijos:
- X: Cualquier letra, la precisión de lo que debería referirse probablemente esté escrita en la descripción o se haya decidido con su cliente antes de que se iniciara el proyecto.
- YYYY: Corresponde a un año, debe ser un número de 4 dígitos
- MM: Corresponde a un mes, debe ser un número de 2 dígitos entre 01 y 12
- DD: Corresponde a un día, debe ser un número de 2 dígitos entre 01 y 31
Ejemplos:
- AAAA-MM-DD_XXX- → 2023-04-15_SRV-
- XXXXXXX_MM_DD_AAAA→ ENCUESTAS_21_01_2022
- XX_MM-AAAA_ → SC_02-2020_
- XXXX- → TIERRA-
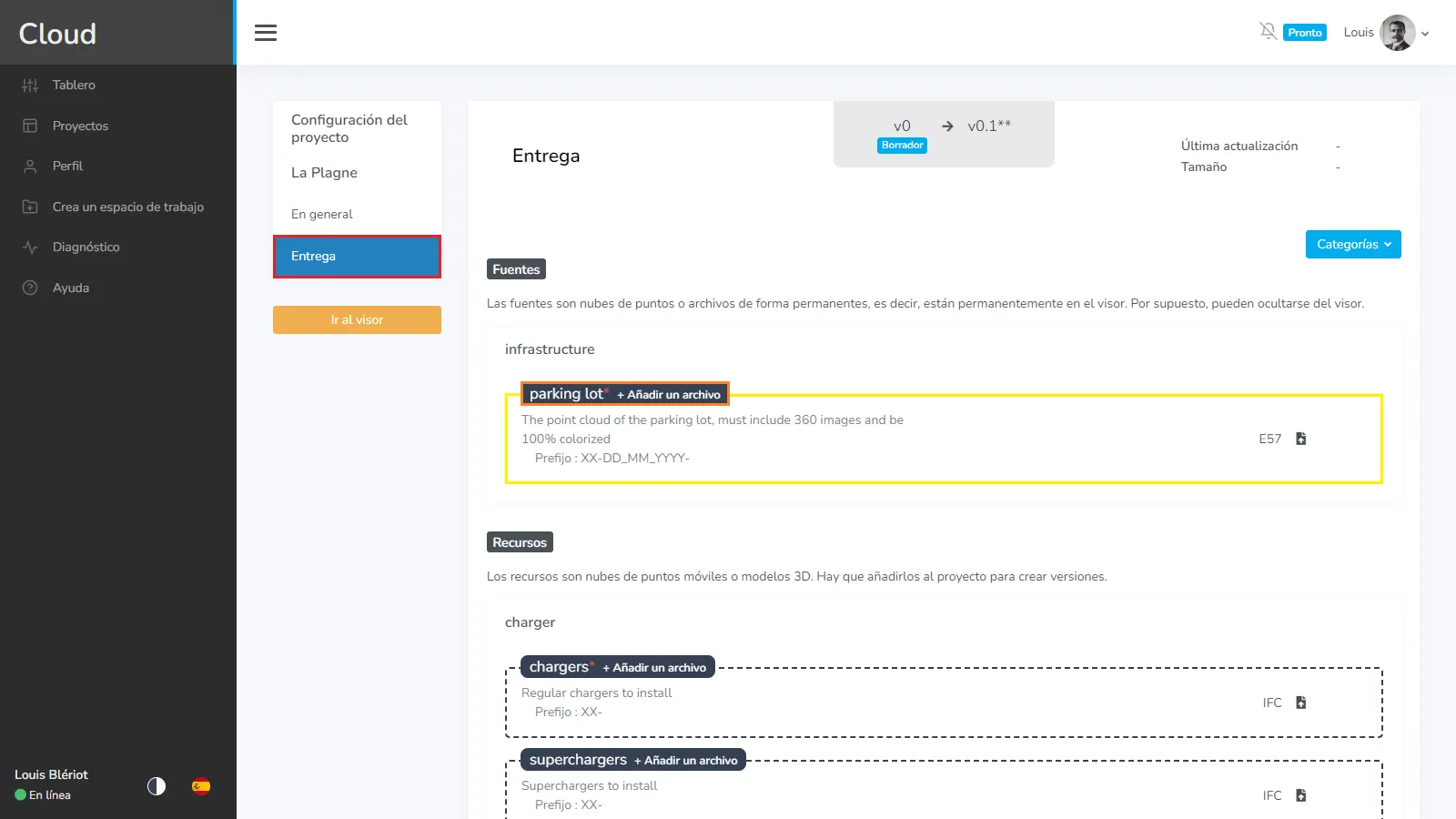
Por cada archivo que se agregue, aparecerá una nueva línea con la siguiente información:
- Nombre del archivo (con extensión)
- Última vez que se actualizó el archivo en el proyecto (en este caso, justo ahora)
- Tamaño del archivo
- Botón para eliminar el archivo
Una vez que esté listo para enviar una versión, haga clic en el botón en la parte inferior.
Para crear una versión principal (1.0, 2.0, 3.0…) todos los buzones obligatorios deben tener al menos 1 archivo. de lo contrario creará versiones menores (0.1, 0.2, 1.1, 1.2…). Solo las versiones principales pueden finalizar el proyecto. También puede decidir guardar como borrador, lo que significa que puede guardar sus cambios sin enviarlos a su cliente. Use esto si todavía está esperando que los archivos estén listos y no quiere que su cliente rechace su versión por eso. use versiones menores para validar archivos mientras llega el resto.
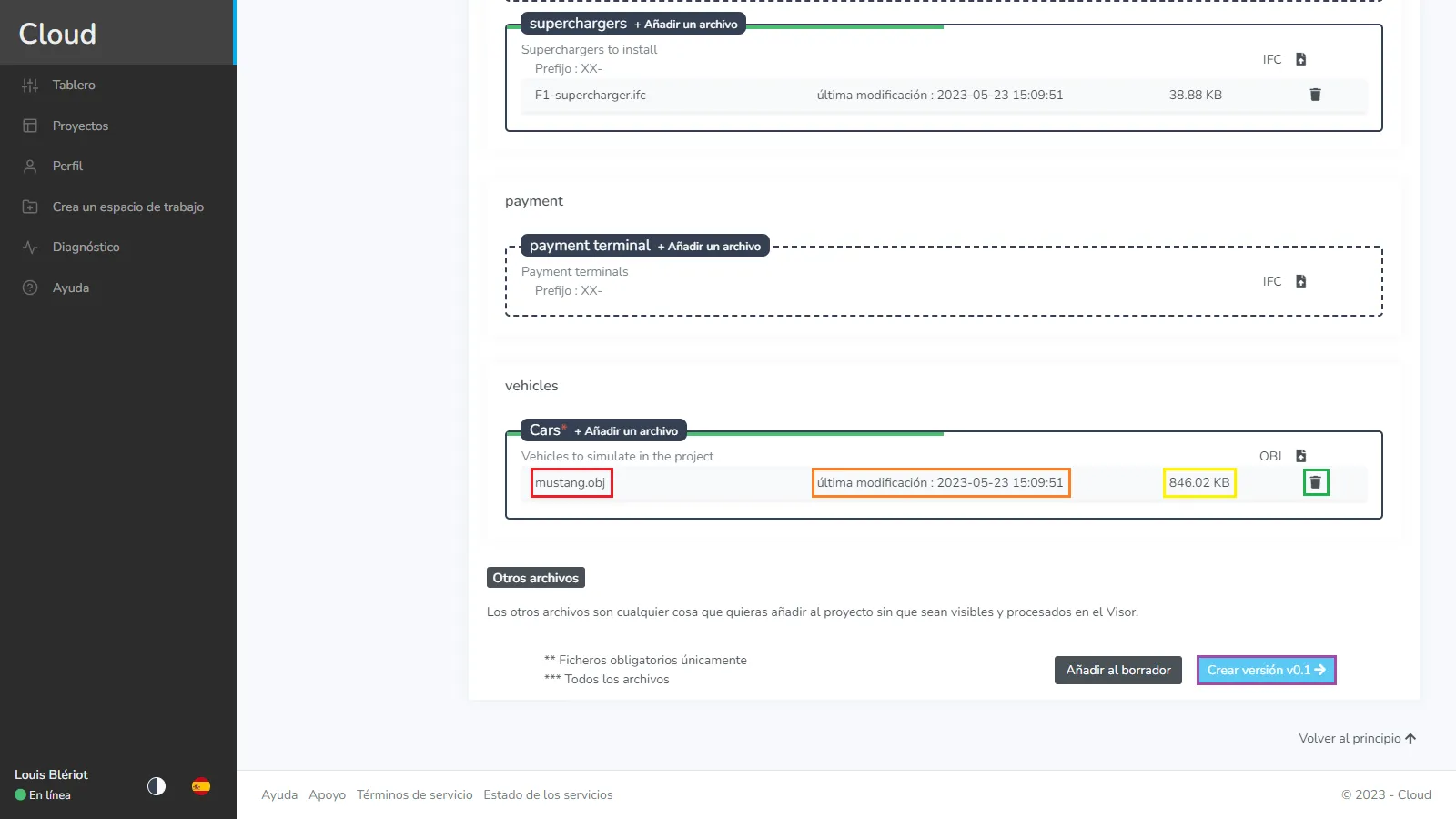
Una vez que haya enviado una versión, pasará al paso 2, validación, si el sistema descubre que no cumplió con los requisitos de su cliente (nube de puntos 100% coloreada, por ejemplo), o si los archivos están dañados, rechazará automáticamente la versión sin mostrársela a su cliente. Si la validación automatizada pasa, entonces es el turno de los clientes de validar manualmente cada archivo. Recibirá un correo electrónico cada vez que haya una nueva versión disponible para que la revise, por lo que no es necesario que lo llame usted mismo.
No tienes que hacer nada en estos pasos, solo espera.
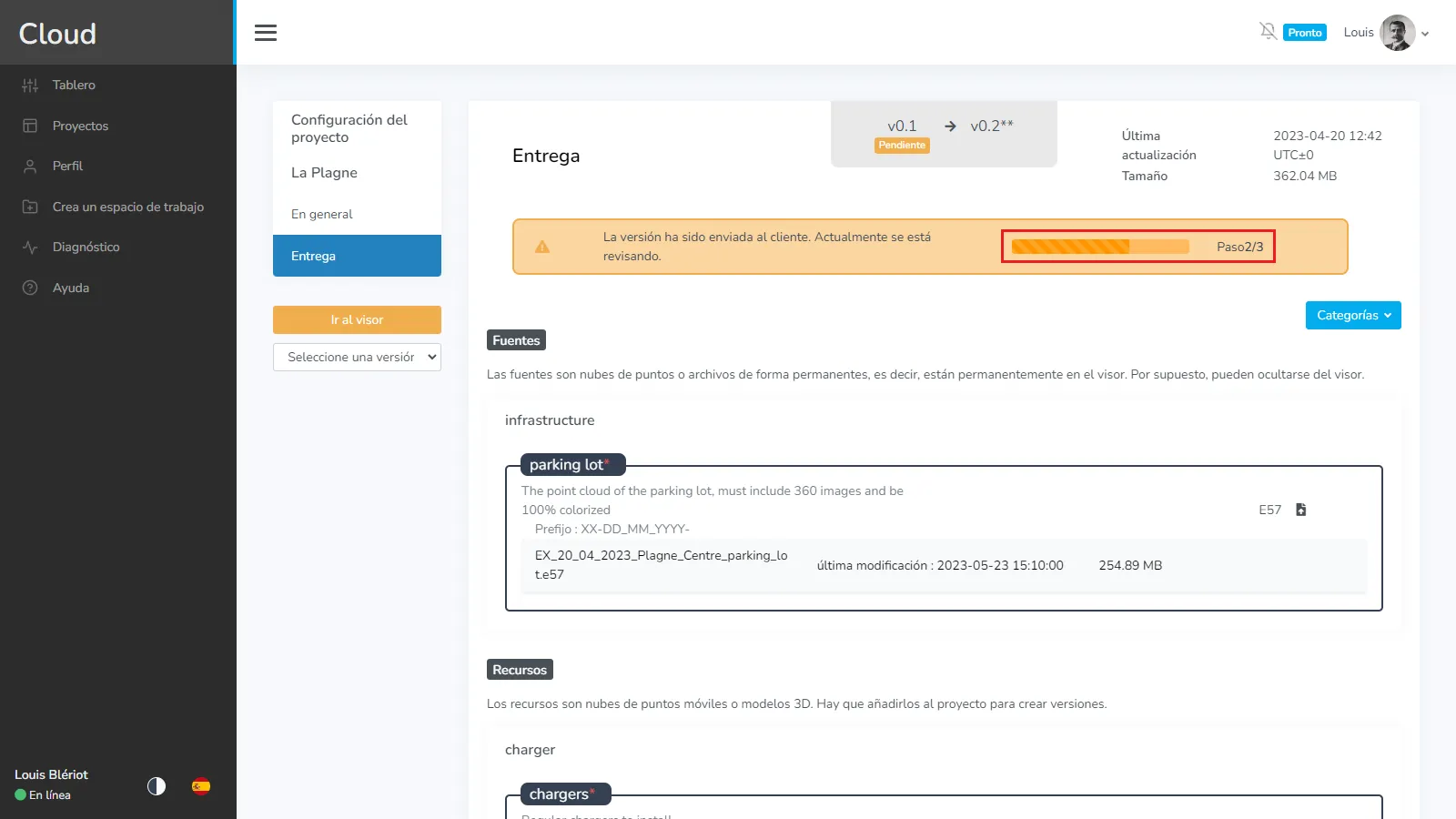
Si el sistema o su cliente rechaza la versión, verá un mensaje rojo en la parte superior de la página, podrá saber cuántos archivos fueron rechazados y también puede descargar el archivo de resultados para obtener más información. La plataforma genera este archivo en caso de rechazo automático; de lo contrario, su cliente lo descarta por sí mismo, por lo que puede ser cualquier cosa, desde un archivo PDF a un archivo .txt o una captura de pantalla. Encuentre el archivo que fue rechazado y elimínelo. Luego reemplácelo con uno nuevo o la versión fija. Haga clic en Crear versión para enviar los nuevos archivos.
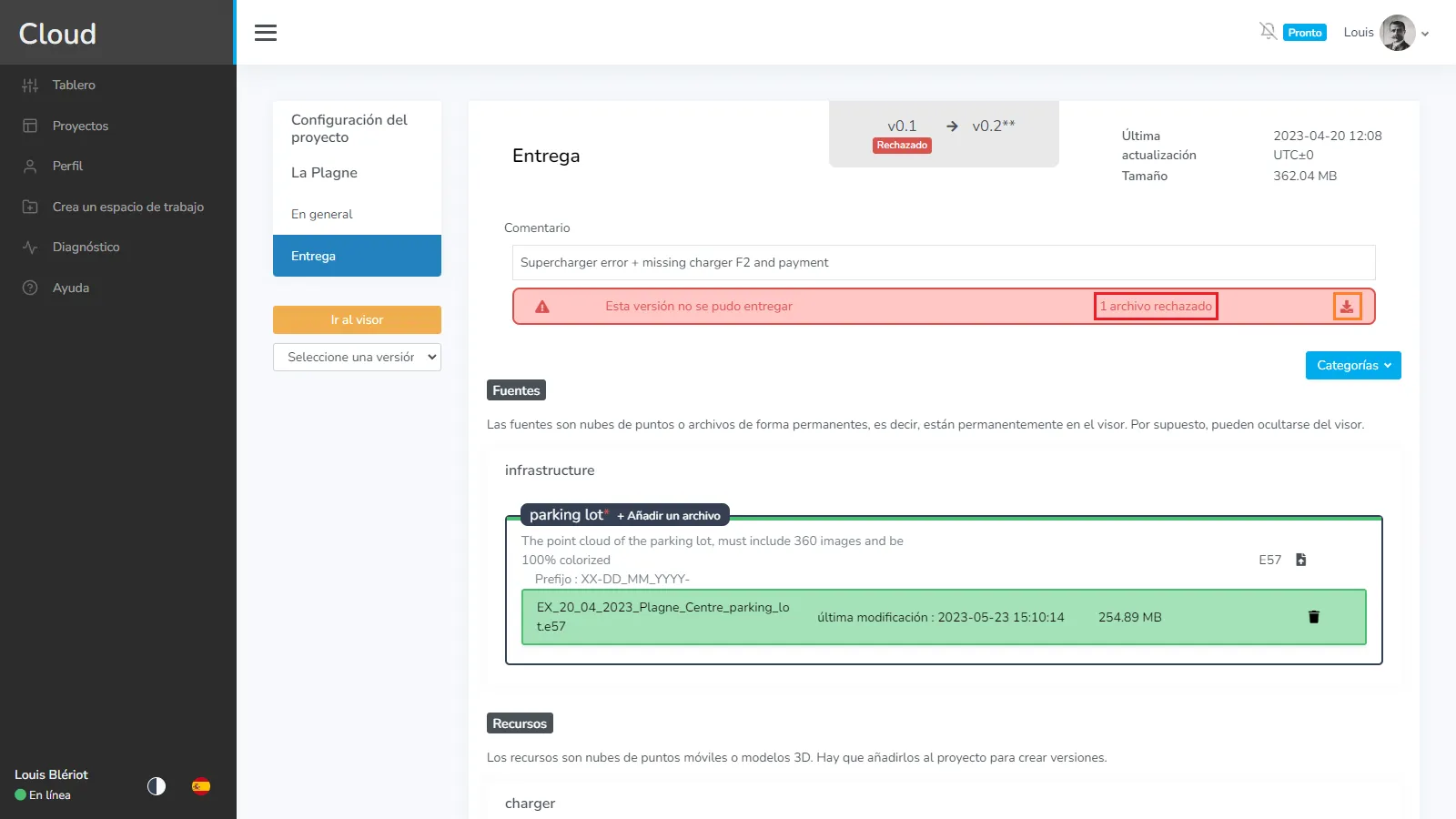
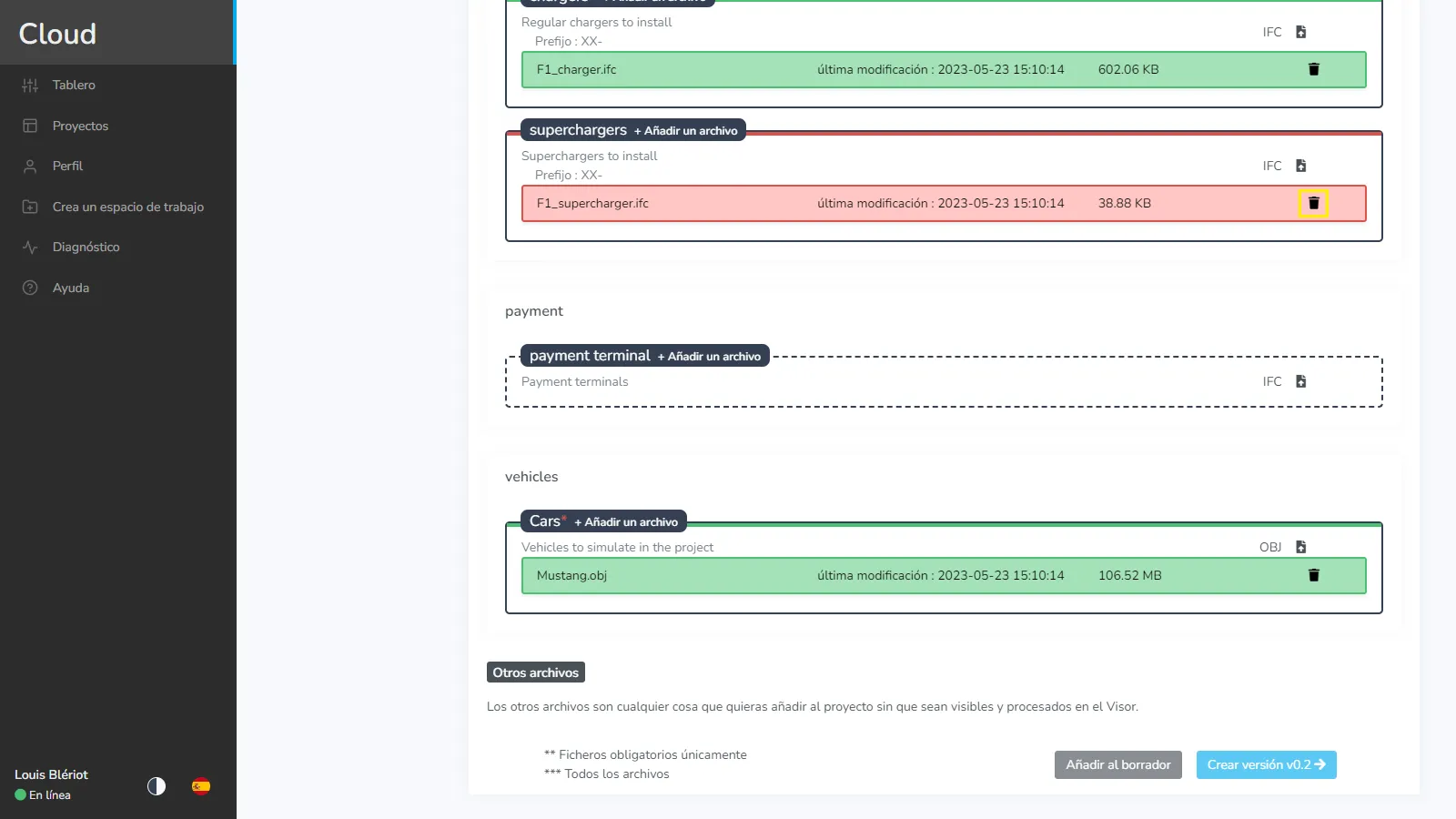
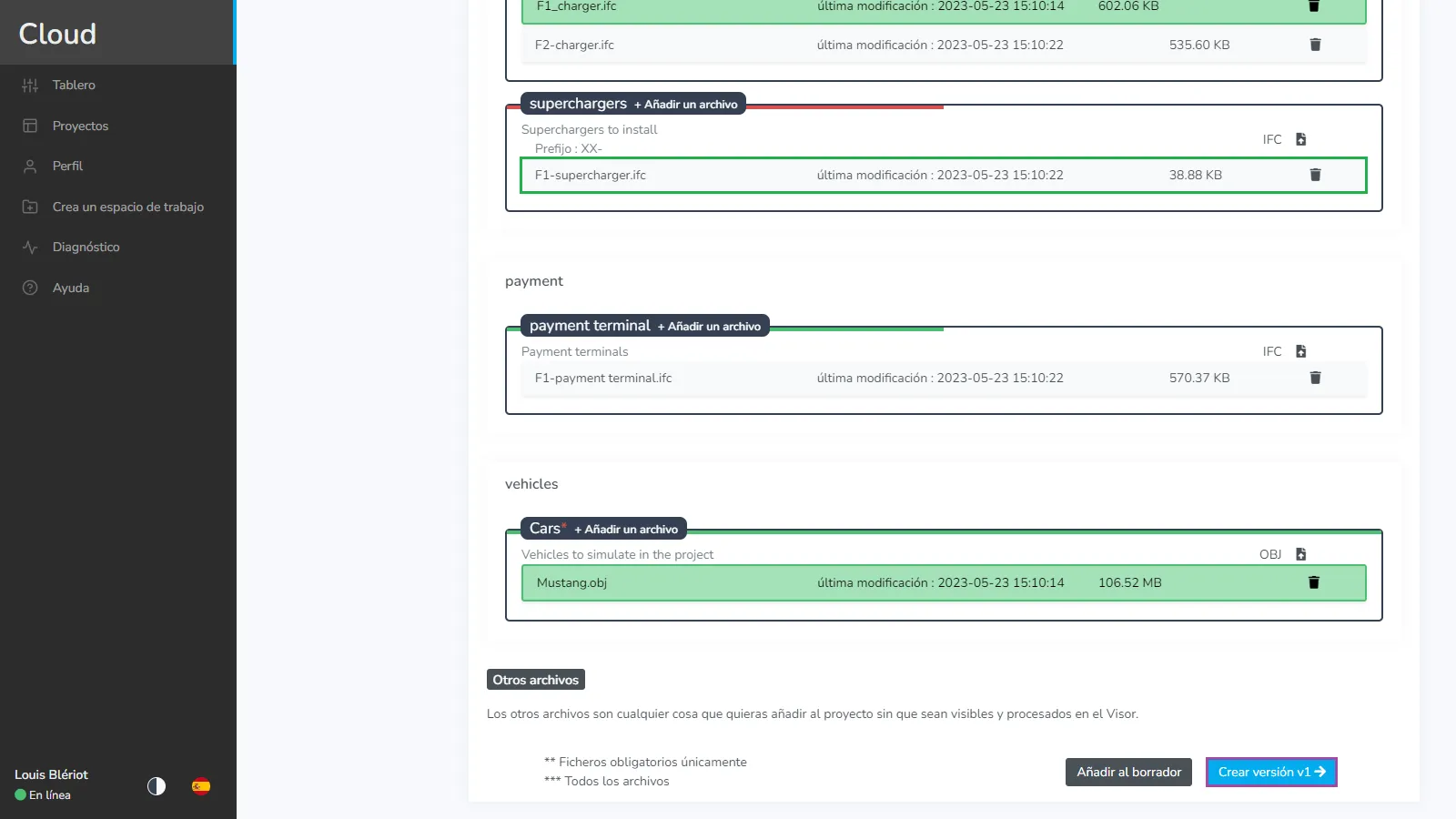
Cuando se valide una versión principal, verá un mensaje verde y podrá descargar el PDF de resumen. Una vez que finalice un proyecto de NE, no podrá cargar usando esta página, sin embargo, puede ver en el menú del proyecto que han aparecido las pestañas "Agregar archivos" y "Archivos", lo que significa que ahora puede usar este proyecto como uno normal si necesario.

Si tiene algún problema o dificultad, no dude en ponerse en contacto con el equipo de la plataforma.