Primero, abra la ventana de información, para ello haga clic en la anotación en el visor y haga clic en la descripción que aparecerá a continuación o acceda al menú de escenas a su derecha, seleccione la anotación que desea editar, desplácese hacia abajo y haga clic en el icono de archivo.
La ventana de información de la anotación ahora está abierta, en la parte inferior encontrará el botón EDITAR (si no utiliza el modo público y dispone de los derechos necesarios), haga clic en él para abrir la ventana de edición.
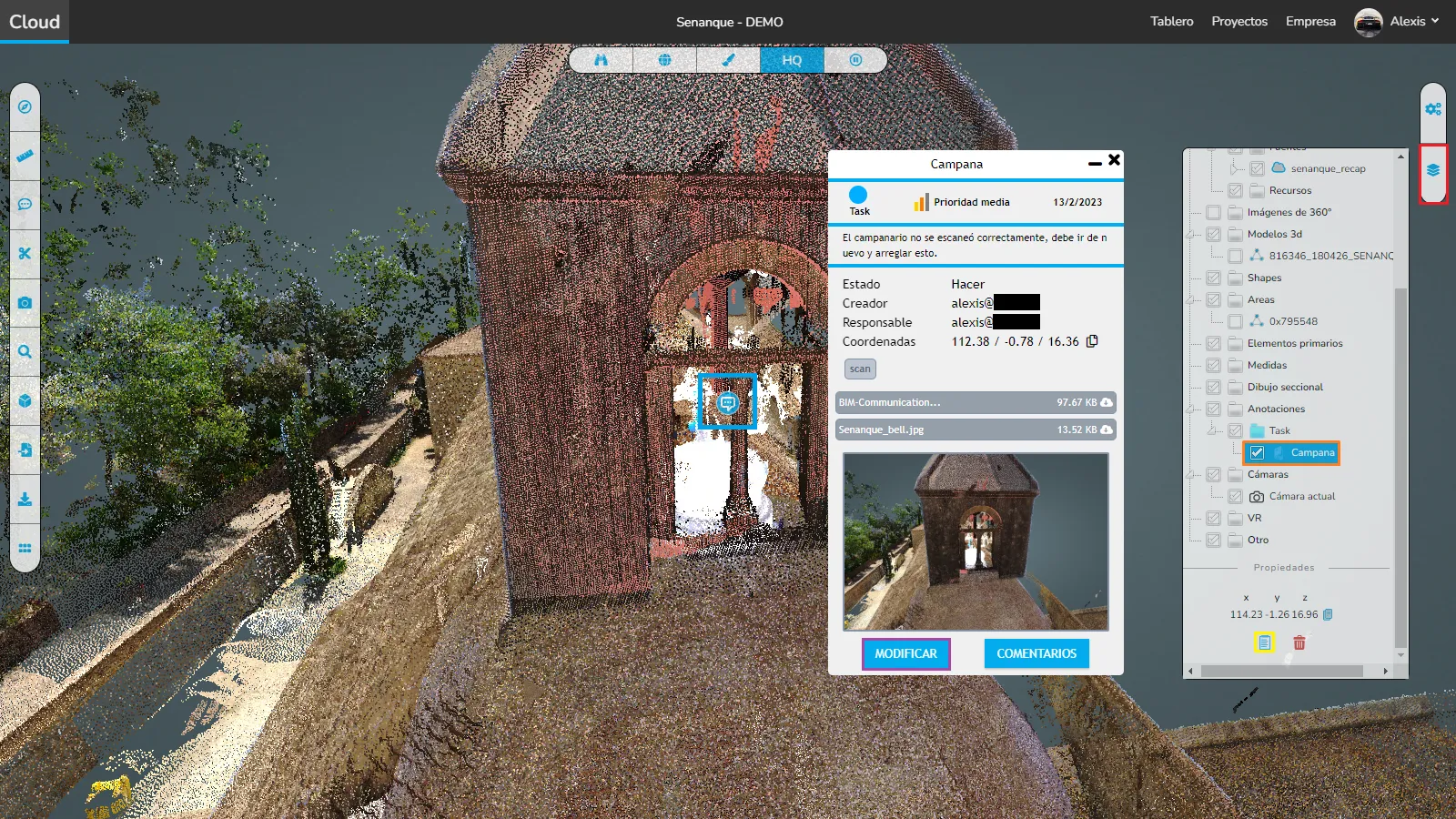
Esta ventana es la misma que la ventana de creación, es decir, encontrará:
Título: Título BCF, principal medio de identificación de la anotación (obligatorio)
Descripción: Siéntete libre de ser específico en tu descripción (Opcional)
Responsable: La anotación se asigna a esa persona, útil a la hora de asignar una tarea. El administrador recibirá un correo electrónico al momento de la creación (opcional)
Categoría: use esto para definir el tipo de anotación o para crear un grupo de anotaciones que será más fácil de recuperar. (Predeterminado: Otro)
Fecha de venmiento: si está relacionado con algo que debe hacerse, establezca la fecha de vencimiento máxima. (Opcional)
Prioridad: ¿Es importante esta tarea/anotación? (Predeterminado: Bajo)
Estado: Específico de la edición, permite cambiar el estado de la anotación
Etiqueta: para agregar una etiqueta, escriba el texto o la palabra y presione ENTRAR. También puede hacer clic en el botón "más", que hace lo mismo. Tenga en cuenta que si mantiene presionada la tecla CTRL mientras presiona ENTER o hace clic en el Botón más, campo texto no se vaciará. Para eliminar una etiqueta, simplemente haga clic en ella.
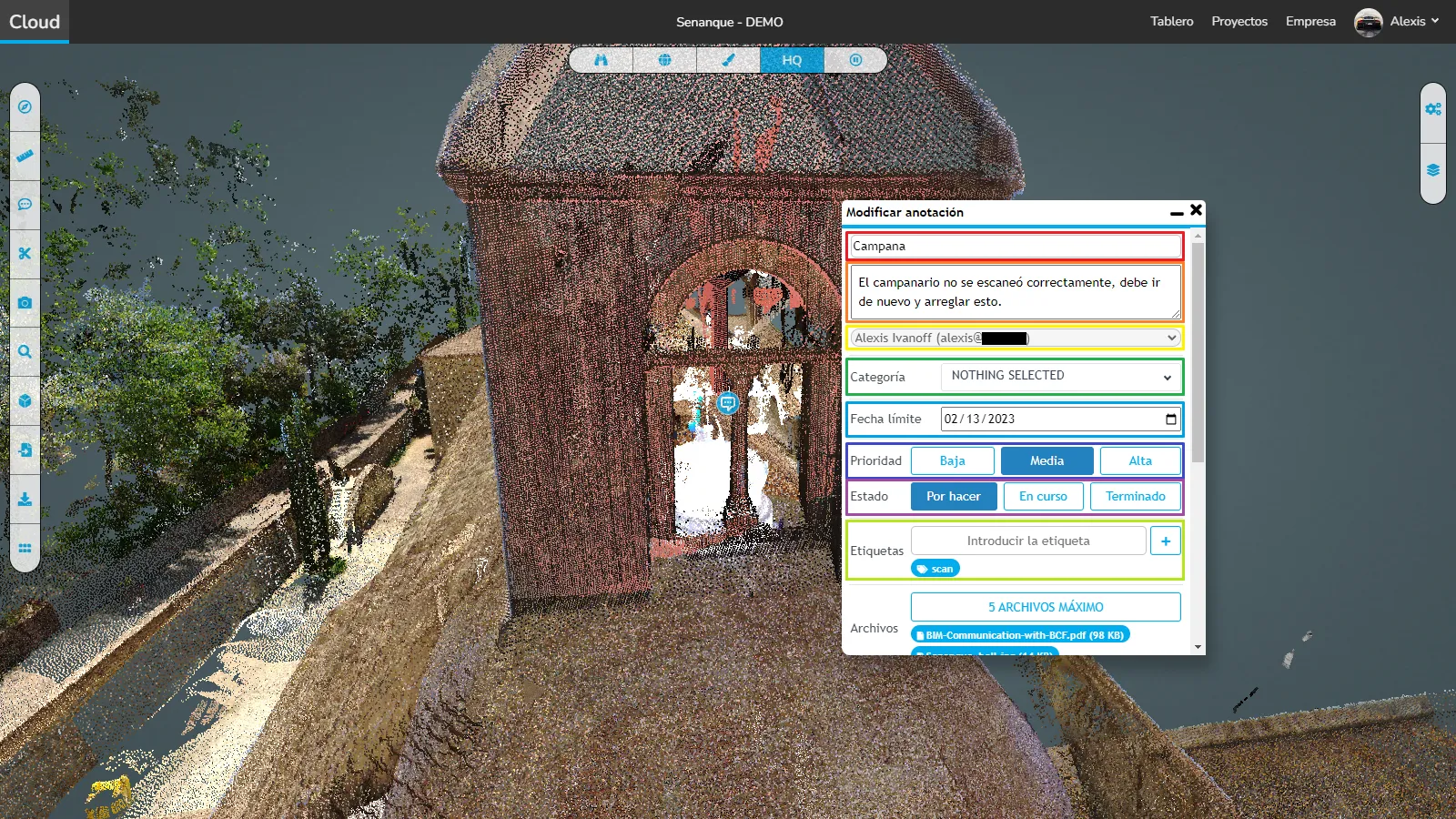
En cada anotación puede agregar hasta 5 archivos de 25 MB cada uno, estos archivos pueden estar en cualquier formato, solo haga clic en el botón para importar archivos o arrástrelos y suéltelos en él. Una vez que se carga un archivo, haga clic en él para eliminarlo.
También puede cambiar la imagen aquí, haga clic en el icono de la cámara blanca para tomar una nueva foto de su ubicación actual. La nueva imagen tardará unos segundos en aparecer, esta nueva imagen no se valida hasta que hayas validado tus modificaciones. Puedes cambiar a una imagen temporal tantas veces como quieras hasta que quede perfecta. Puede agregar una imagen personalizada, pero deberá hacerlo a través de la página de edición. Si no quieres que se muestren las burbujas 360 en la imagen, ocúltalas usando el menú superior, no tienes que preocuparte por las anotaciones, estas no se muestran por defecto.
Finalmente, haga clic en EDITAR para guardar sus cambios.
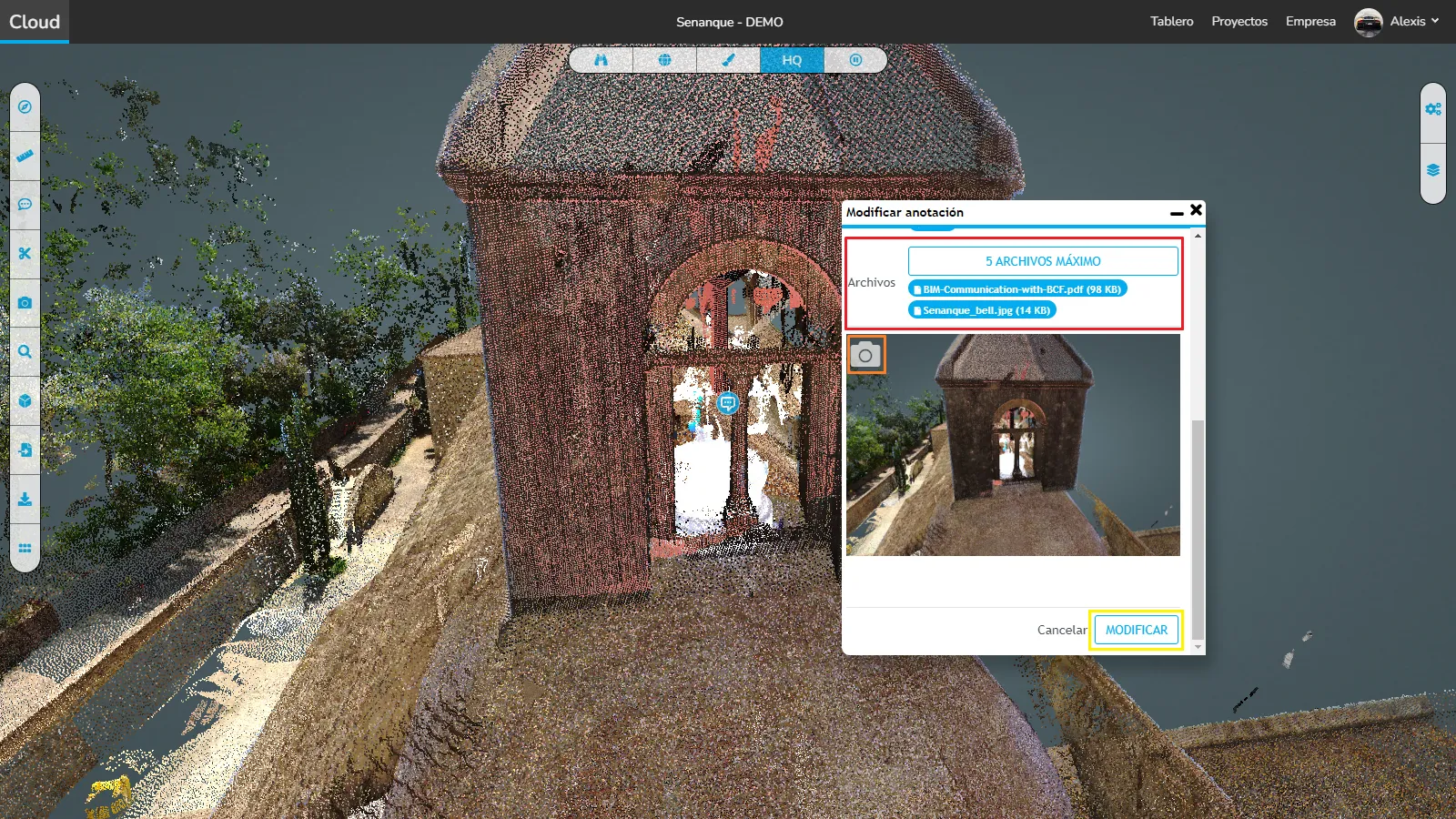
Puede cancelar los cambios simplemente cerrando la ventana o haciendo clic en Cancelar, nada se guarda hasta que presione el botón EDITAR.
En caso de problema o dificultad, no dude en ponerse en contacto con el equipo de la plataforma.